
Pressemitteilung -
Schritte & Weitere Details zum Alienware M17 R5 SSD Upgrade
Über Dell Alienware M17 R5 SSD Upgrade
Das Dell Alienware M17 R5 ist ein leistungsstarkes AMD-Gaming-Notebook, das mit einem AMD Ryzen-Prozessor der 6000-Serie und einer AMD Radeon-Grafikkarte ausgestattet ist. Es bietet ein schlankes Design, ein exzellentes Display, eine erstaunliche Cherry-Tastatur, eine großartige Leistung und eine lange Akkulaufzeit, was es zu einer hervorragenden Wahl für Spiele und zum Schreiben macht.
Das Alienware M17 R5 ist mit einer M.2 SSD ausgestattet, die zwischen 256GB, 512GB, 1TB, 2TB und 4TB variiert. Wenn Sie ein Alienware M17 R5-Notebook mit einer kleinen Speicherkapazität haben, kann es sein, dass das Notebook nach einer gewissen Zeit der Nutzung voll mit Programm- und Spieldateien ist. In diesem Fall ist das Aufrüsten der SSD eine gute Möglichkeit, den Speicherplatz zu vergrößern.
Wie können Sie das Alienware M17 R5 SSD-Upgrade durchführen? Der folgende Inhalt verrät die Antwort für Sie. Lesen Sie einfach weiter.
Vollständige Anleitung zum Alienware M17 R5 SSD Upgrade ohne Neuinstallation des Betriebssystems
In diesem Teil zeigen wir Ihnen die Details über das Alienware M17 SSD Upgrade ohne Neuinstallation des Betriebssystems. Wenn Sie Ihre SSD auf dem Alienware-Laptop aktualisieren möchten, beachten Sie bitte die folgenden Anweisungen.
Teil 1: Treffen Sie einige Vorbereitungen vor dem Alienware M17 R5 SSD Upgrade
Um die SSD erfolgreich zu aktualisieren, sollten Sie alle notwendigen Vorbereitungen treffen.
1. Bereiten Sie eine kompatible SSD vor
Das Wichtigste für das Alienware M17 SSD-Upgrade ist die Auswahl einer neuen SSD, die groß genug und mit dem Alienware-Laptop kompatibel ist. Es werden folgende SSD-Laufwerke empfohlen.
- Crucial T500 2TB PCIe Gen4 NVMe M.2 SSD
- Crucial P3 Plus 4TB PCIe M.2 2280 SSD
- Crucial P3 4TB PCIe M.2 2280 SSD
- Kingston KC30000 2TB M.2 PCIe SSD
- Samsung 970 EVO Plus 2TB M.2 NVMe SSD
- Samsung 980 PRO 2TB M.2 NVMe SSD
2. Bereiten Sie einen Kreuzschlitzschraubendreher vor
Es ist wichtig, einen kleinen Kreuzschlitzschraubendreher zu besorgen, um bestimmte Panels zu demontieren.
3. Bereiten Sie ein SATA-zu-USB-Kabel vor
Es wird verwendet, um die neue SSD als externe Festplatte an Ihren PC anzuschließen.
Teil 2: Klonen Sie alle Daten auf die neue SSD
Bevor Sie die Alienware M17 R5 SSD austauschen, müssen Sie alle Daten von der ursprünglichen Festplatte auf die neue SSD mit einer Festplattenklon-Software übertragen. Dies kann Ihnen helfen, die SSD zu aktualisieren, ohne Windows neu zu installieren. Hier möchten wir Ihnen empfehlen, diesen Vorgang mit MiniTool Partition Wizard durchzuführen.
Es ist ein umfassender Partition Manager mit einer breiten Palette von Funktionen. Zum Beispiel können Sie damit Partitionen erstellen/formatieren/vergrößern/kopieren/löschen, MBR in GPT konvertieren und umgekehrt, Daten von Festplatten wiederherstellen und vieles mehr.
Nun können Sie die folgenden Schritte befolgen, um mit MiniTool Partition Wizard alle Daten einschließlich des Windows-Betriebssystems von der alten SSD auf die neue zu klonen.
Schritt 1: Schließen Sie die vorbereitete SSD mit dem SATA-zu-USB-Kabel an Ihren Computer an.
Schritt 2: Laden Sie MiniTool Partition Wizard herunter und installieren Sie es auf Ihrem PC. Starten Sie dann das Programm, um die Hauptschnittstelle zu öffnen.

Schritt 3: Wählen Sie Assistent zum Kopieren des Datenträgers aus dem linken Aktionsfeld. Klicken Sie dann auf Weiter, um fortzufahren.
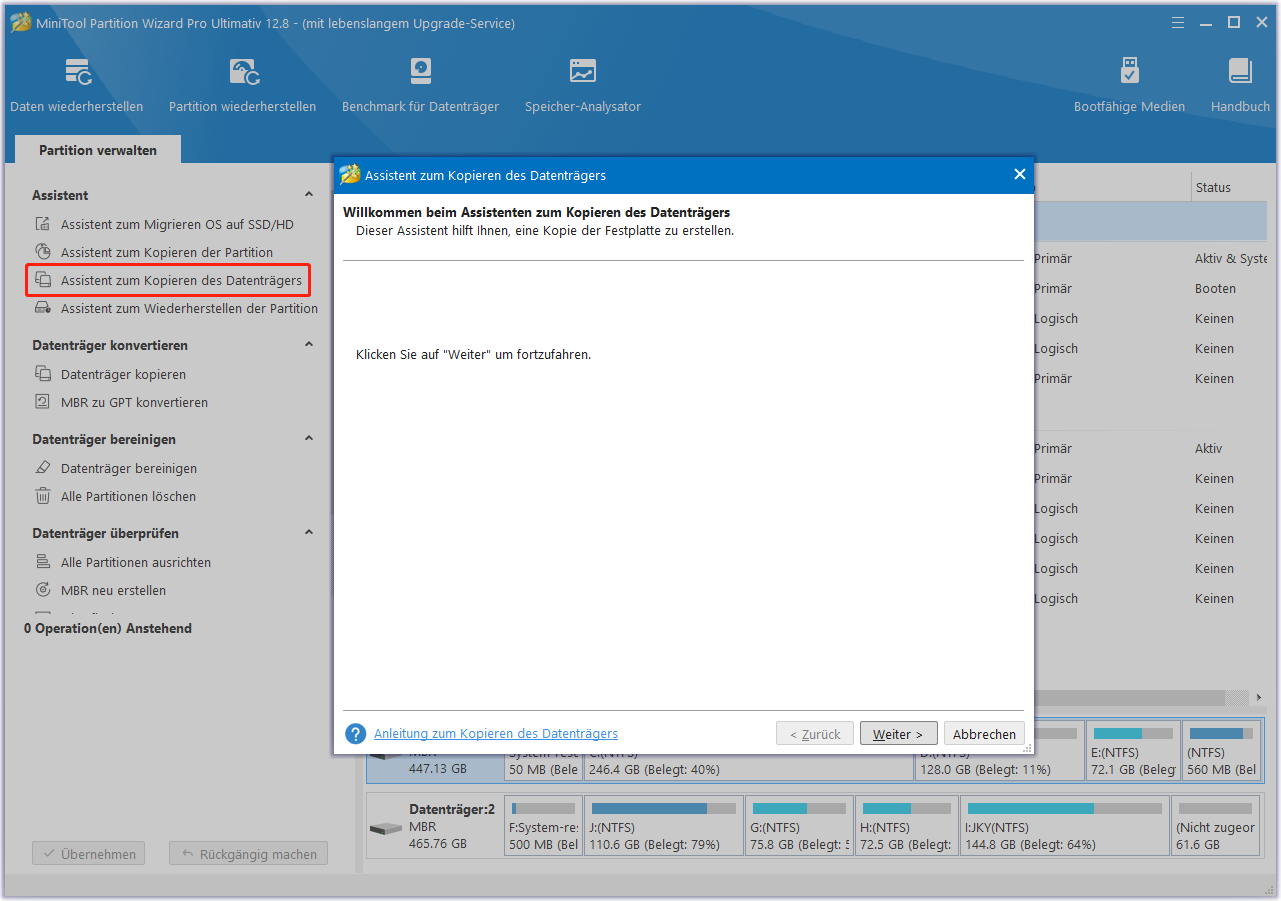
Schritt 4: Wählen Sie im nächsten Fenster den zu kopierenden Originaldatenträger aus und klicken Sie auf Weiter.
Schritt 5: Wählen Sie anschließend die neue SSD als Ziellaufwerk aus und klicken Sie auf Weiter. Wenn Sie gewarnt werden, dass alle Daten auf dem Datenträger zerstört werden, klicken Sie zur Bestätigung auf Ja.
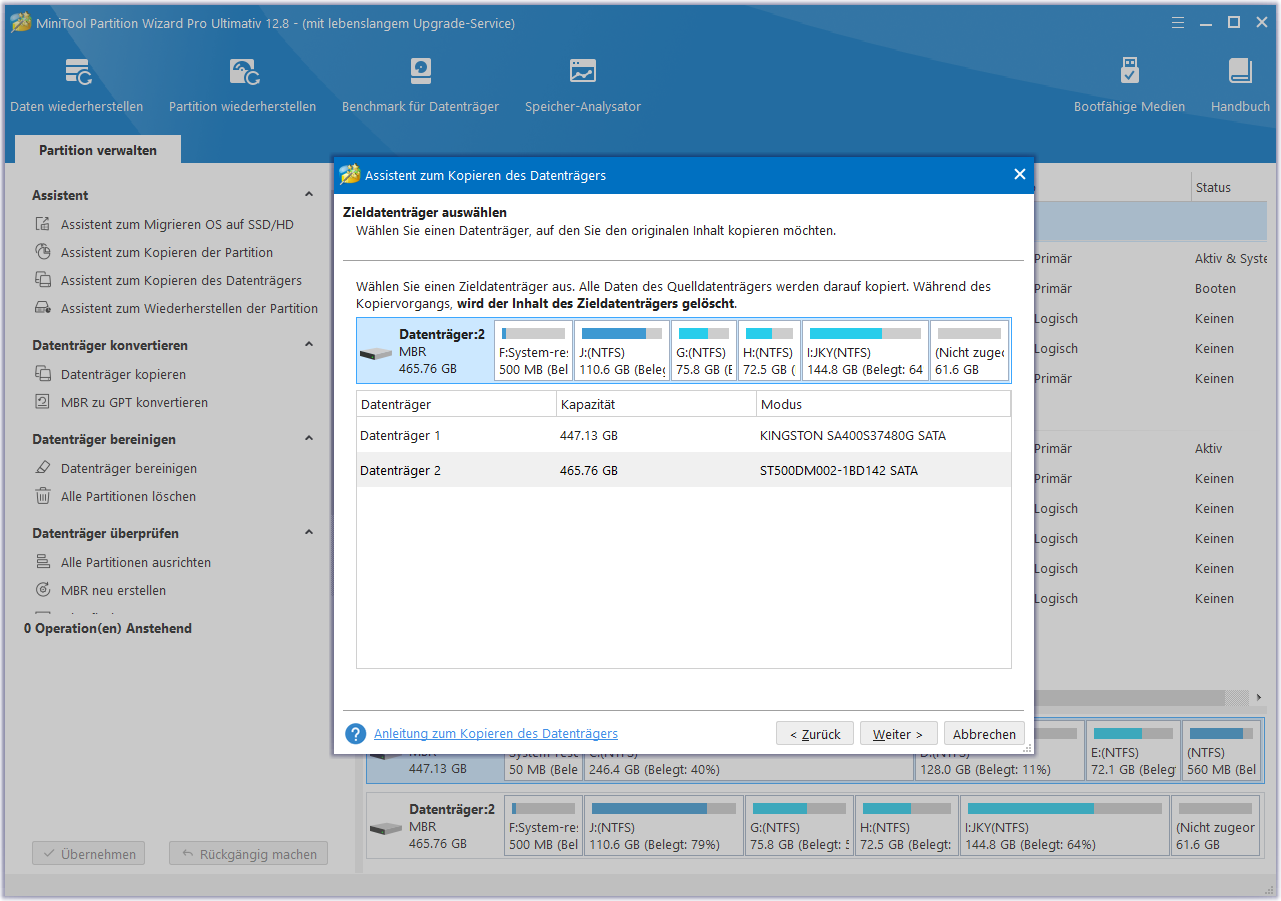
Schritt 6: Wählen Sie im Fenster Die Änderungen überprüfen die gewünschten Kopieroptionen. Außerdem können Sie das Layout des Zieldatenträgers nach Ihren Wünschen konfigurieren. Klicken Sie anschließend auf Weiter.
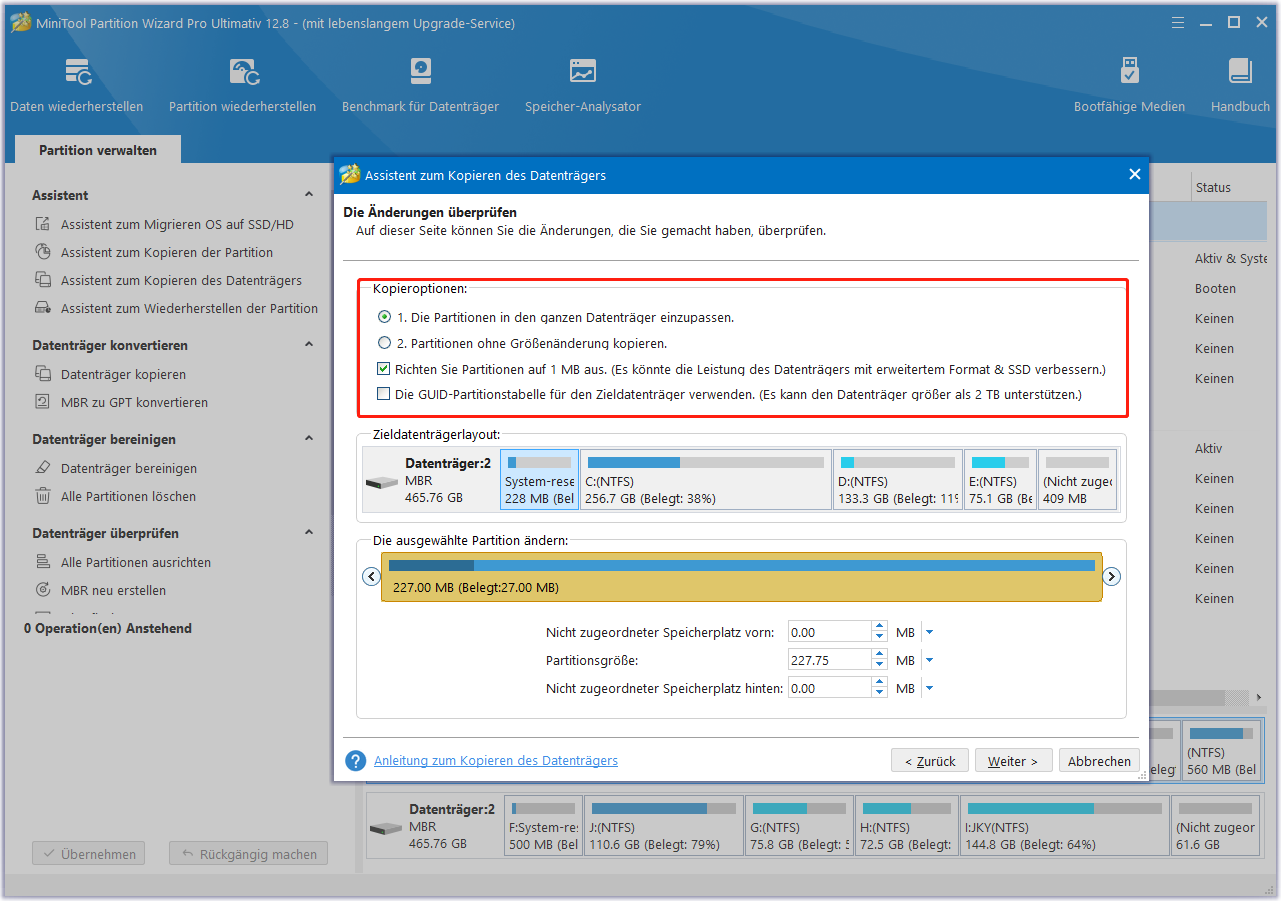
Schritt 7: Klicken Sie abschließend auf Abschließen und Übernehmen, um die Änderungen zu speichern.
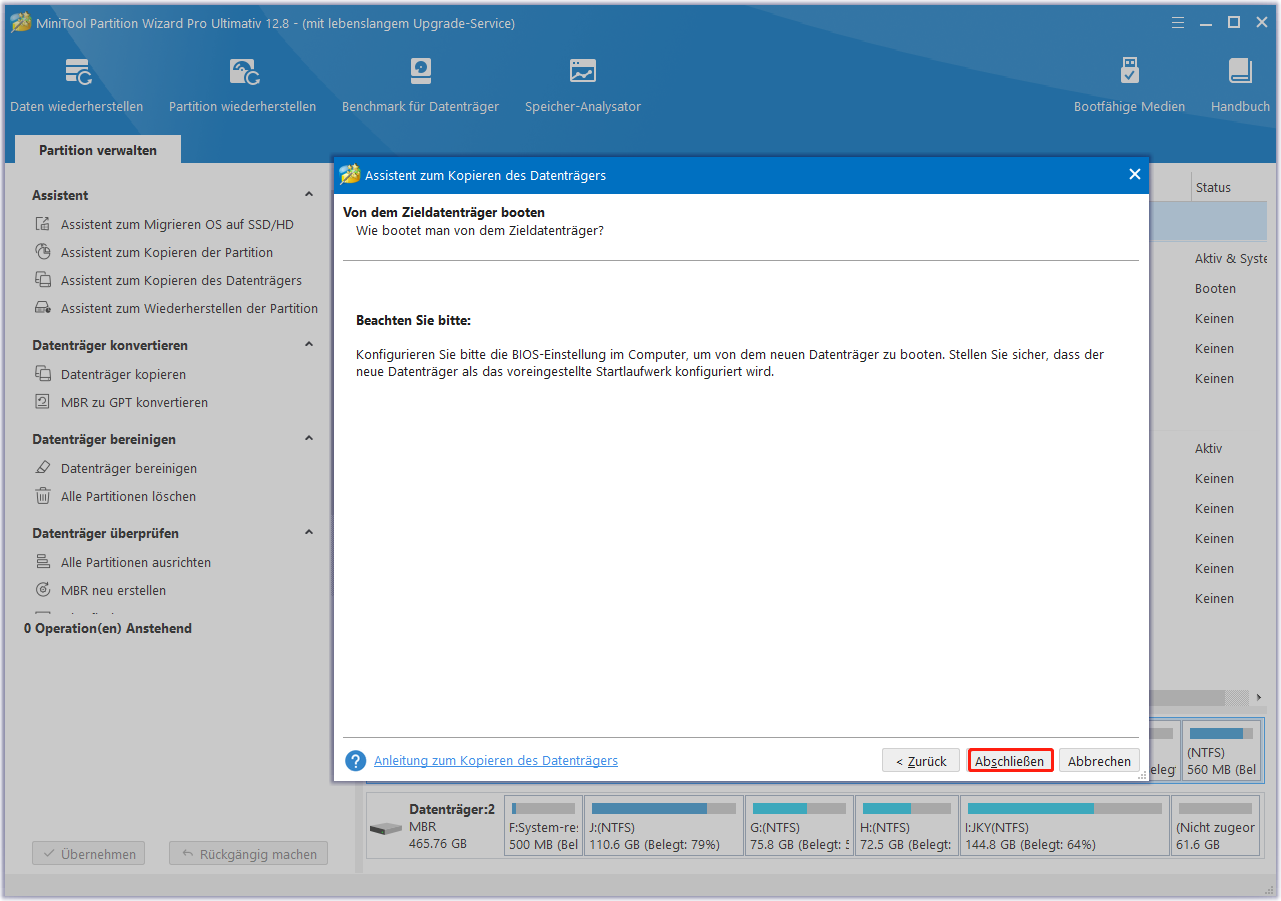
Schritt 8: Warten Sie geduldig, bis der Vorgang abgeschlossen ist. Entfernen Sie dann die neue SSD aus Ihrem Laptop.
Teil 3: Ersetzen Sie die alte SSD durch die neue
Nachdem Sie die Originalfestplatte auf die neue SSD geklont haben, ist es an der Zeit, die Alienware M17 R5 SSD zu ersetzen. Gehen Sie wie folgt vor.

Links
- Dell Alienware Werksreset in Windows 10 durchführen
- Die 4 besten Lösungen für „Alienware Command Center funktioniert nicht“
- Alienware Command Center herunterladen/installieren/deinstallieren
- Gelöst – Der Dell-Laptop lässt sich nicht einschalten oder booten
- Was sind die besten Laptops mit großem Bildschirm?
Themen
MiniTool® Software Ltd. ist ein professionelles Software-Entwicklungsunternehmen und stellt den Kunden komplette Business-Softwarelösungen zur Verfügung. Die Bereiche fassen Datenwiederherstellung, Datenträgerverwaltung, Datensicherheit und den bei den Leuten aus aller Welt immer beliebteren YouTube-Downloader sowie Videos-Bearbeiter. Bis heute haben unsere Anwendungen weltweit schon über 40 Millionen Downloads erreicht. Unsere Innovationstechnologie und ausgebildeten Mitarbeiter machen ihre Beiträge für Ihre Datensicherheit und -integrität.






