
Pressemitteilung -
Rescuezilla vs. Clonezilla: Vergleich und Alternative
Im Computerzeitalter gibt es zwei Dinge, die Sie beachten sollten: Computersicherung und Festplattenklonen.
Die erste bezieht sich auf das Sichern Ihrer Dateien, Ordner, des Betriebssystems oder der gesamten Festplatte auf eine externe Festplatte oder einen anderen Ort, um den Verlust wichtiger Daten zu vermeiden oder das abgestürzte System in einen vorherigen Zustand zurückzusetzen. Bei der zweiten handelt es sich um das Klonen einer Festplatte auf eine andere oder auf eine SSD, um mehr Speicherplatz und optimale Leistung zu erreichen.
Um den PC zu sichern und die Festplatte zu klonen, entscheiden sich viele Nutzer dafür, Clonezilla oder Rescuezilla zu verwenden. Hier stellt sich also die Frage: Rescuezilla vs. Clonezilla: Welche ist besser? In diesem Artikel zeigen wir Ihnen einen umfassenden Vergleich zwischen Clonezilla und Rescuezilla, sodass Sie herausfinden, welche Software Sie zur Disk-Image-Sicherung und zum Festplattenklonen wählen sollten.
Verwandter Artikel: Klonen vs. Image: Was sind die Unterschiede? Welches sollten Sie wählen?
Was ist Rescuezilla und wie verwendet man es
Rescuezilla ist eine kostenlose Open-Source-Disk-Imaging-Software, mit der Sie eine Sicherung für die Festplatte auf einem Computer erstellen und Ihr Disk-Image wiederherstellen können, falls Ihr Computer aufgrund von Abstürzen, Festplattenfehlern, Problemen mit Windows-Updates und mehr nicht gestartet werden kann. Innerhalb weniger Minuten werden die Windows-Einstellungen, Registrierung und alle Dokumente in dem Normalzustand zurückgesetzt, in dem das Image erstellt wurde.
Ihr PC wird gut geschützt, indem Sie Images erstellen und diese Image-Dateien in einem Netzwerk oder auf einer mit dem PC verbundenen Festplatte speichern.
Das Programm unterstützt nicht nur die Disk-Image-Sicherung, sondern auch das Festplattenklonen. Sie können sogar mit Rescuezilla eine Festplatte auf eine kleinere Festplatte klonen. Noch wichtiger ist, dass Rescuezilla unter Windows, macOS und Linux gut funktioniert, da dessen Start ein bootfähiges USB-Laufwerk erfordert.
Wie kann man Rescuezilla verwenden, um eine Festplatte zu klonen oder den Computer zu sichern?
Schritt 1. Laden Sie die ISO-Datei von Rescuezilla von der offiziellen Website herunter.
Schritt 2. Laden Sie Rufus herunter und öffnen Sie diese Software. Verbinden Sie dann ein USB-Flash-Laufwerk mit Ihrem PC, wählen Sie die Rescuezilla-ISO aus und brennen Sie sie auf das angeschlossene USB-Laufwerk, um ein bootfähiges USB-Laufwerk zu erhalten.
Schritt 3. Starten Sie den PC von diesem Laufwerk neu und rufen Sie die Oberfläche von Rescuezilla auf.
Schritt 4. In der verbesserten grafischen Benutzeroberfläche (GUI) finden Sie mehrere Optionen, z. B. Sichern, Wiederherstellen, Klonen. Klicken Sie einfach auf Sichern, um eine Disk-Image-Sicherung zu erstellen. Alternativ können Sie auf Klonen zum Festplattenklonen klicken.
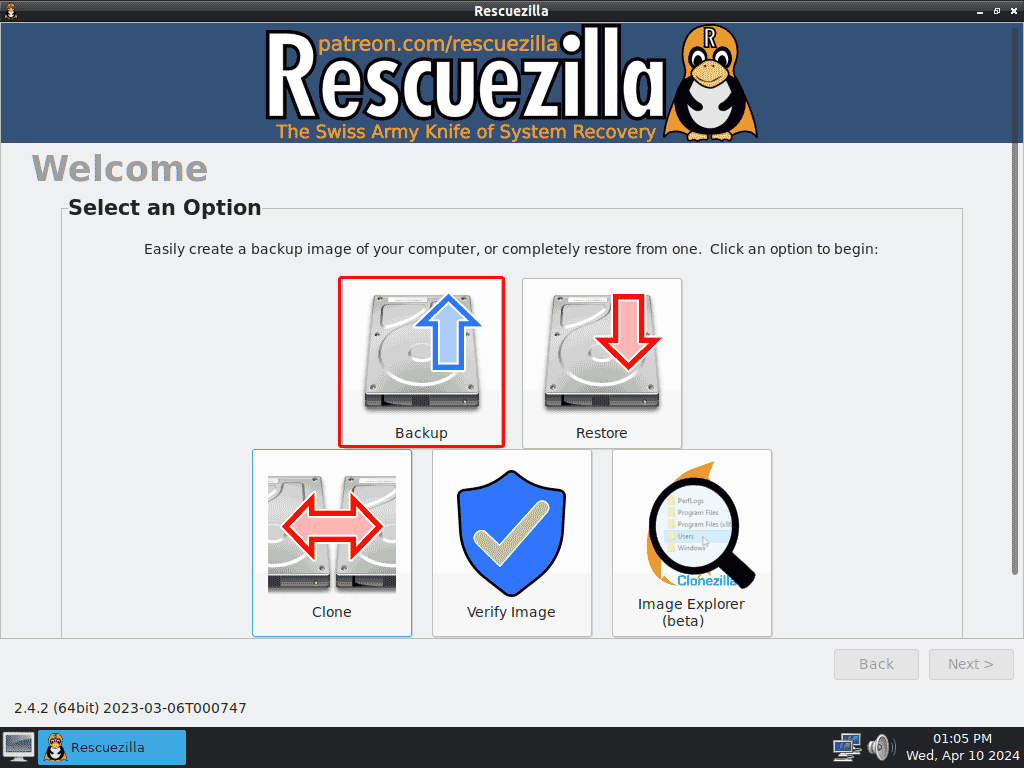
Schritt 5. Schließen Sie die Sicherungs- oder Klonaufgabe ab, indem Sie die Popup-Anweisungen befolgen.
Lesen Sie auch: Wie man Rescuezilla zum Sichern und Wiederherstellen des PCs verwendet.
Über Clonezilla und wie verwendet man es
Wie Rescuezilla bietet Ihnen Clonezilla auch Lösungen für das Disk-Imaging und Festplattenklonen. Die Open-Source-Software ist mit Windows, Linux und macOS kompatibel. Damit können Sie Bare-Metal-Sicherung und -Wiederherstellung durchführen, Systeme bereitstellen, Disk-Image-Sicherung erstellen, Festplatten klonen und mehr.
Clonezilla hat drei Versionen: Clonezilla live wird für die Sicherung, Wiederherstellung und das Klonen von einzelnen Computern verwendet, während Clonezilla Lite und Clonezilla SE (Server Edition) sich am besten für die gleichzeitige massive Bereitstellung und das Klonen eignen.
Um Clonezilla auf Ihrem PC zu verwenden, folgen Sie diesen Schritten:
Schritt 1. Laden Sie die Clonezilla-ISO herunter und brennen Sie sie mit Rufus auf Ihr USB-Flash-Laufwerk.
Schritt 2. Starten Sie Ihren PC von dem erstellten bootfähigen USB-Laufwerk neu und wählen Sie Clonezilla live in der Hauptschnittstelle von Clonezilla.
Schritt 3. Konfigurieren Sie eine Sprache und Tastatur und starten Sie dann Clonezilla.
Schritt 4. Wählen Sie einen Modus zum Fortfahren. Um Sicherungen zu erstellen, wählen Sie device-image arbeitet mit Images von Platten oder Partitionen. Wenn Sie eine Festplatte auf eine andere klonen möchten, wählen Sie die Option device-device arbeitet von Platte zu Platte oder Partition zu Partition.
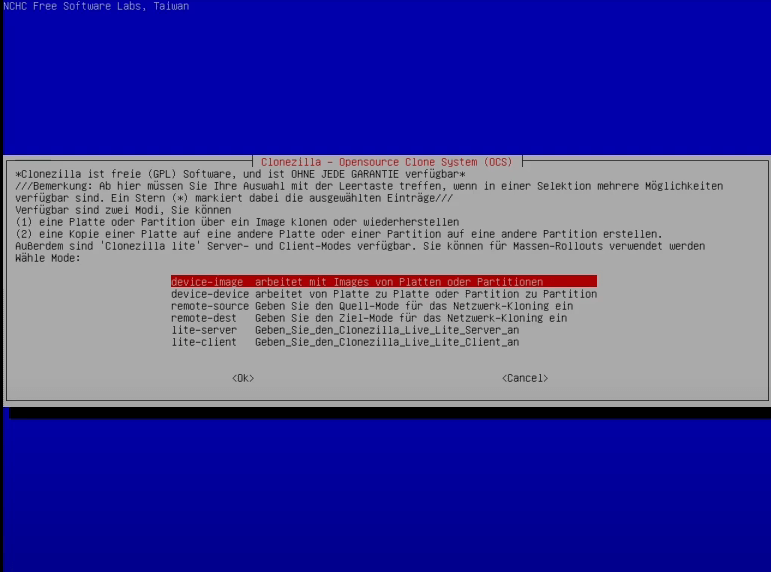
Schritt 5. Folgen Sie den Anweisungen auf dem Bildschirm, um den Vorgang abzuschließen.
Rescuezilla vs. Clonezilla
Nachdem Sie ein allgemeines Verständnis von Rescuezilla und Clonezilla erhalten haben, lesen Sie bitte den folgenden Abschnitt sorgfältig, um die Unterschiede zwischen den beiden Softwarelösungen zu erfahren, damit Sie schnell und einfach eine Wahl treffen können.
Clonezilla vs. Rescuezilla: Benutzeroberfläche
Rescuezilla hat eine benutzerfreundliche Oberfläche, sodass IT-Neulinge diese Software einfach bedienen können. Offiziell ist es die Clonezilla-GUI, nach der Sie vielleicht suchen, aber es ist nicht nur eine Clonezilla-GUI. Alle Schritte in Clonezilla werden durch Befehle durchgeführt, und dies ist ein bisschen komplex.
Clonezilla vs. Rescuezilla: Funktionen
Kurz gesagt, Clonezilla bringt im Vergleich zu Rescuezilla mehr erweiterte Klon- und Sicherungsfunktionen mit sich. Im Folgenden stellen wir Ihnen einige Funktionen dieser Programme vor, um Ihnen beim Treffen der Wahl zu helfen:
Rescuezilla
- Hat eine einfache GUI, die den Start von USB in wenigen Sekunden ermöglicht.
- Wird von einem USB-Stick ausgeführt und erfordert keine Installation.
- Bietet Sicherungs-, Wiederherstellungs- und Klonlösungen für Linux, macOS und Windows.
- Ist vollständig mit Clonezilla kompatibel.
- Kann auf Ihre Dateien zugreifen, auch wenn die Anmeldung nicht möglich ist.
- Greift mit einem voll funktionsfähigen Browser auf das Internet zu.
- Unterstützt Images, die von verschiedenen Tools wie VMware, QEMU, Hyper-V, VirtualBox und alle bekannten Open-Source-Imaging-Frontends wie Clonezilla erstellt wurden.
- Stellt gelöschte Dokumente, Bilder und andere Daten wieder her.
- Mountet alle unterstützte Images und kopiert Ihre Dateien (Beta).
- Speichert Image-Dateien in einem Netzwerk oder auf einer direkt an den Computer angeschlossen Computer.
Clonezilla
- Muss nicht installiert werden und kann von einem USB-Laufwerk gestartet werden.
- Unterstützt verschiedene Dateisysteme für unterschiedliche OS-Plattformen, zum Beispiel Microsoft Windows, macOS, Linux, FreeBSD, NetBSD, OpenBSD, Minix, ChromeOS, VMWare ESX, und Chromium OS.
- Unterstützt das Sektor-für-Sektor-Kopieren.
- Unterstützt MBR und GPT.
- Unterstützt den unbeaufsichtigten Modus, die Wiederherstellung eines Images auf mehreren lokalen Geräten und die Verschlüsselung von Images.
- Ermöglicht massives Klonen und Bereitstellen.
- Speichert Abbilddateien auf einem lokalen Laufwerk, einem Samba-Server, NFS-Server, SSH-Server oder WebDAV-Server.
- Hilft beim Erstellen von Images oder Klonen einer Partition oder der gesamten Festplatte.
- Unterstützt Unicast, Broadcast, Multicast und BitTorrent in Clonezilla Lite-Server.
- Ermöglicht die Neuinstallation des Bootloaders, einschließlich Grub Version 1 und Version 2 sowie Syslinux.
Rescuezilla vs. Clonezilla: Gezielte Benutzer
Rescuezilla richtet sich hauptsächlich an allgemeine Benutzer, die dazu neigen, Sicherungs-, Wiederherstellungs- und Klonaufgaben in der GUI durchzuführen, während Clonezilla wegen seiner erweiterten Funktionen und der Steuerung über die Befehlszeilen besser für IT-Administratoren und Profis geeignet ist. Bei der Systembereitstellung und dem massiven Klonen spielt Clonezilla eine wichtige Rolle.
Clonezilla oder Rescuezilla: Welche sollten Sie verwenden?
Sowohl Clonezilla als auch Rescuezilla sind kostenlose Open-Source-Software, was es einfach macht, Image-Sicherungen zu erstellen und eine Festplatte auf eine andere zu klonen. Welche Software sollten Sie auf Ihrem PC verwenden? Dies hängt von Ihren Bedürfnissen ab. Sie können Rescuezilla ausführen, um weniger komplizierte Aufgaben durchzuführen. Wenn Sie sich für erweiterte Funktionen und Befehlssteuerung interessieren, ist Clonezilla das Richtige für Sie.
Rescuezilla-/Clonezilla-Alternative: MiniTool ShadowMaker
Bei der Verwendung dieser beiden Programme können Sie einige deutliche Nachteile feststellen:
- Die beiden Programme unterstützen nur das Sichern von Festplatten und Partitionen, d. h. es ist nicht möglich, mit diesen Programmen die persönlichen Dateien und Ordner zu sichern.
- Die Sicherungsstrategien wie automatische Sicherungen, inkrementelle Sicherungen und differentielle Sicherungen werden nicht von Clonezilla oder Rescuezilla unterstützt.
- Obwohl Rescuezilla über eine Benutzeroberfläche verfügt, ist sie nicht sehr benutzerfreundlich, und Clonezilla hat keine GUI.
Daher sollten Sie die Verwendung einer Alternative in Betracht ziehen. Die kostenlose Backup-Software, MiniTool ShadowMaker, kann als Clonezilla- und Rescuezilla-Alternative verwendet werden und viele Ihrer Bedürfnisse erfüllen.
MiniTool ShadowMaker wurde speziell für Windows 11/10/8.1/8/7 und Windows Server 2022/2019/2016 entwickelt und dient zum Sichern, Wiederherstellen, Synchronisieren und Klonen.
Außerdem können Sie mit MiniTool ShadowMaker nicht nur regelmäßige oder automatische Sicherungen von Dateien und Ordnern durchführen, sondern auch neu hinzugefügte oder geänderte Daten über den inkrementellen oder differentiellen Sicherungsmodus sichern. Gleichzeitig können Sie die Anzahl der alten Sicherungsversionen festlegen, die Sie behalten möchten, um den Speicherplatz besser zu verwalten.
Zudem kann dieses Sicherungsprogramm Partitionen, Festplatten, Systeme, Ordner und Dateien sichern.
Es ist bemerkenswert, dass Sie mit der Funktion Media Builder von MiniTool ShadowMaker ein bootfähiges USB-Flash-Laufwerk oder eine bootfähige CD/DVD erstellen können, sodass Sie eine schnelle Wiederherstellung durchführen können, falls Ihr Laptop nicht wie gewohnt gestartet werden kann.
Apropos Klonen: MiniTool ShadowMaker unterstützt das Klonen von HDD auf SSD, das Klonen einer SSD auf eine größere SSD und das Verschieben von Windows auf ein anderes Laufwerk. Im Vergleich zu Clonezilla ist es bei MiniTool ShadowMaker nicht erforderlich, dass der Zieldatenträger genauso groß oder größer als der Quelldatenträger ist. Solange der Zieldatenträger alle Originaldaten speichern kann, ist das Klonen auf einen kleineren Datenträger möglich.
Falls Sie kein massives Klonen oder Bereitstellen durchführen möchten, ist MiniTool ShadowMaker die Top-Wahl für Sie. Klicken Sie einfach auf den Download-Button unten und installieren Sie, um es innerhalb von 30 Tagen kostenlos zu nutzen.

So verwenden Sie MiniTool ShadowMaker
In diesem Abschnitt geht es hauptsächlich um eine vollständige Anleitung, wie Sie mit MiniTool ShadowMaker Ihren Computer sichern und Ihre Festplatte klonen können. Lesen Sie weiter.
Computer sichern
Clonezilla und Rescuezilla helfen bei der Erstellung von Festplattensicherungen. MiniTool ShadowMaker ist ein solches Tool für Image-Backups und hier zeigen wir Ihnen, wie Sie damit Ihren Computer sichern können:
Schritt 1. Starten Sie MiniTool ShadowMaker und fahren Sie fort, indem Sie auf Testversion beibehalten klicken.
Schritt 2. Auf der Seite Sichern können Sie sehen, dass diese Software standardmäßig ein Systemabbild erstellt. Um Ihre wertvollen Dateien oder Ordner zu sichern, navigieren Sie zu QUELLE > Ordner und Dateien > Computer, wählen Sie die zu sichernden Elemente aus und klicken Sie auf OK. Als Nächstes wählen Sie einen Speicherpfad wie eine angeschlossene externe Festplatte, ein USB-Laufwerk, ein Netzwerk usw. aus, um die Image-Datei zu speichern.
Schritt 3. Klicken Sie bei Bedarf auf Optionen und konfigurieren Sie den Zeitplan oder das Sicherungsschema. Schließlich starten Sie die Sicherung.
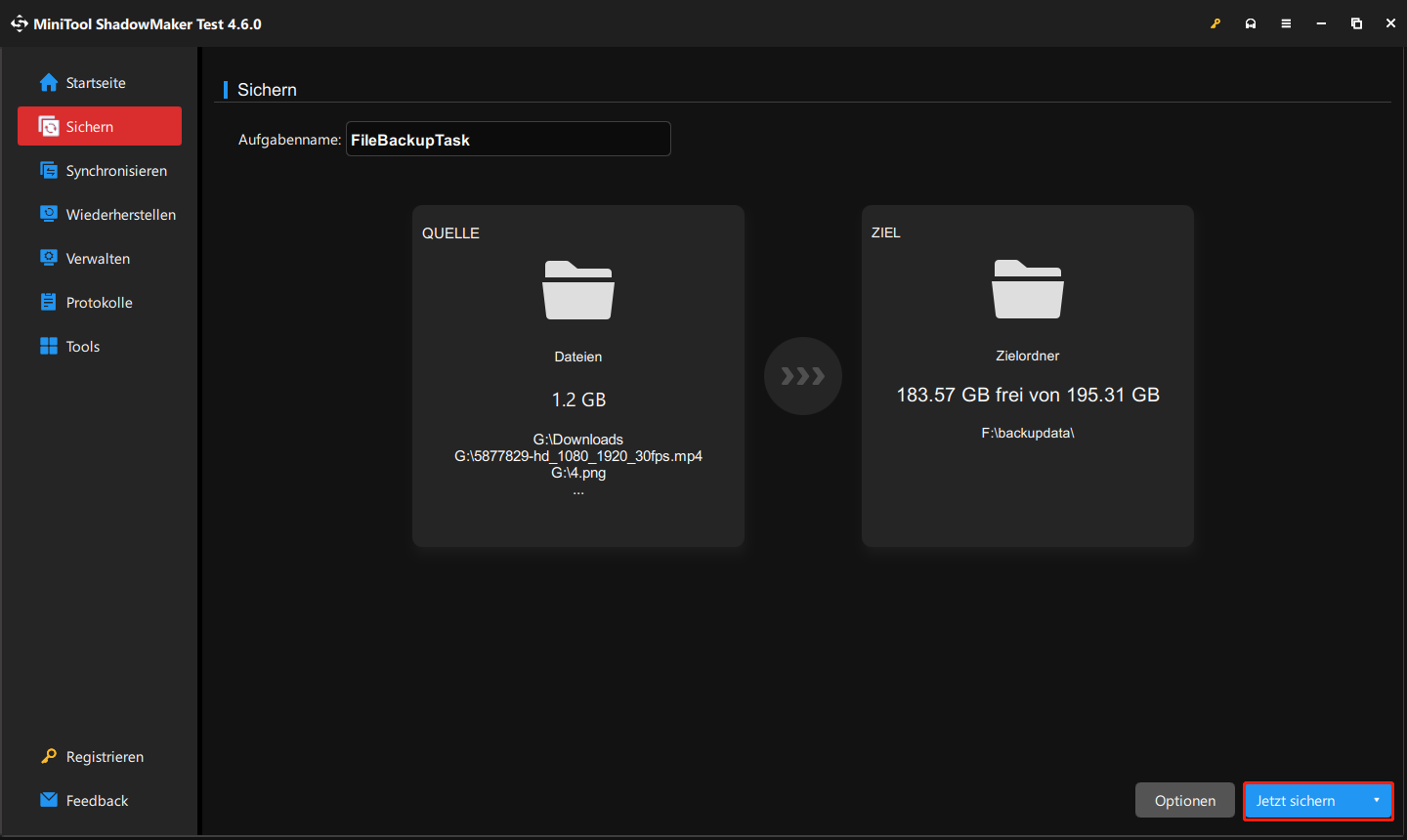
Datenträger sichern
MiniTool ShadowMaker, die Alternative zu Clonezilla und Rescuezilla, kann das Klonen von Datenträgern in wenigen Schritten auf der einfach zu bedienenden Oberfläche erledigen.
Schritt 1. Schließen Sie eine andere Festplatte an den PC an und starten Sie diese Festplattenklon-Software.
Schritt 2. Klicken Sie links auf Tools und dann auf Datenträger klonen.
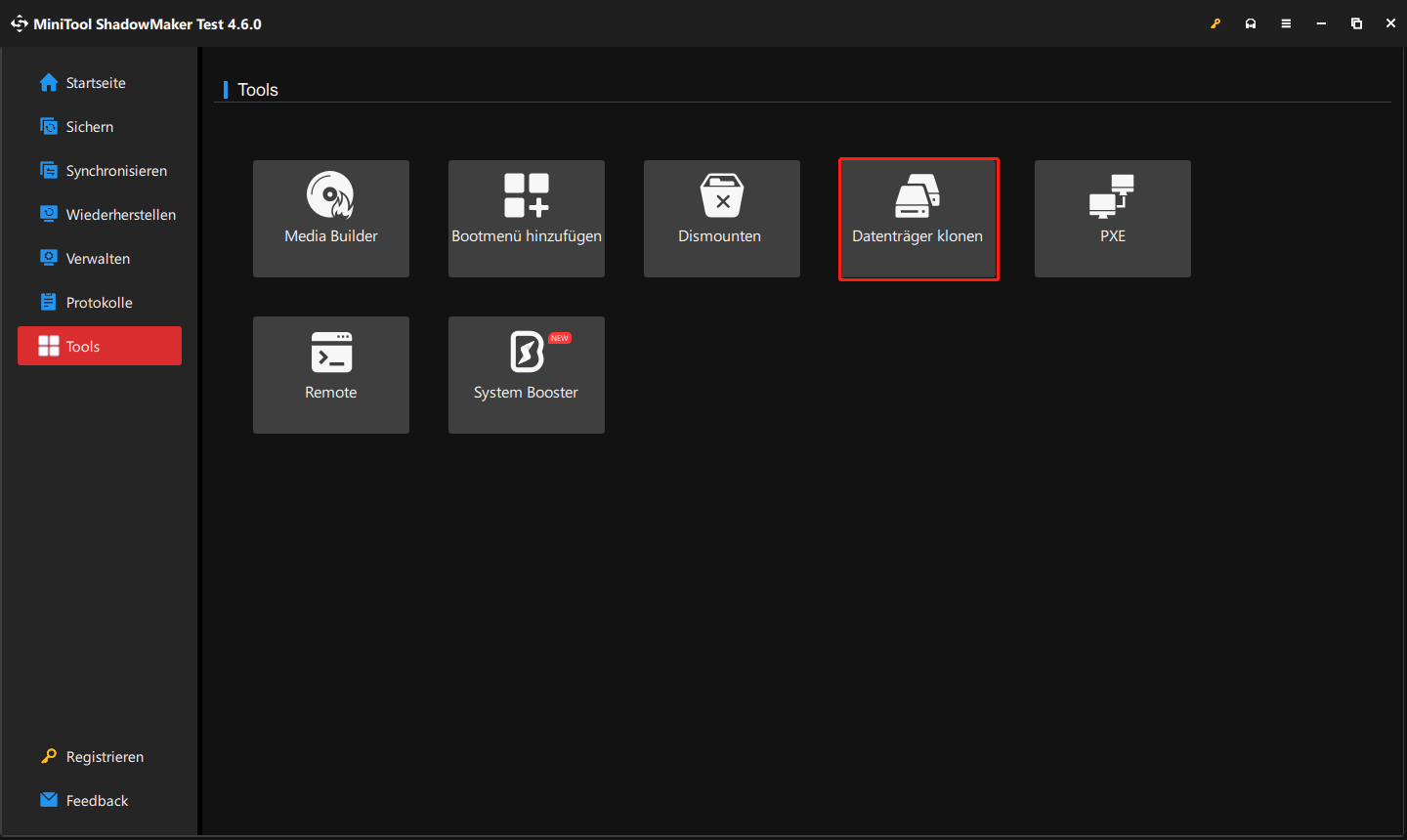
Schritt 3. Wählen Sie entsprechend Ihrer Situation den Quell- und Zieldatenträger aus. Starten Sie dann den Klonvorgang.

Links
- Macrium Reflect vs. Clonezilla: Was sind die Unterschiede?
- Detaillierte Anleitung zur Datenübertragung von HDD auf SSD oder von SSD auf SSD/HDD
- Wie kann man einen Computer sichern? Hier ist eine Anleitung für Windows und Mac!
- Wie kann man einen MSI Laptop sichern? – Top 4 Methoden
- Windows Server-Sicherung: Nicht genügend Speicherplatz – So lösen Sie das Problem
Themen
MiniTool® Software Ltd. ist ein professionelles Software-Entwicklungsunternehmen und stellt den Kunden komplette Business-Softwarelösungen zur Verfügung. Die Bereiche fassen Datenwiederherstellung, Datenträgerverwaltung, Datensicherheit und den bei den Leuten aus aller Welt immer beliebteren YouTube-Downloader sowie Videos-Bearbeiter. Bis heute haben unsere Anwendungen weltweit schon über 40 Millionen Downloads erreicht. Unsere Innovationstechnologie und ausgebildeten Mitarbeiter machen ihre Beiträge für Ihre Datensicherheit und -integrität.



