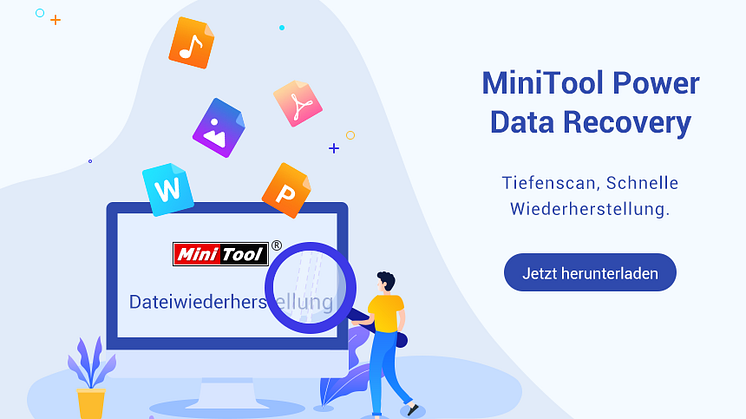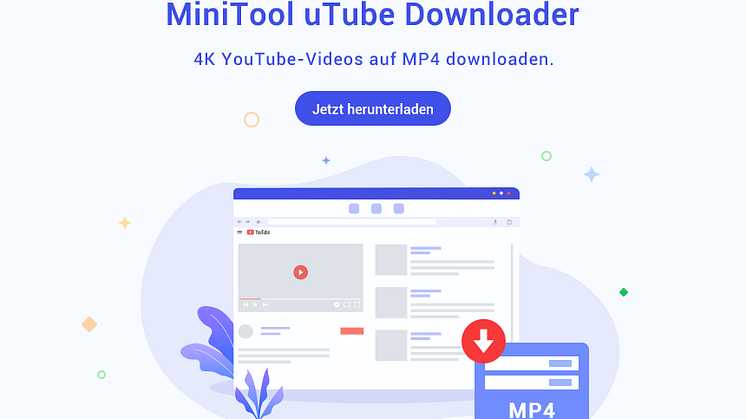Pressemitteilung -
Registry sichern & wiederherstellen [Windows 10]
Wie kann man die Registry unter Windows 10 sichern
Registry mit Regedit (Registrierungs-Editor) sichern
Schritt 1. Drücken Sie Windows + R, geben Sie regedit in das Feld Ausführen ein und drücken Sie die Eingabetaste, um den Registrierungs-Editor in Windows 10 zu öffnen.
Schritt 2. Um die gesamte Windows 10-Registrierungsdatenbank zu sichern, können Sie mit der rechten Maustaste auf Computer klicken und Exportieren wählen. Dadurch wird eine vollständige Sicherung der Windows 10-Registrierung erstellt.
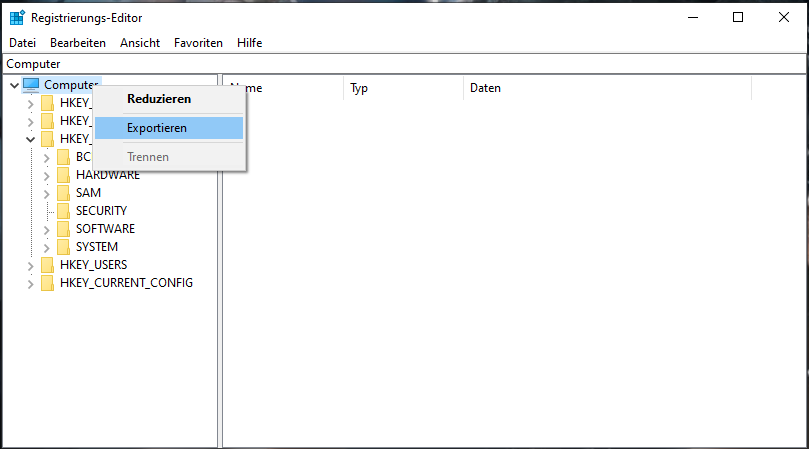
Um einen Teil der Registrierungsschlüssel zu sichern, können Sie den Ziel-Registrierungsschlüssel auswählen und auf Datei -> Exportieren klicken. Das Registry-Backup wird in einer .reg-Datei gespeichert.

Registry sichern: Einen Wiederherstellungspunkt erstellen
Sie können auch einen Wiederherstellungspunkt erstellen, um die Registrierung in Windows 10 zu sichern.
Schritt 1. Sie können auf Start klicken, Wiederherstellungspunkt erstellen eingeben und das entsprechende Ergebnis auswählen.
Schritt 2. Jetzt befinden Sie sich im Fenster Systemeigenschaften und unter der Registerkarte Computerschutz. Sie können das Systemlaufwerk wählen und auf die Schaltfläche Konfigurieren klicken. Markieren Sie die Option Computerschutz aktivieren und klicken Sie auf OK. Durch Aktivieren des Computerschutzes können Sie unerwünschte Änderungen rückgängig machen, indem Sie Ihren Computer auf einen vorherigen Punkt zurücksetzen.
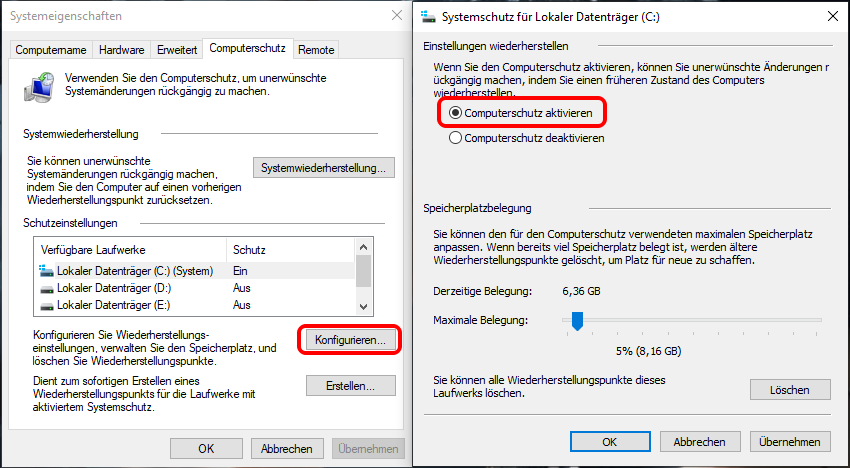
Schritt 3. Gehen Sie zurück zum Fenster Systemeigenschaften, und klicken Sie auf die Schaltfläche Erstellen. Geben Sie eine Beschreibung ein, die Ihnen hilft, den Wiederherstellungspunkt zu identifizieren, und klicken Sie auf Erstellen, um mit der Erstellung eines Wiederherstellungspunkts zu beginnen.
Durch das Erstellen eines Wiederherstellungspunkts können die meisten Registrierungsschlüssel gesichert werden, und einige Schlüssel werden nicht gesichert. Sie können die nicht gesicherten Schlüssel im Registrierungs-Editor finden, indem Sie zum folgenden Pfad navigieren: HKEY_LOCAL_MACHINE\System\ControlSet001\Control\BackupRestore\KeysNotToRestore. Bei Bedarf können Sie diese Schlüssel weiterhin manuell sichern.
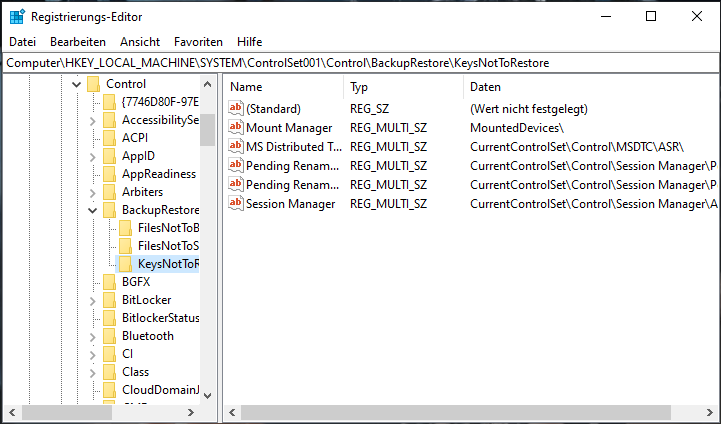
Registry-Backup-Software von Drittanbietern
Sie können auch einige Registry-Backup-Software verwenden, um die Registry von Windows 10 zu sichern. Zum Beispiel RegBak, RegKey, Registry Backup, Registrar Registry Manager, etc.
Wie kann man Registry wiederherstellen Windows 10
Bei Bedarf können Sie die Windows 10-Registrierung mit dem Registrierung-Backup manuell wiederherstellen oder eine Systemwiederherstellung durchführen, um Ihren Computer mit den früheren Registrierungseinstellungen auf einen früheren fehlerfreien Punkt zurückzusetzen.
Je nachdem, wie Sie die Registry in Windows 10 sichern, können Sie die Registry in Windows 10 mithilfe der entsprechenden Methode wiederherstellen.
Registry aus dem Backup manuell wiederherstellen
Sie können die folgenden Schritte befolgen, um die Registrierung mithilfe einer zuvor erstellten .reg-Registrierungssicherungsdatei wiederherzustellen.
Schritt 1. Drücken Sie erneut Windows + R, um Ausführen zu öffnen, geben Sie regedit in das Feld Ausführen ein und drücken Sie die Eingabetaste, um Windows regedit.exe zu öffnen.
Schritt 2. Als nächstes können Sie auf Datei -> Importieren klicken, um das Fenster Registrierungsdatei importieren zu öffnen. Wählen Sie .reg-Datei und klicken Sie auf Öffnen.
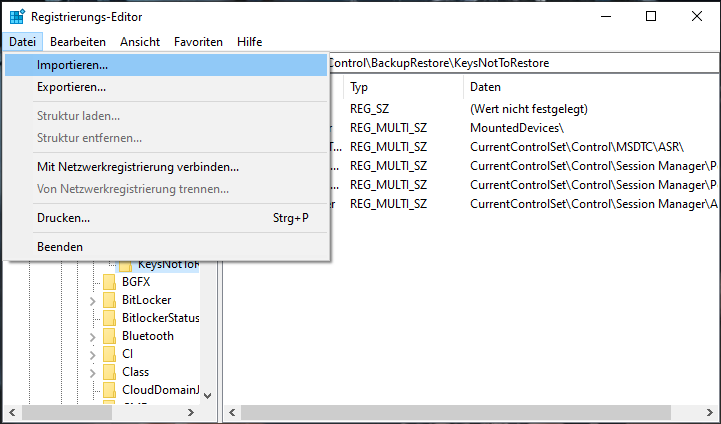
Schritt 3. Nachdem der Import der Registrierungsdatei abgeschlossen ist, können Sie den Registrierungs-Editor schließen und den Computer neu starten.
Registry von einem Wiederherstellungspunkt wiederherstellen
Wenn Sie einen Wiederherstellungspunkt erstellt haben, können Sie eine Systemwiederherstellung durchführen, um die Registrierung in Windows 10 wiederherzustellen.
Schritt 1. Sie können auch auf Start klicken, im Suchfeld Wiederherstellungspunkt erstellen eingeben und das Ergebnis wählen, um auf Computerschutz zuzugreifen. Klicken Sie dann auf Systemwiederherstellung und wählen einen geeigneten Wiederherstellungspunkt.
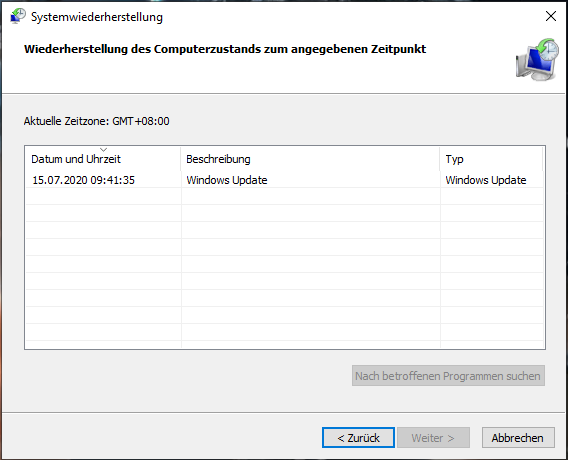
Dadurch werden die Registrierungsschlüssel und -einstellungen Ihres Computers auch in den Zustand zurückversetzt, in dem sie sich vor dem Erstellen des Wiederherstellungspunkts befanden.
Windows 10 zu reparieren und die Registry wiederherzustellen.
Schritt 1. Treten Sie in die Windows-Wiederherstellungsumgebung ein. Sie können den Ein/Aus-Schalter auf Ihrem Computer dreimal drücken. Jedes Mal, bevor das System geladen wird, sollten Sie den Computer ausschalten. Wenn Sie den Ein/Aus-Schalter zum dritten Mal drücken, sollte Ihr Computer in WinRE eintreten. Sie können auch Windows 10 Reparaturdatenträger/Systemabbild oder ein Installationsmedium verwenden, um auf WinRE zuzugreifen.
Schritt 2. Als nächstes können Sie auf Problembehandlung -> Erweiterte Optionen klicken.
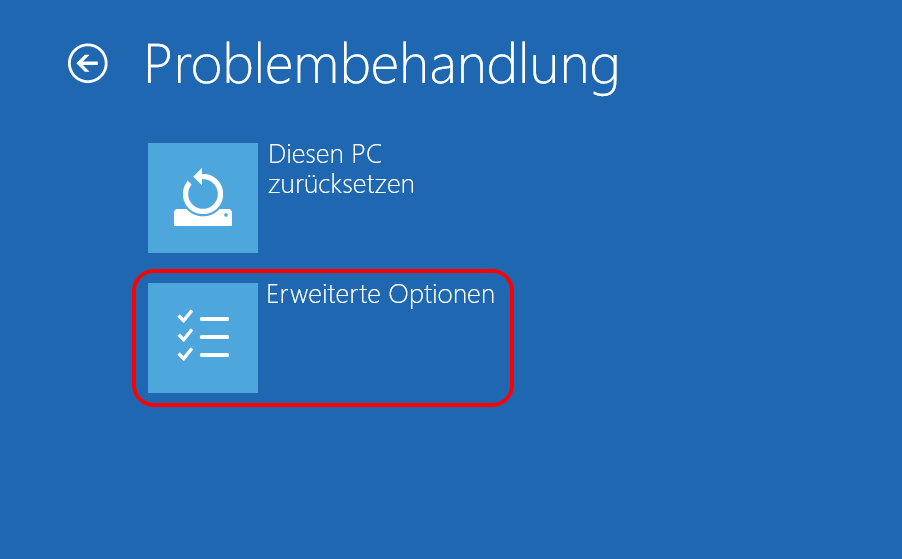
Schritt 3. Dann können Sie auf die Option System wiederherstellen klicken und mit der Auswahl eines zuvor erstellten Wiederherstellungspunkts fortfahren, und dann folgen Sie den Anweisungen zur Durchführung einer Systemwiederherstellung in Windows 10.
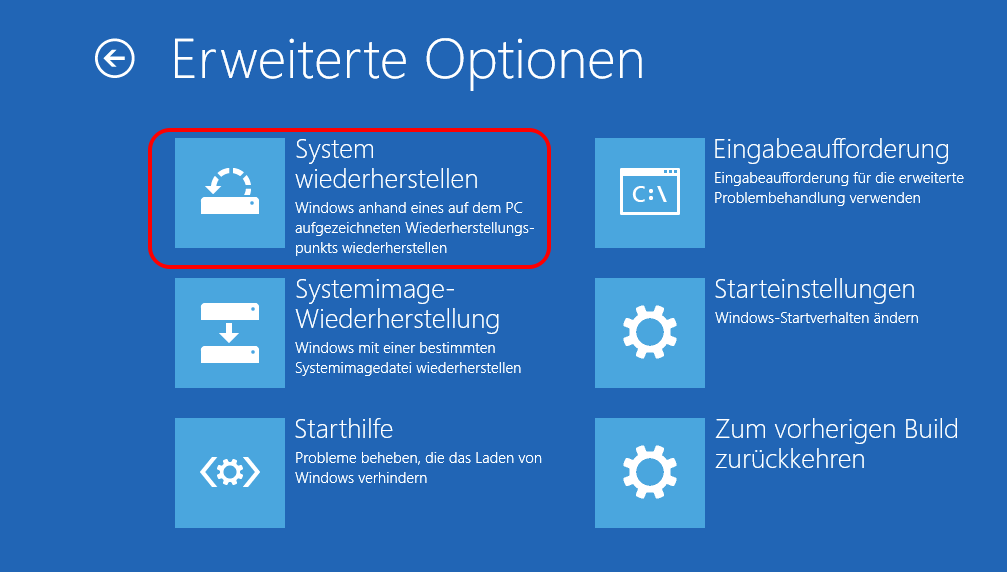
Dies kann nicht nur Ihr Windows 10-Computersystem wiederbeleben, sondern auch Registrierungsschlüssel und -einstellungen wiederherstellen.
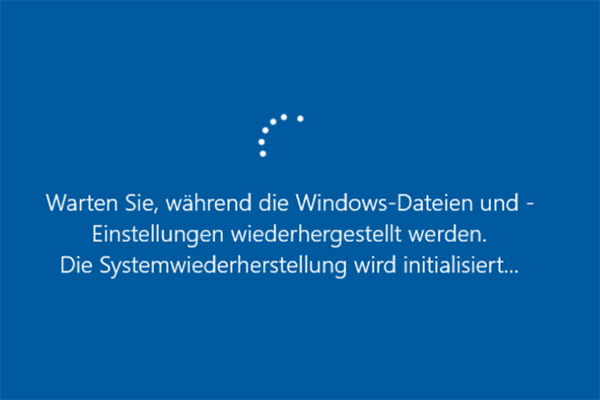
Windows 10 Registry mit der Eingabeaufforderung wiederherstellen
Wenn Ihr Computer aufgrund einer beschädigten / gelöschten Registrierung nicht startet, können Sie auch die Eingabeaufforderung verwenden, um die Registry aus dem Backup wiederherzustellen. Überprüfen Sie die Details unten.
Schritt 1. Starten Sie die Eingabeaufforderung in Windows 10. Sie können dieselben Anweisungen wie oben befolgen, um in WinRE einzutreten und auf Erweiterte Optionen zuzugreifen. Wählen Sie Eingabeaufforderung, um Ihren Computer über Eingabeaufforderung zu booten.
Hinweis: Im Allgemeinen wird das Betriebssystem auf C:\ installiert, aber der Laufwerksbuchstabe des Systems kann sich in den meisten Fällen zu D:\ ändern, wenn Sie Ihren Computer in den Wiederherstellungsmodus booten. Um den Systemlaufwerksbuchstaben zu überprüfen, können Sie den Befehl dir eingeben, nachdem Sie den Laufwerksbuchstaben wie D:\ eingegeben haben, und die Eingabetaste drücken, um alle Dateien, Ordner und Verzeichnisse in diesem Laufwerk aufzulisten. Sie können überprüfen, ob es einen Windows-Ordner in der Liste gibt, wenn ja, dann ist es das Systemlaufwerk.
Schritt 2. Nachdem Sie den korrekten Systemlaufwerksbuchstaben herausgefunden haben, können Sie den Befehl wie D:\ eingeben und die Eingabetaste drücken, um das richtige Systemlaufwerk zuzugreifen. Dann können Sie cd d:\windows\system32 eingeben, um auf den Ordner System32 zuzugreifen.
Schritt 3. Kopieren Sie Registry-Backup-Dateien vom RegBack-Ordner in den Konfiguration-Ordner. Die Registry-Backup-Datei wird unter C:\Windows\System32\config\RegBack gespeichert. Sie können die folgenden Befehlszeilen eingeben, um die Registry aus dem Backup in Windows 10 mit der Eingabeaufforderung wiederherzustellen. Vergessen Sie nicht, nach jedem Befehl die Eingabetaste zu drücken. Nachdem Sie den letzten Befehl eingegeben haben, können Sie die Eingabetaste und J drücken, um jede Frage zu bestätigen.
- mkdir configBak
- copy config configBak
- cd config\RegBack
- copy * ..\*
Zuletzt können Sie exit eingeben, um die Eingabeaufforderung zu schließen, und Ihr Computer wird neu gestartet. Überprüfen Sie, ob es jetzt erfolgreich gestartet werden kann.
Optionale Anleitungen für die Systemsicherung und Datenwiederherstellung im Zusammenhang mit Problemen bei der Sicherung und Wiederherstellung der Windows 10-Registrierung werden ebenfalls unten vorgestellt.
Wenn die Änderung der Registry Probleme auf Ihrem Computer verursacht, können Sie die folgende Anleitung befolgen, um Ihr System einfach wiederherzustellen und Ihre verlorenen Daten wiederherzustellen.
Beste gratis Software zum Sichern und Wiederherstellen von PCs - MiniTool ShadowMaker
Wie Sie sehen, kann eine beschädigte oder falsch gelöschte Registry schwerwiegende Probleme auf Ihrem Computer verursachen, z. B. Startprobleme und Datenverlust.
Hier stellen wir Ihnen eine einfache und kostenlose Möglichkeit vor, mit der Sie Windows-Betriebssysteme und -Daten sichern können.
MiniTool ShadowMaker, die professionelle, kostenlose PC-Sicherungssoftware, kann Ihnen helfen, Windows-System, Dateien und Ordner einfach zu sichern. Es unterstützt die automatische Sicherung nach Zeitplan und die inkrementelle Sicherung. Bei Bedarf können Sie MiniTool ShadowMaker verwenden, um das System auf einfache Weise in einen früheren Zustand zurückzuversetzen. Außerdem ist ein WinPE Bootable Media Builder vorhanden, mit dem Sie ein bootfähiges USB-/Festplattenlaufwerk erstellen können, um Windows zu starten und das Betriebssystem wiederherzustellen oder Daten zu sichern.
Kostenloses Herunterladen und Installieren von MiniTool ShadowMaker unter Windows 10/8/7, und befolgen Sie die drei Schritte unten, um ein Backup des Betriebssystems zu erstellen oder wichtige Daten und Ordner auf einem externen Laufwerk zu sichern.
Klicken Sie zum Weiterlesen:https://de.minitool.com/datenwiederherstellung/registry-sichern-und-wiederherstellen.html
Links
Themen
MiniTool® Software Ltd. ist ein professionelles Software-Entwicklungsunternehmen und stellt den Kunden komplette Business-Softwarelösungen zur Verfügung. Die Bereiche fassen Datenwiederherstellung, Datenträgerverwaltung, Datensicherheit und den bei den Leuten aus aller Welt immer beliebteren YouTube-Downloader sowie Videos-Bearbeiter. Bis heute haben unsere Anwendungen weltweit schon über 40 Millionen Downloads erreicht. Unsere Innovationstechnologie und ausgebildeten Mitarbeiter machen ihre Beiträge für Ihre Datensicherheit und -integrität.