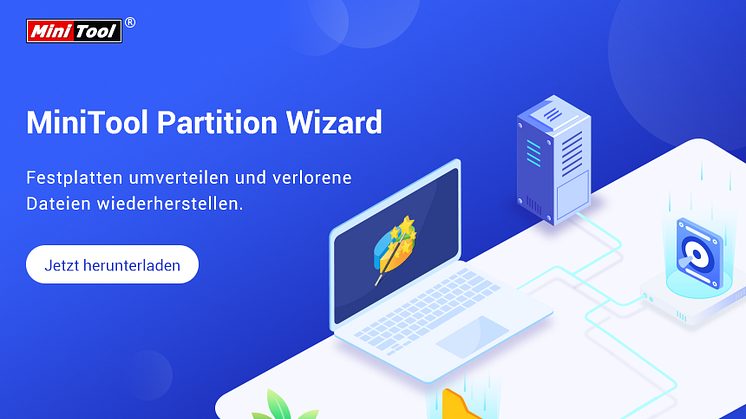Pressemitteilung -
Razer Laptop ist langsam: So lösen Sie es!
Razer Laptop ziehen die Aufmerksamkeit vieler Menschen auf sich, da sie sich gut für anspruchsvolle Aufgabe n wie Grafikdesign, Video-Rendering und komplizierte Multimediaoperationen eignen. Allerdings können auch Razer Laptops Probleme mit der Systemleistung haben wie Computer von anderen Marken. In dieser Anleitung von MiniTool Solution konzentrieren wir uns darauf, wie Sie das Problem „Razer Laptop läuft langsam“ beheben können.
Warum läuft mein Razer Laptop so langsam?
Es ist nicht Neues, dass ein Computer langsam läuft. Razer Laptop sind auch keine Ausnahme. Nach einer gewissen Nutzungsdauer kann es sein, dass Ihr Razer Laptop langsamer wird oder nicht reagiert mit einer langen Ladezeit. Selbst wenn Sie einfache Aufgaben durchführen, wird dies lange Zeit in Anspruch nehmen.
Warum ist Ihr Razer Laptop so langsam? Hier ist eine Liste von potenziellen Ursachen für einen langsamen Razer Laptop:
- Zuvor haben Sie den Energiesparplan Ausbalanciert oder Energiesparmodus aktiviert, um mehr Strom zu sparen.
- Die Internetverbindung ist schlecht oder instabil.
- Ihr Betriebssystem wird von Viren oder Malware angegriffen.
- Das von Ihnen ausgeführte Betriebssystem ist veraltet.
- Ihr Computer hat ein Problem mit dem Speicher.
- Die Verwendung einer traditionellen Festplatte.
- Der Speicherplatz auf Ihrer SSD ist knapp.
Wie geht man mit einem langsamen Razer Laptop um? Ist es eine entmutigende Aufgabe? Wenn Sie jetzt noch ratlos sind, lesen Sie die folgenden Inhalte, um wirksame Lösungen zu erhalten.
Was ist zu tun, wenn der Razer Laptop unter Windows 10/11 langsam läuft?
Weg 1. Überprüfen Sie die Internetverbindung
Wenn Ihr Razer Laptop langsam ist, während Sie einige Online-Aufgabe wie das Spielen von Games ausführen, kann dies auf die Internetverbindung zurückzuführen sein. Eine langsame oder schlechte Internetverbindung kann zahlreiche Ursachen haben, darunter die Entfernung zum Router, Bandbreitendrosselung, Netzwerküberlastung und so weiter. Hier ist die Anleitung, wie Sie Ihre Internetverbindung auf Ihrem Computer überprüfen können:
Schritt 1. Drücken Sie Win + I, um die Windows-Einstellungen zu öffnen.
Schritt 2. Gehen Sie zu Update & Sicherheit > Problembehandlung > Zusätzliche Problembehandlungen.
Schritt 3. Scrollen Sie in der Liste nach unten, um Internetverbindungen auszuwählen > klicken Sie auf Problembehandlung ausführen > folgen Sie den bereitgestellten Anweisungen, um den restlichen Prozess abzuschließen.
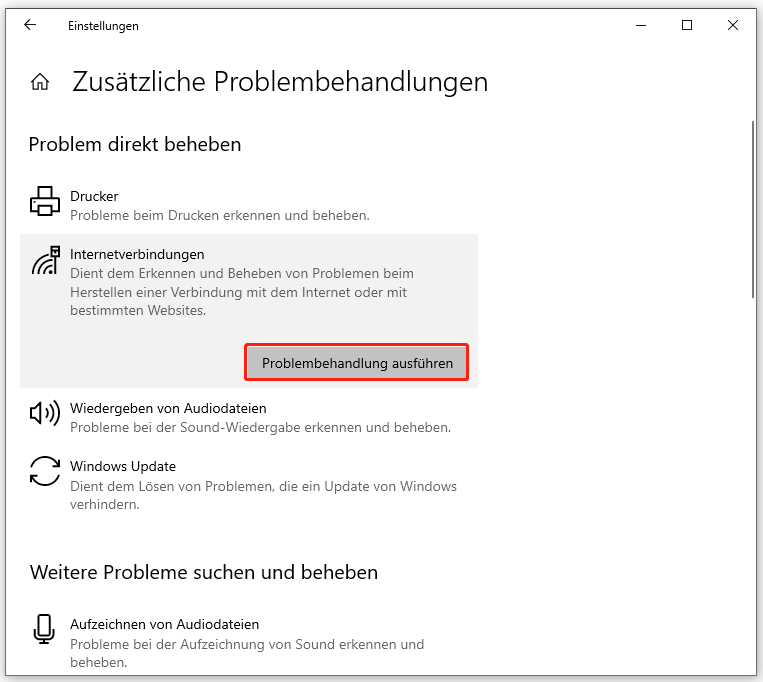
Weg 2. Ändern Sie die Energieeinstellungen
Um Ihnen bei der Verwaltung des Energieverbrauchs und der Systemleistung zu helfen, gibt es in Windows 10/11 drei Energiemodi – Ausbalanciert, Energiesparplan und Höchstleistung. Wenn Sie die ersten beiden Modi auswählen, wird die Systemleitung Ihres Computers leicht reduziert, um Energie zu sparen. Wenn dies der Fall ist, kann das Ändern auf Höchstleitung den Razer Laptop schneller machen. Hier ist die Anleitung:
Schritt 1. Geben Sie Systemsteuerung in die Suchleiste ein und drücken Sie die Eingabetaste.
Schritt 2. Wählen Sie oben rechts Kategorie aus dem Dropdownmenü.
Schritt 3. Tippen Sie auf System und Sicherheit > Energieoptionen > markieren Sie Höchstleistung.
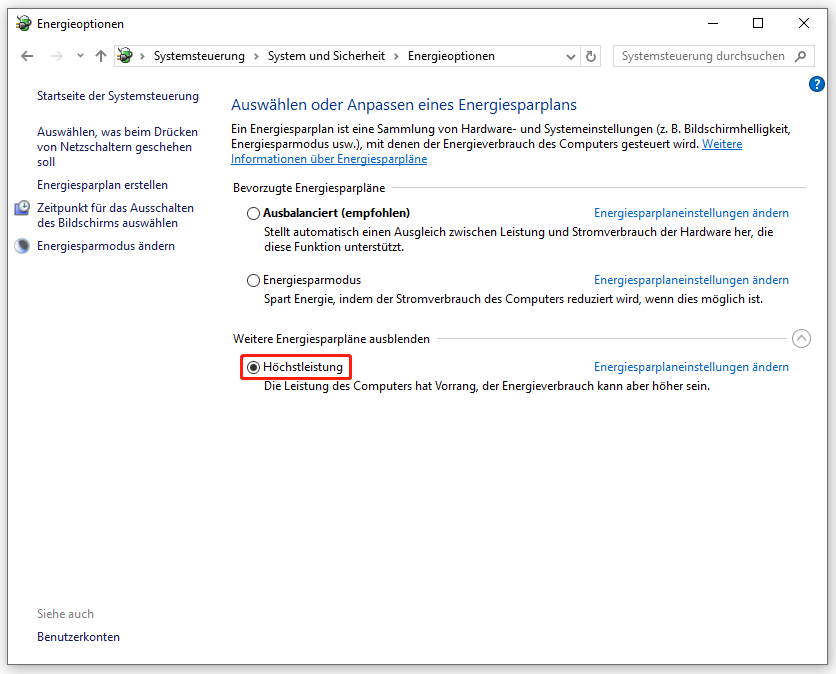
Weg 3. Beenden Sie Hintergrundprozesse
Da die Systemressourcen Ihres Computers sind begrenzt, sollten Sie sicherstellen, dass Sie nicht mehrere ressourcenintensive Aufgaben wie das Spielen und Videospielen oder das Bearbeiten von Videos simultan durchführen. Wenn Sie keine Ahnung haben, welche Programme zu viele Systemressourcen verbrauchen, gehen Sie wir folgt vor:
Schritt 1. Klicken Sie mit der rechten Maustaste auf die Taskleiste und wählen Sie den Task-Manager aus.
Schritt 2. Auf der Registerkarte Leistung klicken Sie in der unteren linken Ecke auf Ressourcenmonitor öffnen.
Schritt 3. Dann können Sie auf der Registerkarte Übersicht alle ausgeführten Prozesse und ihre aktuelle CPU-, Datenträger-, Arbeitsspeicher- und Netzwerk-Auslastung sehen. Klicken Sie mit der rechten Maustaste nacheinander auf die ressourcenintensiven Prozesse und wählen Sie Prozess beenden aus.
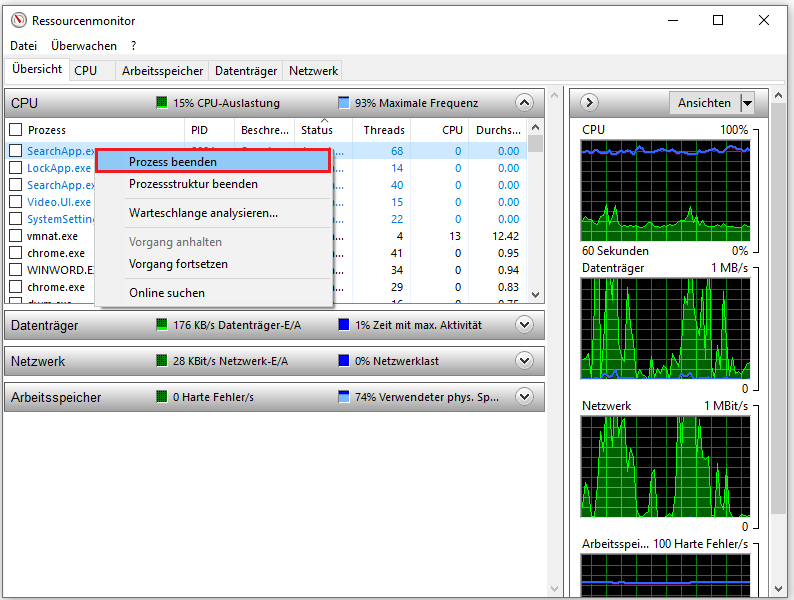
Lesen Sie auch: 5 Methoden – Wie kann man Hintergrundapps unter Windows 10/11 deaktivieren?
Weg 4. Aktualisieren Sie Windows
Microsoft veröffentlicht regelmäßig einige Updates, um gängige Bugs und Systemfehler auf Ihrem Computer zu beheben. Um Ihren Razer Laptop zu beschleunigen, sollten Sie daher Ihr Betriebssystem rechtzeitig aktualisieren. Gehen Sie wir folgt vor:
Schritt 1. Öffnen Sie die Windows-Einstellungen.
Schritt 2. Im Fenster Einstellungen scrollen Sie nach unten, um Update & Sicherheit zu finden, und klicken Sie darauf.
Schritt 3. Klicken Sie auf der Registerkarte Windows Update auf Nach Updates suchen. Dann startet Windows, für Sie nach verfügbaren Updates zu suchen. Wenn es ein anstehendes Update gibt, tippen Sie auf Herunterladen und installieren.
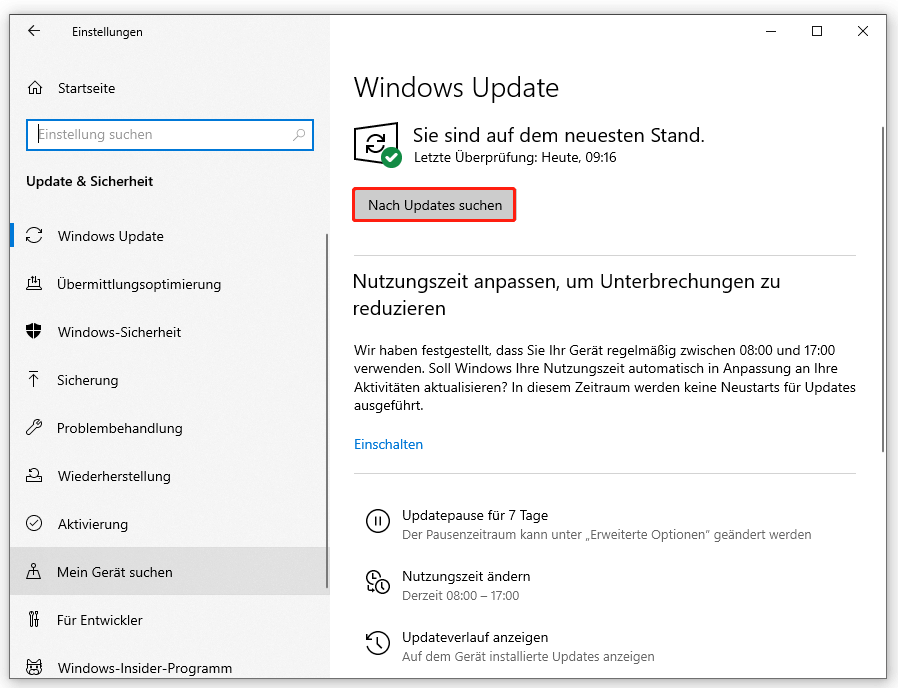
Weg 5. Führen Sie eine Systemwiederherstellung durch
Ein Systemwiederherstellungspunkt kann Ihnen dabei helfen, das System in einen früheren Betriebszustand zurückzuversetzen. Wenn Ihr Razer Laptop langsam läuft, nachdem Sie einige große Änderungen an Ihrem System vorgenommen haben, können Sie einen Systemwiederherstellungspunkt (entweder manuell oder automatisch erstellen) nutzen, um diese Änderungen rückgängig zu machen. So machen Sie einen Razer Laptop schneller, indem Sie eine Systemwiederherstellung durchführen:
Schritt 1. Klicken Sie mit der rechten Maustaste auf das Startmenü und wählen Sie Ausführen aus.
Schritt 2. Geben Sie sysdm.cpl ein > klicken Sie auf die Eingabetaste, um Systemeigenschaften zu öffnen > auf der Registerkarte Computerschutz wählen Sie Systemwiederherstellung aus.
Schritt 3. Tippen Sie auf Weiter > wählen Sie anschließend anhand der Beschreibung und der Erstellungszeit einen Systemwiederherstellungspunkt aus > klicken Sie auf Weiter.
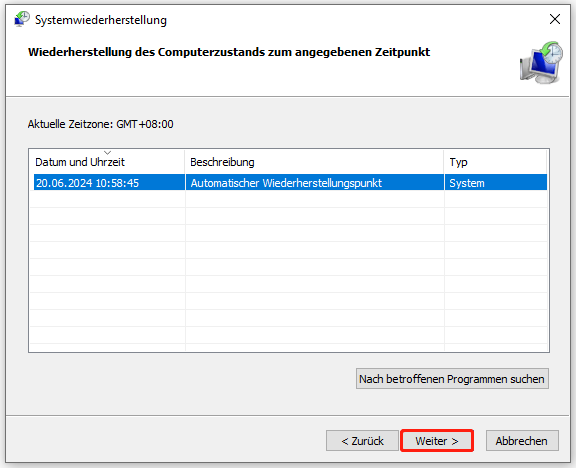
Schritt 4. Nachdem Sie alle Details bestätigt haben, klicken Sie auf Fertig stellen, um den Prozess zu starten. Sobald der Prozess abgeschlossen ist, überprüfen Sie, ob das Problem „Razer Laptop ist langsam“ verschwindet.
Weg 6. Erhöhen Sie den virtuellen Arbeitsspeicher
Alle Programme verwenden den Arbeitsspeicher auf Ihrem Computer. Normalerweise verschiebt Windows einige im RAM gespeicherten Daten in eine Auslagerungsdatei (auch als virtueller Arbeitsspeicher bezeichnet), um die Belastung auf den RAM zu reduzieren. Wenn Ihr Computer über weinig Arbeitsspeicher verfügt, bietet die Auslagerungsdatei zusätzlichen Platz für Funktionen mit hohem Arbeitsspeicher. Daher hilft die Zusammenstellung von mehr virtuellen Arbeitsspeicher, Probleme mit der Computerleistung zu beheben, einschließlich eines langsamen Razer Laptops. Im Folgenden zeigen wir Ihnen, wie Sie einen Razer Laptop mit dieser Methode beschleunigen können:
Schritt 1. Drücken Sie Win + I, um das Fenster Einstellungen aufzurufen. Und gehen Sie zu System.
Schritt 2. Auf der Registerkarte Info finden Sie Erweiterte Systemeinstellungen und klicken Sie darauf.
Schritt 3. Dann klicken Sie auf Erweitert > Leistung > Einstellungen.
Schritt 4. Gehen Sie zur Registerkarte Erweitert und klicken Sie unter Virtueller Arbeitsspeicher auf Ändern.
Schritt 5. Deaktivieren Sie Dateigröße für alle Laufwerke automatisch verwalten > klicken Sie auf benutzerdefinierte Größe > geben Sie nach Ihrem Bedarf Anfangsgröße und Maximaler Größe ein > klicken Sie auf Festlegen > speichern Sie alle von Ihnen vorgenommenen Änderungen.
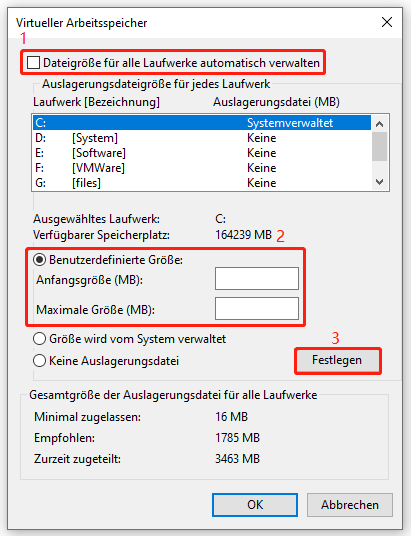
Weg 7. Upgraden Sie Ihre HHD/SSD
Wie kann man einen Razer Laptop schneller machen? Wenn Sie eine traditionelle Festplatte oder eine SSD mit begrenzter Kapazität verwenden, ist es an der Zeit, sie aufzurüsten. Im Vergleich zu den HDDs kann eine SSD aufgrund von höhere Lese- und Schreibgeschwindigkeit ziemlich schneller laufen. Darüber hinaus ist eine große SSD normalerweise schneller als eine kleine.
Wie kann man eine Festplatte klonen oder Windows auf ein anderes Laufwerk verschieben? Um dies zu tun, ist MiniTool ShadowMaker die Top-Empfehlung. Diese Windows-Sicherungssoftware kann nicht nur eine HDD auf eine SSD oder eine SSD auf eine größere SSD klonen, sondern auch Daten sichern und wiederherstellen sowie Dateien synchronisieren. So upgraden Sie Ihre Festplatte mithilfe von dieser Software:
Schritt 1. Starten Sie MiniTool ShadowMaker und klicken Sie auf Testversion beibehalten, um die meisten Dienste von dieser App 30 Tage lang kostenlos zu nutzen.

Schritt 2. Klicken Sie auf Tools und dann auf Datenträger klonen.
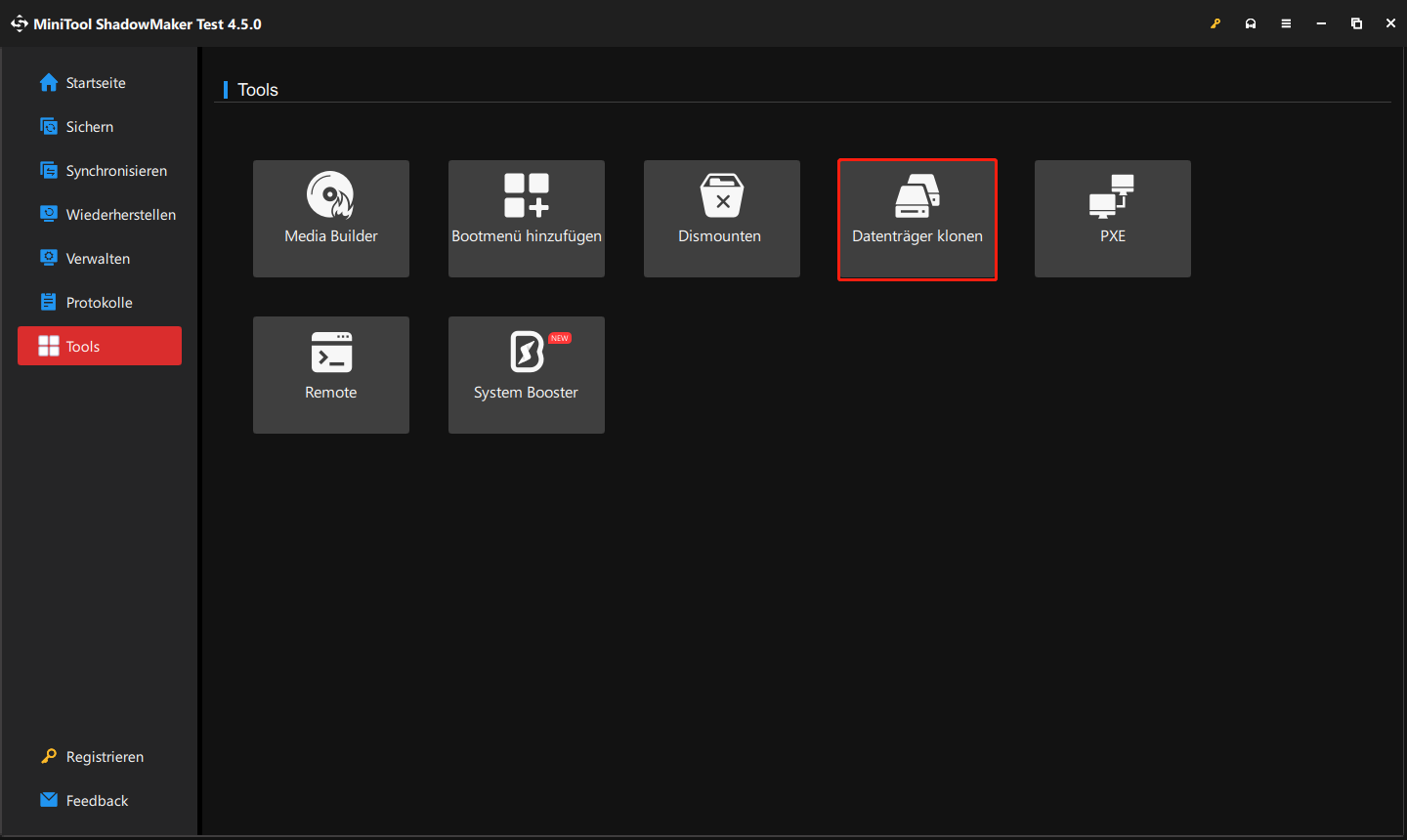
Schritt 3. Im neuen Fenster klicken Sie unten links auf Optionen, um die Datenträger-ID und den Modus für Klonen des Datenträgers zu ändern. Normalerweise wird empfohlen, die Standardkonfigurationen beizubehalten. Sie können jedoch einige Einstellungen nach Ihrem Wunsch ändern.
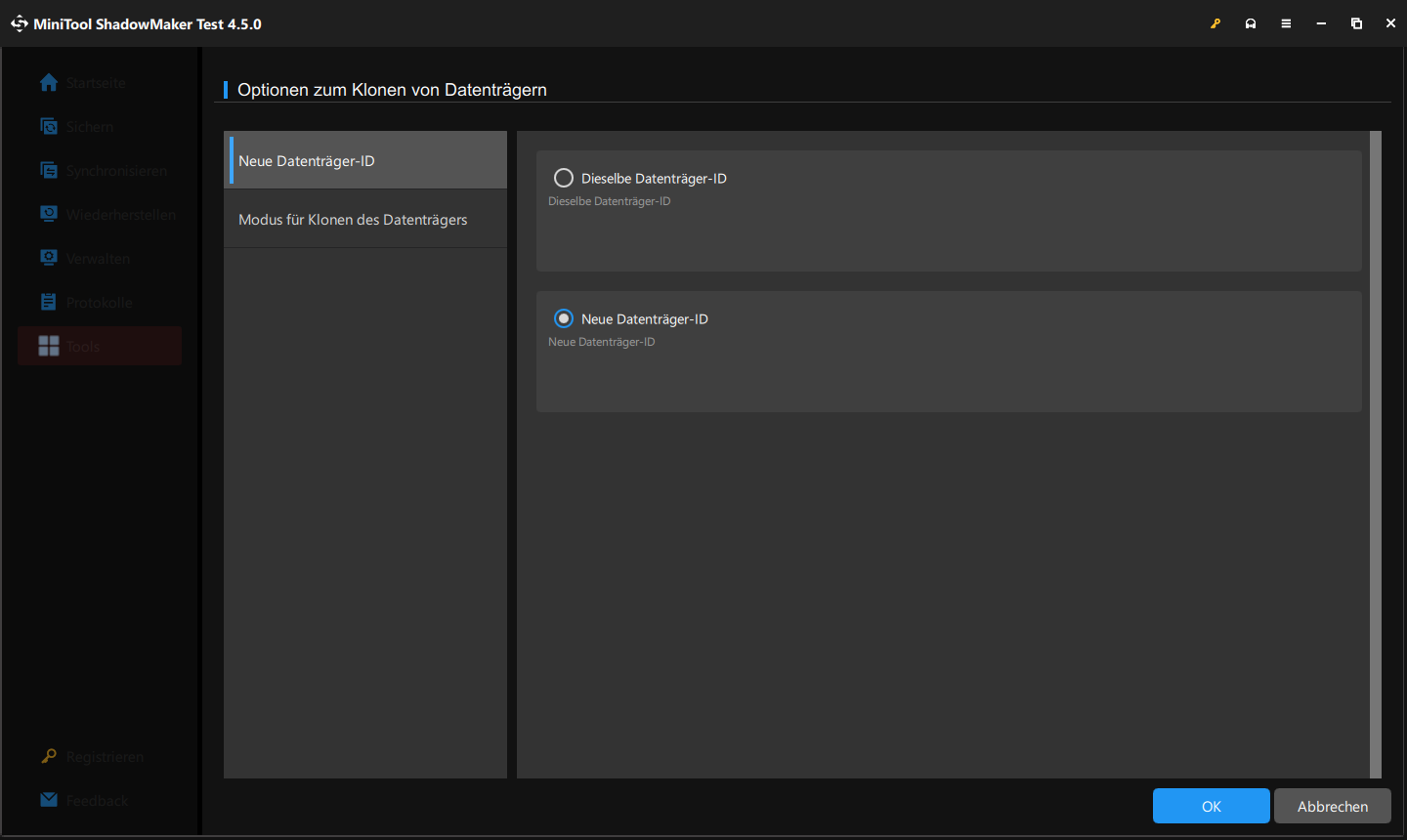
Schritt 4. Nun wählen Sie die alte HHD oder SSD als Quelldatenträger und die neue SSD als Zieldatenträger aus. Klicken Sie auf Starten, um den Klonvorgang zu starten.
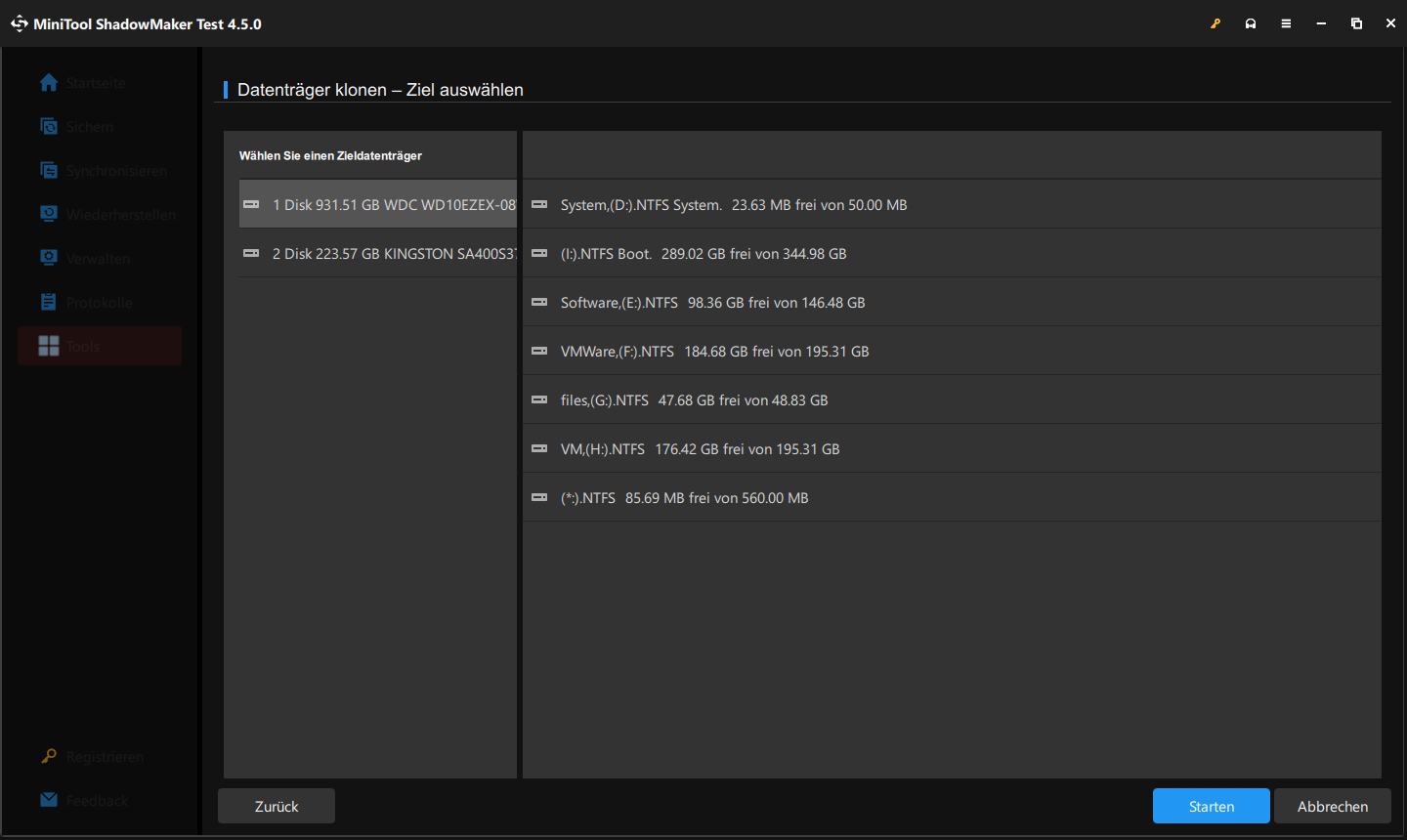
Nach dem Klonen starten Sie Ihren Computer neu > öffnen Sie das BIOS > legen Sie die neue SSD als erstes Startgerät auf der Registerkarte Boot fest > starten Sie Ihren PC davon > formatieren und partitionieren Sie den Quelldatenträger neu.
Empfohlene Artikel:
- Reicht eine 512 GB SSD für Spiele?
- Gateway Laptop Festplatten-Upgrade [Eine Schritt-für-Schritt-Anleitung].
- Beantwortet: Warum ist meine SSD langsamer als HDD?
Weg 8. Prüfen Sie auf Virusinfektion
Ein plötzlicher Abfall der Systemleistung kann ein Anzeichen für Malware- oder Virusinfektion sein. Wenn Sie eine Webseite durchsuchen, eine E-Mail öffnen, eine Datei herunterladen und vieles mehr, laden sich Malware oder Viren vielleicht unbemerkt auf Ihren Computer. Sobald Ihr Razer Laptop von diesen Bedrohungen angriffen wird, wird Ihr System extrem langsam. In diesem Fall müssen Sie diese Bedrohungen identifizieren und entfernen. Befolgen Sie die Schritte unten:
Schritt 1. Öffnen Sie die Windows-Einstellungen und gehen Sie zu Update & Sicherheit.
Schritt 2. Auf der Registerkarte Windows-Sicherheit klicken Sie auf Viren- und Bedrohungsschutz.
Schritt 3. Nachdem Sie auf Scanoptionen geklickt haben, werden 4 Optionen angezeigt:

Links
- Warum ist mein Laptop so langsam & wie man ihn repariert
- 13 Tipps für das Problem von zu langsamem Windows 10/11
- Warum ist mein HP Laptop so langsam? Wie kann ich einen langsamen HP Laptop reparieren?
- ASUS-Laptop läuft langsam (Ursachen & Lösungen)
- 10 Gründe und Lösungen für die Langsamkeit des Computers
Themen
MiniTool® Software Ltd. ist ein professionelles Software-Entwicklungsunternehmen und stellt den Kunden komplette Business-Softwarelösungen zur Verfügung. Die Bereiche fassen Datenwiederherstellung, Datenträgerverwaltung, Datensicherheit und den bei den Leuten aus aller Welt immer beliebteren YouTube-Downloader sowie Videos-Bearbeiter. Bis heute haben unsere Anwendungen weltweit schon über 40 Millionen Downloads erreicht. Unsere Innovationstechnologie und ausgebildeten Mitarbeiter machen ihre Beiträge für Ihre Datensicherheit und -integrität.