
Pressemitteilung -
Nintendo Switch Speicher erweitern, wenn er voll ist
Wie kann man eine Micro SD-Karte zum Nintendo Switch hinzufügen
Wenn Sie noch keine microSD-Karte installiert haben und Sie Spiele nicht von einer SD-Karte auf eine andere SD-Karte zu verschieben brauchen, sollten Sie den microSD-Steckplatz finden und die SD-Karte in die Konsole einsetzen. Bitte befolgen Sie die folgenden Schritte:
Schritt 1: Schalten Sie Ihren Switch aus, indem Sie die Power-Taste gedrückt halten, nach unten zu Power-Optionen blättern und dann Ausschalten wählen.
Schritt 2: Drehen Sie den Handheld um und heben Sie dann den Kickstand neben dem rechten Joy-Con-Controller an. Unterhalb der Plastikhalterung befindet sich ein microSD-Kartensteckplatz.
Schritt 3: Setzen Sie die neue microSD-Karte in den Steckplatz ein. Sobald sie fest an ihrem Platz ist, sollten Sie ein leichtes Klickgeräusch hören.
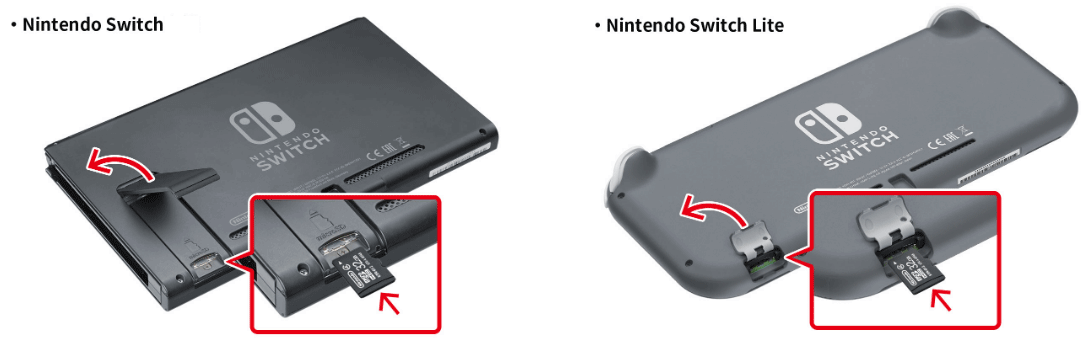
Schritt 4: Schalten Sie Ihren Nintendo Switch ein und nutzen Sie die neue Funktion, die im Nintendo Switch-System-Update Version 10.0.0 hinzugefügt wurde, um Spiele und Daten auf die microSD-Karte zu übertragen.
Wie kann man auf eine größere SD-Karte von Nintendo Switch aufrüsten
Wenn Sie bereits eine microSD-Karte installiert haben und diese gegen eine größere Karte austauschen möchten, sollten Sie Spiele von einer SD-Karte auf eine andere SD-Karte kopieren. Wenn dies der Fall ist, können Sie die folgenden zwei Methoden verwenden, um diese Aufgabe zu erledigen.
Methode 1. Kopieren und Einfügen
Schritt 1: Formatieren Sie die microSD-Karte, falls sie jemals in anderen Host-Geräten verwendet wurde. Wenn sie noch nie verwendet wurde, können Sie diesen Schritt überspringen. Sie können das das Format der Nintendo Switch SD-Karte mit den folgenden Schritten durchführen:
- Setzen Sie die microSD-Karte in Ihren Nintendo Switch ein.
- Schalten Sie Ihren Nintendo-Schalter ein.
- Wählen Sie Settings auf dem Startbildschirm.
- Wählen Sie System aus dem Einstellungsmenü. Es befindet sich am unteren Rand des Menüs.
- Wählen Sie Formatting Options. Das Menü befindet sich ganz unten im Menü.
- Wählen Sie Format microSD Card.
- Wählen Sie Continue.
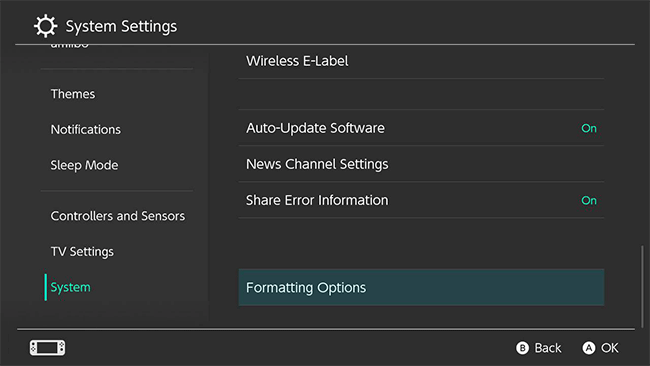
Schritt 2: Werfen Sie Ihre alte microSD-Karte aus dem Nintendo Switch aus und schließen Sie sie dann über einen Adapter an einen Windows-Computer an. Ihr Computer wird sie als Wechsellaufwerk erkennen.
Hinweis: Von anderen Systemen als Windows (z. B. Mac) können die Dateien möglicherweise nicht normal kopiert werden.
Schritt 3: Öffnen Sie den Datei-Explorer, um auf die microSD-Karte zuzugreifen. Markieren Sie dann den Ordner „Nintendo“ und ziehen Sie ihn auf den Desktop.
Schritt 4: Werfen Sie die erste microSD-Karte aus und schließen Sie dann die zweite microSD-Karte an den Computer an. Greifen Sie auf die zweite microSD-Karte zu und ziehen Sie die Daten vom Desktop auf diese microSD-Karte.
Schritt 5: Werfen Sie die neue microSD-Karte aus und setzen Sie sie dann in die Nintendo Switch-Konsole ein. Wenn Sie auf dem System einige Software finden, die über die neue microSD-Karte nicht gelesen werden können, können Sie sie einfach erneut aus dem Nintendo eShop herunterladen.
Methode 2. MiniTool Partition Wizard verwenden
MiniTool Partition Wizard kann Nintendo Switch dabei helfen, SD-Karten ohne Formatierung zu übertragen. Wenn sich auf der ursprünglichen microSD-Karte von Nintendo Switch mehr als eine Partition befindet (das heißt, der Nintendo Switch wurde gehackt), kann MiniTool Partition Wizard Ihnen außerdem dabei helfen, Daten ohne Datenverlust auf die neue SD-Karte zu übertragen. Bitte befolgen Sie die folgenden Schritte:
Schritt 1: Schließen Sie Ihre beiden microSD-Karten über Lesegeräte an einen Computer an. Klicken Sie dann auf die obige Schaltfläche, um MiniTool Partition Wizard zu kaufen.
Schritt 2: Starten Sie MiniTool Partition Wizard gehen Sie zu seiner Hauptoberfläche. Klicken Sie mit der rechten Maustaste auf das alte Laufwerk der SD-Karte und wählen Sie Kopieren.
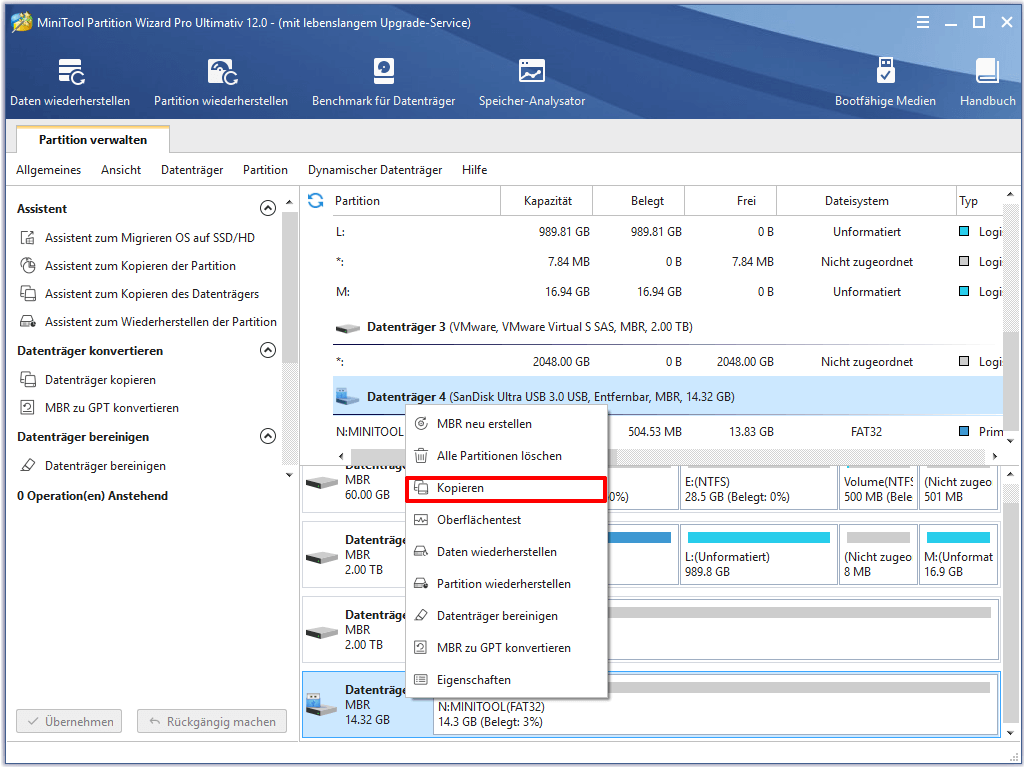
Schritt 3: Wählen Sie das neu erstellte SD-Kartenlaufwerk als Ziel und klicken Sie dann auf die Schaltfläche Weiter. Dann öffnet sich ein Fenster mit der Warnmeldung, dass alle Daten auf dem Ziellaufwerk zerstört werden. Klicken Sie auf die Schaltfläche Ja.
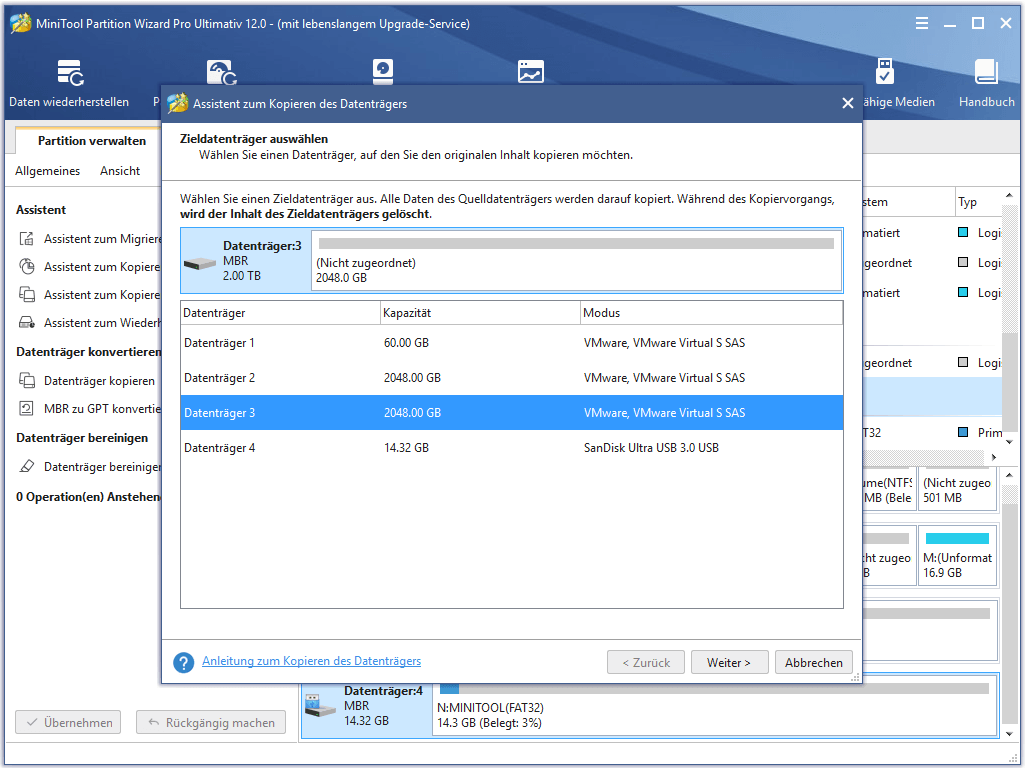
Schritt 4: Bei der Auswahl der Kopieroptionen behalten Sie einfach alle Standardoptionen bei und klicken auf die Schaltfläche Weiter.
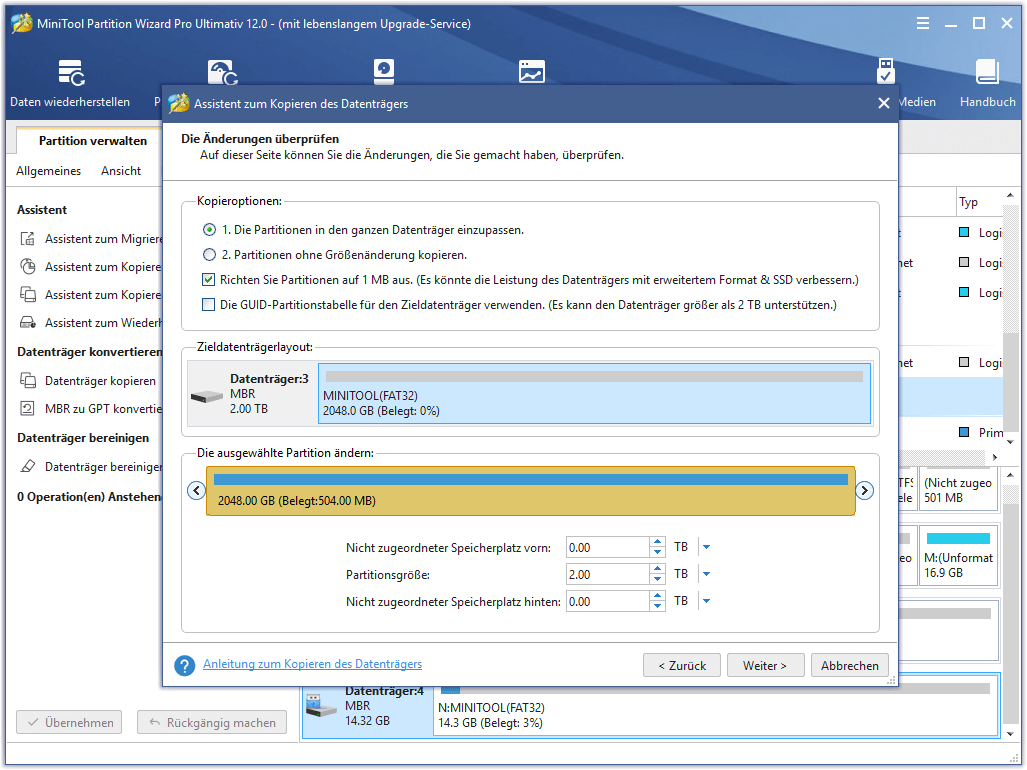
Schritt 5: Klicken Sie auf die Schaltfläche Abschließen und dann auf die Schaltfläche Übernehmen, um die Operation auszuführen.
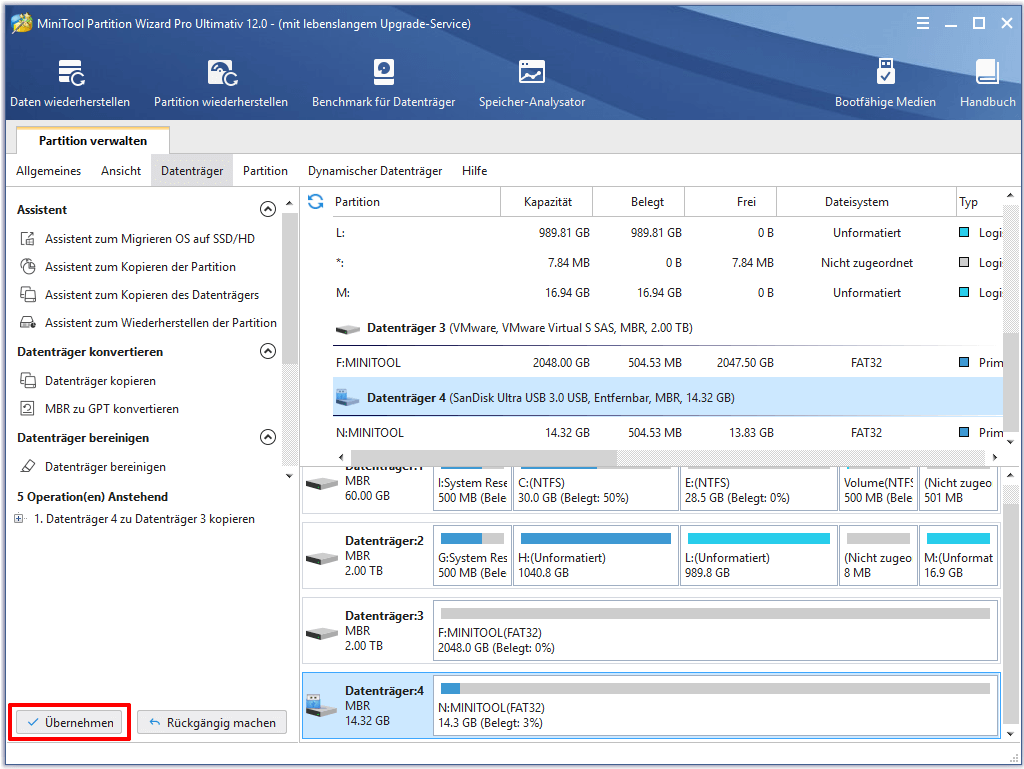
Schritt 6: Legen Sie die neue SD-Karte in die Nintendo Switch-Konsole ein und schalten Sie sie ein.
Fazit
Kann dieser Artikel Ihr Problem lösen? Haben Sie andere Methoden, um Nintendo Switch-Speicher zu erweitern? Bitte hinterlassen Sie Ihr Feedback im folgenden Kommentarfeld. Wenn Sie Schwierigkeiten beim Kopieren von Daten von SD-Karten haben, können Sie eine E-Mail an support@minitool.com senden. Wir werden Ihnen so schnell wie möglich antworten.
Links
Themen
MiniTool® Software Ltd. ist ein professionelles Software-Entwicklungsunternehmen und stellt den Kunden komplette Business-Softwarelösungen zur Verfügung. Die Bereiche fassen Datenwiederherstellung, Datenträgerverwaltung, Datensicherheit und den bei den Leuten aus aller Welt immer beliebteren YouTube-Downloader sowie Videos-Bearbeiter. Bis heute haben unsere Anwendungen weltweit schon über 40 Millionen Downloads erreicht. Unsere Innovationstechnologie und ausgebildeten Mitarbeiter machen ihre Beiträge für Ihre Datensicherheit und -integrität.



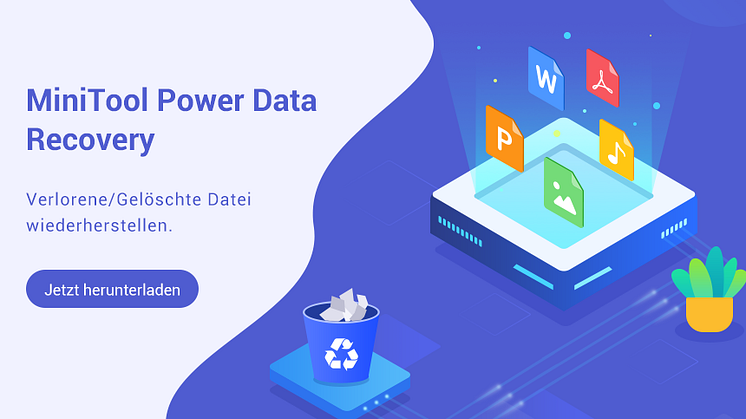






![3 Wege, Switch-Spiele auf PC zu spielen [Mit Bildern]](https://mnd-assets.mynewsdesk.com/image/upload/ar_16:9,c_fill,dpr_auto,f_auto,g_sm,q_auto:good,w_746/cnlz5dpkfqezxg4kwvj9)