
Pressemitteilung -
MSI Laptop auf die Werkseinstellungen zurücksetzen - 3 Wege verfügbar!
Ein MSI-Laptop erfreut sich in Gaming-Communities aufgrund seiner hohen Leistung und überlegenen Hardware großer Beliebtheit. Im Laufe der Zeit kann es jedoch zu Problemen aller Art kommen. Um diese Probleme zu beheben, ist es eine gute Option, einen Werksreset auf Ihrem MSI-Laptop durchzuführen. Dieser Artikel auf der MiniTool Website zeigt Ihnen Schritt für Schritt, wie Sie einen MSI-Laptop auf die Werkseinstellungen zurücksetzen können.
Was ist ein Werksreset?
Ein Werksreset, auch bekannt als Hardware-Reset, Hard-Reset oder Master-Reset, bedeutet, dass Ihr Gerät in den ursprünglichen Zustand zurückversetzt wird, in dem Sie es gekauft haben. Beim Zurücksetzen auf die Werkseinstellungen werden alle Daten, wie Dateien, Einstellungen und Anwendungen, von Ihrem Gerät gelöscht. Gleichzeitig wird auch Ihr Betriebssystem neu installiert.
Das Zurücksetzen auf die Werkseinstellungen ist nicht schädlich und kann verwendet werden, um einige Softwareprobleme zu beheben, die mit dem Gerät verbunden sind, wie z. B. langsamer Betrieb oder Einfrieren ohne Grund. Wenn Sie Ihr Gerät auf die Werkseinstellungen zurücksetzen, kann Ihr Computer etwas schneller laufen. Dieser Vorgang ist sehr wichtig für Sie, wenn Sie Ihren Laptop verschenken oder verkaufen wollen, da er verhindert, dass Ihre privaten Daten nach außen dringen.
Fragen Sie sich, wie lange es dauert, Ihren PC auf die Werkseinstellungen zurückzusetzen und welche Faktoren die Rücksetzzeit beeinflussen? In dieser Anleitung finden Sie weitere Informationen - Wie lange dauert es, einen PC zurückzusetzen? Finden Sie Antworten und beschleunigen Sie es.
Gründe für einen Werksreset Ihres MSI Laptops
Das Zurücksetzen auf die Werkseinstellungen ist eine effektive Methode, um Fehler oder Softwareprobleme auf Ihrem MSI-Laptop zu beheben. Obwohl ein Werksreset nicht für alle elektronischen Geräte oder in allen Situationen empfohlen wird, gibt er Ihrem MSI Laptop ein zweites Leben, insbesondere in den folgenden Situationen:
- Behebung einer Fehlfunktion eines Geräts
- Entfernen von Viren und Dateien
- Löschen von Speicherplatz und Einstellungen
- Verbesserung der Leistung Ihres Geräts
- Verkauf oder Weitergabe Ihres Geräts zu Anderen
Wie setzt man einen MSI-Laptop auf Werkseinstellungen zurück?
Heute werden wir vor allem MSI-Benutzern wie Ihnen helfen, 3 Möglichkeiten zu lernen, wie man einen MSI-Laptop ohne Kennwort auf die Werkseinstellungen zurücksetzen kann: Werksreset mit der Windows-Wiederherstellungsumgebung, dem Windows-Reset-Dienstprogramm oder einem USB-Stick. Wenn Sie Ihren MSI-Laptop irgendwann einmal auf die Werkseinstellungen zurücksetzen müssen, lesen Sie weiter, um eine vollständige Anleitung zu erhalten.
Die wichtigsten Schritte zum Zurücksetzen des Laptops auf die Werkseinstellungen sind ähnlich, unabhängig davon, ob es sich um einen Windows-Laptop oder ein Apple MacBook handelt. Für eine umfassende Anleitung zu letzterem lesen Sie bitte diesen Beitrag - Wie man ein MacBook bereinigt und auf die Werkseinstellungen zurücksetzt.
Vorbereitung: Sichern Sie Ihre wichtigen Dateien
Wie bereits erwähnt, müssen Sie das Zurücksetzen auf die Werkseinstellungen mit Vorsicht durchführen, da bei dieser Aktion alle Dateien, Ordner, Fotos, Apps und andere persönliche Informationen, die auf Ihrem Gerät gespeichert wurden, gelöscht werden können. Daher ist es dringend ratsam, ein Backup Ihrer wichtigen Dateien mit einem professionellen Backup-Tool zu erstellen, bevor Sie Ihren MSI-Laptop auf die Werkseinstellungen zurücksetzen.
Sowohl in Windows eingebettete Tools als auch Backup-Tools von Drittanbietern können Ihre Backup-Anforderungen erfüllen. Wenn Sie jedoch ein Backup-Tool eines Drittanbieters verwenden, müssen Sie kein Computer- oder Backup-Experte sein, da der Backup-Prozess recht klar und einfach ist.
Wissen Sie, was die Unterschiede zwischen dem Windows-eigenen Backup-Tool und MiniTool ShadowMaker sind? Dieser Beitrag gibt Ihnen eine zufriedenstellende Antwort - Windows 10 vs. Windows 11 Sichern & Wiederherstellen vs. MiniTool ShadowMaker.
Um Ihre Dateien zu sichern, raten wir Ihnen, eine kostenlose und professionelle Backup-Software zu verwenden, MiniTool ShadowMaker. Mit diesem Tool können Sie Ihre Dateien, Ordner, Systeme, Partitionen und Festplatten unter Windows 11/10/8/7 in vollem Umfang sichern.
Darüber hinaus können Sie Ihre wichtigen Dateien täglich, wöchentlich, monatlich oder sogar anlassbezogen sichern, je nach Bedarf und Gewohnheit. Es gibt drei Sicherungsmodi, um Ihren verschiedenen Bedürfnissen zu erfüllen: vollständiges Backup, inkrementelles Backup und differentielles Backup. Ich möchte Ihnen nun Schritt für Schritt zeigen, wie Sie wichtige Dokumente sichern können.
Schritt 1. Laden Sie MiniTool ShadowMaker herunter, installieren Sie es und starten Sie es mit einem Doppelklick auf die Verknüpfung dieses Tools.

Schritt 2. Klicken Sie auf Testversion beibehalten, um eine kostenlose 30-Tage-Testversion zu erhalten, und gehen Sie dann auf die Seite Sichern.
Schritt 3. Klicken Sie auf QUELLE > Ordner und Daiten und wählen Sie die Dateien oder Ordner aus, die Sie sichern möchten.
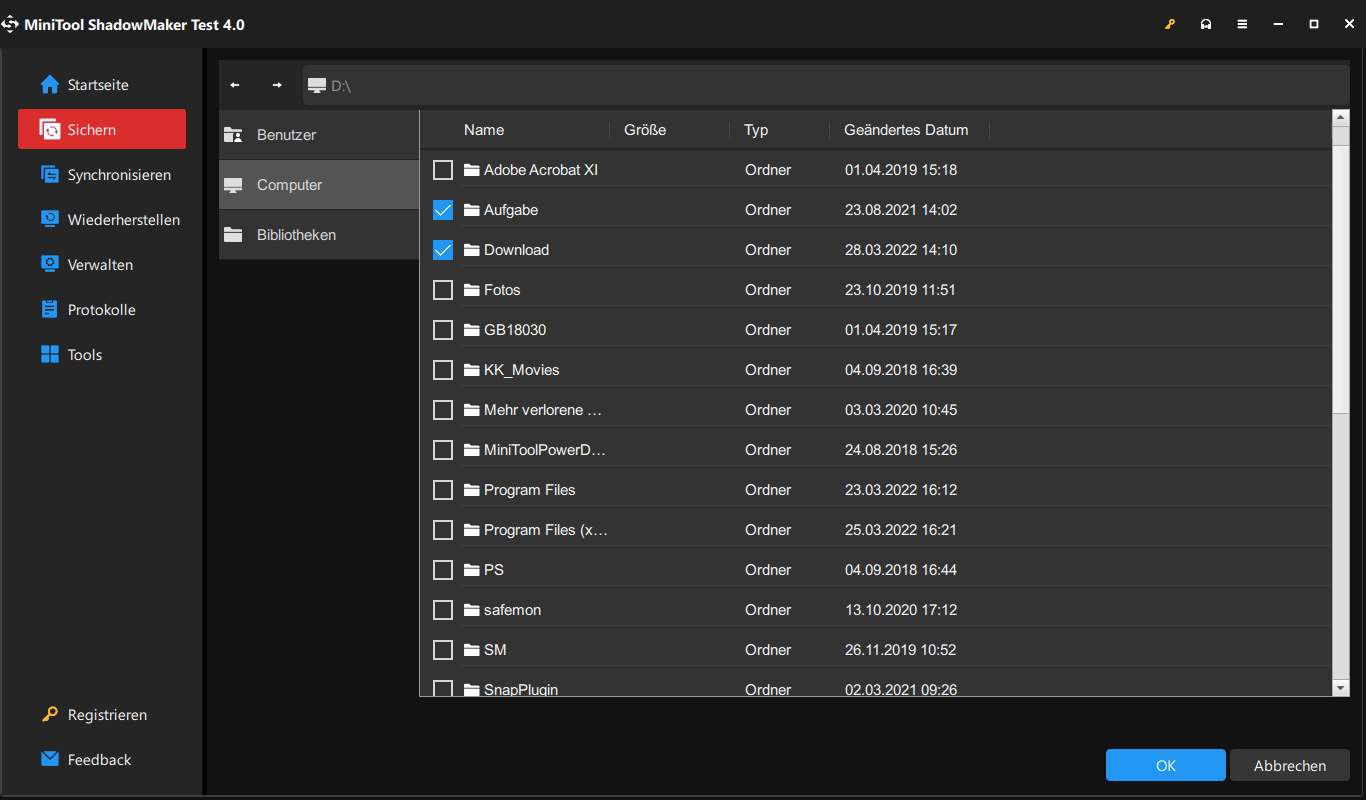
Es ist möglich, mehrere Dateien auf einmal zu sichern.
Wie Sie sehen, wählt MiniTool ShadowMaker in ZIEL einen Standard-Speicherpfad für Ihre Backup-Image-Datei aus. Sie können auf Jetzt sichern klicken, um die Sicherungsaufgabe sofort zu starten.
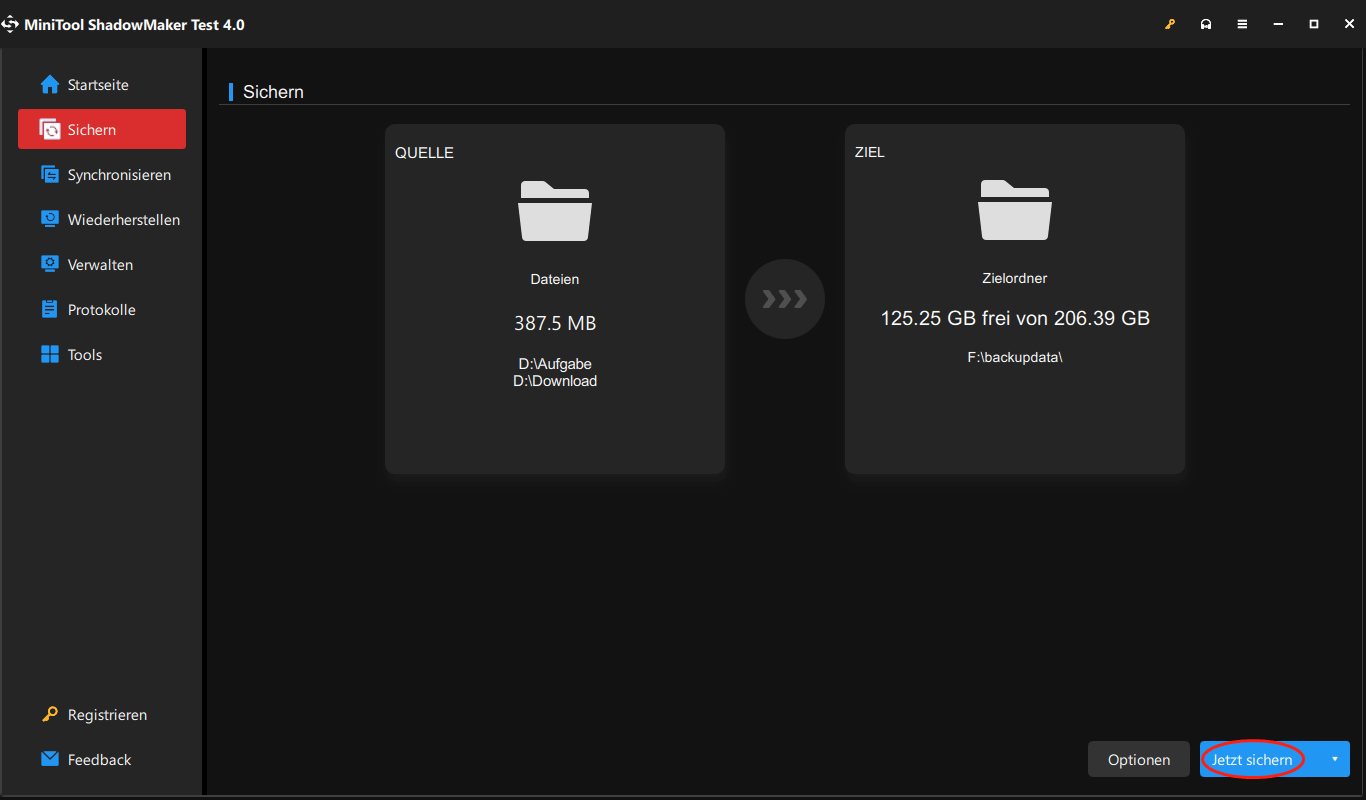
Wenn Sie nicht möchten, dass andere auf Ihre Backups zugreifen, können Sie den Passwortschutz für sie aktivieren: Gehen Sie zu Optionen > Passwort unter Sicherungsoptionen > aktivieren Sie es > geben Sie Ihr Passwort ein. Es gibt 3 Verschlüsselungsstufen für Ihre Daten: Keine, Normal und AES128.
Nachdem Sie Ihre Daten erfolgreich gesichert haben, ist es an der Zeit, Ihren Computer auf die Werkseinstellungen zurückzusetzen.
MSI Gaming Laptop über WinRE auf Werkseinstellungen zurücksetzen
Wie jeder andere Hersteller stellt Ihnen auch MSI eine vorinstallierte Wiederherstellungspartition auf Ihrer Festplatte zur Verfügung. Sie können auf diese Partition mit Hilfe der Tasten F3 oder F11 zugreifen (bei den meisten MSI-Laptops drücken Sie F3). So gehen Sie vor:
Schritt 1. Fahren Sie Ihren Computer herunter und schalten Sie ihn dann wieder ein. Wenn das MSI-Logo auf dem Bildschirm erscheint, drücken Sie wiederholt F3 oder F11 (je nach Computer), um die Windows-Wiederherstellungsumgebung aufzurufen.
- Wenn Sie das Boot-Menü nicht erfolgreich aufrufen können, wiederholen Sie Schritt 1 mehrmals.
- Vergewissern Sie sich während dieses Vorgangs, dass der Stromadapter angeschlossen ist.
Schritt 2. Klicken Sie auf Problembehandlung unter Option auswählen.
Schritt 3. Klicken Sie unter Problembehandlung auf MSI Werkseinstellungen wiederherstellen.
Schritt 4. Klicken Sie auf Systempartition wiederherstellen. Daraufhin wird eine Warnmeldung angezeigt, die besagt, dass alle Dateien und Einstellungen auf dem Computer zurückgesetzt werden und verloren gehen. Sind Sie sicher, dass Sie fortfahren möchten. Klicken Sie auf Ja, um den Zurücksetzungsprozess zu starten.

Schritt 5. Nachdem der Vorgang abgeschlossen ist, drücken Sie auf OK, um mit der Einrichtung fortzufahren.
Schritt 6. Klicken Sie auf Weiter, um Ihren Computer neu zu starten. Sobald der Computer neu gestartet wird, wird Ihr System auf die Werkseinstellungen zurückgesetzt.
Lesen Sie auch: MSI Dragon Center funktioniert nicht in Windows 10/11? [5 bewährte Methoden]
So setzen Sie einen MSI Gaming Laptop mit dem Windows Reset Utility auf die Werkseinstellungen zurück
Windows 10/11 bietet Ihnen eine eingebaute Option namens Diesen PC zurücksetzen, mit der Sie Ihr Betriebssystem schnell auf die Werkseinstellungen zurücksetzen können. Dies ist bequemer als eine Neuinstallation von Windows über die Wiederherstellungspartition des Herstellers.
Schritt 1. Drücken Sie insgesamt Win + I, um die Windows-Einstellungen zu öffnen.
Schritt 2. Scrollen Sie im Einstellungsmenü nach unten, um Update & Sicherheit zu finden, und klicken Sie darauf.
Schritt 3. Klicken Sie auf der Registerkarte Wiederherstellung auf Los geht’s unter Diesen PC zurücksetzen.
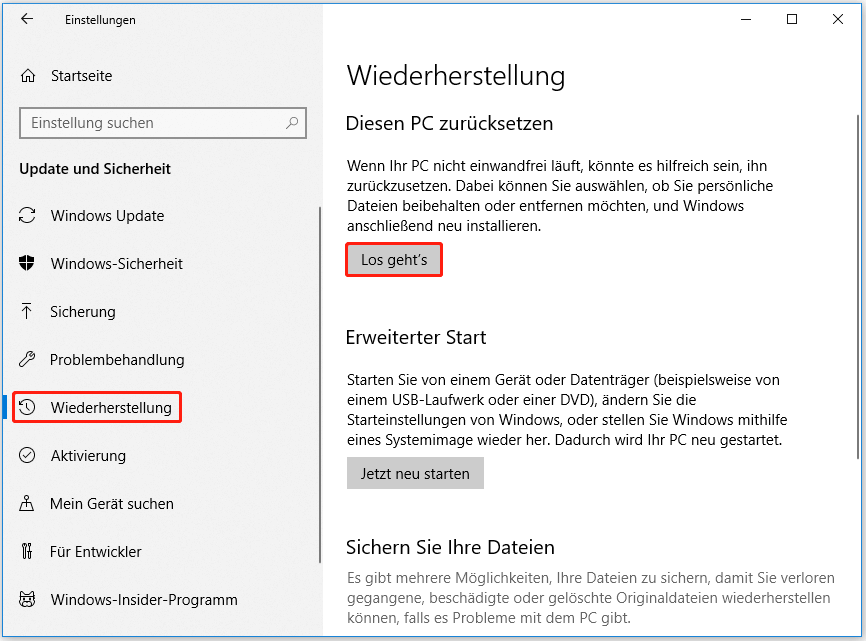
Schritt 4. Daraufhin wird ein Fenster mit zwei Optionen für Sie angezeigt: Eigene Dateien beibehalten und Alles entfernen. Bei der ersten Option bleiben Ihre persönlichen Dateien erhalten, bei der zweiten werden alle Einstellungen, Anwendungen und Dateien auf Ihrem MSI-Laptop entfernt.

Links
- So herunterladen und installieren Sie Stardew Valley Mods
- Können Sie sehen, wer Ihr Twitter-Profil oder Ihre Tweets gesehen hat?
- Arris Router anmelden - Standard-Benutzernamen, Passwort und IPs
- Behoben: WslRegisterverteilungsfehler 0x80370102 Windows 10/11
- So ändern Sie den Primärmonitor unter Windows 10 Desktop/Laptop
Themen
MiniTool® Software Ltd. ist ein professionelles Software-Entwicklungsunternehmen und stellt den Kunden komplette Business-Softwarelösungen zur Verfügung. Die Bereiche fassen Datenwiederherstellung, Datenträgerverwaltung, Datensicherheit und den bei den Leuten aus aller Welt immer beliebteren YouTube-Downloader sowie Videos-Bearbeiter. Bis heute haben unsere Anwendungen weltweit schon über 40 Millionen Downloads erreicht. Unsere Innovationstechnologie und ausgebildeten Mitarbeiter machen ihre Beiträge für Ihre Datensicherheit und -integrität.


![[8 Wege] Windows wurde anscheinend nicht richtig geladen](https://mnd-assets.mynewsdesk.com/image/upload/ar_16:9,c_fill,dpr_auto,f_auto,g_sm,q_auto:good,w_746/o7whzrrab1udtpk7ifch)
![[Top 8 Lösungen] Please Enter Setup to Recover BIOS Setting](https://mnd-assets.mynewsdesk.com/image/upload/ar_16:9,c_fill,dpr_auto,f_auto,g_sm,q_auto:good,w_746/euqflbbp94z2dhvdl3yw)

![[9 Wege] Google Play Store „Etwas ist schiefgelaufen. Versuchen Sie es erneut“ reparieren](https://mnd-assets.mynewsdesk.com/image/upload/ar_16:9,c_fill,dpr_auto,f_auto,g_sm,q_auto:good,w_746/g3dprdy8buzyz1pge2iq)


![So greifen Sie von Windows 10 auf Linux-Dateien zu [Anleitung]](https://mnd-assets.mynewsdesk.com/image/upload/ar_16:9,c_fill,dpr_auto,f_auto,g_sm,q_auto:good,w_746/lw5czywvjqqhpgqps1mo)