
Pressemitteilung -
MSI läuft langsam? Wie kann ich es beschleunigen?
Warum läuft mein Gaming-Laptop so langsam?
Wenn Sie ein Fan von PC-Spielen sind, sind MSI-Laptops für Sie vielleicht nichts Neues. MSI Laptops sind bekannt für ihre exzellente Verarbeitungsqualität, innovative Funktionen und leistungsstarke Hardware, die speziell für Spiele entwickelt wurde. Es muss jedoch unglaublich frustrierend sein, wenn Ihr MSI plötzlich ohne Grund langsam läuft.
Es gibt mehrere Gründe, die dazu führen können, dass MSI langsam läuft, darunter:
- Verwendung einer alten Festplatte.
- Zu viele Start- oder Hintergrundanwendungen laufen.
- Veraltete Gerätetreiber.
- Unzureichender Speicherplatz.
- Hardware-Probleme.
- Verwenden Sie den Energiesparmodus.
- Viren- und Bedrohungsschutz.
- Veraltetes Betriebssystem.
- Zu viele Fragmente auf der Festplatte.
Wie behebt man es, dass MSI unter Windows 10/11 langsam läuft?
Lösung 1: Startprogramme einschränken
Startprogramme verlangsamen die Startzeit und die Systemleistung Ihres MSI-Laptops, indem sie Ihre CPU, Festplatte, Ihren Speicher und Ihr Netzwerk beanspruchen. Wenn zu viele Startprogramme beim Hochfahren ausgeführt werden, müssen Sie einige von ihnen einschränken, um die Systemleistung zu verbessern.
Schritt 1. Klicken Sie mit der rechten Maustaste auf die Taskleiste und wählen Sie Task-Manager.
Schritt 2. Suchen Sie auf der Registerkarte Autostart die unnötigen Startprogramme und klicken Sie mit der rechten Maustaste darauf, um Deaktivieren zu wählen.
Lösung 2: Aktualisieren Sie Ihr Windows
Um Ihren MSI-Laptop effizienter zu betreiben, ist es wichtig, dass Sie rechtzeitig auf das aktuellste Windows-Betriebssystem aktualisieren. Das neueste Windows-Betriebssystem behebt möglicherweise einige bekannte Fehler, bietet einige neue Funktionen und veröffentlicht Sicherheitspatches. Befolgen Sie diese Schritte:
Schritt 1. Drücken Sie Win + I, um die Windows-Einstellungen zu öffnen.
Schritt 2. Gehen Sie zu Update & Sicherheit > Windows Update > Nach Updates suchen.
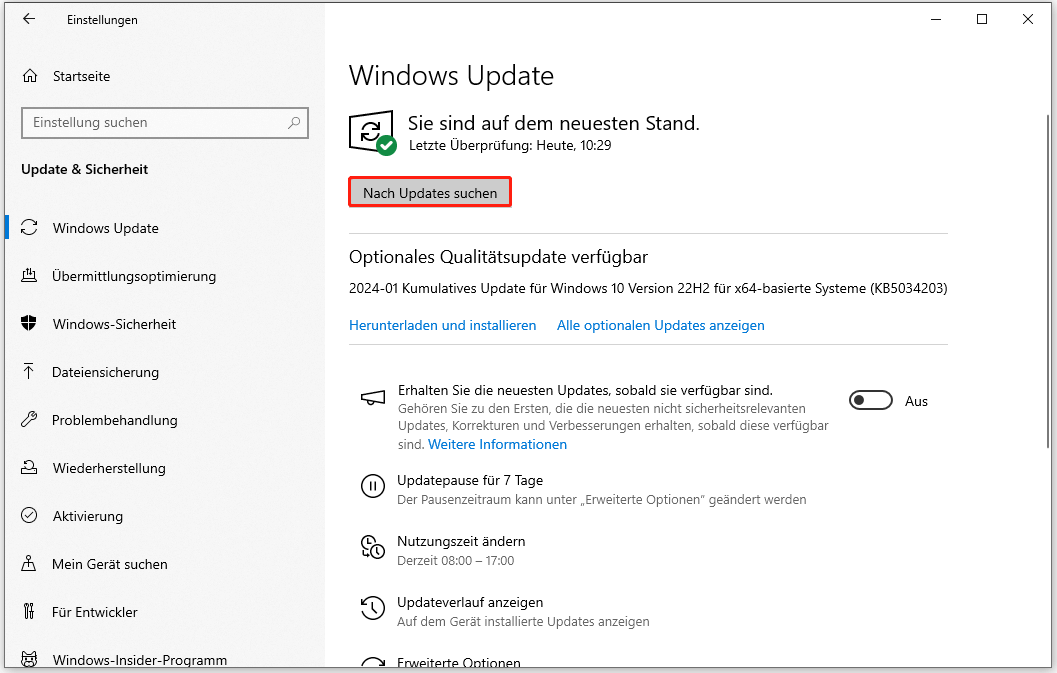
Lösung 3: Gerätetreiber aktualisieren
Wenn Sie Ihre Gerätetreiber auf dem neuesten Stand halten, kann dies dazu beitragen, dass Ihr System reibungsloser läuft. Wenn Ihre Gerätetreiber beschädigt sind, kann dies zu Problemen bei der Grafikausgabe, der Videoauflösung und der Internetverbindung führen. Nehmen wir hier die Aktualisierung der Grafiktreiber als Beispiel:
Schritt 1. Klicken Sie mit der rechten Maustaste auf das Start-Symbol und wählen Sie Geräte-Manager.
Schritt 2. Erweitern Sie Grafikkarten und klicken Sie mit der rechten Maustaste auf Ihre Grafikkarte und wählen Sie Treiber aktualisieren.
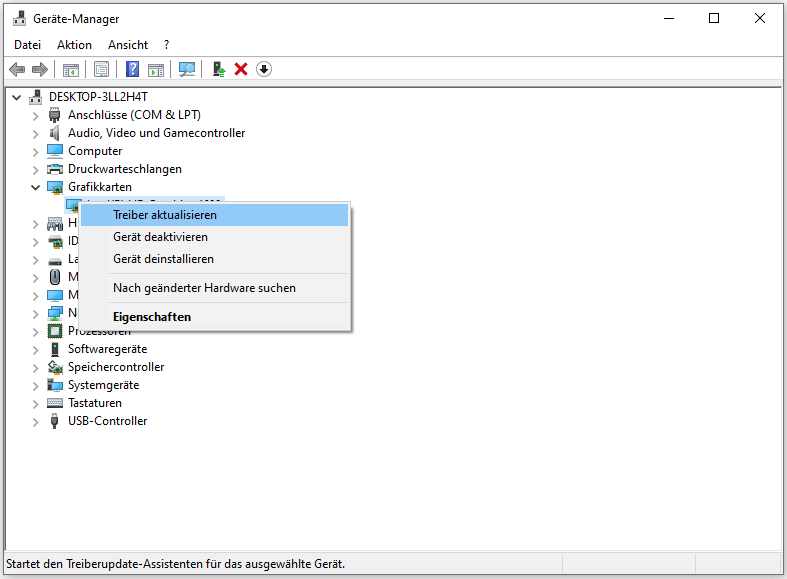
Schritt 3. Klicken Sie auf Automatisch nach Treibern suchen und folgen Sie dann den Anweisungen auf dem Bildschirm.
Lösung 4: Deinstallieren Sie nicht verwendete Programme
Wenn Sie Programme deinstallieren, die Sie selten verwenden, wird wertvoller Speicherplatz auf Ihrer Festplatte frei. Auf diese Weise wird die Belastung Ihrer Systemressourcen verringert, wodurch Ihr MSI-Laptop schneller und reaktionsschneller wird. So gehen Sie vor:
Schritt 1. Drücken Sie Win + R, um das Feld Ausführen zu öffnen.
Schritt 2. Geben Sie appwiz.cpl ein und drücken Sie die Eingabetaste, um Programme und Features zu starten.
Schritt 3. Wählen Sie die Programme aus, die Sie nicht benötigen > klicken Sie mit der rechten Maustaste darauf und wählen Sie Deinstallieren > bestätigen Sie diesen Vorgang > folgen Sie dem Deinstallationsassistenten, um den Rest des Vorgangs abzuschließen.
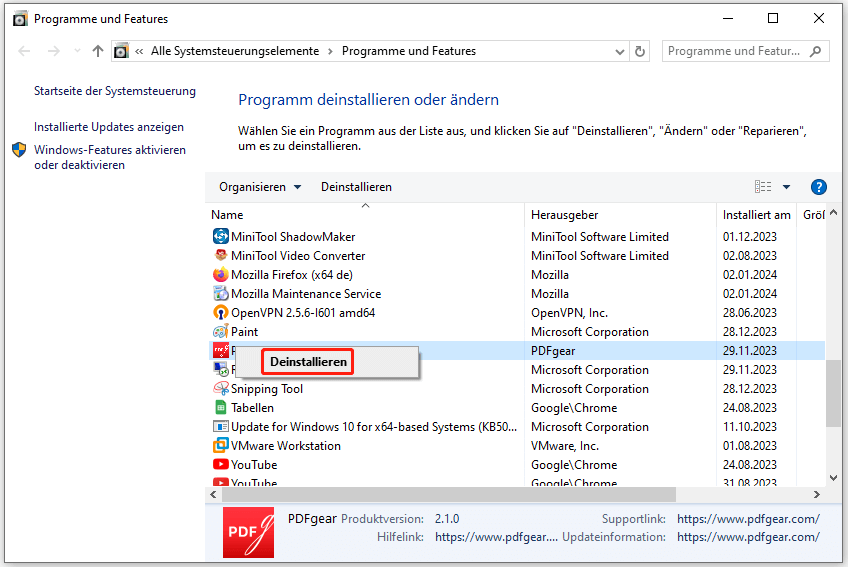
Lösung 5: Upgrade von HDD auf SSD
Bekanntlich ist die Lese- und Schreibgeschwindigkeit von SSDs viel schneller als die von HDDs. Wenn Sie also eine HDD als Systemfestplatte verwenden, warum sollten Sie sie nicht durch eine SSD ersetzen? Apropos Klonen von HDD auf SSD, eine kostenlose PC-Backup-Software namens MiniTool ShadowMaker könnte Ihnen dabei helfen.
Dieses Tool bietet Datenschutz- und Notfallwiederherstellungslösungen für Privatpersonen und Unternehmen. Es unterstützt Datei-, System-, Festplatten- und Partitions-Backups. Außerdem können Sie damit eine Festplatte klonen und Ihre Dateien synchronisieren. Wenn Ihr MSI langsam läuft, können Sie mit der Funktion Datenträger klonen die gesamte Systemfestplatte auf eine SSD migrieren, ohne Windows neu zu installieren.
Schritt 1. Starten Sie MiniTool ShadowMaker.

Schritt 2. Klicken Sie auf der Seite Tools auf Datenträger klonen.
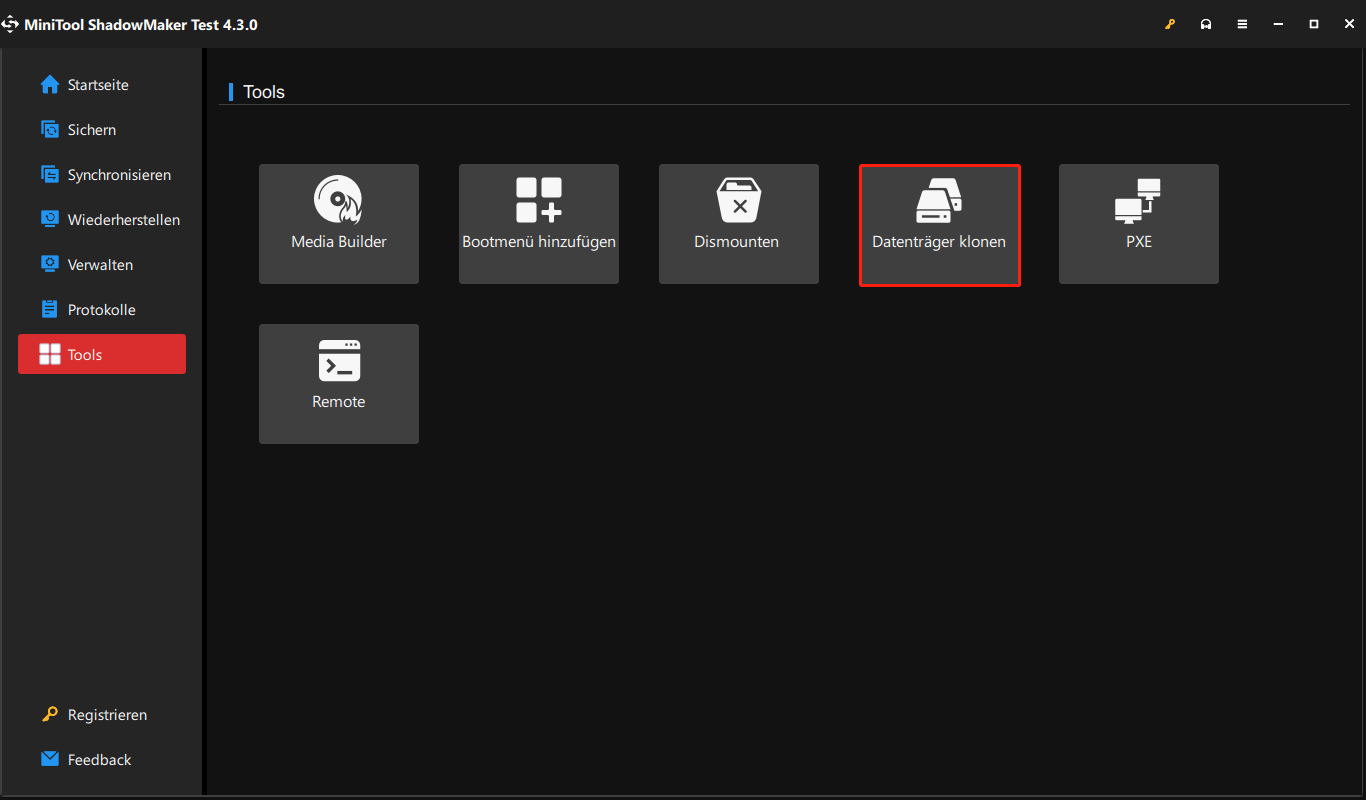
Schritt 3. Klicken Sie unten rechts auf Optionen. Dann sehen Sie, dass die Option Neue Datenträger-ID standardmäßig aktiviert ist.
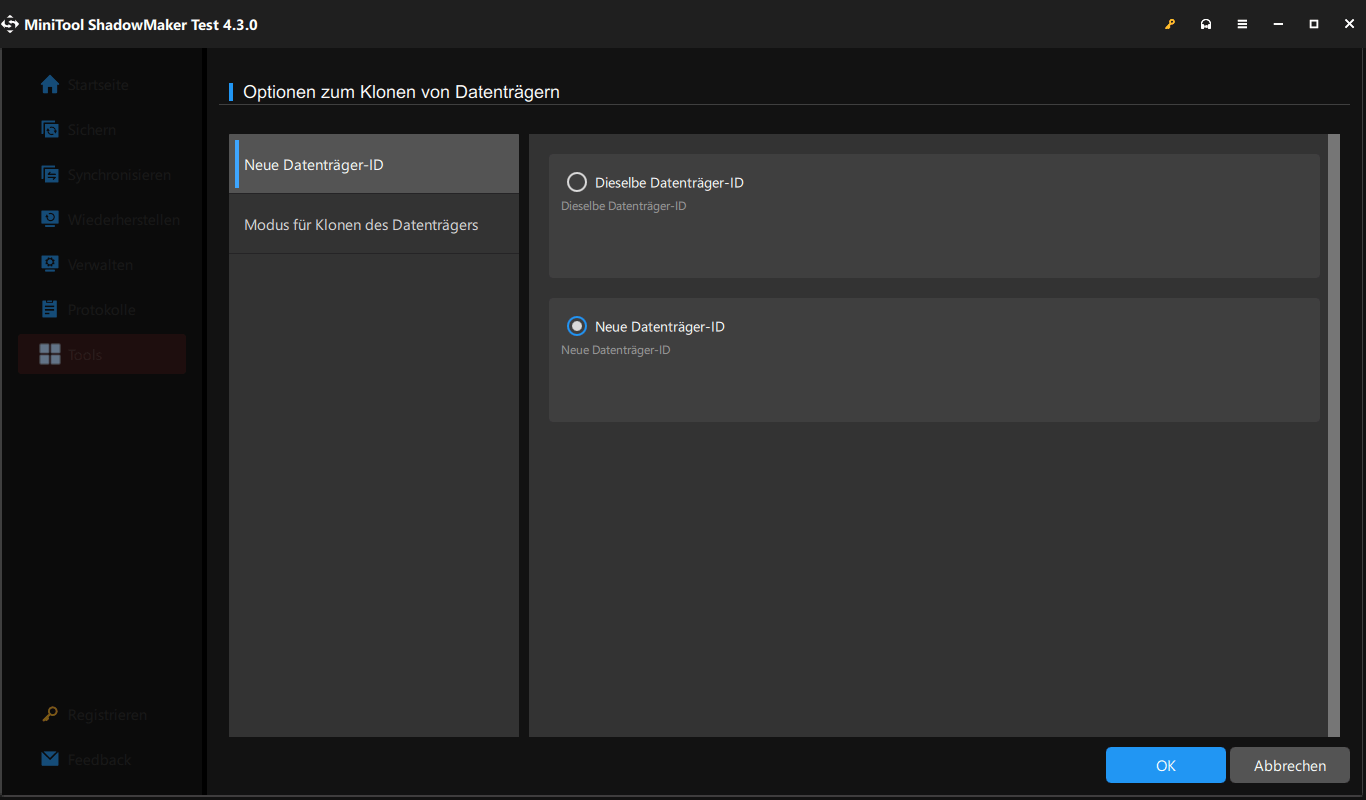
Im Modus für Klonen des Datenträgers können Sie einen der beiden Modi auswählen: Benutzten Sektor klonen und Sektor für Sektor Klonen.
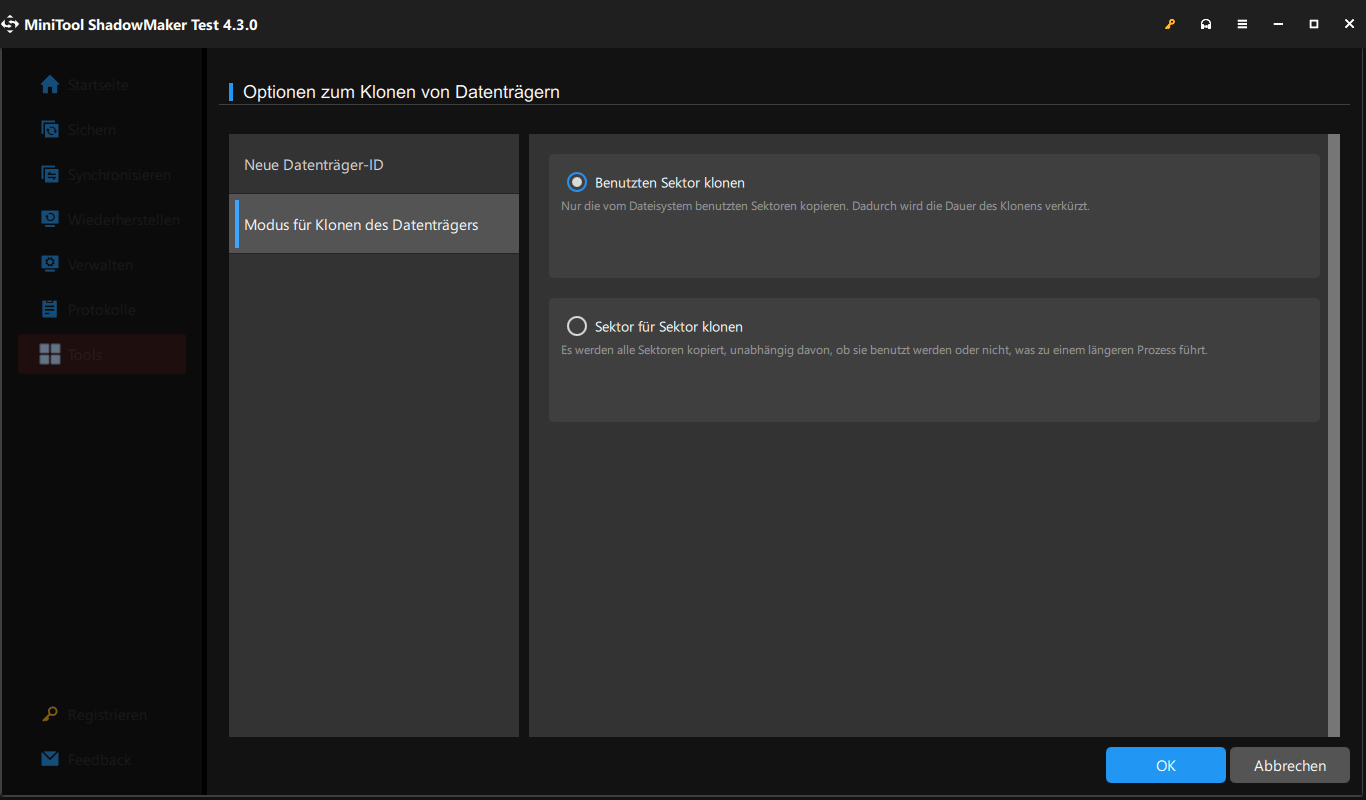
Schritt 4. Dann müssen Sie Ihre ursprüngliche Festplatte als Quelllaufwerk und die neue SSD als Ziellaufwerk auswählen.
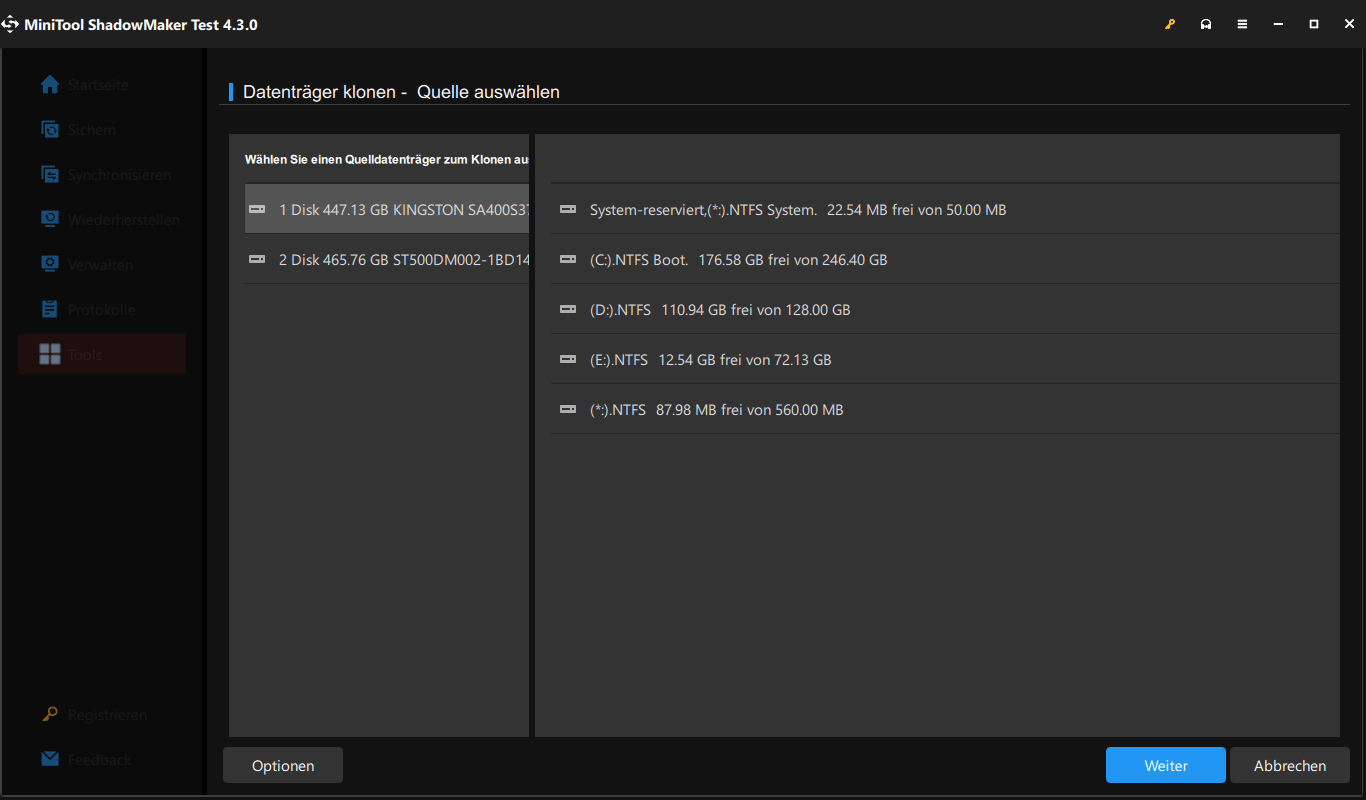
Schritt 5. Als nächstes informiert MiniTool ShadowMaker Sie darüber, dass alle Daten auf dem Ziellaufwerk zerstört werden, so dass Sie diese vorher sichern sollten. Klicken Sie auf OK, um diesen Vorgang zu bestätigen, und warten Sie, bis der Vorgang abgeschlossen ist. Wenn es sich bei dem geklonten Laufwerk um ein Systemlaufwerk handelt, können Sie die neue SSD im BIOS als Standard-Boot-Gerät festlegen.
Lösung 6: Beenden Sie ressourcenfressende Hintergrund-Programme
Einige unnötige Hintergrundaufgaben können ressourcenintensiv sein und Ihre Systemressourcen aufbrauchen. Um deren Beeinträchtigung Ihres Betriebssystems zu beseitigen, müssen Sie diese Aufgaben beenden. Befolgen Sie diese Richtlinien:
Schritt 1. Klicken Sie mit der rechten Maustaste auf die Taskleiste und wählen Sie Task-Manager.
Schritt 2. Suchen Sie auf der Registerkarte Prozesse nach Prozessen, die viel Festplatten-, Speicher-, Netzwerk- oder CPU-Auslastung haben. Klicken Sie mit der rechten Maustaste auf einen dieser Prozesse und wählen Sie dann Task beenden. Überprüfen Sie danach, ob MSI läuft langsam noch existiert.
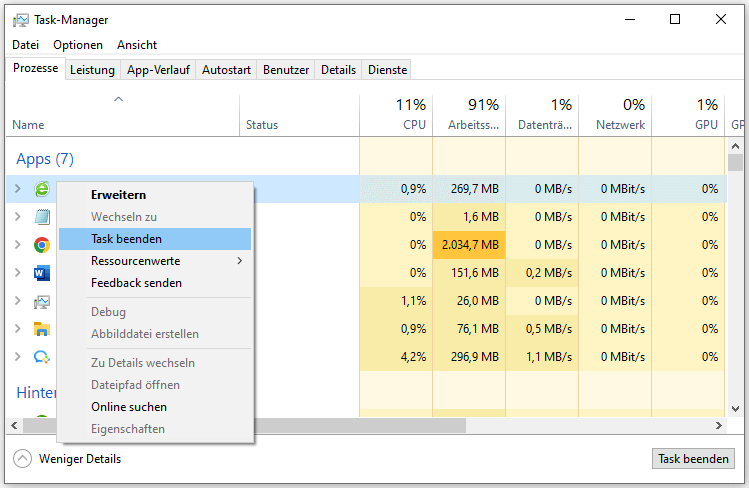
Lösung 7: Führen Sie einen vollständigen Scan durch
Eine Verlangsamung des Computers kann ein Anzeichen für eine Malware- oder Vireninfektion sein. Wenn Ihr MSI-Laptop unerwartet langsam läuft, führen Sie eine vollständige Überprüfung mit Windows Defender durch, um zu sehen, ob MSI-Laptop ist langsam behoben werden kann.
Schritt 1. Öffnen Sie die Windows-Einstellungen.
Schritt 2. Gehen Sie zu Update & Sicherheit > Windows-Sicherheit > Viren- und Bedrohungsschutz.
Schritt 3. Klicken Sie auf Scanoptionen > markieren Sie Vollständige Überprüfung > klicken Sie auf Jetzt überprüfen, um den Scanvorgang zu starten.
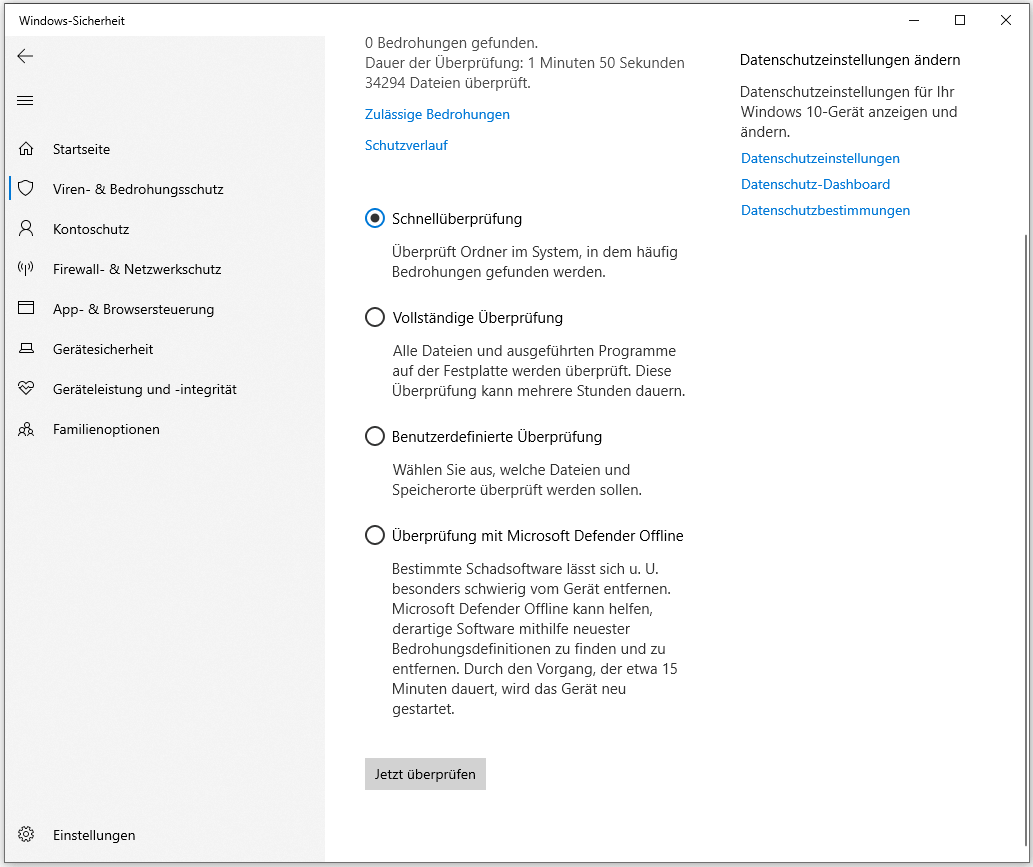
Lösung 8: Führen Sie die Windows Problembehandlung für Hardware und Geräte aus
Wenn MSI langsam läuft, kann dies auch durch Speicherprobleme verursacht werden. Um hardwarebezogene Probleme zu erkennen und zu beheben, können Sie die Problembehandlung für Windows-Hardware und -Geräte über die Eingabeaufforderung verwenden. So gehen Sie vor:
Schritt 1. Starten Sie die Eingabeaufforderung als Administrator.
Schritt 2. Geben Sie msdt.exe -id DeviceDiagnostic ein und drücken Sie die Eingabetaste.
Schritt 3. Klicken Sie im Dialogfeld Hardware und Geräte auf Weiter, um alle verfügbaren Reparaturen durchzuführen.
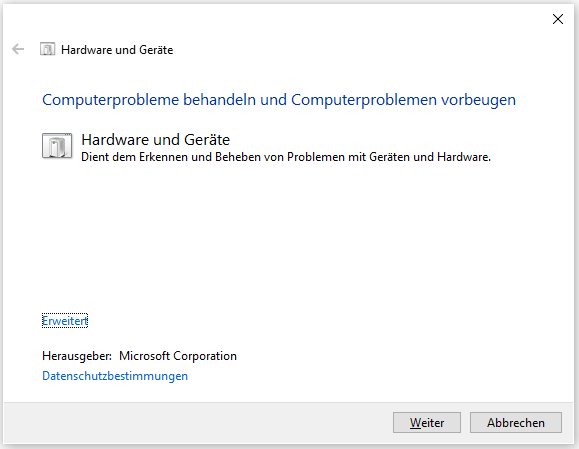
Lösung 9: Führen Sie einen sauberen Boot durch
Bei einem sauberen Start werden alle Nicht-Microsoft-Programme und -Dienste deaktiviert. Dies hilft, bestehende Softwarekonflikte zu beheben und die PC-Leistung zu verbessern. So wird es gemacht:
Schritt 1. Geben Sie msconfig in die Suchleiste ein und klicken Sie auf OK, um die Systemkonfiguration zu öffnen.
Schritt 2. Aktivieren Sie im Abschnitt Dienste das Kontrollkästchen Alle Microsoft-Dienste ausblenden und klicken Sie auf Alle deaktivieren.
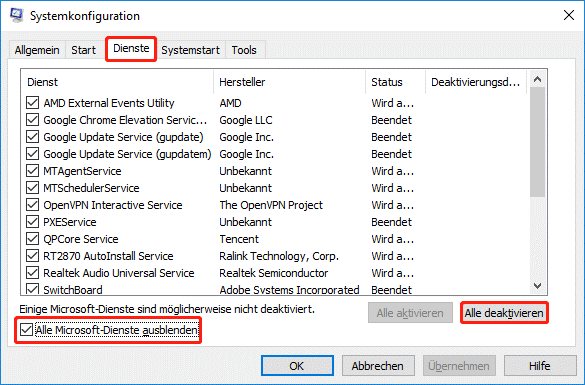
Schritt 3. Klicken Sie auf der Registerkarte Systemstart auf Task-Manager öffnen.
Schritt 4. Klicken Sie mit der rechten Maustaste auf jedes aktivierte Element und wählen Sie Deaktivieren.
Schritt 5. Klicken Sie auf Übernehmen & OK.
Lösung 10: Temporäre Dateien entfernen
Es können viele temporäre Dateien von Anwendungsdaten, Browsing-Daten, Windows-Updates und mehr vorhanden sein. Diese Dateien können viel Speicherplatz auf Ihrer Festplatte belegen, was dazu führt, dass MSI langsam läuft. Um die Effizienz Ihrer Systemleistung zu gewährleisten, sollten Sie diese temporären Dateien regelmäßig entfernen.
Schritt 1. Klicken Sie mit der rechten Maustaste auf das Start-Symbol und wählen Sie Ausführen aus dem Schnellmenü.
Schritt 2. Geben Sie %temp% ein und klicken Sie auf OK, um den Temp-Ordner auf Ihrem Computer zu öffnen.
Schritt 3. Drücken Sie Strg + A, um alle Dateien auszuwählen, und klicken Sie mit der rechten Maustaste darauf, um Löschen auszuwählen.
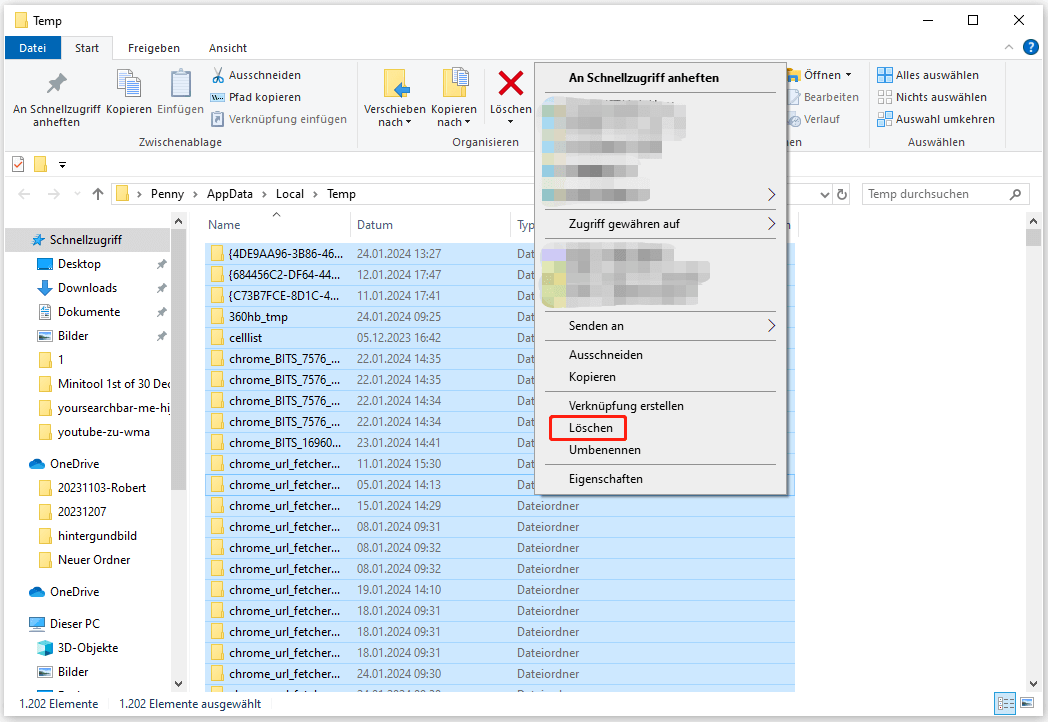
Lösung 11: Festplattenbereinigung durchführen
Windows verfügt über ein Dienstprogramm namens Datenträgerbereinigung, mit dem Sie unwichtige Dateien und Daten löschen können, darunter Download-Programmdateien, temporäre Internetdateien, DirectX-Shader-Cache, Bereitstellungsoptimierungsdateien, temporäre Dateien, Miniaturansichten, Benutzer-Dateiverlauf sowie Dateien im Papierkorb. Im Folgenden finden Sie eine detaillierte Anleitung, wie Sie mit diesem Tool Speicherplatz freigeben können:
Schritt 1. Geben Sie cleanmgr in das Dialogfeld Ausführen ein und drücken Sie die Eingabetaste.
Schritt 2. Wählen Sie das Laufwerk aus, das Sie bereinigen möchten, und klicken Sie auf OK.
Schritt 3. Markieren Sie die Dateien, die Sie löschen möchten, und klicken Sie auf OK, um den Vorgang zu starten. Prüfen Sie nach Abschluss des Vorgangs, ob MSI nicht mehr langsam läuft.

Links
- MSI-Datei: Was ist das und wie kann man sie unter Windows öffnen/bearbeiten/konvertieren
- MSI läuft langsam? Wie kann ich es beschleunigen?
- MSI Laptop wird plötzlich schwarz? Hier sind einige verfügbare Lösungen!
- MSI hängt beim MSI Bildschirm Windows 10/11?
- Funktioniert Ihre MSI-Kamera nicht? Hier sind 7 Lösungen mit Bildern!
Themen
MiniTool® Software Ltd. ist ein professionelles Software-Entwicklungsunternehmen und stellt den Kunden komplette Business-Softwarelösungen zur Verfügung. Die Bereiche fassen Datenwiederherstellung, Datenträgerverwaltung, Datensicherheit und den bei den Leuten aus aller Welt immer beliebteren YouTube-Downloader sowie Videos-Bearbeiter. Bis heute haben unsere Anwendungen weltweit schon über 40 Millionen Downloads erreicht. Unsere Innovationstechnologie und ausgebildeten Mitarbeiter machen ihre Beiträge für Ihre Datensicherheit und -integrität.



