
Pressemitteilung -
Mit 6 Methoden gelöst– Festplatte wird bei Windows Installation nicht erkannt
Überblick über „Festplatte wird bei Windows Installation nicht erkannt“
Hinweis: Dieser Beitrag konzentriert sich nur auf Windows sondern nicht andere Betriebssysteme, wie zum Beispiel Mac OS X und Linux, weil Windows das am häufigsten verwendete Betriebssystem des Computers aus aller Welt ist.
Mit einem Computer ohne Betriebssystem können Sie nichts machen. Glücklicherweise wurden jedoch die neuen Laptops schon mit OS von Herstellern vorn installiert. Außerdem können Sie eins leicht installieren, wenn es kein System auf Ihrem Laptop oder Desktop gibt. Natürlich sind Sie auch berechtigt, ein zweites oder drittes System auf dem Computer zu installieren, der schon ein OS hat. Aber, ganz egal, wie und von wem das Betriebssystem installiert wird, müssen Sie es neu installieren, nachdem Sie es für einige Zeit benutzt haben, weil es die einzige Lösung zu einigen Problemen ist. Darunter:
- Neuinstallation ist die effektivste Lösung, wenn das Betriebssystem langsam läuft.
- Neuinstallation ist eine gute Wahl, Viren, die nicht von Anti-Virenprogramm getötet werden können, zu bereinigen.
- Mit einer Neuinstallation können sich die Sicherheit und Stabilität des Systems erhöhen.
- Neuinstallation ist die beste Wahl, wenn das Betriebssystem abstürzt oder Systemdateien beschädigt werden oder verloren gehen.
Vielleicht interessieren Sie sich auch für diesen Beitrag: Saubere Installation, Datenträger klonen oder Windows migrieren, welches ist besser.
Windows kann nicht auf einer Festplatte installiert werden? Hier sind Lösungen.
Wenn Sie die Probleme „Windows kann nicht auf dieser Festplatte wie MBR-Festplatte, GPT-Festplatte und dynamischer Festplatte installiert werden“ haben, finden Sie in diesem Beitrag die besten Lösungen, um die Windows-Installation fortzusetzen.
6 Lösungen zu „Festplatte wird bei Windows Installation nicht erkannt“
Tipp: Dieser Fehler kann durch viele Faktoren verursacht werden, so dass es für die meisten Menschen nicht einfach ist, die genaue Ursache zu finden. Natürlich ist es auch nicht leicht, in kurzer Zeit eine effektive Lösung zu finden. Deshalb müssen die Benutzer möglicherweise einige oder alle unsere Lösungen nacheinander ausprobieren.
Lösung 1. Überprüfen Sie, ob die Festplatte von BIOS erkannt wird
Wenn keine Fehlermeldung angezeigt wird, empfehlen wir zuerst diese Methode. Selbst wenn sich eine Fehlermeldung zeigt, können Sie diese Lösung auch als das Erste ausprobieren. Starten Sie bitte Ihren Computer und drücken Sie eine bestimmte Taste mehrmals(Sie können diese Tastatur auf die offizielle Seite oder von dem Benutzerhandbuch des Herstellers Ihres Computers finden), um das BIOS zu öffnen. Dann suchen Sie in BIOS nach Ihrer Festplatte. Wenn es fehlt oder vom BIOS nicht erkennbar ist (als None oder Not Detected angezeigt), gibt es 4 mögliche Gründe und entsprechende Maßnahmen da:
- Der Kanal für diese Festplatte ist im BIOS verboten, was besonders passiert, nachdem Sie dem System eine zweite Festplatte hinzugefügt haben. Um dieses Problem zu beheben, müssen wir es einschalten oder aktivieren.
- Das Datenkabel oder das Netzkabel des Laufwerks ist beschädigt oder nicht richtig angeschlossen. Versuchen Sie, beide Kabel erneut anzuschließen oder ändern Sie andere Kabel.
- BIOS ist veraltet und kann Ihre Festplatte nicht erkennen. Versuchen Sie, BIOS oder BIOS-Treiber auf die neueste Version zu aktualisieren.
- Die Festplatte ist vielleicht physikalisch beschädigt. Laden Sie ein Testprogramm für Festplatte herunter, um das Laufwerk zu überprüfen. Wenn dieses Tool es nicht erkennt oder Fehler findet, müssen Sie möglicherweise Ihren Festplattenanbieter kontaktieren.
Nachdem Sie die oben genannten Vorgänge versucht haben, wird die Festplatte möglicherweise vom BIOS erkannt. Dann können Sie die Installation von Windows weitermachen. Wenn die Festplatte jedoch immer noch nicht sichtbar ist, müssen Sie sich vielleicht an Ihren Festplattenhersteller wenden.
In der Tat ist die Festplatte in den meisten Situationen im BIOS sichtbar und wird nur von Windows-Setup nicht erkannt. Unter diesem Umstand müssen Sie die folgenden Lösungen ausprobieren.
Bevor Sie die folgenden Methoden versuchen, empfehlen wir Ihnen dringend, eine Sicherung für diese Festplatte zu erstellen, besonders wenn wichtige Dateien auf der gespeichert werden. Wenn es jedoch um eine total neue Festplatte geht, überspringen Sie bitte diesen Schritt.
Wie werden Daten gesichert?
Wenn Sie Windows ausführen, nutzen Sie MiniTool Partition Wizard aus, die Daten zu sichern. Wenn jedoch kein Windows verfügbar ist, ist MiniTool Partition Wizard Bootfähige CD notwendig. MiniTool Partition Wizard Bootfähige CD ist ein bootfähiger Partition-Manager, der Ihnen helfen kann, Datenträger/Partition zu klonen, verlorene Partition wiederherzustellen, Laufwerk C oder andere Laufwerke zu erweitern, Partitionen auf SSD auszurichten und andere Partitionierungsvorgänge ohne Datenverlust zu erledigen. Allerdings ist es eine bezahlte Funktion in MiniTool Partition Wizard. Deshalb müssen Sie eine Lizenz kaufen, um die bootfähige CD zu erhalten.
Dann können Sie von diesem Beitrag „Datenträger kopieren“ die ausführlichen Schritte zum Klonen einer Festplatte erfahren.
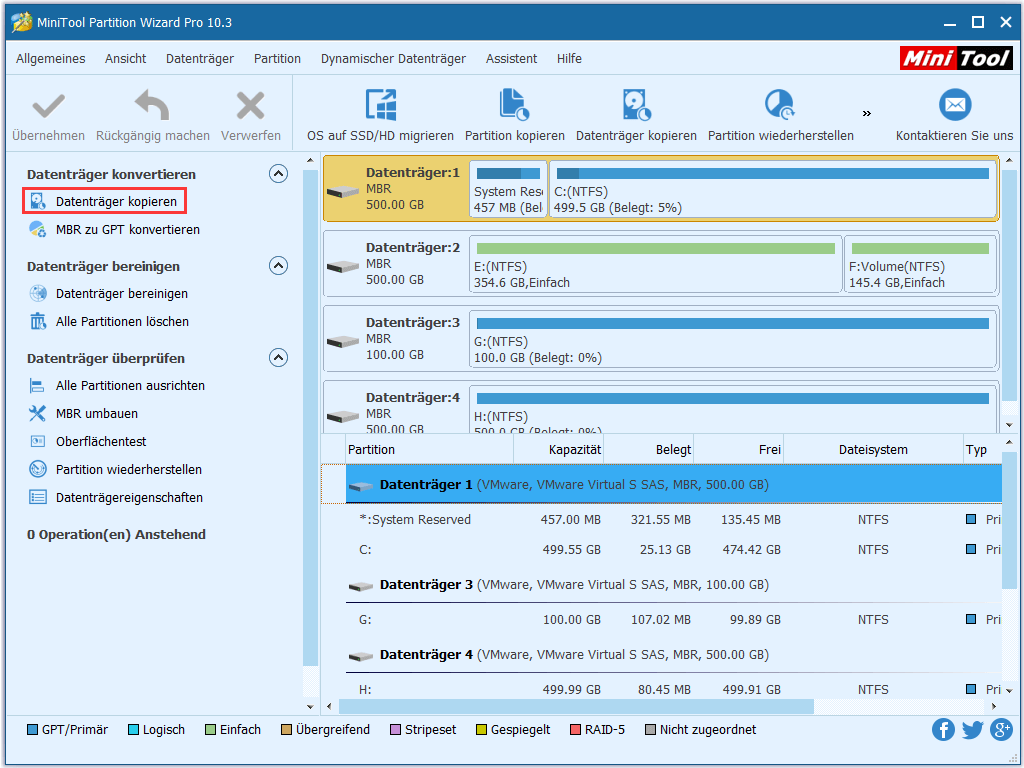
Sobald eine Sicherung erstellt wird, können Sie die folgenden Lösungen versuchen, ohne dass Sie sich um Datenverlust kümmern.
Lösung 2. Upgraden oder installieren Sie Speichercontrollertreiber
Obwohl Windows-Setup die Festplatte nicht finden kann, werden Ihnen immer Fehlermeldungen und entsprechenden Lösungen angezeigt, zum Beispiel „Es wurden keine Laufwerke gefunden. Klicken Sie auf „Treiber laden“, um einen Speichertreiber abzurufen.“ oder „Es wurden keine Laufwerke gefunden. Klicken Sie auf „Treiber laden“, um einen Massenspeichertreiber für die Installation anzugeben.“. In diesem Fall können Sie Laufwerke laden, wie in der Fehlermeldung gezeigt wird.
Ein Treiber ist eine Software, mit der Ihr Computer mit Hardware oder Geräten kommunizieren kann. Ohne einen richtigen Treiber funktioniert die Hardware oder das Gerät, die/das Sie verwenden möchten, nicht ordnungsgemäß. In ähnlicher Weise ist ein Speichercontrollertreiber eine Software, die leitet, wie die Festplatte mit dem Rest des PCs interagiert. Ohne einen korrekten Speichercontrollertreiber kann Ihre Festplatte nicht normal funktionieren.
Um einen Speichercontroller Treiber zu laden, wenn das Betriebssystem nicht bootfähig ist oder es kein System gibt, befolgen Sie bitte die Operationen unten:
- Finden Sie den Typ des Speichercontrollers(der kann IDR. SCSI, SATA und ähnliches sein), den Ihr Computer verwendet, heraus, indem Sie die mit dem Computer mitgelieferte Dokumentation überprüfen oder direkt die Webseite des Herstellers besuchen.
- Laden Sie den neuesten Treiber für den Speichercontroller Ihres Computers auf einen USB-Stick, eine CD oder andere Wechselmedien herunter. (Bemerkung: Möglicherweise müssen Sie die heruntergeladene Datei entpacken, bevor Sie sie auf das Wechselmedium kopieren.)
- Starten Sie die Installation oder Neuinstallation von Windows erneut und klicken Sie in dem Fenster „Wo möchten Sie Windows installieren“ auf „Treiber laden“.
- Legen Sie das Wechselmedium mit dem Treiber in den Computer ein und klicken Sie auf „OK“. Danach wird Windows auf allen verfügbaren Geräten nach dem Treiber suchen und dann alle verfügbaren Treiber auflisten.
- Wählen Sie den Treiber, der Ihrer Festplatte entspricht und klicken Sie auf „Weiter“, um fortzufahren.
Um einen Speichercontroller Treiber zu laden, wenn ein Betriebssystem ausgeführt wird, befolgen Sie bitte die Operationen unten:
Klicken Sie auf das „Computer“ Symbol auf dem Desktop, wählen Sie „Verwalten“, klicken Sie dann auf „Geräte-Manager“. Suchen Sie dann nach dem Speichercontroller, wessen Treiber nicht richtig installiert wird(normalerweise wird er mit einem gelben Ausrufezeichen markiert). Klicken Sie mit der rechten Maustaste auf den und wählen Sie „Treibersoftware aktualisieren“ (Der Name dieser Option könnte wegen verschiedenen Versionen von Windows unterschiedlich sein). Danach gibt es 2 Optionen: „Automatisch nach aktueller Treibersoftware suchen“ oder „Auf dem Computer nach Treibersoftware suchen“:

Wählen Sie einfach eine gewünschte entsprechend Ihren tatsächlichen Anforderungen aus und aktualisieren Sie den Treiber dann, indem Sie den Anweisungen folgen.
Dann brennen Sie die iSO-Datei auf CD/DVD oder USB-Sticks. Wenn Sie noch nicht bewusst, wie Sie es machen können, lesen bitte wieder den Anfang des Artikels.
Danach starten Sie den Computer von MiniTool Partition Wizard Bootmedium und verwenden Sie die „Alle Partitionen löschen“ Funktion, den Zieldatenträger zu bereinigen.
Natürlich können Sie auch alle Partitionen des Datenträgers mit Diskpart löschen.
Diskpart verwenden
Auf der „Jetzt installieren“ Schnittstelle drücken Sie bitte die Tastenkombination „Umschalt + F10“, die Eingabesaufforderung zu öffnen. Dann geben Sie Diskpart ein und wählen Sie den Zieldatenträger, der bereinigt wird. Hier wählen wir beispielsweise Datenträger 2, indem wir die folgenden Befehle eingeben(drücken Sie nach jeder die Eingabetaste):
Diskpart
List disk
Select disk 2
Clean
(Mit dem Befehl „Clean“ im Diskpart werden alle Partitionen auf dem ausgewählten Datenträger gelöscht.)
Exit
(Diskpart beenden)
Exit
(Die Eingabeaufforderung beenden)
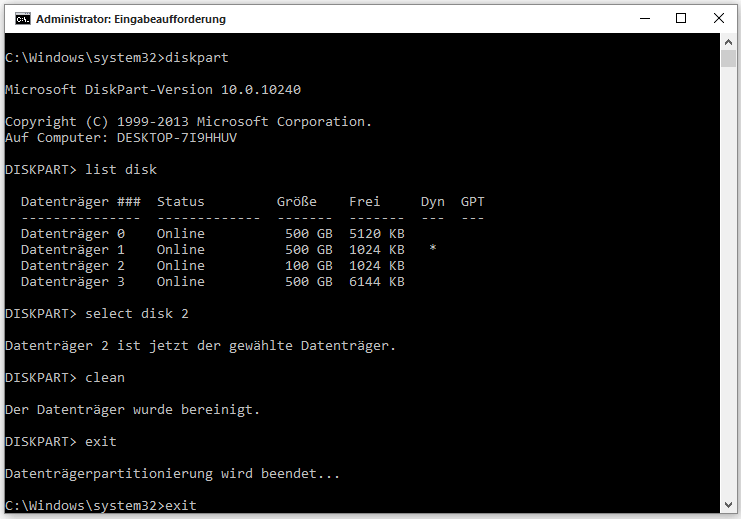
Nach dem sollte die Festplatte erkannt werden.
Sobald eine Sicherung erstellt wird, führen Sie bitte MiniTool Partition Wizard aus oder starten Sie den Computer von Partition Wizard Bootmedium.
Dann, befolgen Sie diese Schritte:
- Wählen Sie die Festplatte, die bereinigt werden soll, und wählen Sie die Funktion „Datenträger bereinigen“ von dem linken Bereich.
- Wählen Sie eine geeignete Methode zur Bereinigung. Hier sind insgesamt 3 Methoden. Allerdings empfehlen wir dringend die erste Methode, weil es wenigste Zeit verbraucht.
- Klicken Sie dann auf „Übernehmen“, damit alle Änderungen durchgeführt werden. Es könnte einige Zeit kosten. Warten Sie bitte geduldig,
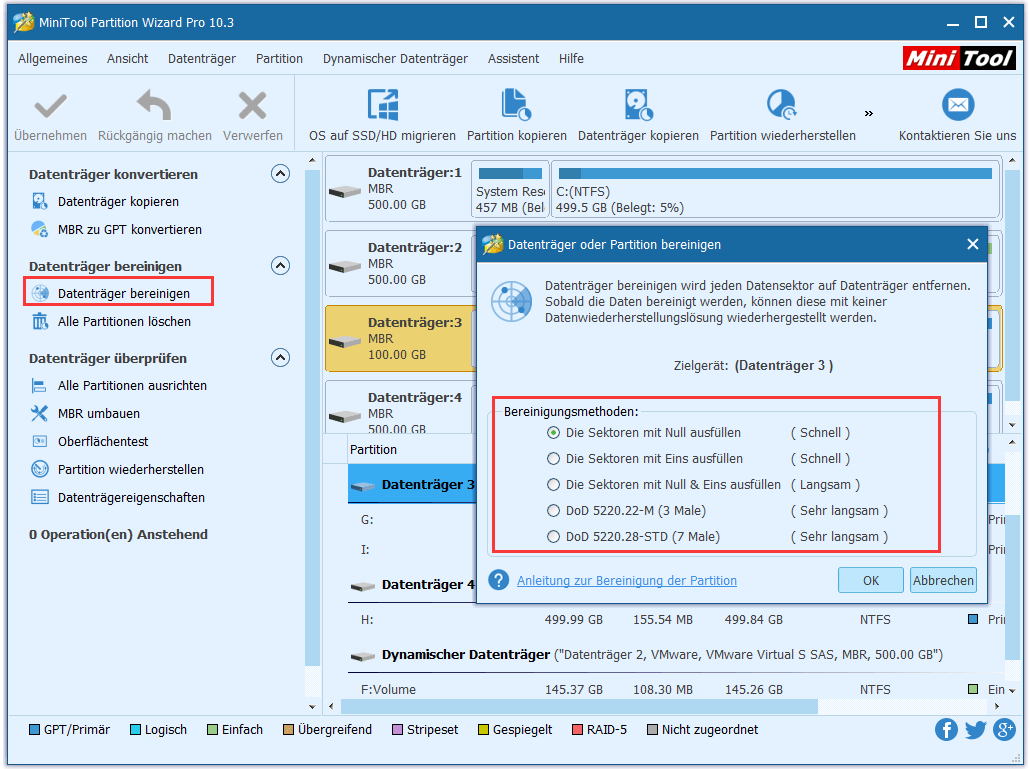
Sobald Partition Wizard berichtet, dass die Änderungen erfolgreich angewendet wurden, können Sie das Programm schließen, den Computer herunterfahren und versuchen, Windows Installation oder Neuinstallation erneut auszuführen.
Wenn die Windows-Setup nach der Bereinigung des Datenträgers die Festplatte jedoch nicht finden kann, versuchen Sie bitte, den Festplattencontrollermodus zu ändern.
Klicken Sie zum Weiterlesen: https://de.minitool.com/datentraegerverwaltung/festplatte-wird-nicht-erkannt.html
Links
Themen
MiniTool® Software Ltd. ist ein professionelles Software-Entwicklungsunternehmen und stellt den Kunden komplette Business-Softwarelösungen zur Verfügung. Die Bereiche fassen Datenwiederherstellung, Datenträgerverwaltung, Datensicherheit und den bei den Leuten aus aller Welt immer beliebteren YouTube-Downloader sowie Videos-Bearbeiter. Bis heute haben unsere Anwendungen weltweit schon über 40 Millionen Downloads erreicht. Unsere Innovationstechnologie und ausgebildeten Mitarbeiter machen ihre Beiträge für Ihre Datensicherheit und -integrität.









![[Vollständige Bewertung] Festplatte spiegeln: Bedeutung/Funktionen/Hilfsmittel](https://mnd-assets.mynewsdesk.com/image/upload/ar_16:9,c_fill,dpr_auto,f_auto,g_sm,q_auto:good,w_746/ah8ctkctsp4sxoqyvfva)
