
Pressemitteilung -
Microsoft Office/365 kostenlos für 1 Monat testen -2022
Überblick
In diesem Beitrag erfahren Sie alles über die kostenlose Testversion von Microsoft Office oder Microsoft 365. Erfahren Sie, wie Sie die kostenlose Testversion von Microsoft Office installieren und Word, Excel, PowerPoint usw. einen Monat lang ausprobieren können. Um gelöschte oder verlorene Office-Dateien kostenlos wiederherzustellen, können Sie das kostenlose Datenrettungsprogramm MiniTool Power Data Recovery ausprobieren.
- Gibt es eine kostenlose Basisversion von Microsoft Office?
- Wie kann ich Microsoft Office kostenlos erhalten?
- Wie lange ist die kostenlose Testversion von Microsoft Office gültig?
- Wie kann ich meine kostenlose Testversion von Microsoft Word aktivieren?
Was ist die kostenlose Testversion von Microsoft Office/365?
Microsoft Office ist für die meisten Menschen ein unverzichtbares Programm. Es hilft Ihnen, in Verbindung zu bleiben und viele Dinge im Beruf, im Leben, in der Schule usw. zu erledigen.
Die kostenlose Testversion von Microsoft Office oder Microsoft 365 ist die einfachste Möglichkeit, auf die Premium-Versionen von Word, Excel, PowerPoint, Outlook, Teams, Publisher, Access, OneDrive usw. zuzugreifen.
Mit der kostenlosen Testversion von Microsoft 365 können Sie Office-Anwendungen einen Monat lang ausprobieren und dabei auf alle Funktionen der kostenpflichtigen Version zugreifen. Sie können Word-Dokumente, Excel-Tabellen, PowerPoint-Präsentationen und vieles mehr erstellen, bearbeiten und speichern.
Sie können die kostenlose Testversion von Microsoft 365 auf allen Ihren Geräten nutzen. Sie können Office-Apps wie die kostenlose Testversion von Microsoft Word auf mehrere PCs/Macs, Tablets und Telefone herunterladen und installieren.
Außerdem können Sie die kostenlose Testversion von Microsoft 365 für bis zu 6 Personen freigeben.
Die Testversion bietet außerdem 1 TB kostenlosen OneDrive-Cloud-Speicherplatz pro Person. Sie können Dateien auf OneDrive speichern und sie auf verschiedenen Geräten bearbeiten. Es sichert Ihre sensiblen Dateien auf OneDrive Personal Vault.
Sie können die kostenlose Testversion nur einen Monat lang nutzen. Nach einem Monat der kostenlosen Testversion von Microsoft 365 werden Sie aufgefordert, einen Microsoft 365-Plan zu kaufen, z. B. Microsoft Personal- und Familienpläne, Geschäftspläne, Unternehmenspläne oder Bildungspläne. Sie können sich für einen Plan entscheiden, der auf Ihren eigenen Bedürfnissen basiert, um weiterhin alle Funktionen der Microsoft 365-Suite zu nutzen.
Im Folgenden erfahren Sie, wie Sie die kostenlose Testversion von Microsoft 365 auf Ihrem Windows 10/11-Computer erhalten können.
Herunterladen und Installieren der kostenlosen Testversion von Microsoft 365 unter Windows 10/11
Schritt 1. Erstellen Sie ein Microsoft-Konto
Um sich für die kostenlose Testversion von Microsoft 365 anzumelden, benötigen Sie ein Microsoft-Konto. Wenn Sie noch kein Konto haben, können Sie auf die Seite Microsoft-Konto gehen, auf den Link Microsoft-Konto erstellen klicken und den Anweisungen folgen, um ein neues Microsoft-Konto zu erstellen. Notieren Sie sich Ihren Kontonamen und Ihr Kennwort für die spätere Anmeldung.
Hinweis: Sie können sich nicht zweimal mit demselben Microsoft-Konto für die kostenlose Testversion von Microsoft 365 anmelden.
Schritt 2. Herunterladen und Installieren der kostenlosen Testversion von Microsoft 365
Nachdem Sie ein Microsoft-Konto erstellt haben, können Sie die Seite Microsoft 365 kostenlos testen in Ihrem Browser aufrufen.
Klicken Sie auf die Schaltfläche 1 Monat kostenlos testen. Möglicherweise werden Ihnen einige Fragen gestellt, wenn Sie Ihre E-Mail-Adresse zum ersten Mal auf der Microsoft-Website verwenden.
Geben Sie Ihre E-Mail-Adresse und Ihr Kennwort ein, um sich bei Ihrem Microsoft-Konto anzumelden. Klicken Sie auf Weiter.
Dann werden Sie aufgefordert, eine Zahlungsmethode auszuwählen. Obwohl die Nutzung der Office-Testversion kostenlos ist, werden Sie aufgefordert, Ihre Zahlungsdaten einzugeben. Nach Ablauf des Testzeitraums wird Microsoft Ihnen die Kosten in Rechnung stellen. Sie können sie jederzeit kündigen, um zukünftige Gebühren zu vermeiden.
Klicken Sie auf die Schaltfläche Abonnieren, nachdem Sie Ihre Zahlungsinformationen eingegeben haben.
Dann können Sie die kostenlose Testversion von Microsoft Office starten. Sie werden zu der Seite weitergeleitet, auf der Sie die Microsoft Office-Suite herunterladen und auf Ihrem Computer installieren können. Klicken Sie auf die Registerkarte Installationen und dann auf die Schaltfläche Office installieren.
Bleiben Sie bei der Standardversion von Office und klicken Sie auf die Schaltfläche Installieren, um die Microsoft 365-Suite auf Ihren Computer herunterzuladen.
Nachdem der Downloadvorgang abgeschlossen ist, können Sie die heruntergeladene Datei öffnen und den Installationsanweisungen folgen, um Microsoft 365 kostenlos zu installieren. Es enthält eine Reihe von Office-Anwendungen, darunter Microsoft Word, Excel, PowerPoint, Outlook, Access und Publisher.
Dann können Sie eine beliebige Office-Anwendung wie Word öffnen, um sie für Ihre Arbeit zu nutzen.
Wie man die kostenlose Testversion von Microsoft Office/365 kündigt
Die kostenlose Testversion von Microsoft 365 ist nur einen Monat lang kostenlos. Nach Ablauf der Testphase müssen Sie für ein Microsoft 365-Abonnement bezahlen. Da Ihre Zahlungsdaten mit Ihrem Microsoft-Konto verknüpft sind, werden Sie automatisch belastet.
Wenn Sie die Microsoft Office-Produkte nicht mehr verwenden möchten und keine Kosten für ein Abonnement anfallen, sollten Sie die kostenlose Testversion während des Testzeitraums kündigen. Nach der Kündigung können Sie Microsoft 365 noch bis zum letzten Tag der Testphase nutzen.
Klicken Sie auf der Seite Ihres Kontos auf die Registerkarte Verwalten und dann auf Abonnement kündigen. Wählen Sie auf der nächsten Seite die Option Wiederkehrende Rechnungen ausschalten, um die Kündigung des Abonnements zu bestätigen. Danach können Sie sehen, dass sich das Datum unter Jahresabonnement von Erneuert sich am in Ausläuft am ändert. Dies bedeutet, dass Sie die zukünftige Abrechnung des Microsoft 365-Abonnements nach der Testphase erfolgreich gestoppt haben.
Wenn Sie noch Microsoft Office-Produkte verwenden möchten, können Sie weiterhin für das Abonnement für Microsoft 365 bezahlen.
Wie man die Vollversion von Microsoft Office/365 kostenlos bekommt
Weg 1. Auf einigen neuen Computern ist Microsoft Office bereits vorinstalliert. Sie können den Anweisungen auf dem Computerpaket folgen, um Ihr Office-Programm zu aktivieren.
Weg 2. Wenn Sie das Microsoft Office-Paket auf Ihrem Computer installiert haben und es aktivieren möchten, können Sie prüfen, wie Sie Microsoft Office aktivieren.
Weg 3. Microsoft bietet Office 365 Education kostenlos für viele Schulen und Universitäten an. Wenn Sie eine gültige Schul-E-Mail-Adresse haben, können Sie die kostenlose Vollversion von Office 365 erhalten.
Weg 4. Für Unternehmen kann Ihr Unternehmen Microsoft 365 Business oder Enterprise erwerben, um die Microsoft Office Suite für das Team anzubieten.
Wie man gelöschte/verloren gegangene Word/Excel/PowerPoint-Dateien wiederherstellt
Um Ihnen zu helfen, gelöschte oder verlorene Office-Dateien wie Word-Dokumente, Excel-Dateien, PPT-Dateien usw. wiederherzustellen, stellen wir Ihnen hier ein kostenloses Datenrettungsprogramm zur Verfügung.
MiniTool Power Data Recovery ist ein professionelles Datenwiederherstellungsprogramm für Windows.
Mit diesem Programm können Sie ganz einfach gelöschte/verlorene Word-, Excel-, PowerPoint-Dateien oder andere Dateien von Ihrem Windows-Computer wiederherstellen. Neben der Wiederherstellung von Daten von einem PC hilft es Ihnen auch, Daten von USB-Laufwerken, externen Festplatten, Speicherkarten, SSDs usw. wiederherzustellen.
Was die Wiederherstellung verlorener Daten betrifft, so können Sie das Programm zur Wiederherstellung von Daten nach verschiedenen Datenverlusten verwenden, z. B. bei Systemabstürzen oder anderen Computerproblemen, Festplattenausfällen oder -beschädigungen, Malware- oder Vireninfektionen usw.
Mit der kostenlosen Version können Sie bis zu 1 GB an Daten wiederherstellen. Laden Sie MiniTool Power Data Recovery herunter, installieren Sie es auf Ihrem Computer und sehen Sie sich an, wie Sie damit gelöschte/verlorene Dateien wiederherstellen können.

- Starten Sie MiniTool Power Data Recovery, um die Hauptschnittstelle zu öffnen.
- Wenn Sie auswählen möchten, was wiederhergestellt werden soll, klicken Sie auf das Symbol für die Scaneinstellungen im linken Bereich. Hier können Sie auswählen, welche Arten von Dateien Sie scannen und wiederherstellen möchten. Wenn Sie nur Office-Dateien wie Word-Dokumente, Excel-Dateien oder PowerPoint-Dateien scannen möchten, können Sie die entsprechenden Dateitypen auswählen. Klicken Sie auf OK, um die Auswahl zu speichern.
- Anschließend können Sie unter Logische Laufwerke das Ziellaufwerk auswählen und auf Scannen Wenn Sie die gesamte Festplatte oder das gesamte Gerät scannen möchten, können Sie auf die Registerkarte Geräte klicken, die gesamte Festplatte/das gesamte Gerät auswählen und auf Scannen klicken.
- Es wird empfohlen, zu warten, bis der Scanvorgang abgeschlossen ist. Danach können Sie das Scanergebnis überprüfen, um die gewünschten Dateien zu finden, sie markieren und auf Speichern Dann werden Sie aufgefordert, einen Speicherort für die wiederhergestellten Dateien zu wählen. Sie sollten einen anderen Speicherort für die Dateien wählen, um ein Überschreiben der Daten zu vermeiden.
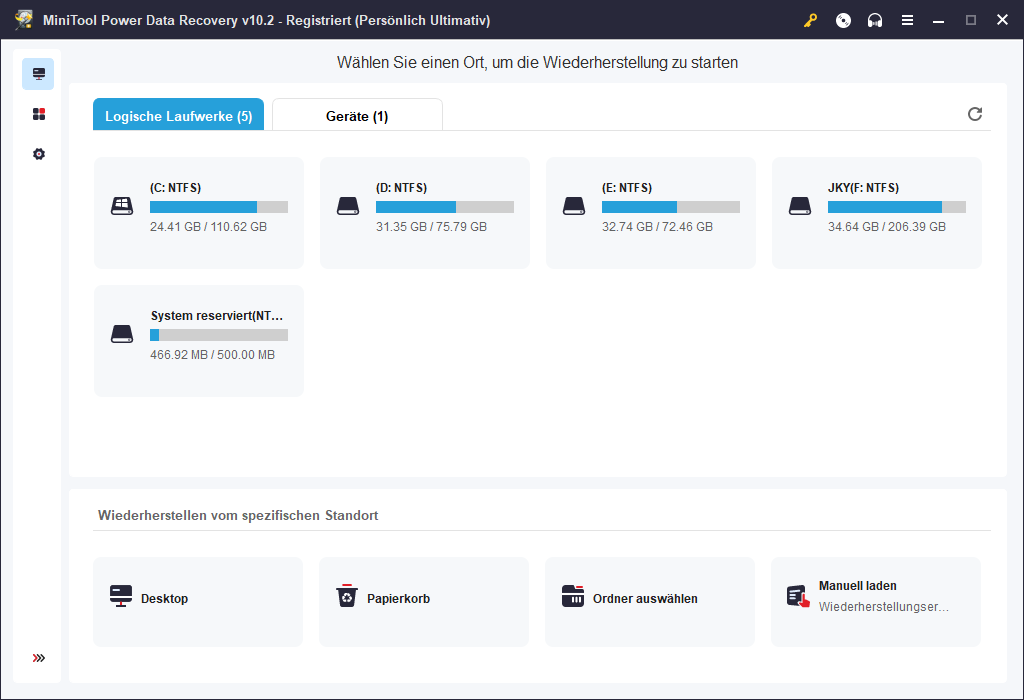
Sie können die Testversion von Microsoft 365 kostenlos herunterladen und installieren, um Microsoft Office-Anwendungen wie Word/Excel/PowerPoint einen Monat lang zu testen. Wenn Sie versehentlich einige Office-Dateien gelöscht oder einige Dateien verloren haben, können Sie MiniTool Power Data Recovery ausprobieren, um die gelöschten/verlorenen Dateien wiederherzustellen.
Über Dateisicherung
Datenverluste können unerwartet auftreten. Um einen dauerhaften Datenverlust zu vermeiden, ist es am besten, eine Sicherungskopie der wichtigen Dateien zu erstellen.

Links
- 19 Lösungen: Microsoft Office kann nicht geöffnet werden
- Microsoft Office Online (Word-, Excel-, PowerPoint-Webversion)
- Microsoft Office Deinstallationstool zum Entfernen von Office herunterladen
- Microsoft Office (Word) auf Standardeinstellungen zurücksetzen
- Microsoft Word aktivieren, um alle Funktionen zu nutzen - 4 Wege
Themen
MiniTool® Software Ltd. ist ein professionelles Software-Entwicklungsunternehmen und stellt den Kunden komplette Business-Softwarelösungen zur Verfügung. Die Bereiche fassen Datenwiederherstellung, Datenträgerverwaltung, Datensicherheit und den bei den Leuten aus aller Welt immer beliebteren YouTube-Downloader sowie Videos-Bearbeiter. Bis heute haben unsere Anwendungen weltweit schon über 40 Millionen Downloads erreicht. Unsere Innovationstechnologie und ausgebildeten Mitarbeiter machen ihre Beiträge für Ihre Datensicherheit und -integrität.





