
Pressemitteilung -
M.2 SSD wird nicht angezeigt: Wie man es repariert und Daten davon wiederherstellt
Die M.2 SSD ist eine gute Wahl, um den Speicher aufzurüsten und die Leistung von Laptops oder Tablet-Computern zu verbessern. Es kann jedoch vorkommen, dass die M.2-SSD nicht erkannt oder nicht angezeigt wird, wenn Sie sie verwenden. In diesem MiniTool-Beitrag erfahren Sie, was zu tun ist.
Was ist eine M.2 SSD?
Die M.2 SSD ist eine Art von Solid-State-Laufwerk (SSD). Genauer gesagt handelt es sich um eine SSD mit kleinem Formfaktor, die von intern montierten Speichererweiterungskarten verwendet wird. Zum Beispiel ist Crucial T700 PCIe Gen5 NVMe SSD eine neu veröffentlichte M.2 SSD, die die schnellsten Lese- und Schreibgeschwindigkeiten hat und von Spielern sehr geschätzt wird.

Die M.2-SSD wurde normalerweise entwickelt, um Hochleistungsspeicher in dünnen und stromsparenden Geräten wie Laptops und Tablet-Computern zu ermöglichen. Sie ist kleiner als andere Arten von SSDs wie das Mini-Serial Advanced Technology Attachment (mSATA).
M.2 SSD wird auf einem PC nicht angezeigt oder nicht erkannt
Die M.2 SSD wird normalerweise zur Erweiterung des Speichers eines Laptops oder Tablet-Computers verwendet. Nachdem Sie es auf Ihrem Gerät installiert oder an Ihren Computer angeschlossen haben, stellen Sie möglicherweise fest, dass das M.2-SSD im BIOS, in der Datenträgerverwaltung oder im Datei-Explorer nicht angezeigt oder erkannt wird.
Was ist passiert? Warum wird meine M.2 SSD nicht im BIOS angezeigt? Warum wird meine M.2 SSD nicht in der Datenträgerverwaltung oder im Datei-Explorer erkannt?
Hier sind die Hauptgründe für diese beiden Fälle
Fall 1: M.2 SSD wird im BIOS nicht angezeigt
- Die BIOS-Einstellungen sind nicht korrekt konfiguriert und die M.2 SSD ist nicht aktiviert.
- Die M.2 SSD ist nicht richtig an Ihren PC angeschlossen.
Fall 2: Die M.2 SSD wird nicht in der Datenträgerverwaltung oder im Datei-Explorer angezeigt
- Der Treiber ist veraltet oder beschädigt.
- Auf der SSD befinden sich Fehler oder fehlerhafte Sektoren.
- Die SSD hat keinen Laufwerksbuchstaben.
- Das M.2-Laufwerk wurde nicht initialisiert.
- Das Dateisystem der SSD-Partition ist beschädigt.
- Sie haben keine Partitionen auf der M.2-SSD erstellt.
Daten von einer M.2-SSD wiederherstellen, die nicht auf dem PC angezeigt wird?
Was ist, wenn die M.2-SSD nicht auf dem PC angezeigt wird? Sicherlich möchten Sie das Problem beheben und es für sich arbeiten lassen. Aber wenn sich darauf wichtige Dateien befinden, sollten Sie die Dateien besser retten, bevor Sie das Problem beheben.
Sie können MiniTool Power Data Recovery verwenden, um Daten von einer M.2-SSD wiederherzustellen, die im Datei-Explorer nicht angezeigt oder erkannt wird.
Dieses Datenrettungstool wurde speziell für die Wiederherstellung von Daten von internen Festplatten, externen Festplatten, USB-Flash-Laufwerken, SD-Karten und allen anderen Arten von Datenspeichern entwickelt.
Mit der kostenlosen Version dieser Software können Sie das Laufwerk, von dem Sie Daten wiederherstellen möchten, scannen und die Ergebnisse des Datenscans überprüfen. Sie können bis zu 1 GB an Dateien wiederherstellen, ohne einen Cent zu bezahlen.

Hier erfahren Sie, wie Sie Daten von einer M.2-SSD wiederherstellen können, die auf Ihrem PC nicht angezeigt wird.
Schritt 1: Laden Sie MiniTool Power Data Recovery Kostenlos herunter und installieren Sie es auf Ihrem Rechner. Starten Sie es dann, um die Hauptschnittstelle zu öffnen. Die Software zeigt alle Laufwerke unter Logische Laufwerke an, die sie erkennen kann.
Schritt 2: Überprüfen Sie, ob Sie die problematische SSD sehen können. Wenn Sie es sehen können, können Sie diese Software verwenden, um Dateien von ihm zu retten. Bewegen Sie dann den Mauszeiger über die SSD und klicken Sie auf die Schaltfläche Scannen, um das Laufwerk zu scannen.
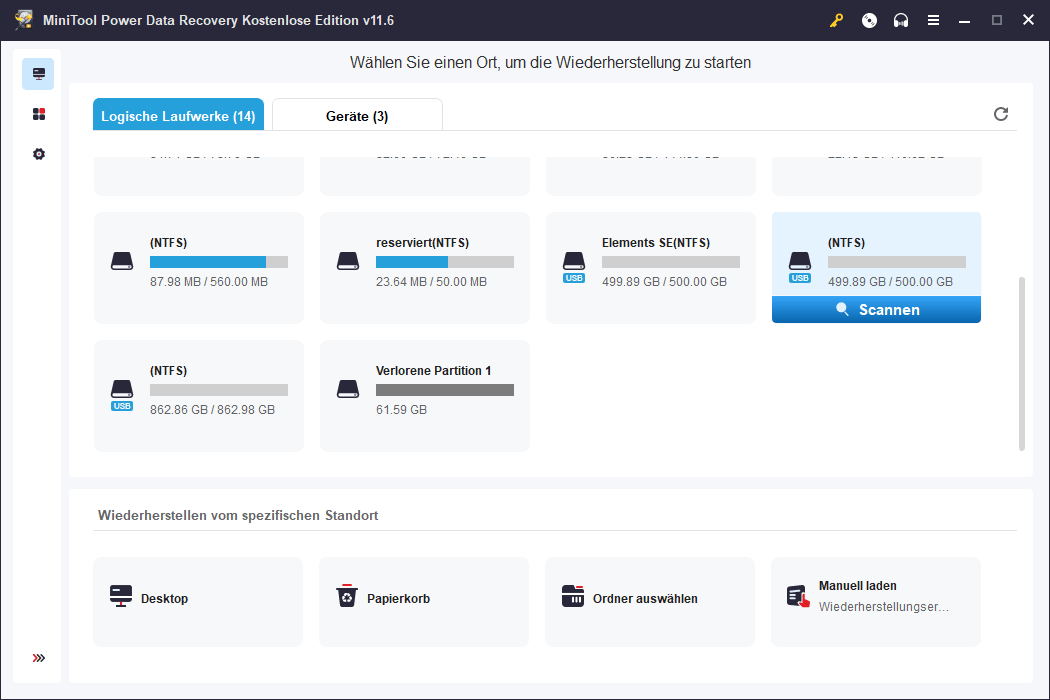
Schritt 3: Der gesamte Scanvorgang wird einige Minuten dauern. Sie sollten geduldig warten, bis der Prozess beendet ist. Dann können Sie die gescannten Dateien sehen, einschließlich der vorhandenen und gelöschten Dateien.
Normalerweise werden diese gescannten Dateien in drei Kategorien eingeteilt: Gelöschte Dateien, Verlorene Dateien und Vorhandene Dateien. Sie können jeden Pfad öffnen, um die Dateien zu finden, die Sie wiederherstellen möchten. Wenn Sie nur die vorhandenen Dateien wiederherstellen möchten, können Sie direkt den gesamten Ordner Vorhandene Dateien zur Wiederherstellung auswählen.
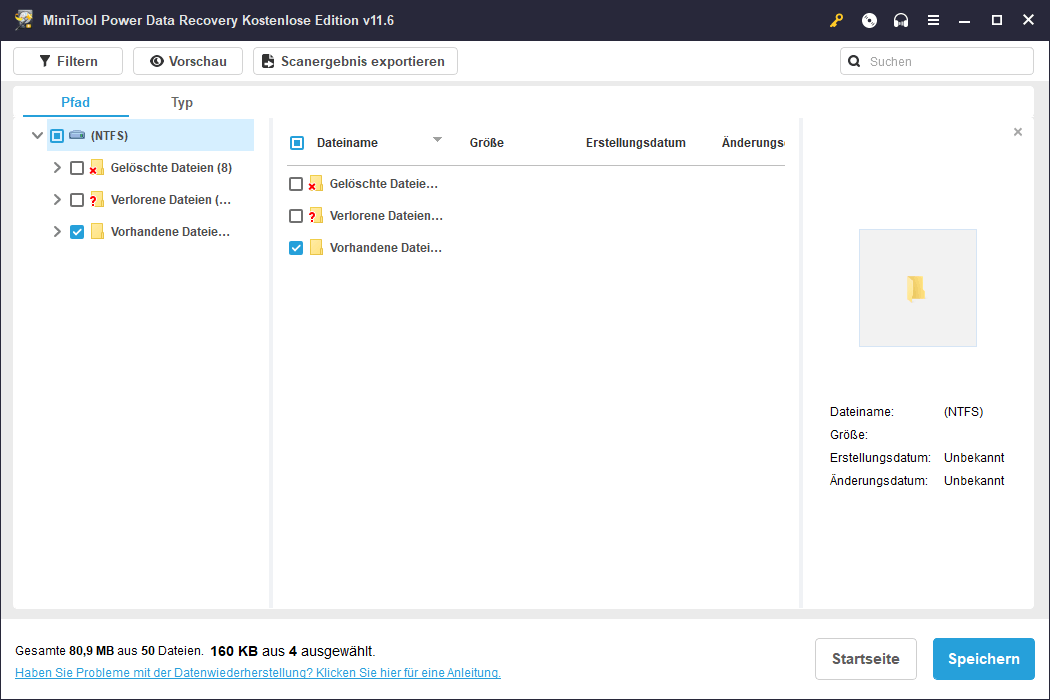
Schritt 4: Nachdem Sie die benötigten Dateien ausgewählt haben, können Sie auf die Schaltfläche Speichern klicken und einen geeigneten Speicherort für diese Dateien wählen. Sie sollten die ausgewählten Dateien nicht an dem ursprünglichen Speicherort speichern. Ein Grund ist, dass die ursprüngliche SSD nicht repariert wird, der andere Grund ist, dass neue Daten die verlorenen und gelöschten Dateien auf der ursprünglichen SSD überschreiben könnten.
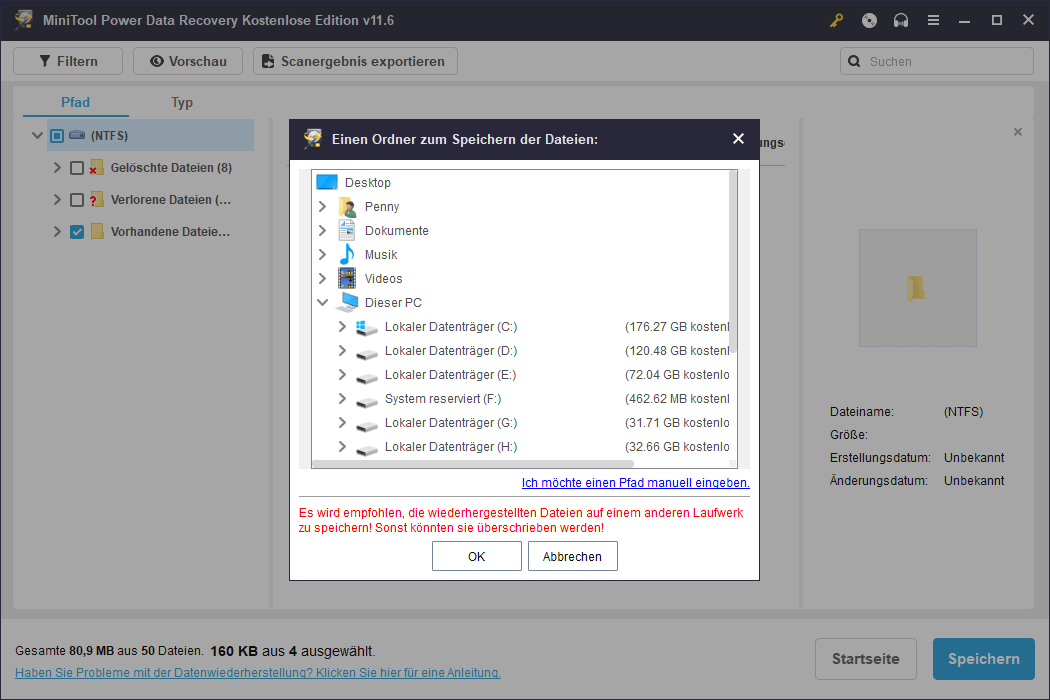
Wenn die Gesamtgröße der Dateien, die Sie wiederherstellen möchten, nicht mehr als 1 GB beträgt, ist diese kostenlose Edition für Sie ausreichend. Wenn Sie jedoch mehr Dateien wiederherstellen möchten, müssen Sie ein Upgrade auf eine erweiterte Version durchführen.
MiniTool Software bietet verschiedene Editionen für Privatanwender und Geschäftskunden an. Wenn Sie ein Privatanwender sind, kann die Edition Persönlich Ultimative Ihre Bedürfnisse voll erfüllen.
Jetzt sind Ihre Daten sicher und Sie können das M.2-Laufwerk, das im BIOS, im Datei-Explorer oder in der Datenträgerverwaltung nicht angezeigt wird, reparieren. Wir haben einige einfache Methoden zusammengestellt und zeigen sie im Folgenden.
Lösung 1: Richtiges Konfigurieren der BIOS-Einstellungen
Wenn Sie eine M.2-SSD als Boot-Laufwerk verwenden möchten, müssen Sie sie einfach als erste Boot-Sequenz festlegen. Doch leider wird das M.2-Laufwerk im BIOS nicht angezeigt. In einer solchen Situation können Sie diese beiden Dinge tun: Schalten Sie den Laufwerksanschluss ein und aktivieren Sie die CSM-Option.
Wie schaltet man den Laufwerksanschluss ein?
Booten Sie Ihren Computer im BIOS und gehen Sie dann zu Laufwerke. Stellen Sie dann sicher, dass alle Laufwerksanschlüsse aktiviert sind.
Wie schaltet man die CSM-Option ein?
Wenn Ihr Computer nur über den UEFI-Boot-Modus verfügt aber die SSD als MBR-Datenträger initialisiert wurde, können Sie leicht auf das Problem stoßen, dass M.2 nicht im BIOS angezeigt wird. Andererseits, wenn Ihr Computer nur den Legacy-Boot-Modus unterstützt, aber die SSD eine GPT-Festplatte ist, kann dieses Problem auch auftreten.
Um das Problem zu beheben, können Sie den Bootmodus auf UEFI oder BIOS ändern. Oder Sie können die CSM-Option aktivieren, damit die M.2-SSD erkannt wird.
Lösung 2: Vergewissern Sie sich, dass die M.2-SSD ordnungsgemäß installiert ist
Wenn die M.2-SSD nicht im BIOS angezeigt wird, müssen Sie auch überprüfen, ob das Laufwerk ordnungsgemäß installiert ist. Andernfalls wird das M.2-Laufwerk nicht erfolgreich erkannt.
Sie können das M.2-SSD-Laufwerk ausstecken und dann wieder einstecken. Stellen Sie sicher, dass die SSD fest in den M.2-Steckplatz eingesetzt ist.
Lösung 3: Initialisierung der neuen M.2-SSD
Eine neu installierte M.2-SSD kann nicht direkt verwendet werden. Sie müssen sie zunächst in der Datenträgerverwaltung oder mit einem Partitionsmanager eines Drittanbieters wie MiniTool Partition Wizard auf MBR oder GPT initialisieren. Davor können Sie das M.2-Laufwerk in der Datenträgerverwaltung sehen, aber nicht im Datei-Explorer.
Nachdem Sie die SSD initialisiert haben, können Sie den Datei-Explorer aufrufen und überprüfen, ob das Laufwerk angezeigt wird.
Lösung 4: Aktualisieren oder Neuinstallieren des SSD-Treibers
Wenn der SSD-Treiber veraltet oder beschädigt ist, wird Ihr Computer es nicht erfolgreich erkennen. Um das Treiberproblem zu beheben, können Sie den SSD-Treiber im Geräte-Manager aktualisieren oder neu installieren.
Schritt 1: Drücken Sie Windows + X, um das WinX-Menü zu öffnen, und wählen Sie dann den Geräte-Manager aus dem Menü, um ihn zu öffnen.
Schritt 2: Erweitern Sie die Laufwerke und klicken Sie mit der rechten Maustaste auf das SSD-Laufwerk.
- Wenn Sie den Gerätetreiber aktualisieren möchten, wählen Sie Treiber aktualisieren, dann automatisch nach Treibern suchen und folgen Sie den Anleitungen auf dem Bildschirm, um den Treiber auf die neueste Version zu aktualisieren.
- Wenn Sie den SSD-Treiber neu installieren möchten, wählen Sie Gerät deinstallieren, klicken Sie auf Deinstallieren auf der Popup-Benutzeroberfläche, um den Treiber zu deinstallieren, und starten Sie dann Ihren Computer neu, damit das System automatisch die neueste Treiberversion auf Ihr Gerät herunterlädt und installiert.
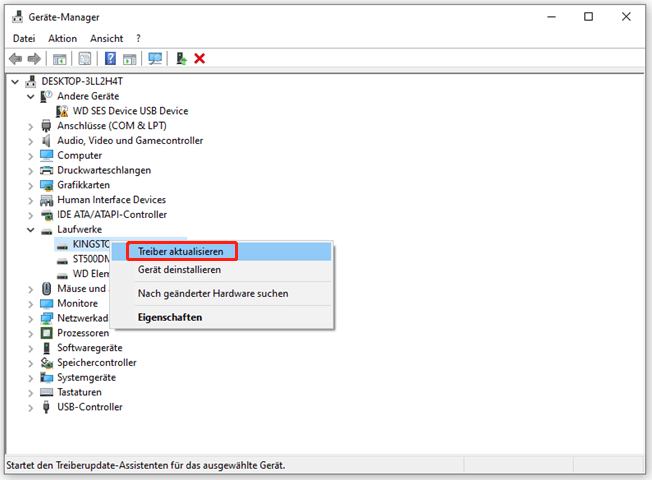
Nach diesen beiden einfachen Schritten können Sie überprüfen, ob die M.2 SSD erfolgreich von Ihrem PC erkannt werden kann.
Lösung 5: Zuweisen eines Laufwerksbuchstabens für die SSD
Im Datei-Explorer können Sie nur das Laufwerk sehen, das einen Laufwerksbuchstaben hat. Wenn Sie vergessen haben, der SSD einen Laufwerksbuchstaben zuzuweisen, oder wenn Sie den Laufwerksbuchstaben versehentlich entfernt haben, müssen Sie den Laufwerksbuchstaben wieder hinzufügen.
In der Datenträgerverwaltung können Sie die SSD finden und ihr einen Laufwerksbuchstaben zuweisen. Sie können auch die Funktion Laufwerksbuchstabe ändern in MiniTool Partition Wizard verwenden, um einen neuen Buchstaben für das M.2-Laufwerk zuzuweisen.
Wie füge ich einen Laufwerksbuchstaben in der Datenträgerverwaltung hinzu?
Schritt 1: Drücken Sie die Tastenkombination Windows + X und wählen Sie die Datenträgerverwaltung aus dem WinX-Menü.
Schritt 2: Klicken Sie mit der rechten Maustaste auf die SSD, die keinen Laufwerksbuchstaben hat, und wählen Sie im Kontextmenü Laufwerksbuchstaben und Pfade ändern….

Links
- Verschiedene SSD-Typen: Welche ist besser für Sie geeignet?
- Flash Storage vs SSD: Welches ist besser und welches zu wählen
- So upgraden Sie PC von HDD auf SSD, ohne OS neue zu installieren
- M.2 SSD vs. SATA SSD: Welches ist für Ihren PC geeignet?
- 2 Wege: Wie installieren Sie Windows auf neuem SSD ohne USB?
Themen
MiniTool® Software Ltd. ist ein professionelles Software-Entwicklungsunternehmen und stellt den Kunden komplette Business-Softwarelösungen zur Verfügung. Die Bereiche fassen Datenwiederherstellung, Datenträgerverwaltung, Datensicherheit und den bei den Leuten aus aller Welt immer beliebteren YouTube-Downloader sowie Videos-Bearbeiter. Bis heute haben unsere Anwendungen weltweit schon über 40 Millionen Downloads erreicht. Unsere Innovationstechnologie und ausgebildeten Mitarbeiter machen ihre Beiträge für Ihre Datensicherheit und -integrität.







