
Pressemitteilung -
Lösungen zum CHKDSK wird in verschiedenen Fällen nicht ausgegführt
Was kann man tun, wenn CHKDSK auf einem Computer nicht ausgeführt werden kann? Dieser Beitrag von MiniTool Partition Wizard behandelt „CHKDSK wird nicht ausgeführt“ in verschiedenen Fällen und zählt mögliche Lösungen für diese Fälle auf. Lassen Wir jetzt lesen!
CHKDSK wird in Windows 7/10 nicht ausgeführt
CHKDSK, kurz für Check Disk, ist ein integriertes Dienstprogramm in Windows-Betriebssystemen, um die Dateisystemintegrität eines Volumes zu überprüfen und logische Dateisystemfehler zu beheben sowie die Festplattenoberfläche auf irrige Sektoren zu scannen und dies zu markieren.
Das Dienstprogramm ist sehr nützlich. Viele Leute stellen jedoch fest, dass es auf Windows 7 und Windows 10 nicht funktioniert und erhalten eine Fehlermeldung wie:
- CHKDSK kann im schreibgeschützten Modus nicht fortgesetzt werden.
- Der Typ des Dateisystems ist RAW. CHKDSK ist für RAW-Laufwerke nicht verfügbar.
- Windows kann die Datenträgerüberprüfung auf diesem Volume nicht ausführen, denn es schreibgeschützt ist.
- CHKDSK kann das Volume nicht für den direkten Zugriff öffnen.
- CHKDSK kann nicht ausgeführt werden, weil das Volume von einem anderen Prozess verwendet wird.
- …
Wenn Sie eine der ersten vier Fehler erhalten, können Sie auf den entsprechenden Link klicken, um nach Lösungen zu suchen. Wenn Sie sich im letzten Fall oder in anderen Fällen befinden, lesen Sie bitte weiter.
CHKDSK wird nicht ausgeführt: Chkdsk kann nicht ausgeführt werden, weil das Volume von einem anderen Prozess verwendet wird
Mein Computer funktionierte bis gestern Abend einwandfrei. Wenn ich mich jetzt einlogge, erhalte ich einen blauen Bildschirm… Also starte ich das CHKDSK-Dienstprogramm und erhalte die Fehler auf: Chkdsk kann nicht ausgeführt werden, weil das Volume von einem anderen Prozess verwendet wird…answers.microsoft.com

„Chkdsk kann nicht ausgeführt werden, weil das Volume von einem anderen Prozess verwendet wird“ bedeutet, dass CHKDSK das einzige Programm sein muss, das darauf zugreift, um Ihre Festplatte zu reparieren. Um die Fehlermeldung zu stoppen, können Sie die folgenden beiden Lösungen ausprobieren.
Lösung 1: Zulassen, dass CHKDSK nach dem Neustart automatisch ausgeführt wird
Windows hat eine integrierte Lösung für das Problem: Sobald das Computers neugestartet wird, führt Windows CHKDSK automatisch aus, bevor das System startet.
Um die Auflösung zu aktivieren, geben Sie J ein und drücken Sie die Eingabetaste, wenn Sie gefragt werden, ob das Volume beim nächsten Neustart überprüft werden soll. Dann erhalten Sie sofort eine Bestätigung, dass das Volume beim Neustart überprüft wird. Beenden Sie die aktuelle Sitzung und starten Sie Ihren Computer neu, damit CHKDSK ausgeführt werden kann.
Lösung 2: Führen Sie CHKDSK in einer Pre-Boot-Umgebung aus
Wenn die obige Lösung für Sie nicht funktioniert, können Sie versuchen, CHKDSK in der Pre-Boot-Umgebung auszuführen. Führen Sie dazu die folgenden Schritte aus:
Schritt 1: Starten Sie mit den erweiterten Wiederherstellungsoptionen.
- Starten Sie Ihren Computer (mit Windows 10) und schalten Sie ihn schnell aus, bevor er sich auf dem Startbildschirm befindet. Wiederholen Sie es zweimal.
- Beim dritten Mal wechselt Ihr Computer automatisch in den Wiederherstellungsmodus. Sobald Sie im Wiederherstellungsfenster hineingegangen sind, drücken Sie die Taste Esc für Wiederherstellungsoptionen.
- Warten Sie, bis Windows die Wiederherstellungsoptionen vorbereitet.
- Im Fenster Option auswählen wählen Sie die Option
- Schließlich wählen Sie die Option Erweiterte Optionen im Fenster Problembehandlung.
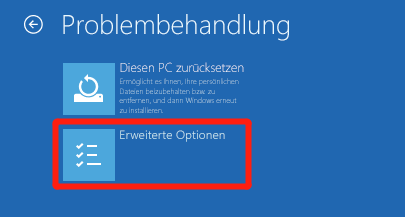
Schritt 2: Wählen Sie die Option Eingabeaufforderung im Fenster Erweiterte Optionen.
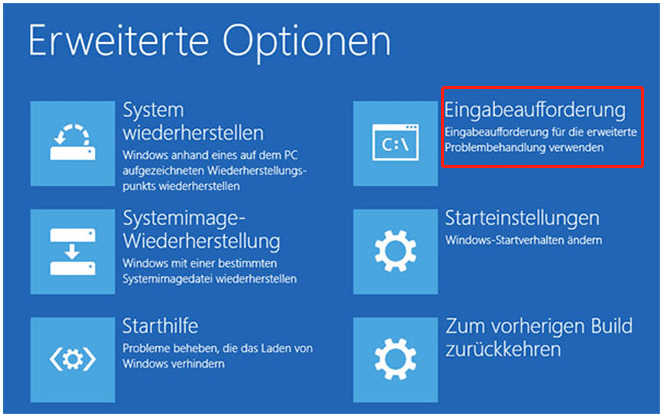
Schritt 3: Geben Sie im Eingabeaufforderungsfenster chkdsk mit gültigen Parametern ein, z. B. chkdsk C: /r /x, und drücken Sie dann die Eingabetaste.

CHKDSK wird nicht ausgeführt: Andere Fälle
Ich habe ein Dell Inspiron 1545 mit Windows 7. Beim Start erhalte ich eine Fehlermeldung, dass ich eine beschädigte Datei habe und Chkdsk ausführen soll. Ich ging durch das Startmenü zu den Tools unter meinem Computer. Ich habe die Kästchen angekreuzt und es hieß, dass ich die Prüfdiskette nur nach einem Neustart ausführen kann. Wenn ich neu starte, passiert nichts.answers.microsoft.com
Wenn Sie in einem anderen Fall nicht weiterkommen, gibt es drei allgemeine Methoden zur Fehlerbehebung. Bitte probieren Sie sie eine nach der anderen aus.
Lösung 1: Ändern Sie die Wertdaten über den Registrierungseditor
Das Ändern der Wertdaten für die BootExecute-Zeichenfolge kann Ihnen helfen, „CHKDSK wird nicht ausgeführt“ zu lösen, und die detaillierten Vorgänge sind:
Schritt 1: Öffnen Sie den Registrierungseditor.
- Drücken Sie Windows + R, um das Dialogfeld Ausführen zu starten.
- Geben Sie exe in das Dialogfeld Ausführen ein und dann drücken Sie die Eingabetaste.
Schritt 2: Sobald der Registrierungseditor geöffnet ist, fügen Sie den folgenden Pfad in die obere Leiste des Fensters ein.
Computer\HKEY_LOCAL_MACHINE\SYSTEM\CurrentControlSet\Control\Session Manager
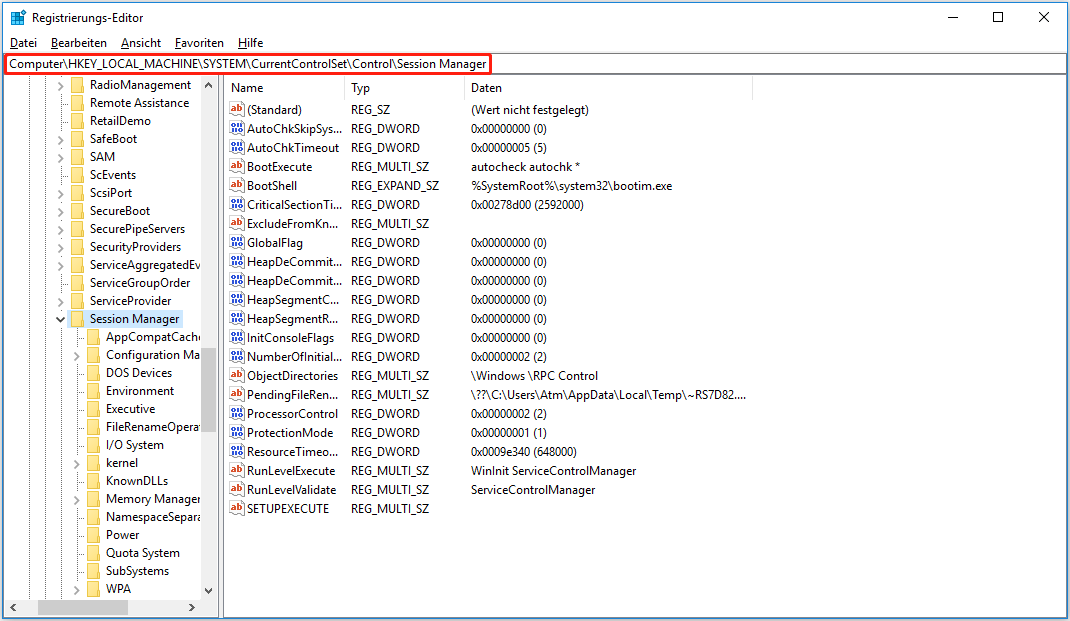
Schritt 3: Doppelklicken Sie im rechten Bereich auf die Zeichenfolge BootExecute. Dann legen Sie im Fenster Mehrteilige Zeichenfolge bearbeiten die Wertdaten so fest, dass autocheck* autochk wird. Klicken Sie abschließend auf die Taste OK, um die Änderung zu speichern.
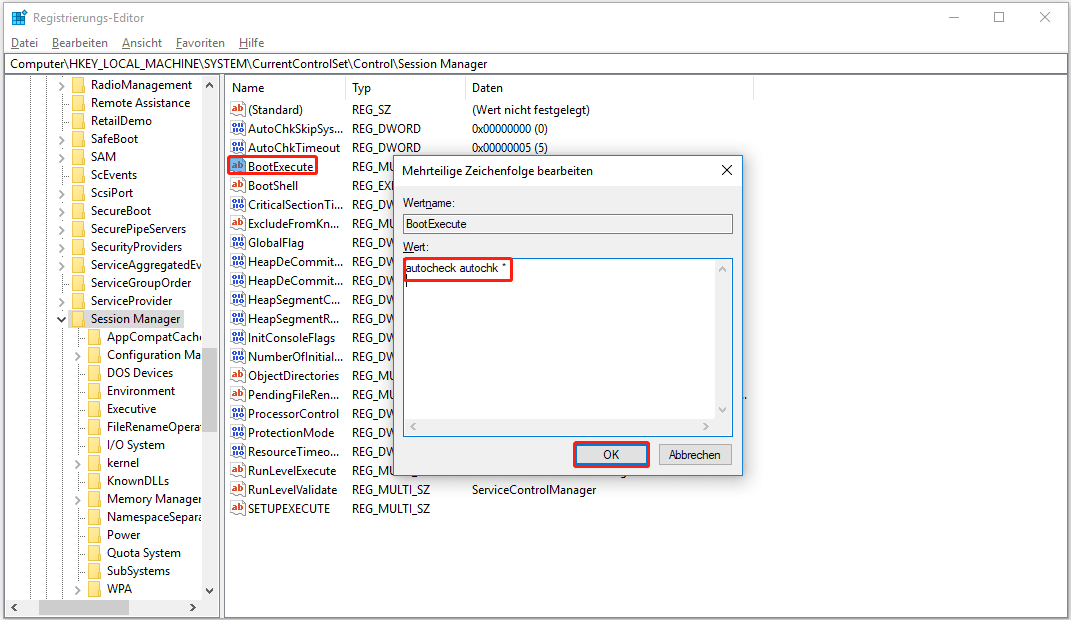
Führen Sie nun CHKDSK wieder aus und prüfen Sie, ob das Problem weiterhin besteht. Wenn es noch vorhanden ist, fahren Sie mit der nächsten Lösung fort.
Lösung 2: Deaktivieren Sie Hybrid Boot
Verwenden Sie den Hybridboot in Windows 10? Wenn ja, müssen Sie es deaktivieren, weil die Aktivierung dazu führen kann, dass CHKDSK-Befehle nicht funktionieren. Um es zu deaktivieren, müssen Sie:
Schritt 1: Starten Sie das Dialogfeld Ausführen, geben Sie cmd ein und drücken Sie die Eingabetaste, um die Eingabeaufforderung zu öffnen.
Schritt 2: Geben Sie im Eingabeaufforderungsfenster powercfg /h off ein und drücken Sie die Eingabetaste, um den Befehl auszuführen.
Schritt 3: Starten Sie Ihren Computer neu, um alle Änderungen beizubehalten.
Lösung 3: Stellen Sie Ihr System an einem früheren Punkt wieder her
Versuchen Sie die Lösung für „CHKDSK wird in Windows 10 nicht ausgeführt“. Führen Sie dazu die folgenden Schritte aus:
Schritt 1: Geben Sie Systemsteuerung in die Windows-Suchleiste ein und drücken Sie dann die Eingabetaste, um das Fenster der Systemsteuerung zu öffnen.
Schritt 2: Wechseln Sie den Ansichtsmodus in der Systemsteuerung auf Kategorie und wählen Sie dann die Option System und Sicherheit.
Schritt 3: Wählen Sie im System- und Sicherheitsfenster auf der rechten Seite die Option System.

Schritt 4: Jetzt wählen Sie die Option Computerschutz auf der linken Seite des neuen Fensters.
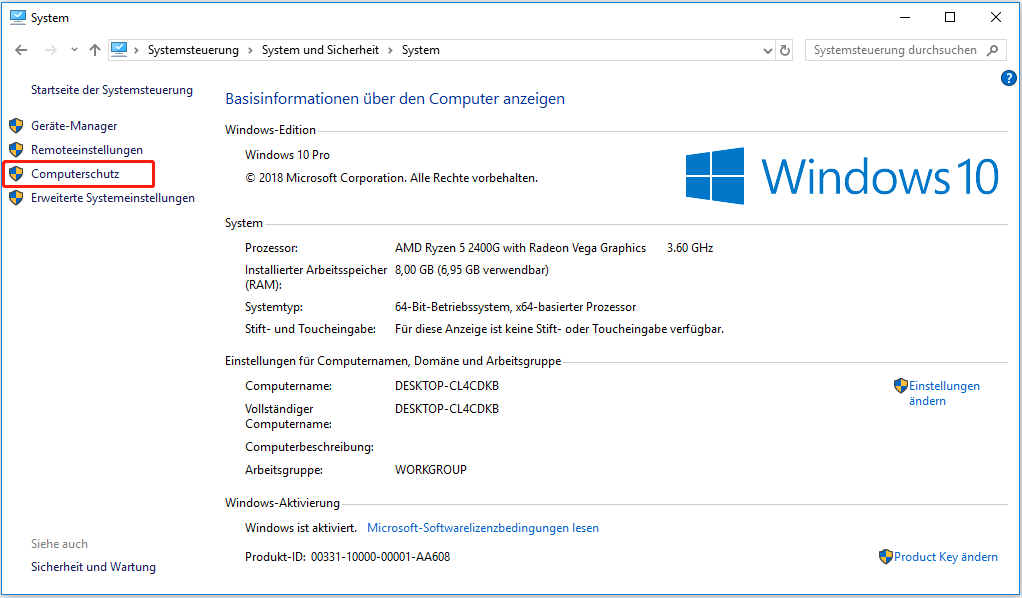
Schritt 5: Klicken Sie im Fenster Systemeigenschaften auf die Schaltfläche Systemwiederherstellung.
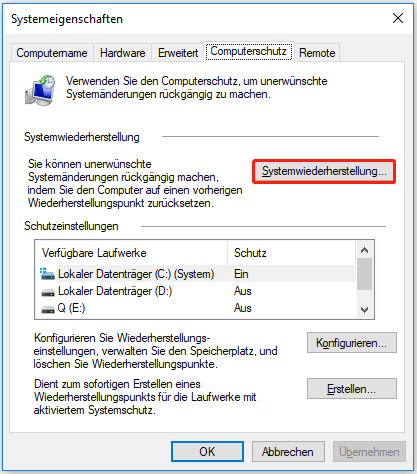
Schritt 6: Klicken Sie auf die Taste Weiter, wenn das Fenster Systemwiederherstellung angezeigt wird. Dann wählen Sie den Wiederherstellungspunkt aus, den Sie verwenden möchten, um zu reparieren, dass CHKDSK nicht funktioniert.
Schritt 7: Bestätigen Sie den Wiederherstellungspunkt im Fenster Wiederherstellungspunkt bestätigen und dann klicken Sie auf die Schaltfläche Fertig.

Links
Themen
MiniTool® Software Ltd. ist ein professionelles Software-Entwicklungsunternehmen und stellt den Kunden komplette Business-Softwarelösungen zur Verfügung. Die Bereiche fassen Datenwiederherstellung, Datenträgerverwaltung, Datensicherheit und den bei den Leuten aus aller Welt immer beliebteren YouTube-Downloader sowie Videos-Bearbeiter. Bis heute haben unsere Anwendungen weltweit schon über 40 Millionen Downloads erreicht. Unsere Innovationstechnologie und ausgebildeten Mitarbeiter machen ihre Beiträge für Ihre Datensicherheit und -integrität.




