
Pressemitteilung -
Lösungen: Windows 11 Windows Defender funktioniert nicht?
Überblick :
Windows 11 Windows Defender funktioniert nicht, ist ein häufiges Problem. Wenn Sie Ihren PC nicht vor Viren und Malware-Angriffen schützen können, können einige Probleme auftreten. Was sollten Sie tun, um es zu beheben, dass die Windows 11-Defender keinen Echtzeitschutz erhält? Lesen Sie bitte diesen Beitrag! MiniTool zeigt Ihnen einige mögliche Methoden.
Windows Defender funktioniert nicht Windows 11
Windows Sicherheit, allgemein bekannt als Windows Defender, ist ein hervorragendes Antivirenprogramm, das standardmäßig mit Windows 11 geliefert wird. Als eine der besten Antiviren-Apps kann sie in den meisten Situationen ordnungsgemäß ausgeführt werden, um Ihren PC vor Bedrohungen wie Viren, Spyware, Malware-Angriffen und mehr zu schützen.
Um es zu verwenden, müssen Sie Windows-Sicherheit in Windows 11 nicht herunterladen, aber Sie müssen es in den Einstellungen aktivieren. Drücken Sie einfach Win + I, um die Windows 11-Einstellungen zu öffnen, gehen Sie zu Datenschutz & Sicherheit > Windows-Sicherheit > Windows-Sicherheit öffnen. (Verwandter Artikel: Aktivieren oder Deaktivieren Microsoft Defender in Windows 11)
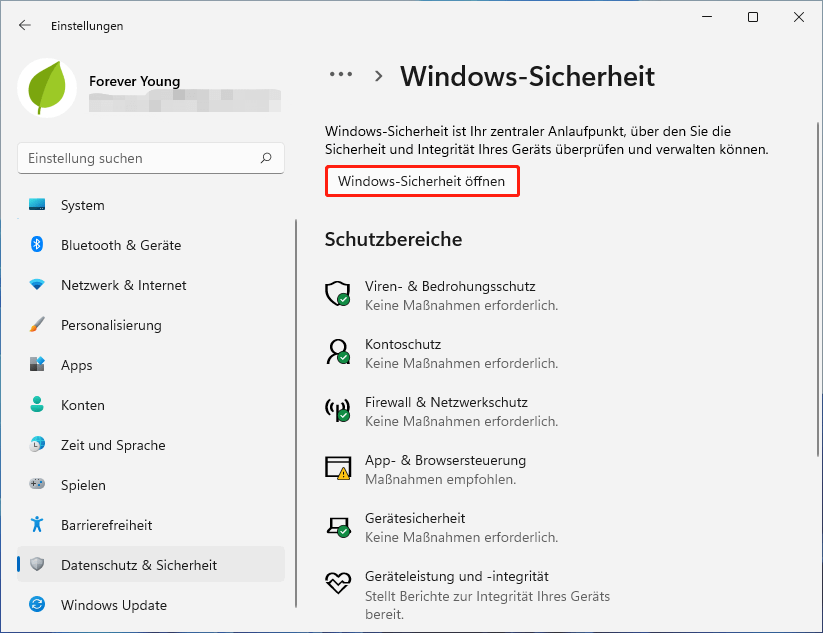
Aus irgendeinem Grund stellen Sie jedoch möglicherweise fest, dass Windows Defender in Windows 11 oder Windows Defender Windows 11 nicht ausgeführt oder gestartet/geöffnet wird. Manchmal erhalten Sie die Meldung „Unerwarteter Fehler“; manchmal erhalten Sie ein Popup-Fenster mit der Meldung „Sie benötigen eine neue Anwendung, um diesen Windows Defender-Link zu öffnen“. Oder manchmal werden Sie auf andere Fehler stoßen. Unabhängig von Ihrer Situation können Sie Windows Defender nicht wie gewohnt für den PC-Schutz verwenden.
Verwandter Artikel: Windows Defender-Fehler beheben: Der Dienst dieses Programms wurde beendet
Es ist dringend erforderlich, die Windows-Sicherheit unter Windows 11 zu beheben, weil Viren und Malware Ihren Computer beeinträchtigen können. Glücklicherweise ist es nicht eine schwierige Aufgabe, wenn Sie die folgenden Methoden befolgen, um dieses Problem zu lösen.
Windows 11 Windows Defender funktioniert nicht Fix
Datum und Uhrzeit richtig einstellen
Ein häufiger Grund, warum Windows Defender nicht starten/funktionieren kann, ist eine falsche Uhrzeit und ein falsches Datum, weil die meisten Systemfunktionen von Uhrzeit und Datum abhängen. Stellen Sie also sicher, dass Datum und Uhrzeit richtig eingestellt sind.
Schritt 1: Klicken Sie in der Taskleiste von Windows 11 auf das Startsymbol und wählen Sie Einstellungen, um diese App zu öffnen.
Schritt 2: Wechseln Sie zur Registerkarte Zeit und Sprache auf der linken Seite und klicken Sie im rechten Bereich auf Datum und Uhrzeit.
Schritt 3: Klicken Sie auf die Schaltfläche Ändern, um die richtige Uhrzeit und das richtige Datum einzustellen.
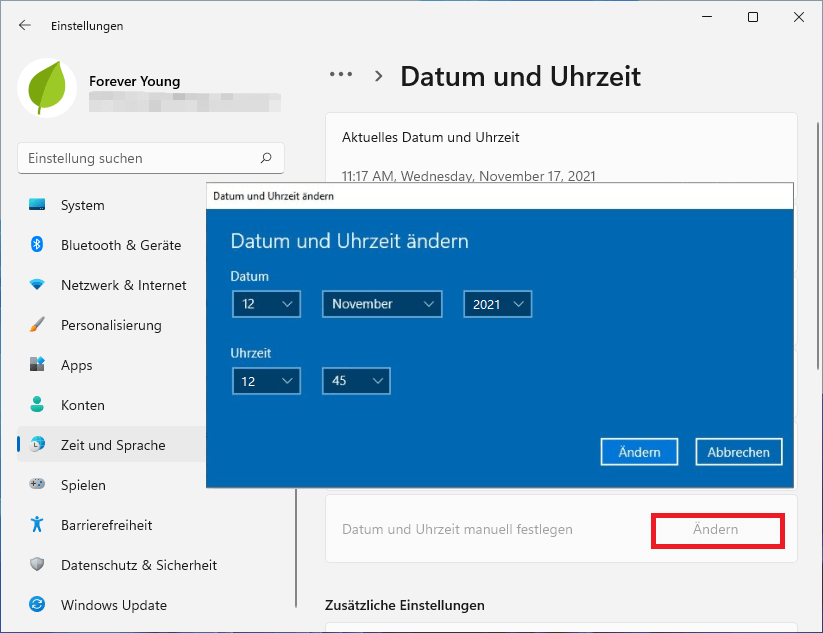
Sicherheit Center-Dienst neu starten
Der nicht ausgeführte Windows Defender-Dienst kann ein weiterer Grund dafür sein, warum das Windows-Sicherheitscenter unter Windows 11 nicht ausgeführt oder funktioniert werden kann. Um es zu beheben, dass Windows 11 Windows Defender nicht funktioniert, stellen Sie sicher, dass der Dienst ordnungsgemäß ausgeführt wird.
Schritt 1: Um das Dialogfeld Ausführen zu erhalten, drücken Sie Win + R.
Schritt 2: Geben Sie services.msc in das Textfeld ein und klicken Sie dann auf OK, um den Dienst zu öffnen.
Schritt 3: Suchen Sie die Sicherheit Center-Dienst im rechten Bereich, klicken Sie mit der rechten Maustaste darauf und wählen Sie Neu starten.
Darüber hinaus sollten Sie auch diese Dienste – Windows Defender Advanced Threat Protection, Windows Defender Firewall, Windows Defender Antivirus Network Check Service und Windows Defender Antivirus Service – überprüfen und sicherstellen, dass sie ausgeführt werden.
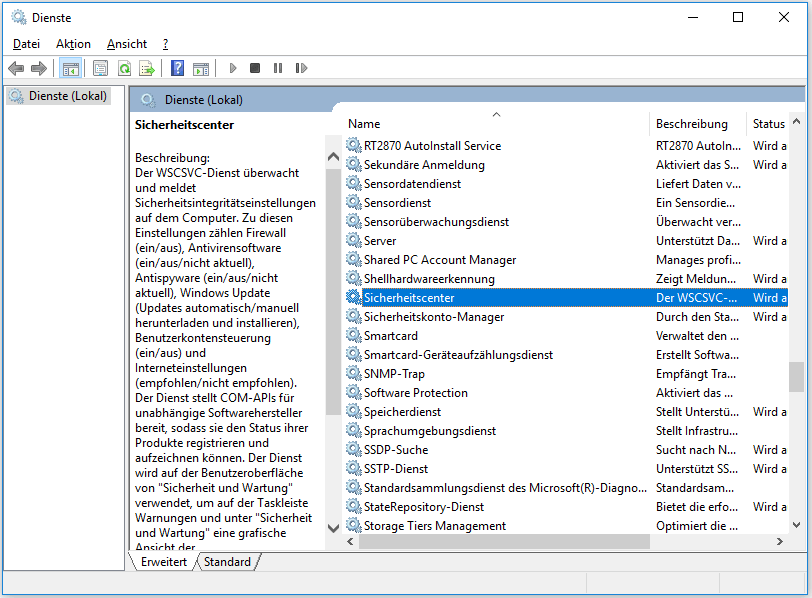
Schritt 4: Doppelklicken Sie auf jeden Dienst, um das Eigenschaftenfenster zu öffnen, und stellen Sie den Starttyp auf Automatisch ein.
Überprüfen Sie danach, ob Windows Defender funktionieren kann. Wenn es immer noch nicht wie gewohnt funktioniert, versuchen Sie es mit anderen Methoden unten.
Aktualisieren Sie Windows 11 auf die neueste Version
Manchmal erscheint Windows Defender Windows 11 fehlt oder Windows 11 Sicherheit funktioniert nicht aufgrund der Fehler in den bestimmten Windows-Versionen. Um das Problem zu beheben, können Sie es auf die neueste Version aktualisieren, um zu sehen, ob das Problem behoben ist.
Schritt 1: Klicken Sie auf Start>Einstellungen, um die Windows 11-Einstellungsoberfläche aufzurufen.
Schritt 2: Gehen Sie in der linken Seitenleiste zu Windows Update und klicken Sie auf Nach Updates suchen.
Schritt 3: Wenn das System nach verfügbaren Updates sucht, laden Sie diese herunter und installieren Sie sie auf Ihrem Windows 11-PC. Anschließend können Sie Windows Defender ausführen, um Ihren PC vor Viren und Bedrohungen zu schützen.
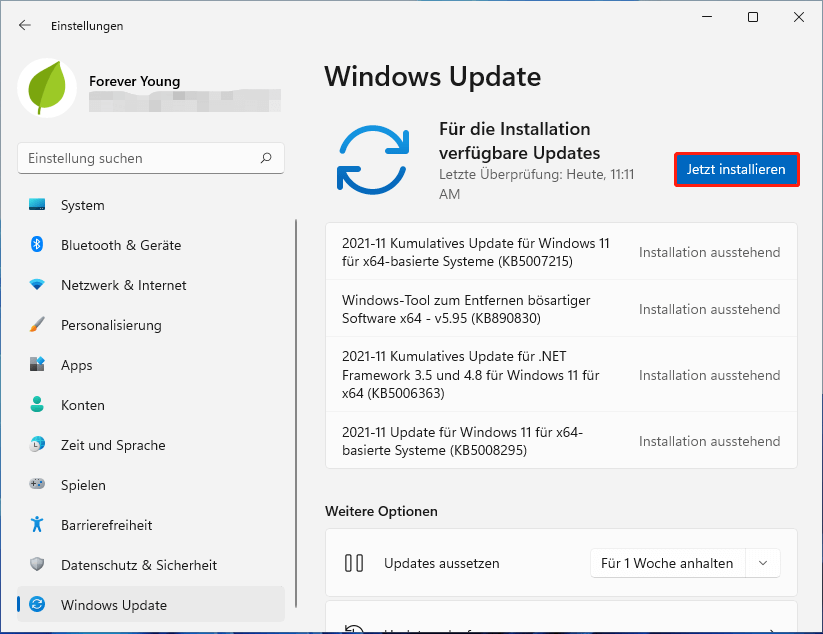
Empfohlener Artikel: Aktualisieren Sie Windows 11/10, um die neuesten Updates herunterzuladen und zu installieren
Deaktivieren oder deinstallieren Sie Sicherheitssoftware von Drittanbietern
Wenn Sie auch ein Antivirenprogramm eines Drittanbieters installieren, kann es mit Windows Defender verbunden werden. Wenn Sie diese App ausführen möchten, um Ihren PC ohne Konflikte zu schützen, sollten Sie die Antivirensoftware von Drittanbietern von Ihrem Windows 11-PC deaktivieren oder deinstallieren.
Nachdem Sie das Antivirenprogramm deinstalliert haben, starten Sie Ihren PC neu und versuchen Sie, Windows Defender auszuführen, um zu sehen, ob es ordnungsgemäß funktioniert.
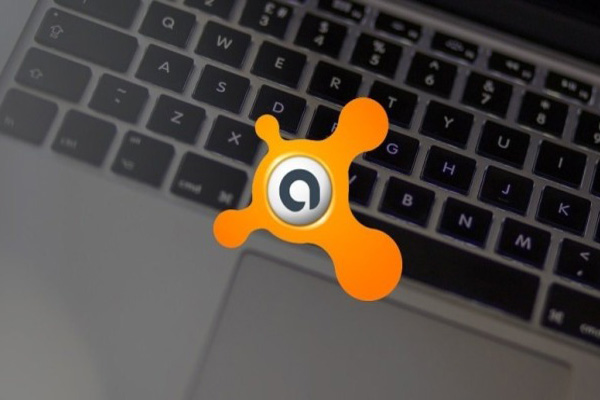
Wie kann man Avast-Antivirus unter Windows und Mac deaktivieren (ausschalten oder beenden), entfernen (oder deinstallieren)? Dieser Beitrag zeigt Ihnen mehrere Methoden für diese Arbeit.
Führen Sie einen SFC-Scan aus
Das Durchführen eines SFC-Scans ist eine schnelle und unkomplizierte Lösung, um das Problem zu beheben, dass die Windows-Sicherheit unter Windows 11 nicht funktioniert. System File Checker (SFC) kann verwendet werden, um die Beschädigung von Systemdateien zu überprüfen und zu beheben. Es bedeutet, dass der Scan dieses Problem beheben kann, wenn Windows Defender aufgrund fehlerhafter Dateien nicht mehr funktioniert.
Schritt 1: Geben Sie cmd in das Suchfeld ein und klicken Sie dann mit der rechten Maustaste auf die Eingabeaufforderung, um Als Administrator ausführen auszuwählen.
Schritt 2: Geben Sie im CMD-Fenster sfc /scannow ein und drücken Sie die Eingabetaste, um diese Scanaufgabe auszuführen.
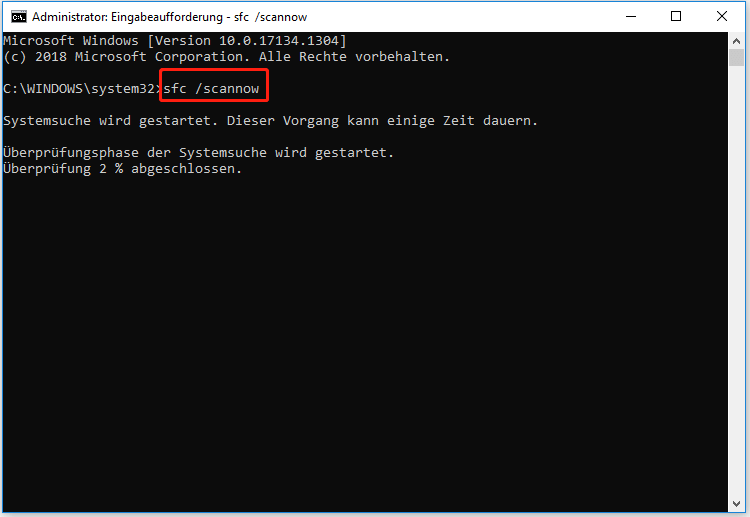
Nachdem die Überprüfung zu 100% abgeschlossen ist, starten Sie Ihren PC neu und überprüfen Sie, ob Windows Defender gut funktionieren kann.
Führen Sie einen sauberen Neustart durch
Die ausgeführten Dienste und Programme von Drittanbietern können Windows unterbrechen, was dazu führt, dass Windows 11 Windows Defender nicht ordnungsgemäß funktioniert. Um das Problem zu beheben, können Sie versuchen, einen sauberen Neustart durchzuführen.
Empfohlener Artikel: Cleanboot vs. Abgesicherter Modus: Was ist der Unterschied und wann zu verwenden?
Schritt 1: Öffnen Sie das Ausführen-Fenster, indem Sie Win + R drücken, geben Sie msconfig ein und klicken Sie auf OK.
Schritt 2: Aktivieren Sie auf der Registerkarte Dienste das Kontrollkästchen Alle Microsoft-Dienste ausblenden.
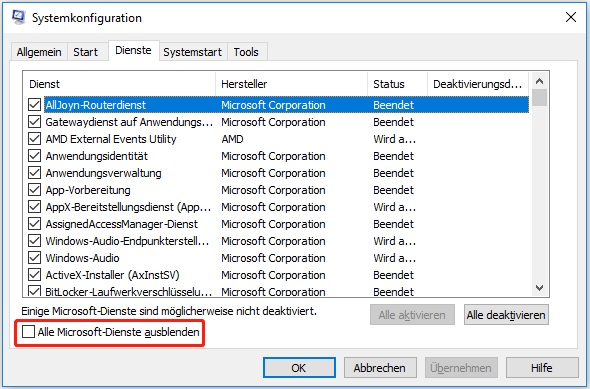
Schritt 3: Klicken Sie danach auf Alle deaktivieren, um alle Dienste außer Microsoft-Diensten zu deaktivieren.
Schritt 4: Gehen Sie zur Registerkarte Start und klicken Sie auf Task-Manager öffnen.
Schritt 5: Wählen Sie jeweils ein Programm aus und klicken Sie dann auf Deaktivieren, um sie zu deaktivieren, um zu verhindern, dass Windows-Sicherheit unter Windows 11 ausgeführt wird.
Nehmen Sie Änderungen in Ihrer Registrierung vor
Wenn Windows Defender nach dem Ausprobieren vieler Lösungen nicht startet oder funktioniert, können Sie versuchen, die Registrierungseinstellungen zu ändern. Bevor Sie dies tun, sollten Sie Ihre Registrierungsschlüssel in Windows 11 sichern, um eine Systembeschädigung durch fehlerhafte Operationen zu vermeiden.
Schritt 1: Geben Sie regedit in das Suchfeld ein und klicken Sie auf Registrierungseditor.
Schritt 2: Gehen Sie zu diesem Pfad: Computer\HKEY_LOCAL_MACHINE\SOFTWARE\Policies\Microsoft\Windows Defender.
Schritt 3: Suchen Sie im rechten Bereich nach DisableAntiSpyware. Wenn es nicht hier ist, klicken Sie mit der rechten Maustaste auf Windows Defender und wählen Sie Neu> DWORD (32-Bit) Wert, um es zu erstellen.
Schritt 4: Doppelklicken Sie auf diese Taste und setzen Sie ihre Wertdaten auf 0.
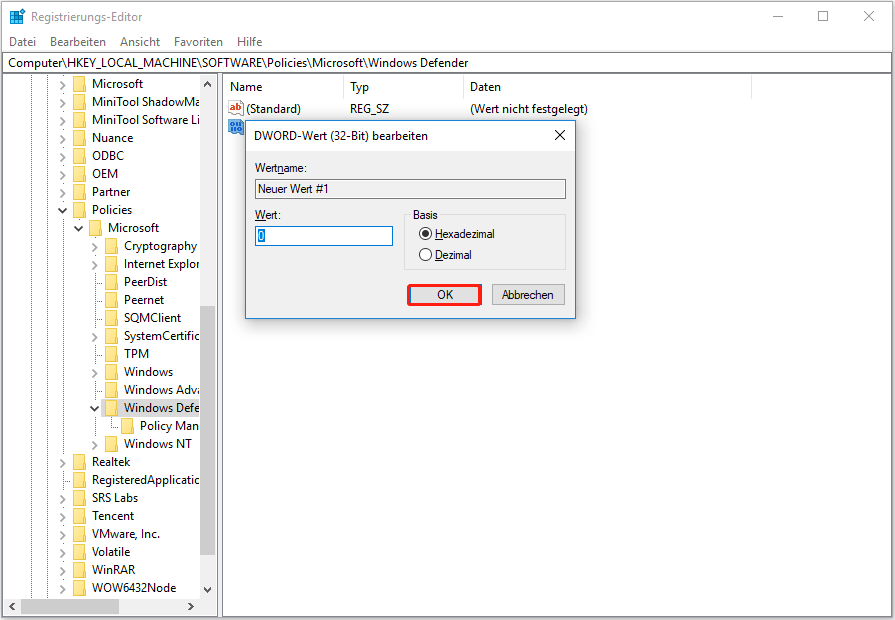
Windows-Sicherheit Windows 11 reparieren oder zurücksetzen
Wenn das Windows-Sicherheitscenter unter Windows 11 nicht funktioniert, können Sie auch versuchen, die folgenden Schritte auszuführen, um diese Anwendung zu reparieren oder zurückzusetzen.
Empfohlener Artikel: Anleitung - Wie setzt man Windows-Sicherheits-Apps in Windows 11 zurück?
Schritt 1: Starten Sie die Windows-Einstellungen-App, indem Sie Win + I drücken.
Schritt 2: Klicken Sie auf App > App und Features.
Schritt 3: Scrollen Sie nach unten, um Windows-Sicherheit zu finden, klicken Sie auf das Drei-Punkte-Menü und wählen Sie Erweiterte Optionen.
Schritt 4: Gehen Sie im neuen Fenster zum Abschnitt Zurücksetzen und klicken Sie auf Reparieren, um es zu reparieren. Wenn es nicht funktioniert, klicken Sie auf Zurücksetzen, um diese App zurückzusetzen.

Diesen PC zurücksetzen
Wenn alle diese Methoden nicht beheben können, dass Windows 11 Windows Defender nicht funktioniert, können Sie als letzte Lösung versuchen, Ihren PC auf die Werkseinstellungen zurückzusetzen. Um diese Aufgabe auszuführen, gehen Sie zu Einstellungen > System > Wiederherstellung > Wiederherstellungsoptionen > Diesen PC zurücksetzen. Wählen Sie dann je nach Bedarf eine Option und beenden Sie den Rücksetzvorgang, indem Sie den Anweisungen auf dem Bildschirm folgen.
Weitere Informationen zum Zurücksetzen oder Neuinstallieren des PCs finden Sie in diesem Beitrag – So installieren Sie Windows 11 neu? Probieren Sie jetzt 3 einfache Möglichkeiten hier aus!
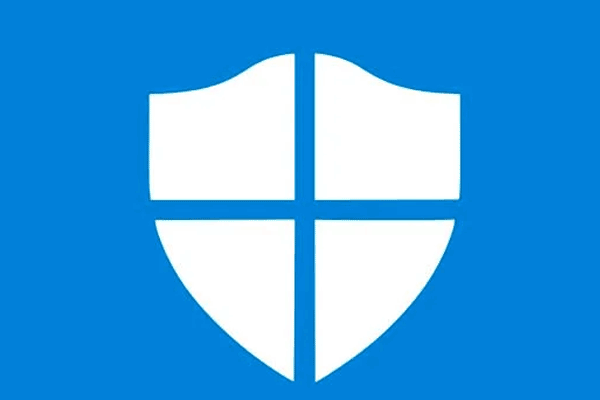
Sie sind auf Windows Defender startet nicht gestoßen? Hier finden Sie Lösungen zur Reparatur von Windows Defender in Windows 10/8/7 und den besten Weg zum Schutz Ihres PCs. Zudem wissen Sie, wie man Windwos Defender aktivieren kann.
Vorschlag: Sichern Sie Ihren PC
Nachdem Sie die oben genannten Methoden ausprobiert haben, sollten Sie Windows-Sicherheit ordnungsgemäß ausführen, um Ihren PC vor bösartigen Programmen, Viren und einigen anderen Bedrohungen zu schützen. Tatsächlich reicht das Ausführen von Antivirensoftware allein nicht aus, um Ihren PC zu schützen. Aus diesem Artikel-Ist Windows Defender ausreichend? Weitere Wege zum Schutz von PCs. Sie können die Gründe wissen.
Um PC-Datenverlust aufgrund von Malware- und Virenangriffen zu verhindern, können Sie eine vollständige Sicherung erstellen. Darüber hinaus sollten Sie besser ein Systemabbild erstellen, um Systemabstürze aufgrund einer Virusinfektion zu vermeiden.
Dann, wie können Sie Ihren Computer unter Windows 11 sichern? Eine professionelle PC-Sicherungssoftware sollte Ihr guter Assistent sein. Hier empfehlen wir dringend die Verwendung von MiniTool ShadowMaker.

Links
- Windows Defender lässt sich in Windows 10/8/7 nicht einschalten
- Ist Windows Defender ausreichend? Weitere Wege zum Schutz von PCs
- (6 Wege) Windows Defender durch eine Gruppenrichtlinie geblockt
- So deaktivieren Sie Windows Defender Antivirus unter Windows 10
- Gelöst - Der Computer wurde durch Windows geschützt
Themen
MiniTool® Software Ltd. ist ein professionelles Software-Entwicklungsunternehmen und stellt den Kunden komplette Business-Softwarelösungen zur Verfügung. Die Bereiche fassen Datenwiederherstellung, Datenträgerverwaltung, Datensicherheit und den bei den Leuten aus aller Welt immer beliebteren YouTube-Downloader sowie Videos-Bearbeiter. Bis heute haben unsere Anwendungen weltweit schon über 40 Millionen Downloads erreicht. Unsere Innovationstechnologie und ausgebildeten Mitarbeiter machen ihre Beiträge für Ihre Datensicherheit und -integrität.





![[12 Lösungen] PIN funktioniert nicht unter Windows 10/11](https://mnd-assets.mynewsdesk.com/image/upload/ar_16:9,c_fill,dpr_auto,f_auto,g_sm,q_auto:good,w_746/q2kg15eqa5pwnmqy1uye)
