
Pressemitteilung -
Lösungen: Microsoft Word lässt sich nicht öffnen in Windows/Mac
Microsoft Office ist im Arbeitsalltag weit verbreitet, dennoch kann es bei der Nutzung zu Problemen kommen. Microsoft Office lässt sich nicht öffnen (Word lässt sich nicht öffnen, Excel lässt sich nicht öffnen, PowerPoint lässt sich nicht öffnen) ist ein häufiges Problem, auf das viele Benutzer stoßen. MiniTool fasst einige nützliche Lösungen zusammen, die Sie beheben können.
Mein Microsoft Word lässt sich nicht öffnen
Haben Sie jemals das Problem Microsoft Word lässt sich nicht öffnen kennengelernt? Es hat sich gezeigt, dass es auf den Computern vieler Leute (mit Windows OS oder macOS) passiert. Wenn Sie im Internet suchen, werden Sie viele Benutzer finden, die sagen, dass ihr Microsoft Word nicht durch Doppelklicken oder andere Methoden geöffnet wird, die sie normalerweise verwenden würden, um zu versuchen, ein Word-Dokument zu öffnen.
Was tun, wenn Ihr Microsoft Word plötzlich nicht mehr funktioniert?
Häufige Fehlermeldungen für Microsoft Word nicht geöffnet wird
Warum lässt sich Microsoft Word nicht öffnen? Ehrlich gesagt gibt es viele Gründe dafür. Daher erhalten Benutzer unterschiedliche Fehlermeldungen, wenn sie feststellen, dass Word nicht geöffnet werden kann.
Fehlermeldung 1:
Fehler beim Öffnen der Datei in Word.
Versuchen Sie Folgendes.
* Überprüfen Sie die Dateiberechtigungen für das Dokument oder Laufwerk.
* Stellen Sie sicher, dass genügend freier Arbeitsspeicher und Speicher vorhanden ist.
* Öffnen Sie die Datei mit dem Textwiederherstellungskonverter.
* Öffnen Sie die Datei mit dem Wiederherstellen-Textkonverter.

Fehlermeldung 2:
Word kann dieses Dokument nicht lesen. Es könnte korrupt sein.
Probieren Sie eine oder mehrere der folgenden Methoden aus:
* Dateien öffnen und reparieren.
* Öffnen Sie die Datei mit dem Wiederherstellen-Textkonverter.
Fehlermeldung 3:
Entschuldigung, es gibt einige Fehler und Word konnte nicht gestartet werden. (6)
Der endgültige Fehlercode kann sich ändern.
Fehlermeldung 4:
Entschuldigung. Wir können Normal.dotm nicht öffnen, weil wir ein Problem mit seinem Inhalt gefunden haben.
Fehlermeldung 5:
Word kann die vorhandene Datei nicht öffnen. (Normal.dotm)
Fehlermeldung 6:
Unzureichender Arbeitsspeicher oder nicht genügend Speicherplatz. Die gewünschte Schriftart kann von Word nicht angezeigt werden.

Vollständige Korrekturen für nicht genügend Arbeitsspeicher oder Speicherplatz.
Fehlermeldung 7:
Word konnte beim letzten Mal nicht gestartet werden. Der abgesicherte Modus kann Ihnen bei der Fehlerbehebung helfen, aber einige Funktionen sind in diesem Modus möglicherweise nicht verfügbar.
Möchten Sie im abgesicherten Modus starten?
Manchmal erhalten Sie möglicherweise sogar diese Meldung, in der Sie aufgefordert werden, Word im abgesicherten Modus zu starten, um das Problem zu beheben. In diesem Fall sollten Sie besser auf die Schaltfläche Ja klicken und Ihr Word im abgesicherten Modus öffnen lassen und den Fehler dann automatisch für Sie beheben.
Fehlermeldung 8:
Etwas ist schief gelaufen
Wir konnten Ihr Programm nicht starten. Bitte versuchen Sie es neu zu starten.
Wenn es nicht startet, versuchen Sie, Office über Programme und Fatures in der Systemsteuerung zu reparieren.
Fehlermeldung 9:
Word-Dokumente werden nicht im erwarteten Programm geöffnet
Darüber hinaus werden möglicherweise viele andere Fehlermeldungen angezeigt, wenn Sie Microsoft Word nicht öffnen können.
So beheben Sie, dass Microsoft Word Windows 10 nicht öffnet (15 Möglichkeiten)
In diesem Abschnitt stellen wir einige Lösungen bereit, die Ihnen helfen, wenn sich Ihr Word-Dokument unter Windows 11, Windows 10, Windows 8 oder Windows 7 nicht öffnen lässt. Sie sind auch nützlich, wenn Microsoft Office nicht geöffnet wird (Excel wird nicht geöffnet und PowerPoint wird nicht geöffnet).
- Lösung 1 bis 5 sind verfügbar, wenn Sie das Microsoft Word-Programm immer noch starten können, wenn bestimmte Word-Dokumente nicht geöffnet werden können.
- Lösung 6 bis 11 sind nützlich, wenn Sie Word oder Microsoft Office nicht einmal öffnen können.
- Sie sollten auch versuchen, 12 bis 15 zu reparieren, wenn die oben genannten Methoden fehlgeschlagen sind.
#1. Deaktivieren Sie Word-Add-Ins
Deaktivieren Sie verdächtige Add-Ins:
- Öffnen Sie Microsoft Word.
- Klicken Sie in der Menüleiste auf Datei.
- Wählen Sie Optionen aus dem Untermenü.
- Wählen Sie im linken Bereich des Fensters Energieoptionen Add-Ins
- Deaktivieren Sie alle verdächtigen Add-Ins.
- Klicken Sie zur Bestätigung auf OK.
Sie können auch diesem Tutorial folgen, um alle Add-Ins zu deaktivieren:
- Öffnen Sie Microsoft Word.
- Klicken Sie auf Datei.
- Wählen Sie Optionen.
- Wählen Sie im linken Bereich Trust Center
- Klicken Sie im rechten Bereich auf die Schaltfläche Trust Center-Einstellungen.
- Wechseln Sie im linken Bereich des Trust Center-Fensters zu Add-Ins.
- Aktivieren Sie Alle Anwendungs-Add-Ins deaktivieren (möglichweise Funktionsbeeinträchtigung).
- OK

#2. Öffnen und Reparieren in Word
- Öffnen Sie Microsoft Word.
- Wählen Sie in der Menüleiste Datei
- Wählen Sie im Untermenü Öffnen.
- Durchsuchen Sie Ihre Laufwerke und Ordner, um das Ziel-Word-Dokument auszuwählen, das nicht geöffnet werden kann.
- Klicken Sie auf den Abwärtspfeil neben der Schaltfläche „Öffnen“ im Popup-Fenster Öffnen.
- Wählen Sie Öffnen und Reparieren aus der Dropdown-Liste.
In einigen Versionen von Office müssen Sie zwischen den Schritten 3 und 4 möglicherweise Durchsuchen auswählen.
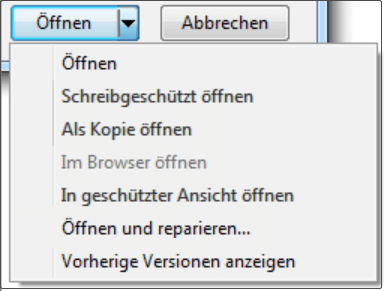
#3. Speichern Sie das Dokument in einem anderen Format
- Starten Sie das Word-Programm.
- Wählen Sie in der Menüleiste Datei
- Wählen Sie Öffnen.
- Durchsuchen Sie Ihr Gerät, um die Word-Datei auszuwählen, die nicht gestartet werden kann.
- Klicken Sie auf Öffnen.
- Wählen Sie oben das Menü Datei.
- Wählen Sie Speichern unter.
- Klicken Sie auf den Abwärtspfeil, um eine Dropdown-Liste der verfügbaren Dateitypen zu öffnen.
- Wählen Sie PDF (oder ein anderes Format).
- Klicken Sie auf Speichern.
- Schließen Sie Microsoft Word.
PDF-Dateien reduzieren/wiederherstellen:
- Wie verkleinere ich die PDF-Größe auf dem Mac (einschließlich „Als PDF speichern“ in Mac Word)?
- Wie kann man gelöschte/nicht gespeicherte/beschädigte PDF-Dateien wiederherstellen?

Danach sollten Sie denselben Vorgang wiederholen, um es wieder im Word-Dokument zu speichern.
Starten Sie Word -> wählen Sie Datei -> wählen Sie Öffnen -> wählen Sie die Ziel-PDF-Datei -> klicken Sie auf Öffnen -> wählen Sie erneut Datei -> wählen Sie Speichern unter -> drücken Sie den Abwärtspfeil -> wählen Sie Word-Dokument -> geben Sie ihm einen neuen Namen - > Klicken Sie auf Speichern.
#4. Aktualisieren Sie Microsoft Word
- Word starten.
- Datei
- Wählen Sie im linken Bereich Konto
- Suchen Sie im rechten Bereich nach dem Abschnitt Office-Updates.
- Klicken Sie auf den Abwärtspfeil neben Aktualisierungsoptionen.
- Wählen Sie Jetzt aktualisieren aus der Dropdown-Liste aus.
- Warten Sie auf den Überprüfungs- und Aktualisierungsprozess.
- Microsoft informiert Sie, wenn das Update abgeschlossen ist.
Wenn Sie die Option Jetzt aktualisieren in Schritt 6 nicht sehen, wählen Sie Aktualisierung aktivieren.
Darüber hinaus sagten einige Leute, dass durch die Aktualisierung des Windows-Systems oder die Deinstallation des neuesten Office-Updates das Problem behoben wurde, dass das Word-Dokument nicht geöffnet werden konnte.
So aktualisieren Sie Windows:

Links
- Microsoft/Office 365 Herunterladen/Installieren/Neuinstallieren
- Word reagiert nicht mehr unter Windows 10 & Datenrettung
- (2022) Microsoft Access für Windows 10/11 PC herunterladen
- (2022) Das Beenden des Programms erzwingen Windows 10
- 7 Lösungen, das Problem „Kopieren und Einfügen funktioniert nicht“
Themen
MiniTool® Software Ltd. ist ein professionelles Software-Entwicklungsunternehmen und stellt den Kunden komplette Business-Softwarelösungen zur Verfügung. Die Bereiche fassen Datenwiederherstellung, Datenträgerverwaltung, Datensicherheit und den bei den Leuten aus aller Welt immer beliebteren YouTube-Downloader sowie Videos-Bearbeiter. Bis heute haben unsere Anwendungen weltweit schon über 40 Millionen Downloads erreicht. Unsere Innovationstechnologie und ausgebildeten Mitarbeiter machen ihre Beiträge für Ihre Datensicherheit und -integrität.



