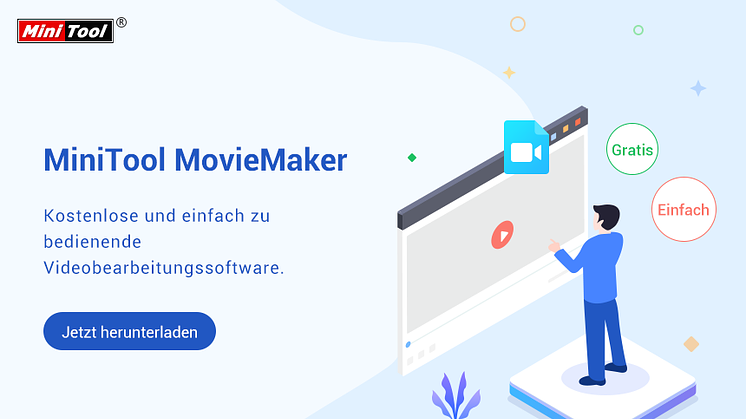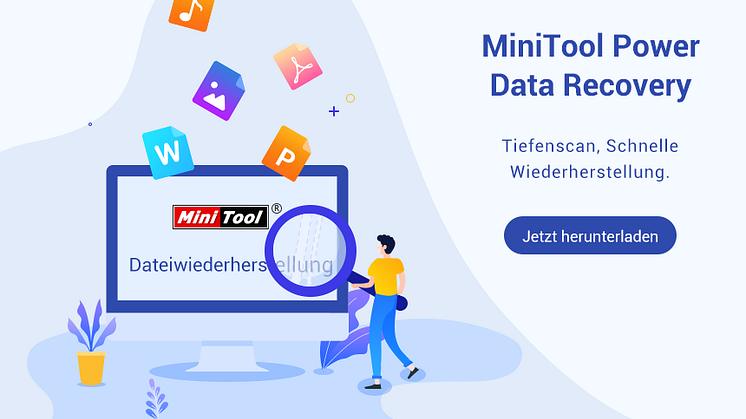Pressemitteilung -
Lösungen: Die Festplatte ist voll, aber es gibt keine Dateien darauf
Sie wissen, ob der Festplatten-Treiber voll ist, aber es gibt keine Dateien oben. Warum tritt dieses Problem auf? Die MiniTool-Software führt einige Hauptgründe und einige einfache und effektive Reparaturprogramme ein. Wenn Sie die verlorene Datei wiederherstellen möchten, können Sie die MiniTool Power Data Recovery ausprobieren.
Die Festplatte ist voll, aber keine Dateien darauf
Das Festplattenlaufwerk ist ein Gerät, das Daten speichert. Jede Festplatte hat seine Fähigkeit. Nach vollem Umfang müssen Sie Maßnahmen ergreifen, um den Speicherplatz des Festplattens freizusetzen oder durch neue größere Festplatten zu ersetzen. Allerdings können einige Benutzer auf dieses Problem stoßen: Das Festplattenlaufwerk ist voll, es gibt jedoch keine Dateien.
Dieses Problem kann bei allen Treibern am Computer auftreten. Der Bericht des Berichts enthält:
- C Laufwerk ist voll, aber es gibt keine Dateien darauf
- D Laufwerk ist voll, aber es gibt keine Dateien darauf
- E Laufwerk ist voll, aber es gibt keine Dateien darauf
- Und so weiter….
Es ist ein seltsames Problem. Wenn Sie von dieser Frage beunruhigt sind, möchten Sie vielleicht wissen, warum.
Hauptgründe für „Festplatte sind voll, aber es gibt keine Dateien darauf“
Der Grund für dieses Problem ist alle Arten von. Wir haben die folgenden Hauptgründe zusammengefasst:
- Der Treiber wurde von einem Virus oder Malware angegriffen.
- Die Löschdatei in dem Papierkorb nimmt immer noch Platz auf dem Laufwerk ein.
- Sie haben versteckte Dateien und Ordner auf diesem Laufwerk, aber Sie vergessen es.
- Die Festplatte ist logisch beschädigt.
- Das Dateisystem des Festplattenlaufwerks ist beschädigt.
Sie können die entsprechende Methode verwenden, um dieses Problem zu lösen. Der Fokus liegt auf diesen Gründen. Wenn Sie immer noch nicht wissen, was zu tun ist, kann die in diesem Artikel eingeführte Methode Ihnen helfen.
Bedeutung: Ihre Daten im Voraus wiederherstellen
Wenn Sie die Dateien weiterhin auf dieser Festplatte verwenden müssen, sollten Sie sie besser mit professioneller Datenwiederherstellungssoftware wie MiniTool Power Data Recovery wiederherstellen. Es kann Ihre Daten vollständig vor dem Löschen oder eine zufällige Löschung im Prozess der Lösung des Problems schützen.
Mit diesem MiniTool-Tool zur Datenreduzierung können Dateien, Fotos, Video-, Audio-Dateien, Dokumente usw. aus verschiedenen Arten von Datenspeichergeräten wiederhergestellt werden. Zum Beispiel können Dateien von Festplattenlaufwerk, SSD, USB-Flash-Speicher, SD-Karten, Speicherkarten usw. wiederhergestellt werden. Sie können diese Software unter Windows Computer verwenden, unabhängig davon, ob Windows 11, Windows 10, Windows 8/8.1 oder Windows 7 ausgeführt wird.
Die Software kann gelöschte und vorhandene Dateien auf dem Speicher Laufwerk finden. Daher kann es Ihre Anforderungen an die Wiederherstellung von Daten von einem Festplattenlaufwerk erfüllen, das jedoch ohne Dateien war.
Tipp: Wenn Sie die gelöschten Dateien wiederherstellen möchten (unabhängig von der Art von Daten, mit denen Sie Software wiederherstellen möchten), schreiben Sie am besten die neuen Daten nicht auf den Treiber, der zuvor gespeicherte Dateien erhalten hat. Alle neuen Daten können die gelöschten Dateien abdecken, sodass sie nicht bestätigt werden können.
Wenn Sie vermuten, dass Sie Ihre Dateien finden und wiederherstellen können, können Sie zunächst die kostenlose Ausgabe von MiniTool Power Data Recovery versuchen. Sie können es verwenden, um die Ziel-Festplatte zu scannen und bis zu 1 GB Dateien wiederherzustellen. Diese beste kostenlose Datenwiederherstellungssoftware ist kostenlos zum Herunterladen.
Nachdem Sie diese Software auf dem Windows-Computer heruntergeladen und installiert haben, können Sie die folgenden Schritte zum Speichern von Dateien verwenden.
Schritt 1: Öffnen Sie die Software, um ihre Hauptschnittstelle einzugeben.
Schritt 2: An dem Treiber hängen, der die Daten daraus wiederherstellen möchte, und klicken Sie dann auf die Schaltfläche Scan, um fortzufahren.
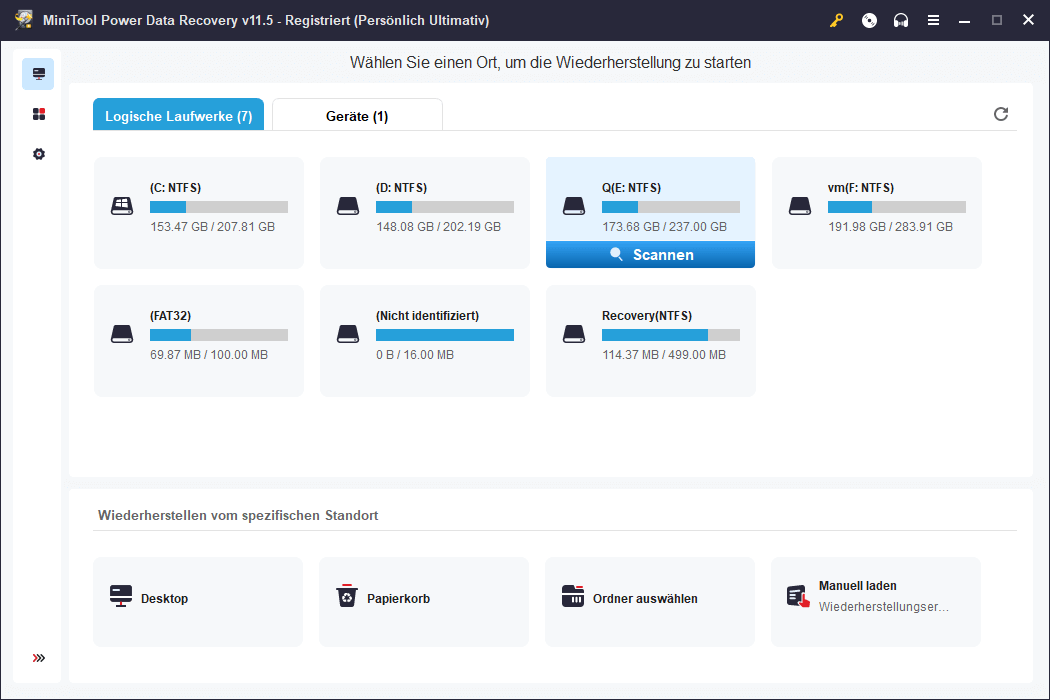
Die Software scannt das ausgewählte Festplattenlaufwerk. Der gesamte Scanvorgang dauert einige Minuten, abhängig von der Größe des Festplattenlaufwerks und den obigen Dateien. Sie sollten geduldig warten, bis der gesamte Scanprozess endet. Es stellt sicher, dass Sie den besten Datenwiederherstellungseffekt erzielen können.
Schritt 3: Nach dem Scannen zeigt die Software das Scan-Ergebnis an und listet standardmäßig die Scan-Datei auf. Normalerweise sehen Sie 3 Pfade: Gelöschte Dateien, verlorenen Dateien und vorhandene Dateien. Wenn Sie nur die vorhandenen Dateien im Treiber speichern möchten, können Sie in den vorhandenen Dateiordner übertragen, um die erforderlichen Dateien zu finden. Wenn Sie die verlorenen und gelöschten Dateien wiederherstellen möchten, können Sie den gelöschten Dateiordner und den Lost-Dateiordner öffnen, um sie zu finden.

Links
Themen
MiniTool® Software Ltd. ist ein professionelles Software-Entwicklungsunternehmen und stellt den Kunden komplette Business-Softwarelösungen zur Verfügung. Die Bereiche fassen Datenwiederherstellung, Datenträgerverwaltung, Datensicherheit und den bei den Leuten aus aller Welt immer beliebteren YouTube-Downloader sowie Videos-Bearbeiter. Bis heute haben unsere Anwendungen weltweit schon über 40 Millionen Downloads erreicht. Unsere Innovationstechnologie und ausgebildeten Mitarbeiter machen ihre Beiträge für Ihre Datensicherheit und -integrität.