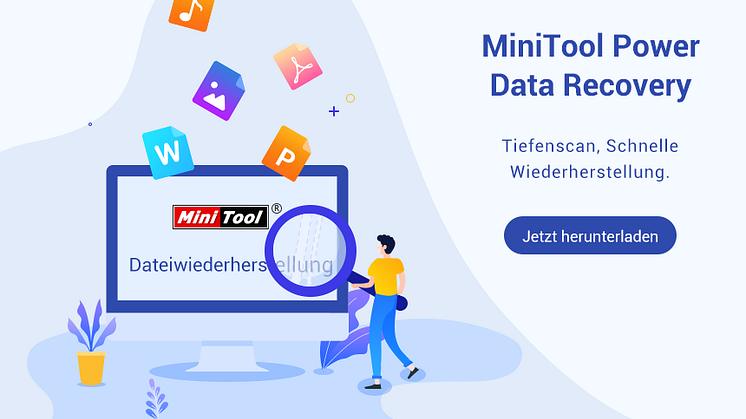
Pressemitteilung -
Lösung: Windows 10/11 Abgesichert-Modus Passwort funktioniert nicht
Wenn Sie auf den Sicherheitsmodus zugreifen möchten, um das Problem unter Windows 10/11 zu finden und zu lösen, stellen Sie möglicherweise fest, dass das Sicherheitsmodus Passwort nicht ordnungsgemäß funktioniert (wenn Sie ein Kennwort festlegen). Sie können die in diesem MiniTool-Artikel erwähnte Methode ausprobieren, um dieses Problem zu lösen. Wenn Sie Daten auf dem PC wiederherstellen möchten, können Sie außerdem versuchen, MiniTool Power Data Recovery zu erhalten.
Was ist der abgesicherte Modus unter Windows 10/11?
Der abgesicherte Modus kann nur begrenzte Dateien und Treiber verwenden, um Windows-Computer in einem grundlegenden Zustand zu starten. Benutzer verwenden es normalerweise, um Probleme zu erkennen. Wenn es im Sicherheitsmodus kein Problem gibt, bedeutet es, dass dieses Problem nicht durch die Standardeinstellungen und die grundlegenden Geräte-Treiber verursacht wird.
Obwohl diese Methode Ihnen manchmal nicht helfen kann, den eigentlichen Grund zu finden, können Sie sie verwenden, um den Grund zu reduzieren und das Problem auf dem Windows 10- oder Windows 11-Computer zu lösen.
Es gibt zwei Versionen des Sicherheitsmodus: Abgesicherter Modus und Abgesicherter Modus mit Networking. Im Vergleich zum Sicherheitsmodus fügt der Sicherheitsmodus des Netzwerks auch das Internet und den Netzwerktreiber und die von anderen Computern erforderlichen Dienste hinzu, um auf das Internet und andere Computer zuzugreifen. Daher können Sie nach Bedarf eine dieser beiden Versionen auswählen.
Windows 10/11 Abgesicherter-Modus Passwort funktioniert nicht!
Wenn Sie das Kennwort des Windows-Computers festlegen, müssen Sie das Kennwort eingeben, um auf den Sicherheitsmodus zuzugreifen. Allerdings können Sie feststellen, dass das Kennwort des abgesicherten Modus nicht funktioniert oder das Kennwort für den abgesicherten Modus unter Windows 10/11 falsch ist.
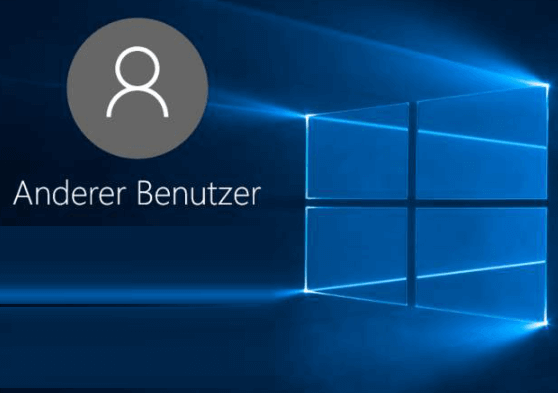
Es ist ein nerviges Problem. Aber viele Benutzer sind von diesem Problem beunruhigt. Um dieses Problem zu lösen, hat die MiniTool-Software 4 nützliche Methoden gesammelt und in diesem Artikel eingeführt.
Lösung 1: Passwort statt die PIN Ihres Computers eingeben
Wenn Sie ein Passwort benötigen, um den Sicherheitsmodus einzugeben, müssen Sie einen Computer anstelle eines PIN-Passworts eingeben. Manu-Benutzer sind durch Passwörter und PIN verwirrt. Der Stift ist immer eine 4-stellige Zahl. Während das Passwort komplexer ist.
Wenn die Eingabeaufforderung, die Sie erhalten, zeigt, dass das Kennwort des abgesicherten Modus unter Windows 10/11 falsch ist, können Sie das Passwort erneut eingeben und feststellen, ob das neue funktioniert. Dieses Mal müssen Sie sicherstellen, dass Sie das richtige Passwort eingegeben haben.
Manchmal haben Sie vielleicht vergessen, dass Sie Ihr Passwort geändert haben. Wenn Ihr Passwort (Sie denken) nicht funktioniert, können Sie Ihr altes Passwort ausprobieren, um festzustellen, ob es funktionieren kann.
Lösung 2: Abgesicherten Modus mit Networking verwenden
Ein Standardstart im abgesicherten Modus kann ohne Internetverbindung funktionieren. Es ist nicht für den Sicherheitsmodus geeignet, weil möglicherweise ein Fehler vorliegt. Es kann der Grund, warum das Passwort des Windows 10/11-Sicherheitsmodus nicht funktioniert.
Wenn Sie sich nicht im abgesicherten Modus anmelden, weil das Kennwort unter Windows 10/11 nicht im abgesicherten Modus funktioniert, können Sie stattdessen den abgesicherten Modus mit Networking verwenden.
Hier sind die Schritte, die Sie verwenden können:
Schritt 1: Drücken Sie und halten Sie die Umschalttaste gedrückt, klicken Sie dann auf die Schaltfläche Starten, wählen Sie der Netzschalter und klicken Sie dann auf Neu starten.
Schritt 2: Ihr Computer startet neu und startet im Bildschirm "Fehlerbehebung". Dann müssen Sie zur Problembehandlung > Erweiterte Optionen gehen.
Schritt 3: Wählen Sie die Option Starteinstellungen aus, um fortzufahren.
Schritt 4: Klicken Sie auf der nächsten Seite auf die Schaltfläche Neustart.
Schritt 5: Dann sehen Sie den Bildschirm Starteinstellungen. Sie können Sicherheitsmodus mit Netzwerkoptionen aktivieren in der fünften Zeile sehen. Sie müssen die F5-Taste drücken, um diese Option zu aktivieren.
Tipp: Wenn Sie ein Microsoft-Domain-Konto auf Ihrem Verwaltungskonto verwenden möchten, müssen Sie den abgesicherten Modus mit Netzwerk verwenden.
Lösung 3: Das Passwort mit einem Windows 10/11-bootfähig-Laufwerk entfernen
Wenn Sie das Passwort des Computers vergessen, können Sie Windows 10/11 verwenden, um den Treiber zu starten, um das Kennwort zu löschen.
Bewegung 1: Windows 10/11 Bootsfähiges Laufwerk erstellen
Schritt 1: Gehen Sie zur Windows 10-Software-Download-Seite oder Windows 11-Software-Download-Seite und laden Sie das Windows Media Creation Tool herunter.
Schritt 2: Bereiten Sie ein USB-Laufwerk mit mindestens 8 GB Platz vor und verbinden Sie es mit dem Computer.
Schritt 3: Öffnen Sie das heruntergeladene Windows 10- oder Windows 11 Media Creation Tool.
Schritt 4: Klicken Sie auf die Schaltfläche Akzeptieren, um der Lizenzklausel zuzustimmen.
Schritt 5: Unter die nächste Seite Wie möchten Sie vorgehen, wählen Sie Installationsmedien für einen anderen PC erstellen und klicken Sie dann auf die Schaltfläche Weiter, um fortzufahren.
Schritt 6: Wählen Sie auf dem nächsten Bildschirm die Sprache, Ausgabe und Architektur für Windows 10 oder Windows 11 aus.
Schritt 7: Wählen Sie das USB-Flash-Laufwerk aus und klicken Sie dann auf Weiter, um fortzufahren.
Schritt 8: Wählen Sie auf der nächsten Seite den eingefügten USB-Flash-Treiber aus und klicken Sie dann auf Weiter. Dieses Tool erstellt dann Windows 10 oder Windows 11, um das Laufwerk zu starten. Sie müssen geduldig warten, bis der gesamte Prozess endet.
Bewegung 2: Das Passwort mit einem Windows 10/11-bootfähig-Laufwerk entfernen
Bei der Vorbereitung von Windows 10 oder Windows 11 zum Starten des Laufwerks ist es an der Zeit, das Kennwort zu löschen, damit Sie auf das Kennwort des Sicherheitsmodus zugreifen können.
Schritt 1: Starten Sie Ihren Computer aus dem Windows 10/11 bootfähigen Laufwerk.
Schritt 2: Klicken Sie in der unteren linken Ecke auf die Schaltfläche Reparatur.
Schritt 3: Gehen Sie zur Problembehandlung > Erweiterte Optionen.
Schritt 4: Wählen Sie auf dem Bildschirm Erweiterte Optionen die Eingabeaufforderung aus, um fortzufahren.
Schritt 5: Geben Sie die folgenden Befehle ein und drücken Sie die Eingabetaste, um sie nacheinander auszuführen:
- C:
- bcdedit /deletevalue {default} safeboot
Oder Sie können diesen Befehl stattdessen ausführen:
- bcdedit /deletevalue safeboot
Schritt 6: Wenn der Befehl vollständig ausgeführt wird, müssen Sie Ihren Computer neu starten. Sie können den PC dann zum Sicherheitsmodus führen und überprüfen, ob das Problem behoben wurde.
Lösung 4: Windows 10/11 sauber installieren
Wenn alle oben genannten Methoden nicht für Sie funktionieren und Sie wirklich in den abgesicherten Modus starten müssen, können Sie Windows 10 oder Windows 11 auf dem Gerät installieren.
- So kann man Windows 10 sauber installieren: Windows 10 22H2 (das 2022 Update) sauber von USB installieren
- So kann man Windows 11 sauber installieren: Windows 11 22H2 (2022 Update) sauber installieren
Wie greifen Sie unter Windows 10/11 auf einen abgesicherten Modus zu?
Sie können eine der folgenden zwei Methoden verwenden, um unter Windows 10/11 auf den auf den abgesicherten Modus zuzugreifen:
Weg 1: Aus Einstellungen
Die universelle Methode für den abgesicherten Modus stammt aus Einstellungen.
Unter Windows 10:
Schritt 1: Drücken Sie Windows + I, um die Einstellungen-App zu öffnen.
Schritt 2: Gehen Sie zu Update und Sicherheit > Wiederherstellung.
Schritt 3: Klicken Sie auf die Schaltfläche Jetzt neu starten unter Erweitertes Start.
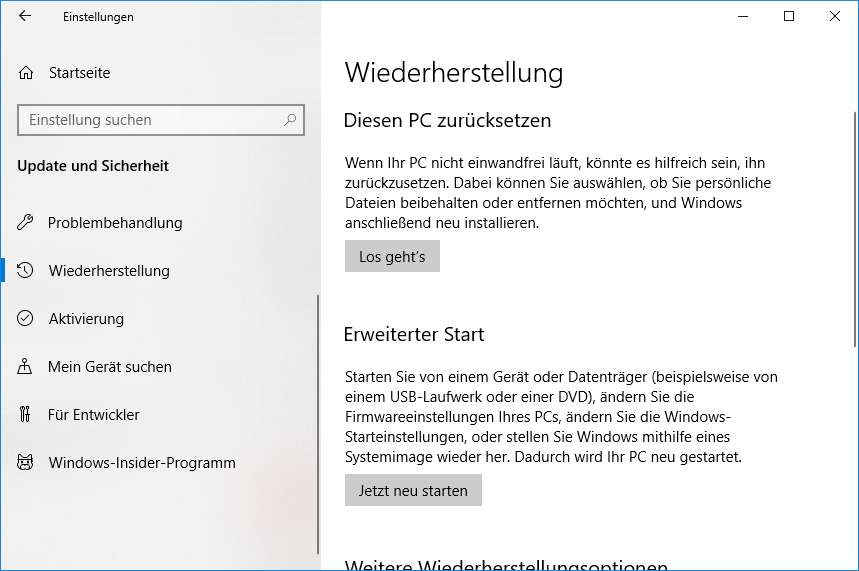
Schritt 4: Ihr Windows-Computer startet im Bildschirm „Optionsbildschirm auswählen“. Anschließend müssen Sie zur Problembehandlung > Erweiterte Optionen > Starteinstellungen > Neustart gehen. Möglicherweise müssen Sie in diesem Schritt Ihren BitLocker-Wiederherstellungsschlüssel eingeben.
Schritt 5: Sie können die Starteinstellungsschnittstelle sehen. Sie müssen Windows 10 PC im Sicherheitsmodus gemäß 4 oder F4 starten. Alternativ können Sie den Windows 10-Computer in einem sicheren Modus in 5 oder F5 gemäß dem Netzwerkmodus starten.

Links
Themen
MiniTool® Software Ltd. ist ein professionelles Software-Entwicklungsunternehmen und stellt den Kunden komplette Business-Softwarelösungen zur Verfügung. Die Bereiche fassen Datenwiederherstellung, Datenträgerverwaltung, Datensicherheit und den bei den Leuten aus aller Welt immer beliebteren YouTube-Downloader sowie Videos-Bearbeiter. Bis heute haben unsere Anwendungen weltweit schon über 40 Millionen Downloads erreicht. Unsere Innovationstechnologie und ausgebildeten Mitarbeiter machen ihre Beiträge für Ihre Datensicherheit und -integrität.








