
Pressemitteilung -
Laptop bleibt beim Starten bei „Automatische Reparatur wird vorbereitet“ hängen (gelöst)
„Diagnose des PCs wird ausgeführt“ / „Automatische Reparatur wird vorbereitet“ in Endlosschleife
Laptop bleibt bei „Automatische Reparatur wird vorbereitet“ während Startens hängen! Windows hat bei einem Bildschirm mit einer Meldung hängenbleiben, auf der steht: „Automatische Reparatur wird vorberietet“ oder „Diagnose des PCs wird ausgeführt“!
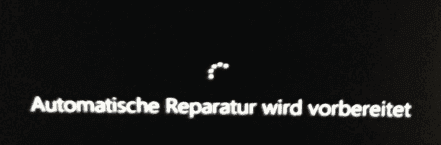
Haben Sie einmal dieses Problem betroffen? Hier wird ein echtes Beispiel von answers.microsoft.com unten gezeigt:
Laptop bleibt in einer Endlosschleife zwischen „Diagnose Ihres PCs wird ausgeführt“ und „Automatische Reparatur wird vorbereitet“. Manchmal kommt es mit „Datenträger werden repariert“ an, bleibt aber nie und tritt nur erneut in die Schleife ein.
Ich habe zahlreiche andere Threads online gelesen und konnte dennoch nichts finden, das funktioniert. Ich denke jetzt, dass ich selbst nichts tun kann.
Was sollten Sie tun, wenn Sie einer davon sind?
Video Tutorium
Nun sollten Sie zuerst wissen, was „Automatische Reparatur“ ist, bevor Sie dieses Problem behandeln.
Was ist „Automatische Reparatur“?
„Automatische Reparatur“ ist eine in Windows 10/8 eingeführte Funktion, die einige PC-Probleme beheben kann, wenn der Computer nicht ordnungsgemäß gestartet werden kann.
Allerdings funktioniert Windows „Automatische Reparatur“ manchmal nicht und bleibt es beim „Diagnose Ihres PCs wird ausgeführt“ aufgrund einiger Faktoren hängen. Dann tauchtein Blue- oder Black- Screen- of- Death- Fehler auf. Einem Online-Bericht zufolge sind die Benutzer von HP, Lenovo, Asus, Dell und Acer am wahrscheinlichsten, auf dieses Problem zu stoßen.
Wenn Ihr Laptop während Startens bei „Automatische Reparatur wird vorbereitet“ hängen bleibt, können Sie die folgenden Lösungen ausprobieren.
8 Lösungen zur „Automatische Reparatur wird vorbereitet“ in Endlosschleife Windows 10
Lösung 1. Einen zwingenden Neustart durchführen
Wenn Ihr Windows aufgrund des „Automatische Reparatur wird vorbereitet“ oder „Diagnose Ihres PCs wird ausgeführt Fehlers nicht gestartet werden kann, können Sie einen zwingenden Neustart durchführen. Entfernen Sie die Batterie und den AC-Adapter. Dann drücken und halten Sie die Power-Taste für 20 Sekunden und sehen, ob Ihr PC normal gestartet werden kann.
Wenn diese Methode funktioniert nicht, probieren Sie die folgenden Lösungen aus.
Lösung 2. Mit abgesichertem Modus booten
Sie können die folgende Methode ausprobieren, im abgesicherten Modus zu betreten, wenn Sie den Fehler „Automatische Reparatur wird vorbereitet“ in Windows 10/ Windows 8/ Windows 7 betreffen.
(a) Schalten Sie Ihren Computer aus.
(b) Legen Sie das bootfähige Installationsmedium von Windows in Ihren PC ein und starten Sie ihn von dem.
(c) Wenn Sie die Meldung „Drücken Sie eine beliebige Taste, um von CD oder DVD zu starten“ erhalten, drücken Sie eine beliebige Taste.
(d) Geben Sie Ihre Sprache und andere Einstellungen ein, und klicken Sie auf „Weiter“, um den Vorgang fortzusetzen.
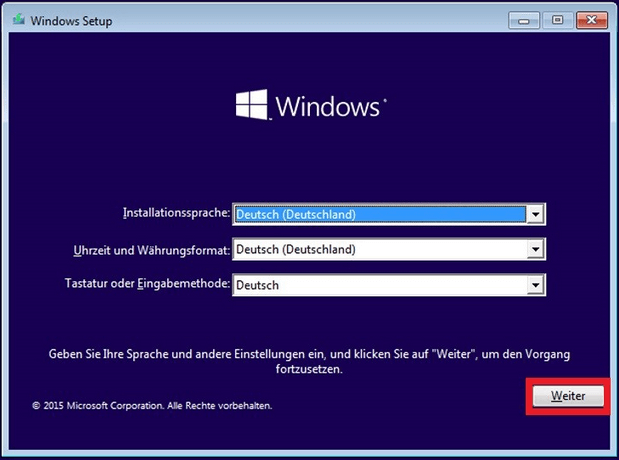
(e) Drücken Sie oder klicken Sie auf „Computerreparaturoptionen“, um fortzusetzen.
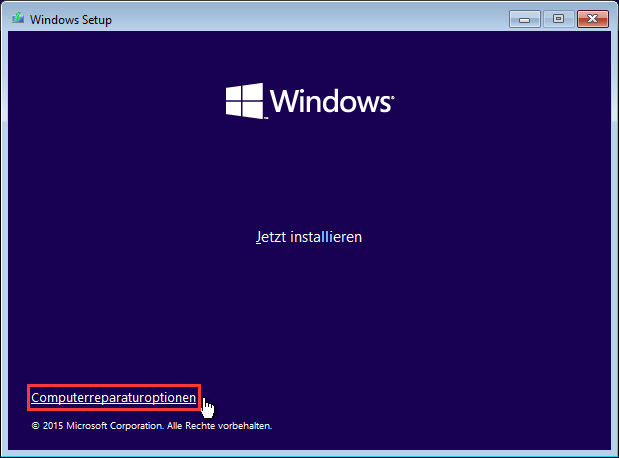
(f) Wählen Sie „Problembehandlung“ aus.
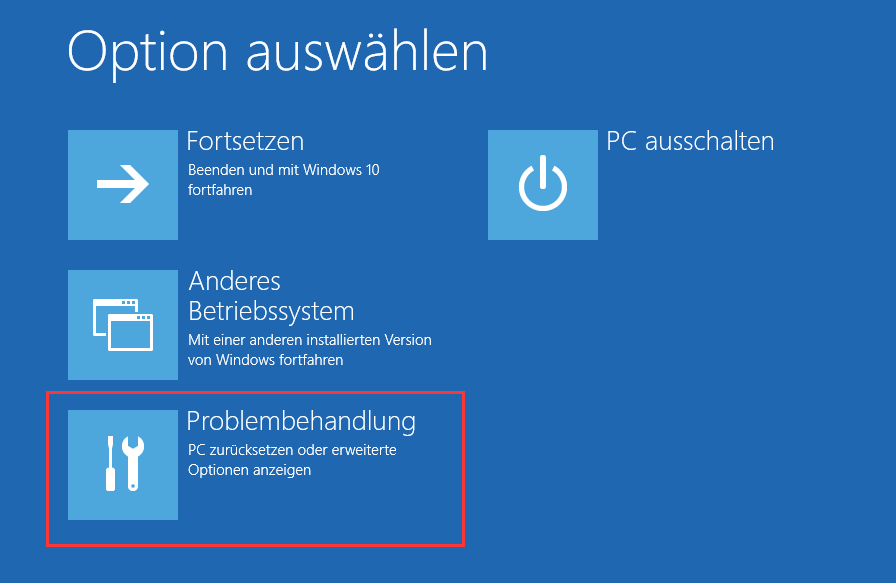
(g) Klicken Sie auf „Erweiterte Optionen“^
(h) Klicken Sie auf „Starteinstellungen“.
(i) Klicken Sie auf „Neu starten“. Der Computer wird neu gestartet und ein anderer Bildschirm wird Ihnen eine Menge Starteinstellungen zeigen.
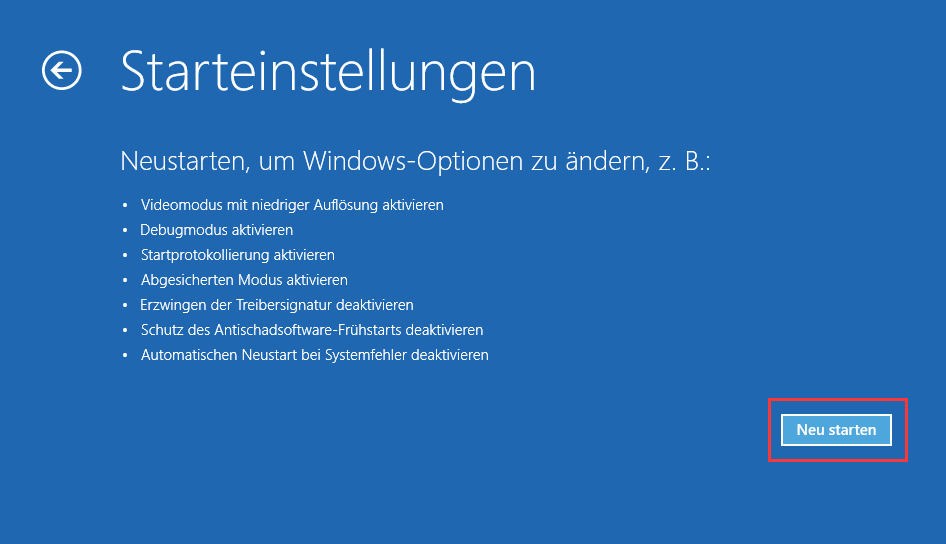
(j) Drücken Sie die Taste „4“ oder „F4“ auf Ihrer Tastatur, damit Sie den minimalen abgesicherten Modus aktivieren. (Wenn Sie nach dem Start in den abgesicherten Modus eine Online-Recherche durchführen müssen, drücken Sie 5 oder F5, um den abgesicherten Modus mit Netzwerktreibern zu aktivieren.)
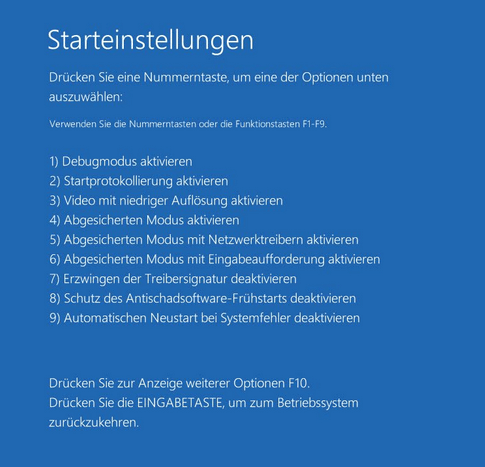
Lösung 3. Die System-reservierte Partition erweitern
Wenndie System-reservierte Partition Ihres Computers kleiner ist als sie sein sollte, werden Sie die Fehlermeldung „Automatische Reparatur wird vorbereitet“ oder „Diagnose des PCs wird ausgeführt“ erhalten. Jetzt können Sie versuchen, die System-reservierte Partition zu erweitern, damit der Fehler behoben wird. Hier können Sie MiniTool Partition Wizard herunterladen, diese Aufgabe effektiv zu erledigen.
Hilfreicher Artikel: Der Beitrag „Partition erweitern“ wird Ihnen mehr Informationen darüber zeigen, wie Sie die Partitionsgröße einfach und effektiv ändern.
Nachdem Sie die System-reservierte Partition erweiterte haben, können Sie Ihren Computer neu starten und überprüfen, ob das Problem gelöst wird.
Lösung 4. Windows neu installieren.
Wenn Ihr Laptop noch bei „Automatische Reparatur wird vorbereitet“ oder „Diagnose des PCs wird ausgeführt“ hängenbleibt, nachdem Sie die obigen Lösungen versucht haben, können Sie versuchen, Windows neu zu installieren.
Datenwiederherstellungssoftware, die von einer bekannten Softwareentwickelungsfirma mit Sitz in Kanada entwickelt wird, kann Ihnen helfen, die Daten wiederherzustellen, wenn Ihr PC nicht booten kann und „Diagnose des PCs wird ausgeführt“ meldet.
- Es ist ein schreibgeschütztes Tool. Daher können Sie es verwenden, verlorene Daten ohne Beschädigung auf Originaldaten wiederherzustellen.
- Es bietet Assistenten-ähnliche Schnittstellen sowie einfache Bedienungen an, damit Sie verlorene Daten effektiv und problemlos wiederherstellen können.
- Es unterstützt verschiedenen Betriebssysteme einschließlich Windows 7, Windows 8, Windows 10 usw.
Jetzt sehen wir, wie die Daten wiederhergestellt können, wenn der PC „Automatische Reparatur wird vorbereitet“ oder „Diagnose des PCs wird ausgeführt“ meldet.
Schritt 1: Erstellen Sie eine bootfähige CD/DVD-Diskette oder einen bootfähigen USB-Stick mithilfe MiniTool Bootfähigen Media Builder.
Installieren Sie MiniTool Power Data Recovery Persönlich Luxuriös auf einem normalen Computer. Klicken Sie auf dieses Symbol „Bootfähige Medien“ in den unteren Teil auf der Hauptschnittstelle.
Wählen Sie „Auf WinPE basiertes Medium mit Plugin von MiniTool“.
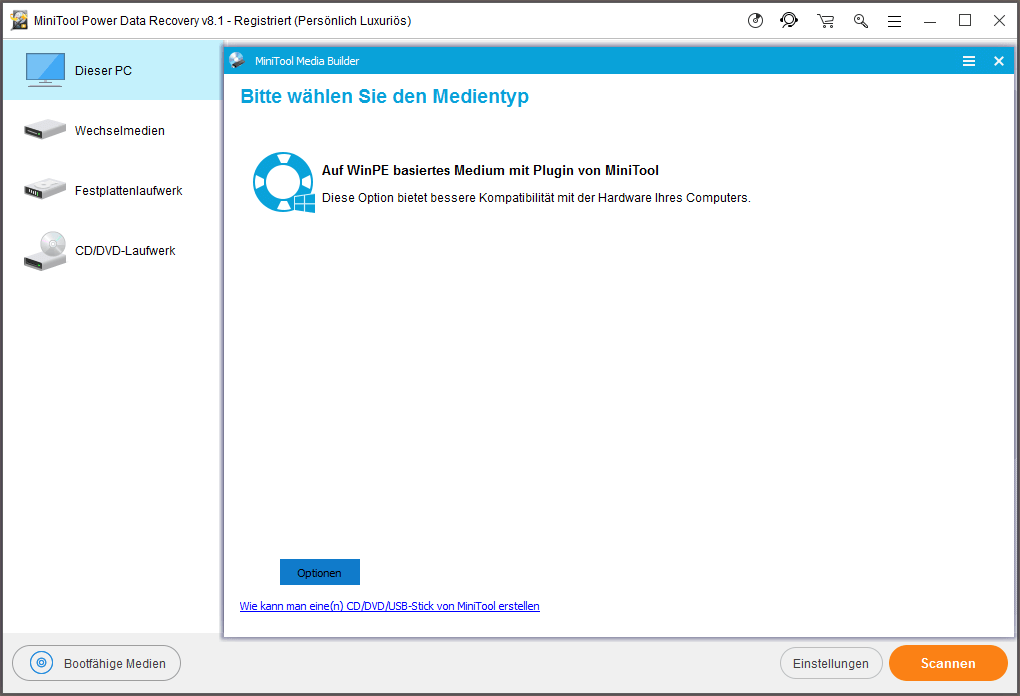
Wählen Sie ein Zielmedium, eine bootfähige CD/DVD oder einen bootfähigen USB-Stick zu erstellen
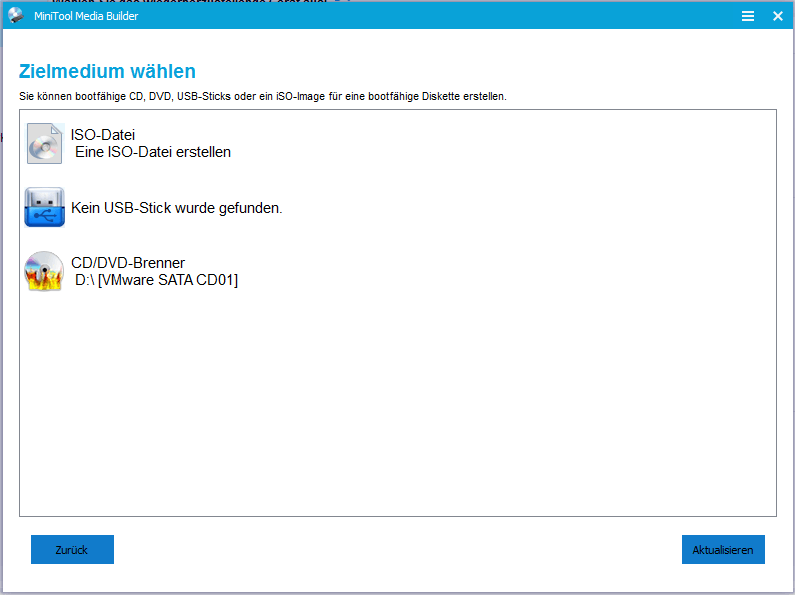
Klicken Sie auf „Fertig“ nach dem erfolgreichen Brennen.
Schritt 2. Starten Sie Ihren Computer von dem bootfähigen Medium.
Verbinden Sie das bootfähige Medium mit Ihrem PC und booten Sie ihn von ihm.
Betreten Sie in BIOS und stellen Sie dieses bootfähige Medium als das erste Bootgerät ein. Speichern Sie die Konfigurationsänderungen.
Wählen Sie MiniTool Power Data Recovery auf der Schnittstelle von MiniTool PE-Loader.
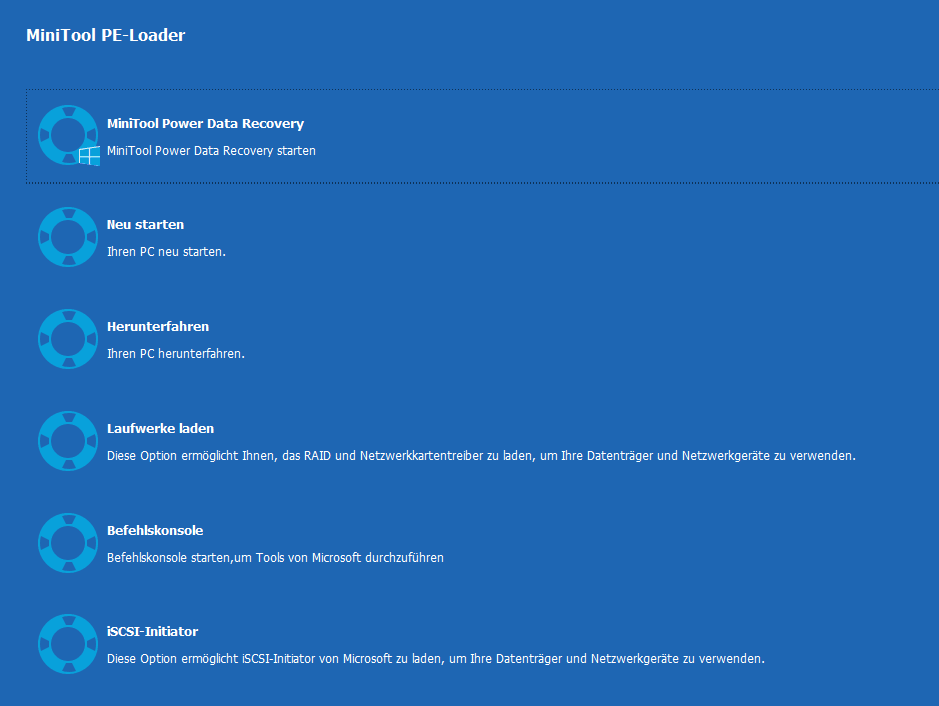
Schritt 3. Stellen Sie die Daten vom PC wieder her, der „Automatische Reparatur wird vorbereitet“ oder „Diagnose des PCS wird ausgeführt“ meldet.
Wählen Sie einen geeigneten Datenwiederherstellungsmodus auf der Hauptschnittstelle von MiniTool Power Data Recovery aus.
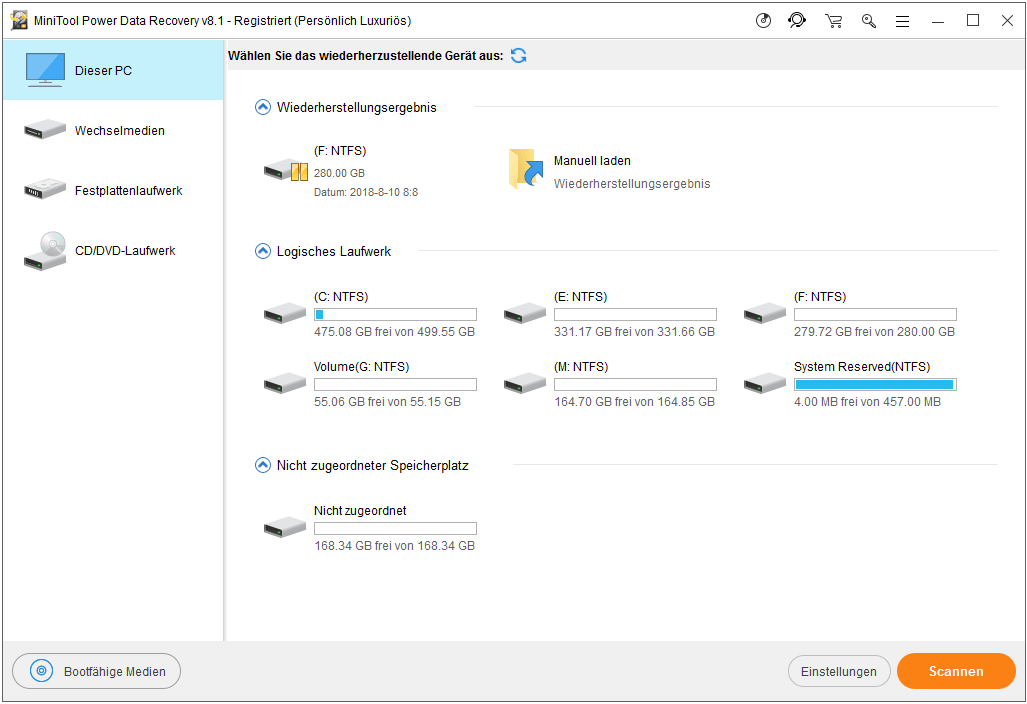
Vier verschiedenen Datenwiederherstellungsmodi werden hier aufgelistet:
- Dieser PC: Dieser Datenwiederherstellungsmodus konzentriert sich auf Wiederherstellung der verlorenen oder gelöschten Daten von beschädigten, RAW- oder formatierten Partitionen. Und er wird als Standard gewählt.
- Wechselmedien: Es wird dafür entwickelt, verlorene Fotos, MP3/MP4-Dateien und Videos vom USB-Sticks und Speichersticks wiederherzustellen
- Festplattenlaufwerk: Es wird hauptsächlich dafür entwickelt, Daten von der Partition, die aus Irrtum gelöscht wird oder die wegen Neuinstallation von Windows OS verloren geht, wiederherzustellen.
- CD/DVD-Laufwerk: Mit diesem Modus können die verlorenen/gelöschten Dateien von beschädigter, zerkratzter oder fehlerhafter CD- und DVD-Diskette wiederhergestellt werden.
Klicken Sie zum Weiterlesen: https://de.minitool.com/datenwiederherstellung/automatische-reparatur-wird-vorbereitet.html
Links
Themen
MiniTool® Software Ltd. ist ein professionelles Software-Entwicklungsunternehmen und stellt den Kunden komplette Business-Softwarelösungen zur Verfügung. Die Bereiche fassen Datenwiederherstellung, Datenträgerverwaltung, Datensicherheit und den bei den Leuten aus aller Welt immer beliebteren YouTube-Downloader sowie Videos-Bearbeiter. Bis heute haben unsere Anwendungen weltweit schon über 40 Millionen Downloads erreicht. Unsere Innovationstechnologie und ausgebildeten Mitarbeiter machen ihre Beiträge für Ihre Datensicherheit und -integrität.











