
Pressemitteilung -
Langsame SSD im Surface Book: So lösen Sie das Problem effektiv
Wie behebt man eine langsame SSD im Surface Book? Dieser Beitrag führt Sie durch 5 Methoden zur Fehlerbehebung. Probieren Sie sie nacheinander aus, bis das Problem der langsamen SSD im Surface Book 2 gelöst ist. Alternativ können Sie die extrem langsame SSD im Surface Book auch durch eine schnelle ersetzen.
Methode 1: Trennen Sie die angeschlossenen Peripheriegeräte
Obwohl angeschlossene Peripheriegeräte nicht der Schuldige für das Problem der langsamen SSD auf dem Surface Book sind, ist das Trennen der Peripheriegeräte ein effektiver Weg, um das Problem loszuwerden. Viele Benutzer behaupten, dass dieser Vorgang ihnen hilft, das Problem zu lösen.
Das Trennen der angeschlossenen Peripheriegeräte ist eine einfache Möglichkeit, das Problem der langsamen SSD auf dem Surface Book 2 zu beheben. Sie müssen nur alle Peripheriegeräte abtrennen, bevor Sie das Surface Book hochfahren. Nachdem das Gerät hochgefahren ist, überprüfen Sie, ob das Problem behoben ist.
Methode 2: Deaktivieren Sie Onboard-VGA
Zusätzlich ist die Deaktivierung der Onboard-VGA auch nützlich, um das Problem SSD langsam auf Surface Book 2 zu lösen. Probieren Sie es auch aus!
Schritt 1: Starten Sie Ihren Computer neu und halten Sie die BIOS-Taste gedrückt, während der PC hochfährt.
Schritt 2: Nachdem Sie den BIOS-Setup-Bildschirm aufgerufen haben, navigieren Sie zu den erweiterten BIOS-Einstellungen.
Schritt 3: Deaktivieren Sie dann Onboard VGA mit Hilfe der Pfeiltasten auf der Tastatur.
Schritt 4: Drücken Sie die F10 > Eingabe-Taste, um die Änderungen zu speichern und das BIOS zu verlassen.
Schritt 5: Prüfen Sie nach dem Neustart des Surface Book, ob das Problem behoben ist.
Methode 3: Speicherplatz freigeben
Im Normalfall haben SSDs schnelle Lese- und Schreibgeschwindigkeiten. Wenn sie jedoch fast voll sind, werden sie langsam. Wenn Sie das Problem mit der langsamen SSD auf dem Surface Book haben, überprüfen Sie, ob der Speicherplatz auf Ihrer SSD knapp wird, indem Sie den Datei-Explorer oder die Windows-Einstellungen verwenden.
Die Speicherplatzanzeige des Datei-Explorers zeigt den verfügbaren Speicherplatz auf dem Laufwerk an. Wenn Sie eine Warnung bei geringem Speicherplatz eingerichtet haben, erhalten Sie eine Warnmeldung, sobald die SSD zu wenig Speicherplatz hat. Alternativ können Sie die Einstellungen öffnen und zu System > Speicher navigieren, um die Speicherplatznutzung des Laufwerks anzuzeigen.
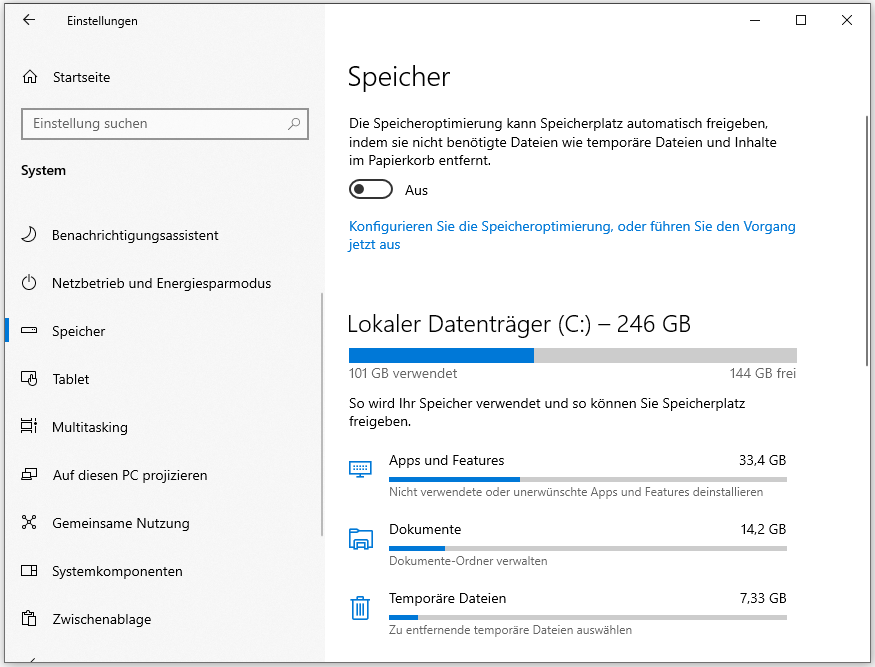
Wenn der verbleibende freie Speicherplatz unter 20 % liegt, müssen Sie Speicherplatz freigeben, indem Sie nutzlose, aber platzraubende Dateien löschen, um die Leistung der SSD zu verbessern. Es gibt zwei Möglichkeiten, dies zu tun. Wählen Sie je nach Vorliebe eine aus, um Speicherplatz freizugeben.
Option 1: Datenträgerverwaltung verwenden
Die Datenträgerbereinigung ist ein integriertes Dienstprogramm auf dem Windows-Computer. Es kann Ihnen helfen, Junk-Dateien, temporäre Dateien und andere unnötige Dateien zu löschen, um Speicherplatz freizugeben.
Schritt 1: Halten Sie die Tasten Windows und R gedrückt, um das Dialogfenster Ausführen zu öffnen.
Schritt 2: Geben Sie im Ausführen-Fenster cleanmgr ein und klicken Sie auf die Schaltfläche OK.
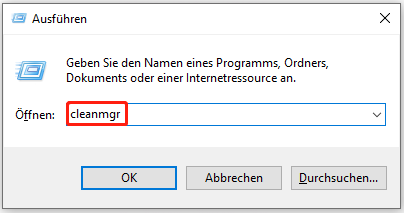
Schritt 3: Wählen Sie im Fenster Datenträgerbereinigung die Partition auf dem SSD-Laufwerk aus dem Dropdown-Menü aus und klicken Sie anschließend auf OK, um fortzufahren.
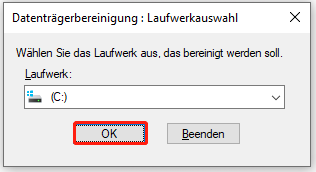
Schritt 4: Aktivieren Sie unter dem Abschnitt Zu löschende Dateien die Kästchen vor den zu entfernenden Dateien und klicken Sie auf OK, um die Änderungen zu speichern.
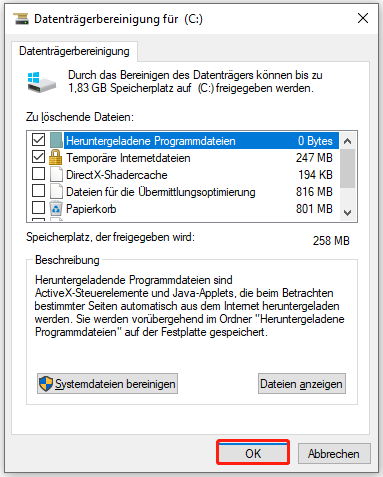
Schritt 5: Klicken Sie in dem daraufhin angezeigten Fenster auf Dateien löschen, um den Vorgang zu bestätigen.
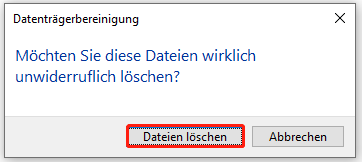
Lesen Sie weiter:
Wenn Sie weiteren Speicherplatz freimachen möchten, folgen Sie diesen Anweisungen.
- Klicken Sie im Fenster Datenträgerbereinigung auf die Schaltfläche Systemdateien bereinigen.
- Wählen Sie im Popup-Fenster das Laufwerk aus dem Dropdown-Menü und klicken Sie auf OK.
- Wählen Sie die Dateitypen, die Sie löschen möchten, und klicken Sie auf OK.
- Bestätigen Sie den Vorgang erneut, indem Sie auf Dateien löschen klicken.
Option 2: MiniTool Partition Wizard verwenden
Alternativ können Sie einen professionellen Speicherplatz-Analysator verwenden, um herauszufinden, was den Speicherplatz auf Ihrer Festplatte belegt, und durch das Löschen überflüssiger Dateien Speicherplatz freigeben. MiniTool Partition Wizard ist ein solches Dienstprogramm, mit dem Sie die Speicherplatzauslastung leicht überprüfen und unnötige Dateien entfernen können.
Außerdem können Sie mit diesem multifunktionalen Partition-Manager auch andere Aufgaben im Zusammenhang mit Festplatten/Partitionen durchführen. So können Sie beispielsweise die Festplatte partitionieren, die SSD formatieren, MBR in GPT umwandeln, die Festplatte klonen, einen SSD-Gesundheitscheck durchführen, Daten von der Festplatte wiederherstellen, usw. Mit einem Wort kann es Ihre verschiedenen Anforderungen erfüllen.
Laden Sie MiniTool Partition Wizard herunter und installieren Sie es auf Ihrem Surface Book. Starten Sie es dann, um die Hauptschnittstelle zu öffnen. Danach folgen Sie diesen Schritten, um den Vorgang abzuschließen.

Schritt 1: Klicken Sie in der Hauptschnittstelle von MiniTool Partition Wizard auf Speicher-Analysator in der oberen Symbolleiste.
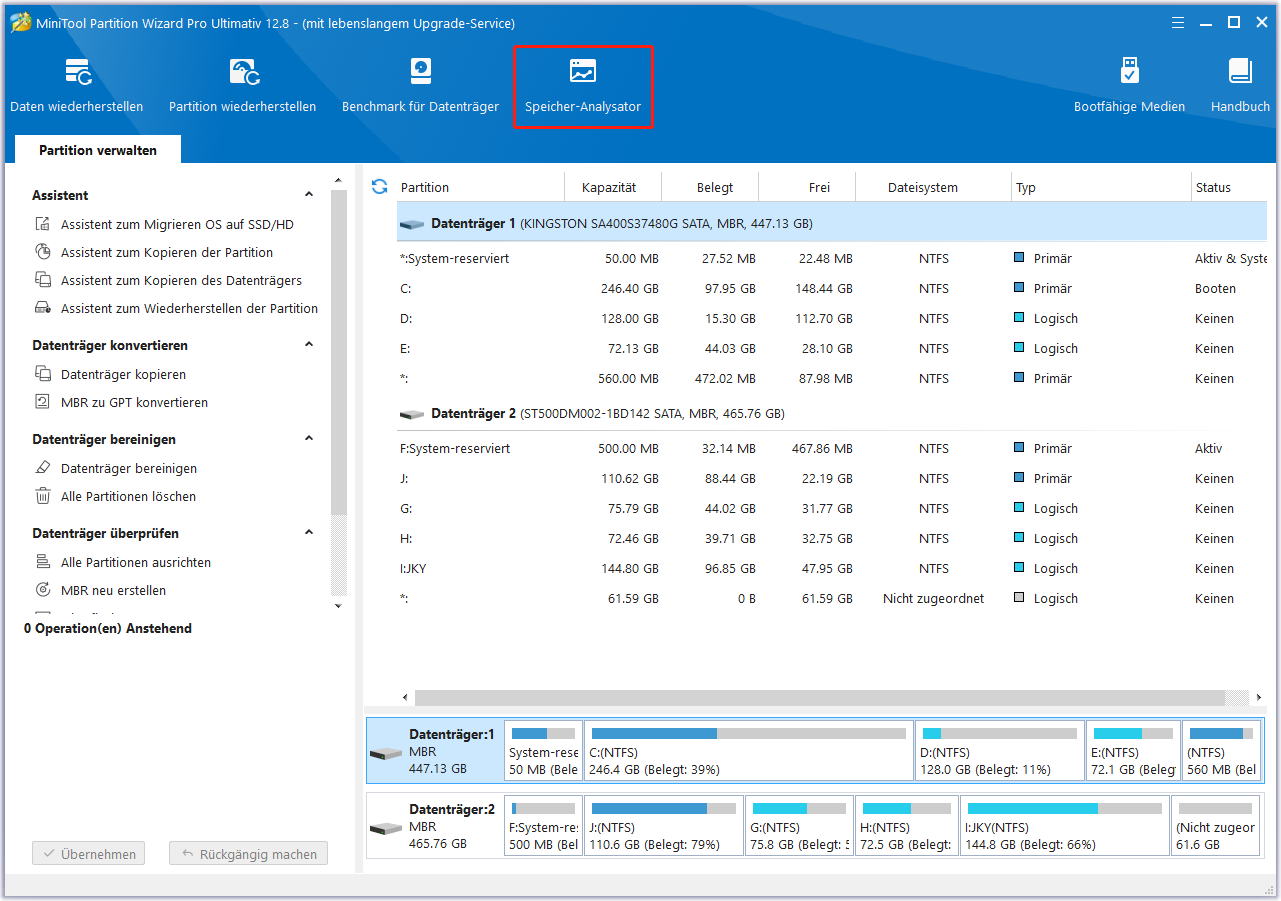
Schritt 2: Klicken Sie auf das Abwärtspfeil-Symbol, um das Dropdown-Menü zu öffnen, und klicken Sie dann auf das Laufwerk, das für die SSD steht. Klicken Sie dann auf die Schaltfläche Scannen, um den Analyseprozess zu starten.
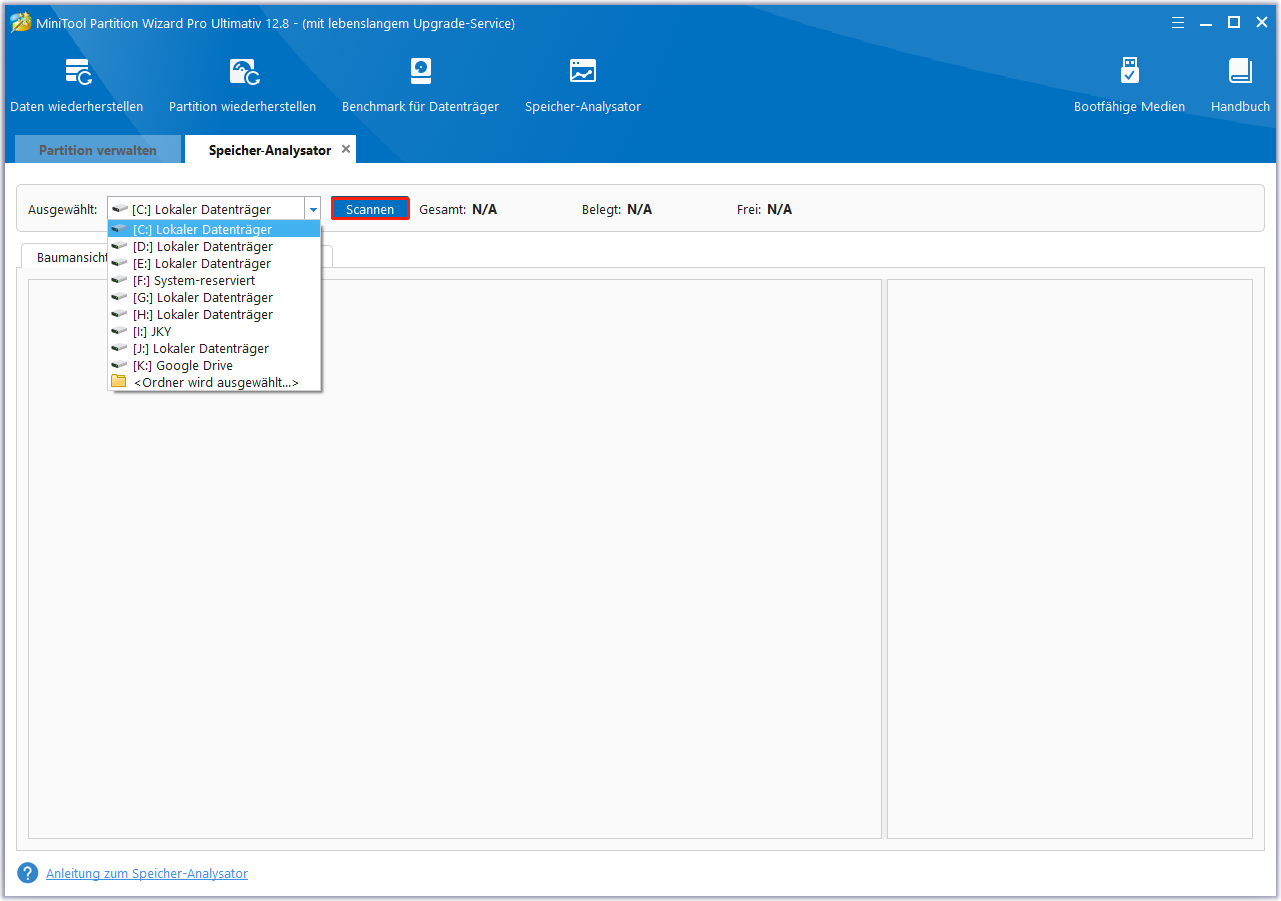
Schritt 3: Das Ergebnis wird nach Abschluss des Scanvorgangs vollständig angezeigt. Sie können das Ergebnis in drei Modi anzeigen (Baumansicht, Dateiansicht und Ordneransicht). Nachdem Sie die großen und unbrauchbaren Dateien gefunden haben, klicken Sie mit der rechten Maustaste darauf und klicken Sie auf Löschen (zu Papierkorb) oder Löschen (Endgültig).
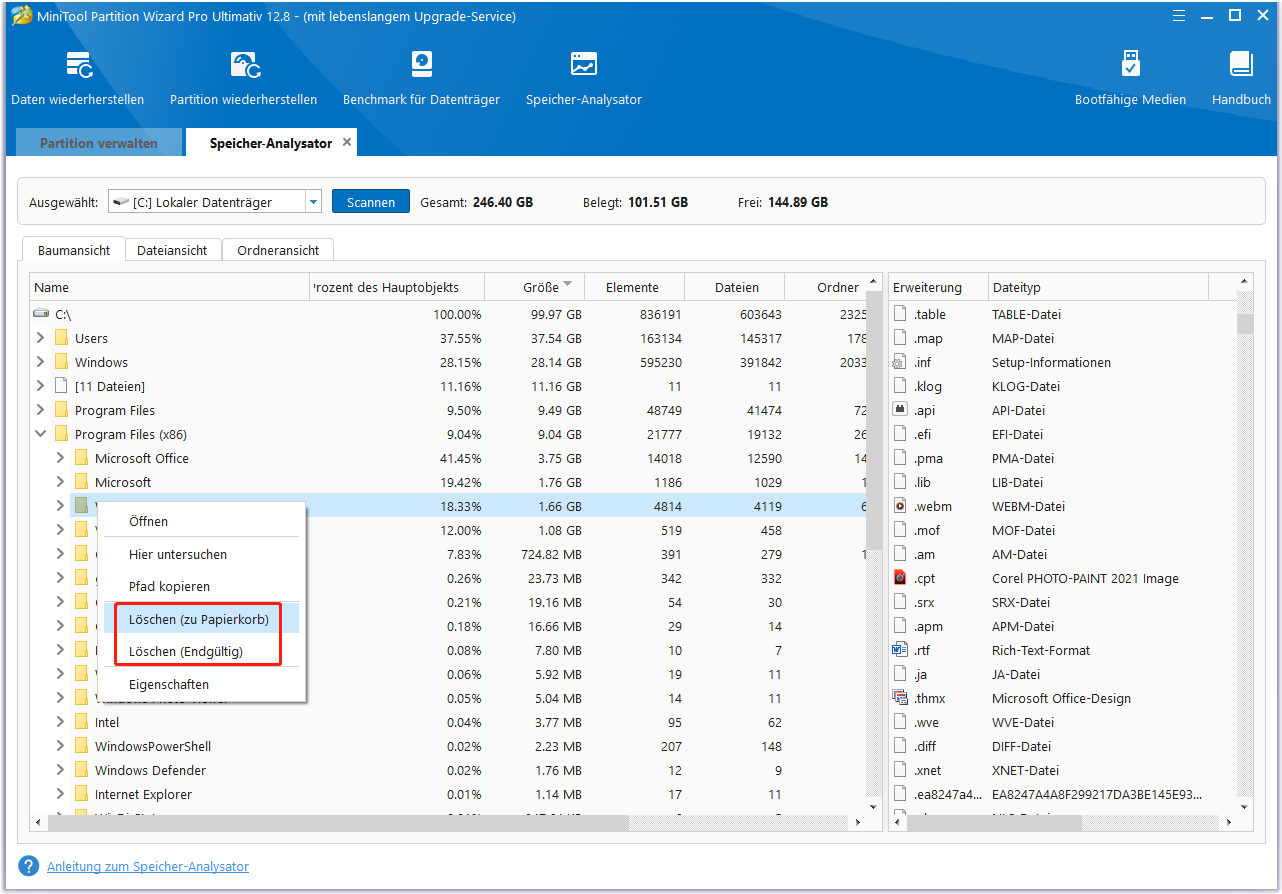
Methode 4: Herunterladen und Installieren des Samsung NVM Express Controllers
Benutzerberichten zufolge funktioniert auch die Installation des Samsung NVM Express Controllers. Da der Samsung NVM Express Controller angeblich die Schreibgeschwindigkeit verdoppelt, hilft die Installation auf Ihrem Gerät bei der Fehlerbehebung der langsamen SSD im Surface Book.
Laden Sie den Samsung NVM Express Controller vom Microsoft Update-Katalog oder anderen zuverlässigen Websites herunter. Installieren Sie ihn dann, indem Sie den Anweisungen auf dem Bildschirm folgen. Hier finden Sie eine vollständige Anleitung. Sie können sich darauf beziehen, um den Vorgang abzuschließen.
Schritt 1: Navigieren Sie auf Ihrem Surface Book zur offiziellen Website von Microsoft Update-Katalog.
Schritt 2: Geben Sie Samsung NVMe Controller in das Suchfeld ein und klicken Sie dann auf Suchen oder drücken Sie die Eingabetaste auf der Tastatur.

Links
- Wie macht man einen Screenshot auf dem Surface / Surface Pro / Surface Book?
- [Beheben] Surface Pro lässt sich nicht einschalten oder aus dem Ruhezustand aufwachen
- So überprüfen Sie die Surface-Seriennummer
- Microsoft Surface friert immer wieder ein? Jetzt beheben Sie es!
- Anleitung: Surface Recovery Images herunterladen und installieren
Themen
MiniTool® Software Ltd. ist ein professionelles Software-Entwicklungsunternehmen und stellt den Kunden komplette Business-Softwarelösungen zur Verfügung. Die Bereiche fassen Datenwiederherstellung, Datenträgerverwaltung, Datensicherheit und den bei den Leuten aus aller Welt immer beliebteren YouTube-Downloader sowie Videos-Bearbeiter. Bis heute haben unsere Anwendungen weltweit schon über 40 Millionen Downloads erreicht. Unsere Innovationstechnologie und ausgebildeten Mitarbeiter machen ihre Beiträge für Ihre Datensicherheit und -integrität.




