
Pressemitteilung -
Korrekturen für Win11 24H2 Installationsfehler Code 0x80070001 – 0x4002f
Viele Benutzer sind bei der Installation von Windows 11 24H2 auf den Fehlercode 0x80070001 - 0x4002f gestoßen, wenn sie eine saubere Installation mit einem USB durchführen. Dieser Beitrag von Partition Manager analysiert die möglichen Ursachen für den Fehler 0x80070001-0x4002f und fasst 10 mögliche Lösungen zusammen.
Die Windows 11 24H2 ISO wird offiziell am 1. Oktober 2024 für die Öffentlichkeit freigegeben. Seit der Veröffentlichung haben viele Benutzer die ISO heruntergeladen und einen bootfähigen Windows 11 24H2 USB für ein Upgrade oder eine saubere Neuinstallation erstellt.
Während des Prozesses können jedoch auch verschiedene Probleme oder Fehlercodes auftreten, wie z. B. Windows 11 24H2 startet keine saubere Neuinstallation, Windows 11 24H2-Installationsfehlercode 0x80070001 – 0x4002f, usw. Hier ist ein Benutzerbericht von Ventoy, der das Problem „Bei der Installation von Windows 11 24H2 ist ein unerwarteter Fehler 0x80070001-0x4002f aufgetreten“.
Bei dem Versuch, Windows 11 Pro 26100.863 24H2 x64 über Ventoy sauber zu installieren, erhielt ich diese Fehlermeldung, während ich zum Bildschirm für die Datenträgerauswahl ging. Bei der Windows-Installation ist ein unerwarteter Fehlercode 0x80070001-0x4002f aufgetreten. https://github.com/ventoy/Vent... Windows 11 24H2 Installationsfehlercode 0x80070001 – 0x4002f
Benutzerberichten zufolge tritt der Windows 11 24H2 Setup-Fehler 0x800700001 – 0x4002f hauptsächlich bei der Verwendung eines bootfähigen Installations-USBs auf, das von Ventoy oder manchmal von Rufus erstellt wurde. Dieser Fehler wurde von Benutzern in Foren wie GitHub, Reddit und NTLite diskutiert.
Der grundlegende Grund für den Windows 11 24H2-Fehlercode 0x80070001 – 0x4002f ist noch nicht bestätigt, aber wir fassen mehrere mögliche Gründe zusammen, nachdem wir fast alle Benutzerberichte analysiert haben. Diese sind:
- Inkompatibles Dateisystem des Installations-USB-Laufwerks
- Download von Windows 11 24H2 nicht von der offiziellen Microsoft-Seite
- Partitionslayout nicht kompatibel mit Ventoy
- Unzureichender Speicherplatz
- Störung durch Antivirus-Software
- Beschädigte Systemdateien
- Defekte Festplatte oder USB-Laufwerk
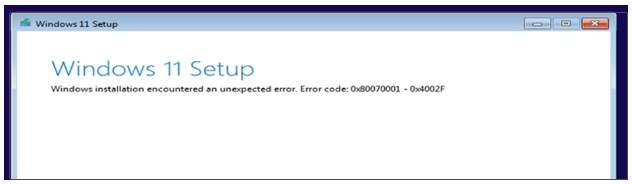
Wie behebt man den Windows 11 24H2 Installationsfehlercode 0x80070001 – 0x4002f
Wie behebt man den Windows 11 24H2 Installer-Fehlercode 0x80070001 – 0x4002f? Hier fassen wir 10 praktikable Lösungen entsprechend den möglichen Ursachen zusammen. Es wird dringend empfohlen, dass Sie diese Lösungen der Reihe nach ausprobieren, bis das Problem gelöst ist.
# 1. Formatieren Sie das USB-Laufwerk neu
Ventoy kann Anwendern helfen, die Systemanforderungen von Windows 11 zu umgehen, indem sie einen bootfähigen USB-Stick erstellen. Allerdings erhalten viele Benutzer die Windows 11 24H2 Setup-Fehler 0x80070001 – 0x4002f Ventoy vor allem bei der Installation auf einer physischen Maschine. Sie fanden heraus, dass der Hauptgrund dafür ist, dass das Dateisystem von Ventoy USB standardmäßig exFAT ist, aber es sollte in NTFS geändert werden.
Außerdem haben einige Benutzer festgestellt, dass der Windows 11 24H2-Installationsfehlercode 0x80070001 – 0x4002f bei Verwendung einer MBR-Festplatte verschwindet. Sie können also versuchen, die USB-Festplatte auf NTFS umzuformatieren, einen anderen USB zu verwenden oder GPT in MBR zu konvertieren.

Wie formatiere ich ein USB-Laufwerk unter Windows auf NTFS um? Sie können einen kostenlosen USB-Laufwerksformatierer verwenden – MiniTool Partition Wizard. Er überwindet bestimmte Beschränkungen der in Windows integrierten Tools. Er kann nicht nur ein Laufwerk in FAT32/NTFS/exFAT/Ext formatieren, sondern auch FAT32 in NTFS ohne Datenverlust konvertieren und umgekehrt.
Schritt 1. Schließen Sie den Ventoy USB an Ihren Computer an.
Schritt 2. Starten Sie MiniTool Partition Wizard, nachdem Sie die Software auf Ihrem PC installiert haben, wählen Sie das USB-Laufwerk aus und klicken Sie auf Partition formatieren im linken Fenster.
Schritt 3. Wählen Sie NTFS aus dem Dropdown-Menü Dateisystem und ändern Sie die Clustergröße oder die Partitionsbezeichnung. Klicken Sie anschließend auf OK > Übernehmen, um die Änderung auszuführen.
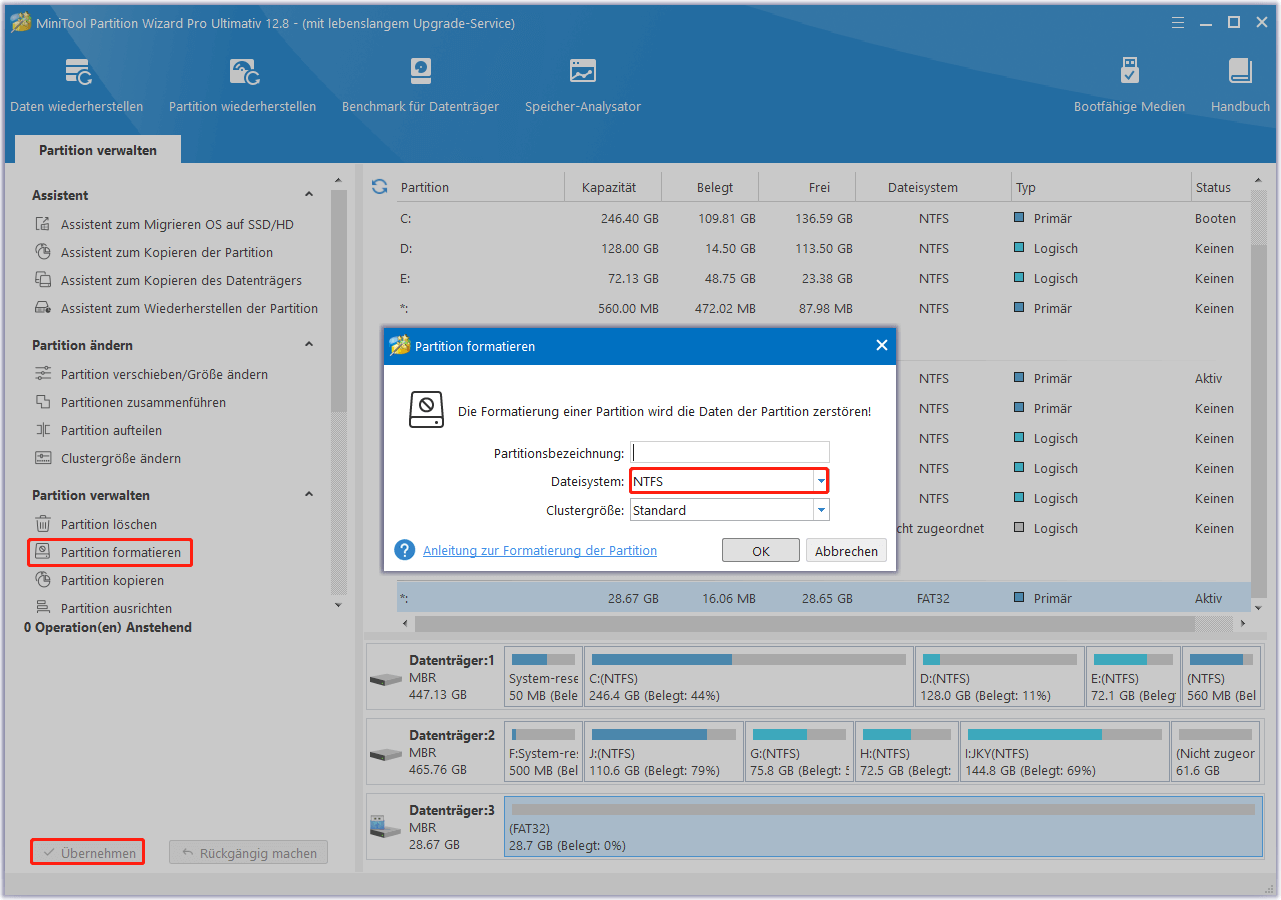
Erstellen Sie anschließend den bootfähigen USB-Stick neu und prüfen Sie, ob der Windows 11 24H2 Setup-Fehler 0x80070001 – 0x4002f Ventoy verschwunden ist.
# 2. GPT in MBR konvertieren
Außerdem können Sie versuchen, zu MBR zu wechseln, wenn Sie eine GPT-Festplatte verwenden. Diese Methode ist für diejenigen geeignet, die bei der Installation von Win11 24H2 über Ventoy USB den Fehlercode 0x80070001 – 0x4002f erhalten haben. Hier können Sie weiterhin den MiniTool Partition Wizard verwenden. Es ist ein leistungsstarker Festplatten-/Partitionsmanager, der MBR in GPT ohne Datenverlust konvertieren, MBR neu erstellen, Festplatten partitionieren, Clustergröße ändern und vieles mehr kann.

Schritt 1. Wählen Sie in der Hauptschnittstelle den USB-Stick aus Ihrer Datenträgerübersicht aus und klicken Sie auf GPT in MBR konvertieren in der linken Aktionsleiste.
Schritt 2. Klicken Sie auf OK > Übernehmen, um die Konvertierung auszuführen.
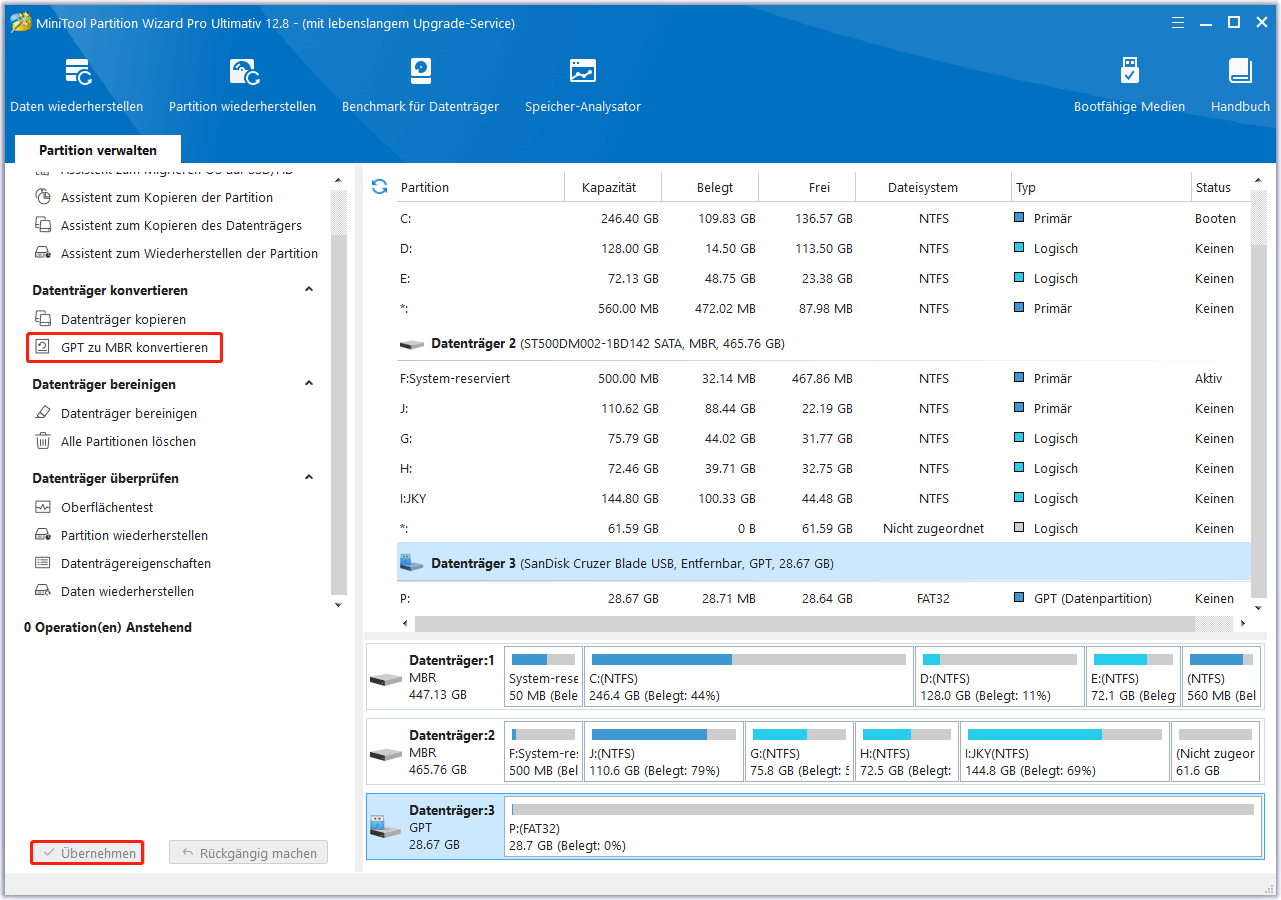
# 3. Vorherige Version des Setups auswählen
Viele Benutzer aus den GitHub- und Reddit-Foren haben bewiesen, dass die Auswahl von „Previous Version of Setup“ den Windows 11 24H2 Installer-Fehlercode 0x80070001 – 0x4002f umgehen kann. Versuchen Sie diese Methode, wenn Sie Kompatibilitätsprobleme mit dem Windows 11 Setup-Installationsprogramm haben.
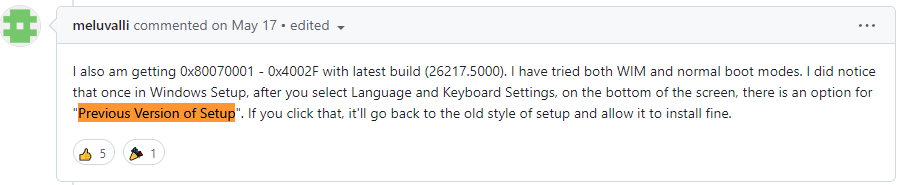
Um dies zu tun, können Sie Ihren PC mit dem bootfähigen Windows 11 24H2 USB neu starten und das Setup-Installationsprogramm ausführen. Wenn Sie das Fenster Setup-Option auswählen sehen, klicken Sie auf Vorherige Version des Setups und folgen Sie den Anweisungen auf dem Bildschirm, um zum vorherigen Prozess der sauberen Installation zurückzukehren, wodurch der Windows 11 24H2 Setup-Fehler 0x80070001 – 0x4002f umgangen werden kann.
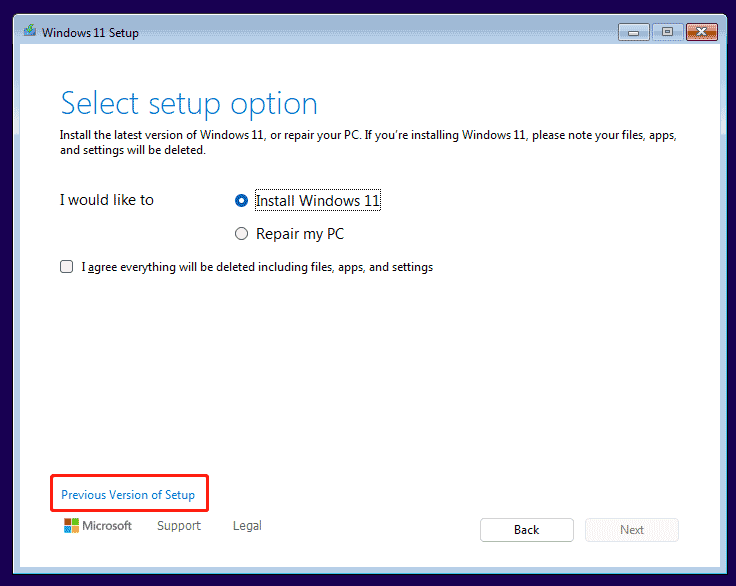
# 4. Windows 11 24H2 ISO von Microsoft herunterladen
Einige Benutzer haben festgestellt, dass bei der Installation von Windows 11 24H2 ein unerwarteter Fehler 0x80070001-0x4002f auftritt, der hauptsächlich bei der ISO-Datei auftritt, die vom UUP-Dump heruntergeladen wurde und nicht von der offiziellen Microsoft-Website. Es ist bekannt, dass die vorherige Version von Windows 11 24H2 einige Fehler und Probleme aufweist. Wir empfehlen daher, die neuesten Windows 11 24H2-Updates herunterzuladen, die offiziell von Microsoft bereitgestellt werden.
# 5. Verwenden Sie ein anderes Tool, um den bootfähigen Win11 24H2 Installations-USB zu erstellen
Wie oben beschrieben, tritt der Windows 11 24H2 Setup-Fehler 0x80070001 – 0x4002f hauptsächlich beim Erstellen des bootfähigen Installations-USB mit Ventoy auf. In diesem Fall können Sie ein anderes Dienstprogramm verwenden, um den bootfähigen USB zu erstellen, z. B. Rufus oder Windows 11 Media Creation Tool.
Wenn Sie Windows 11 24H2 auf einem nicht unterstützten PC installieren möchten, empfehlen wir Ihnen die Verwendung von Rufus, mit dem Sie die Anforderungen für Secure Boot und TMP 2.0 umgehen können. Wenn Sie einen Standardcomputer haben, der die Systemanforderungen erfüllt, erstellen Sie den bootfähigen USB-Stick am besten mit der neuesten Version des Windows Media Creation Tool.
# 6. Deaktivieren Sie die Antiviren-Software vorübergehend
Manchmal können Ihre Antiviren-Software und sogar die Windows Defender Firewall den Zugriff der Installationsdateien auf den Server blockieren. Wenn Sie bei der Installation von Win11 24H2 den Fehlercode 0x80070001 – 0x4002f erhalten haben, können Sie versuchen, die Sicherheitssoftware vorübergehend zu deaktivieren, die ISO-Datei erneut herunterzuladen und das bootfähige USB-Laufwerk zu erstellen.
# 7. Prüfen Sie die Festplattenfehler
Wenn es fehlerhafte Sektoren oder Dateisystemfehler auf der Festplatte/SSD gibt, auf der Sie gerade Windows 11 24H2 installieren, kann dies den Windows 11 24H2-Installationsfehlercode 0x80070001 – 0x4002f auslösen. Hier können Sie der folgenden Anleitung folgen, um Festplattenfehler mit CHKDSK zu überprüfen.
Schritt 1. Geben Sie cmd in die Suchleiste ein, klicken Sie mit der rechten Maustaste auf die Eingabeaufforderungs-App und wählen Sie im Kontextmenü Als Administrator ausführen. Klicken Sie dann im UAC-Fenster auf Ja, um es zu bestätigen.
Schritt 2. Geben Sie im erweiterten Eingabeaufforderungsfenster den folgenden Befehl ein und drücken Sie die Eingabetaste. Hier müssen Sie D: durch den Laufwerksbuchstaben ersetzen, den Sie auf der Festplatte überprüfen möchten.
chkdsk D: /f /r
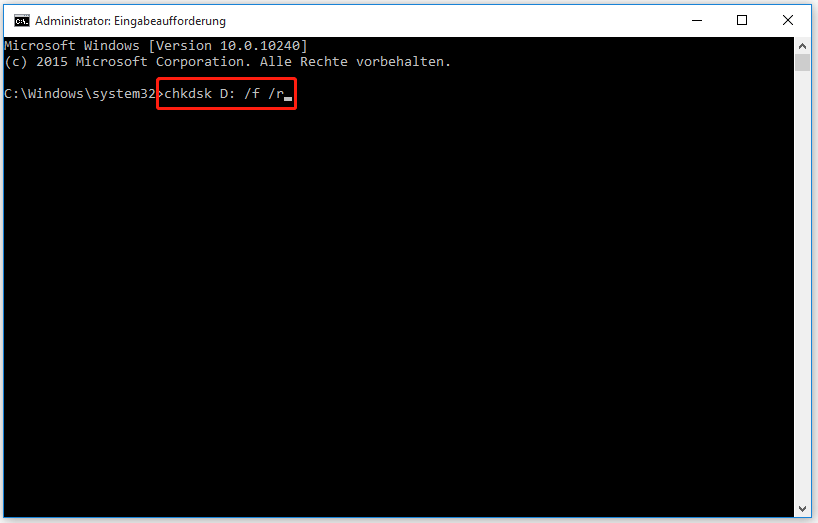
# 8. Systemdateien überprüfen
Beschädigte Systemdateien sind einer der möglichen Gründe für den Windows 11 24H2 Installer Fehlercode 0x80070001 – 0x4002f. Um dies zu überprüfen und zu reparieren, können Sie einen SFC– oder DISM-Scan durchführen.
Schritt 1. Führen Sie die Eingabeaufforderung mit Administratorrechten aus, so wie wir es in # 7 gezeigt haben.
Schritt 2. Geben Sie den Befehl sfc /scannow ein und drücken Sie die Eingabetaste. Dieser Vorgang kann viel Zeit in Anspruch nehmen, also warten Sie bitte geduldig. Starten Sie anschließend Ihren PC neu und installieren Sie Windows 11 24H2 neu, um zu sehen, ob der Fehlercode 0x80070001 – 0x4002f verschwindet.

Links
- Windows 11 24H2 Installationsfehler 0x80042444 – 0x4002f? [Gelöst]
- Korrekturen für Win11 24H2 Installationsfehler Code 0x80070001 – 0x4002f
- Änderungen in Windows 11 KB5044284 & Behebung für Nicht installiert
- [10 Lösungen] So beheben Sie den Windows 11 Update-Fehler 0x800f081f
- Windows 11 24H2 ISO Offizielle Version – Download & Offline-Installation
Themen
MiniTool® Software Ltd. ist ein professionelles Software-Entwicklungsunternehmen und stellt den Kunden komplette Business-Softwarelösungen zur Verfügung. Die Bereiche fassen Datenwiederherstellung, Datenträgerverwaltung, Datensicherheit und den bei den Leuten aus aller Welt immer beliebteren YouTube-Downloader sowie Videos-Bearbeiter. Bis heute haben unsere Anwendungen weltweit schon über 40 Millionen Downloads erreicht. Unsere Innovationstechnologie und ausgebildeten Mitarbeiter machen ihre Beiträge für Ihre Datensicherheit und -integrität.






