
Pressemitteilung -
Kann man fehlerhafte Sektoren dauerhaft von der Festplatte entfernen?
Fehlerhafte Sektoren
In der Informatik bezieht sich der Begriff „defekter Sektor“ auf einen Plattensektor auf einer Plattenspeichereinheit, der dauerhaft beschädigt ist. Wenn unsere Festplatten defekte Sektoren haben, reagieren diese Sektoren nicht auf Lese- oder Schreibanforderungen. Mit anderen Worten können die Daten auf solchen Sektoren nicht gespeichert werden und alle darauf gespeicherten Informationen verloren gehen. Außerdem können sich schnell entwickelnde fehlerhafte Sektoren sicherlich auf einen bevorstehenden Festplattenausfall hindeuten.
Symptome, die auf fehlerhafte Sektoren hinweisen
Wenn Sie bei der Verwendung Ihres Computers auf die folgenden Symptome stoßen, sollten Sie darauf achten, ob die Festplatte fehlerhafte Sektoren haben.
- Das durch die normale Reibung der Festplatte verursachte Geräusch wird plötzlich merkwürdig.
- Das System kann nicht wie gewohnt gestartet werden, wenn die Virusinfektion ausgeschlossen wurde, und die Meldung „Sektoren nicht gefunden“ oder „Allgemeiner Fehler beim Lesen von Laufwerk C“ erscheint.
- Wenn die Formatierung der Festplatte nicht reibungslos verlaufen kann und schließlich ein Fehler auftritt.
- Scandisk (ein Diagnoseprogramm) läuft automatisch bei jedem Systemstart.
- Wenn Sie den fdisk-Befehl zum Partitionieren der Festplatte verwenden (Sie können hier klicken, um zu erfahren, wie Sie die Festplatte einfach und vernünftig partitionieren können), die Ausführung jedoch zufällig auf einen bestimmten Prozess erfolgt.
Wenn einer der oben genannten Fehler auftritt, müssen Sie besonders aufmerksam sein, da Ihre Festplatte fehlerhafte Sektoren hat. Um die fehlerhaften Sektoren zu diagnostizieren, können Sie die Drittanbietersoftware MiniTool Partition Wizard verwenden.

Logisch fehlerhafte Sektoren
Logisch fehlerhafte Sektoren werden auch als leichte fehlerhafte Sektoren bezeichnet. Wenn sich einige logisch fehlerhafte Sektoren auf der Festplatte befinden, werden diese Sektoren für die Plattencontroller-Software oder das Betriebssystem unzugänglich.
Unsachgemäßer Gebrauch oder Betrieb der Software kann ebenfalls zu logisch fehlerhaften Sektoren führen. Für solche Sektoren ist es möglich, sie zu markieren oder zu reparieren, indem die Festplatte neu formatiert wird, um sie zu reparieren.
Im Folgenden wird beschrieben, wie man fehlerhafte Sektoren repariert.
Schritt 1: Festplatte scannen, um den fehlerhaften Sektor zu markieren
Sie können die folgenden Vorgänge durchführen, um die fehlerhaften Sektoren zu markieren. Hier nehme ich zum Beispiel Windows 10.
Hinweis: Bitte schließen Sie alle geöffneten Programme, Webbrowser usw., bevor Sie einen Datenträgerscan durchführen, um sicherzustellen, dass die Datenträgeraktivität während des Scannens minimal ist.
Methode 1: das Fehlerüberprüfungs-Tool verwenden
- Öffnen Sie das Fenster Datei-Explorer, indem Sie das Windows-Symbol und die Taste E auf der Tastatur drücken.
- Klicken Sie in diesem Datei-Explorer-Fenster im linken Navigationsbereich auf Dieser PC.
- Klicken Sie mit der rechten Maustaste auf das Laufwerk, das Sie scannen möchten, im Abschnitt Geräte und Laufwerke auf der rechten Seite des Fensters, und klicken Sie dann auf die Schaltfläche Eigenschaften
- Wechseln Sie im Fenster Eigenschaften zu den Unter Fehlerüberprüfung klicken Sie auf die Schaltfläche Prüfen.
- In der Fehlerüberprüfung klicken Sie bitte auf Laufwerk scannen.
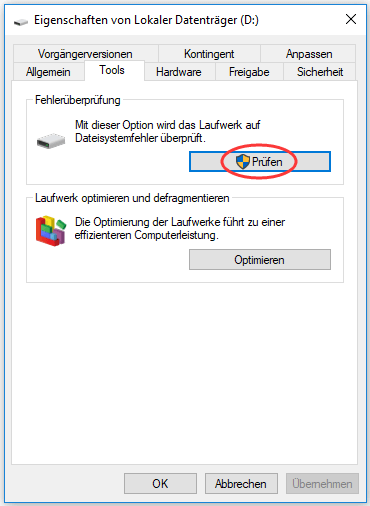
Je nach Ihrem System kann der Scan zwischen 15 Minuten und einigen Stunden dauern.
Methode 2: SFC (System File Checker) ausführen, um die Festplatte zu scannen
SFC ist ein Befehlszeilen-Tool, das nach beschädigten Dateien und Ressourcen auf dem System sucht.
Folgen Sie den aufgelisteten Vorgängen, um Ihre Festplatte mit SFC zu scannen.
- Geben Sie die Eingabeaufforderung in das Suchfeld von Cortana ein und öffnen Sie das Suchergebnis.
- Geben Sie in das Fenster Eingabeaufforderung sfc/scannow ein und drücken Sie die Eingabetaste auf der Tastatur.
Hinweis: Bitte schließen Sie das Fenster Eingabeaufforderung erst, wenn der Scan meldet, dass er beendet ist.
Da dieser Schritt Ihnen nur helfen kann, die erkannten fehlerhaften Sektoren zu markieren, so dass das Betriebssystem nicht auf diese Zonen zugrift, müssen Sie die folgenden Operationen durchführen, um fehlerhafte Sektoren zu reparieren.
Schritt 2: Datenwiederherstellung für logisch fehlerhafte Sektoren
Wie bereits erwähnt, gehen die auf logisch fehlerhaften Sektoren gespeicherten Daten verloren. Für diese Situation machen Sie sich bitte keine Sorgen, denn der folgende Inhalt zeigt Ihnen, wie Sie die Datenwiederherstellungsfunktion von MiniTool Partition Wizard verwenden können, um die verlorenen Daten aus den logisch fehlerhaften Sektoren wiederherzustellen.
Hier sind die Schritte zur Wiederherstellung verlorener Daten mit MiniTool Partition Wizard.
1. Starten Sie MiniTool Partition Wizard, um seine Hauptoberfläche aufzurufen.
2. Bitte klicken Sie auf die Funktion Daten wiederherstellen in der oberen Symbolleiste.
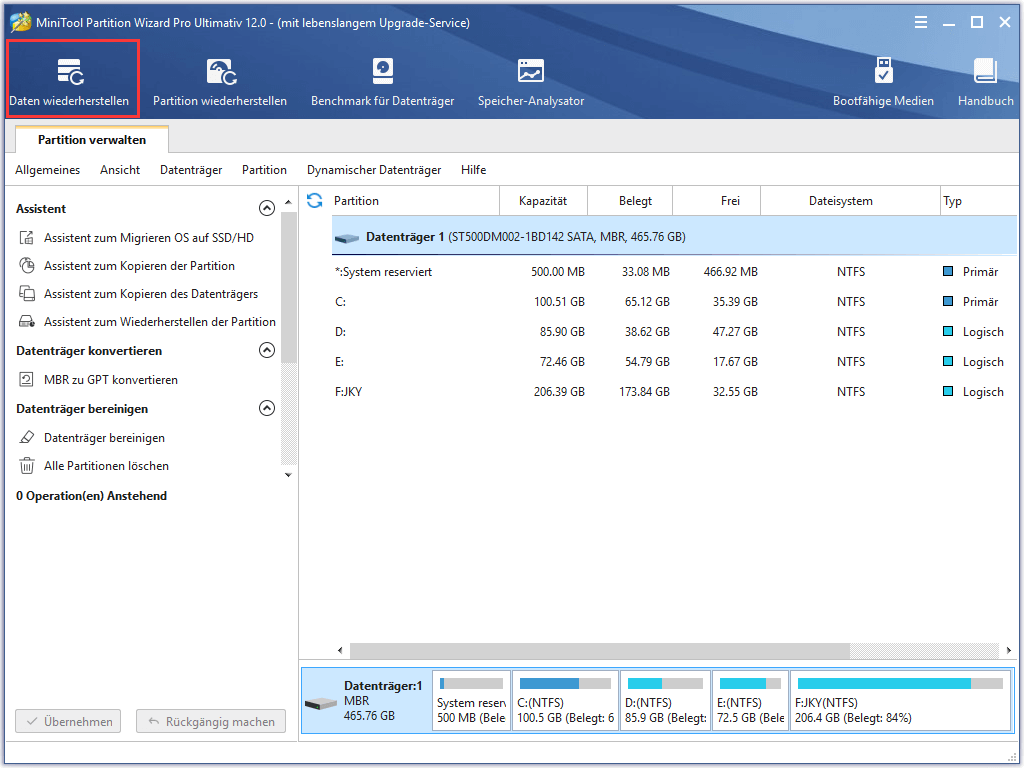
3. Nachdem Sie auf die Funktion geklickt haben, wird eine neue Oberfläche angezeigt, in der alle erkannten Partitionen aufgelistet sind. Wählen Sie die Partition aus, von der Sie die verlorenen Daten wiederherstellen möchten, und klicken Sie dann auf die Funktion Scannen. Hier nehme ich Partition D als Beispiel.
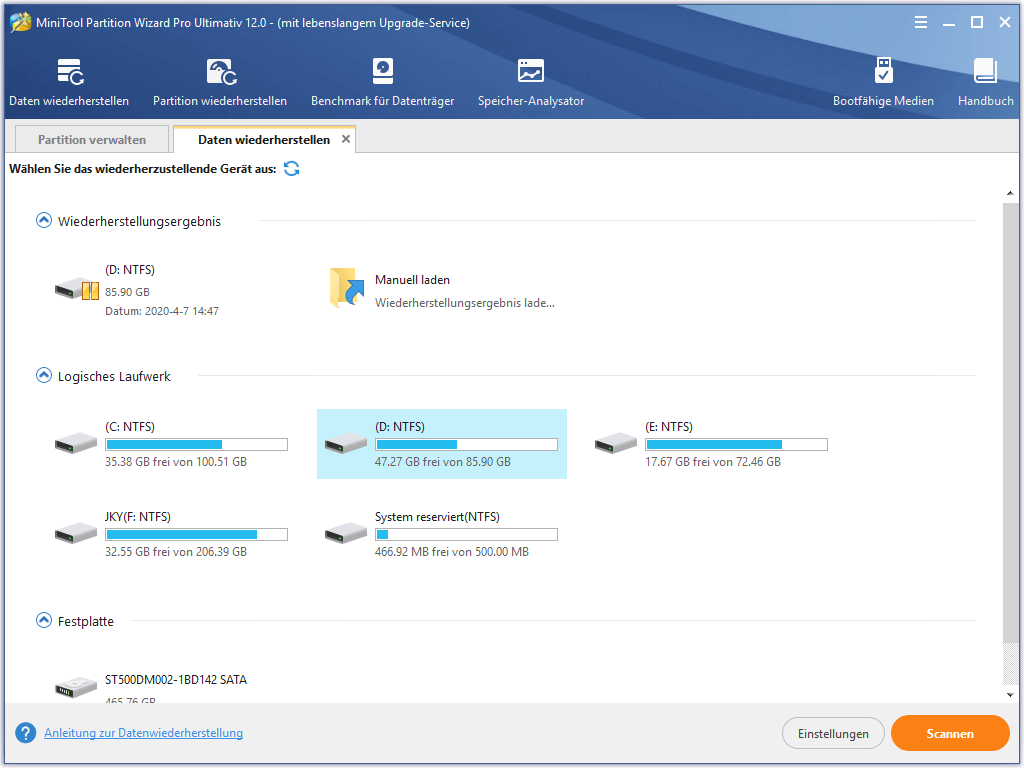
4. Warten Sie auf das Scannen. Nachdem Sie den Scan abgeschlossen haben, kreuzen Sie bitte die benötigten Dateien an und klicken Sie auf Speichern.
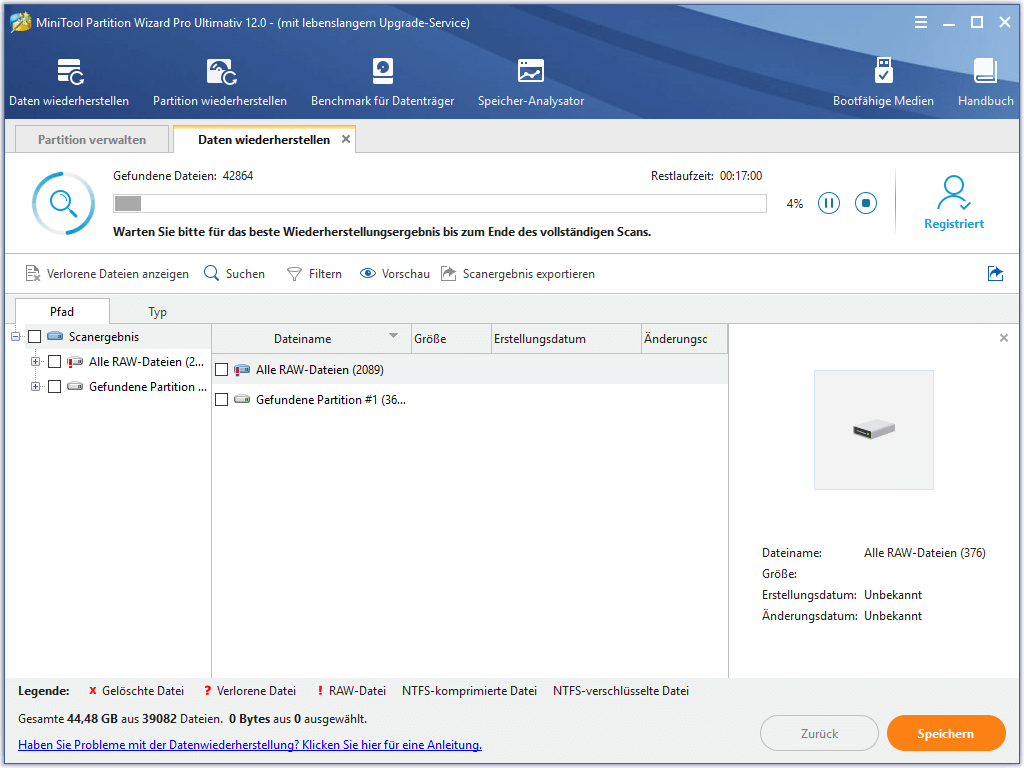
5. Zum Schluss wählen Sie bitte ein Verzeichnis zum Speichern der angekreuzten Dateien.
Hinweis: Es wird sehr empfohlen, die ausgewählten Dateien auf einem anderen Laufwerk zu speichern, um es zu vermeiden, dass die verlorenen Daten überschrieben werden.
Nach der Wiederherstellung der verlorenen Daten erstellen Sie bitte eine Sicherungskopie der auf der Festplatte gespeicherten Daten, denn Sie müssen die Festplatte in den folgenden Schritten formatieren, um die Reparatur des fehlerhaften Sektors abzuschließen.
Schritt 3: Festplatte mit MiniTool Partition Wizard formatieren
In dieser Situation wird empfohlen, MiniTool Partition Wizard zu verwenden, um die Reparatur des logisch fehlerhaften Sektors durch die Formatierung der Festplatte zu erreichen.
Hier sind die Schritte zum Formatieren der Festplatte.
1. Starten Sie MiniTool Partition Wizard, um seine Hauptschnittstelle aufzurufen.
2. Wählen Sie in der Festplattenübersicht die Partition aus, die Sie formatieren möchten, und wählen Sie dann im linken Fensterbereich die Funktion Partition formatieren. Oder klicken Sie mit der rechten Maustaste auf die Partition und wählen Sie dann die Funktion formatieren.
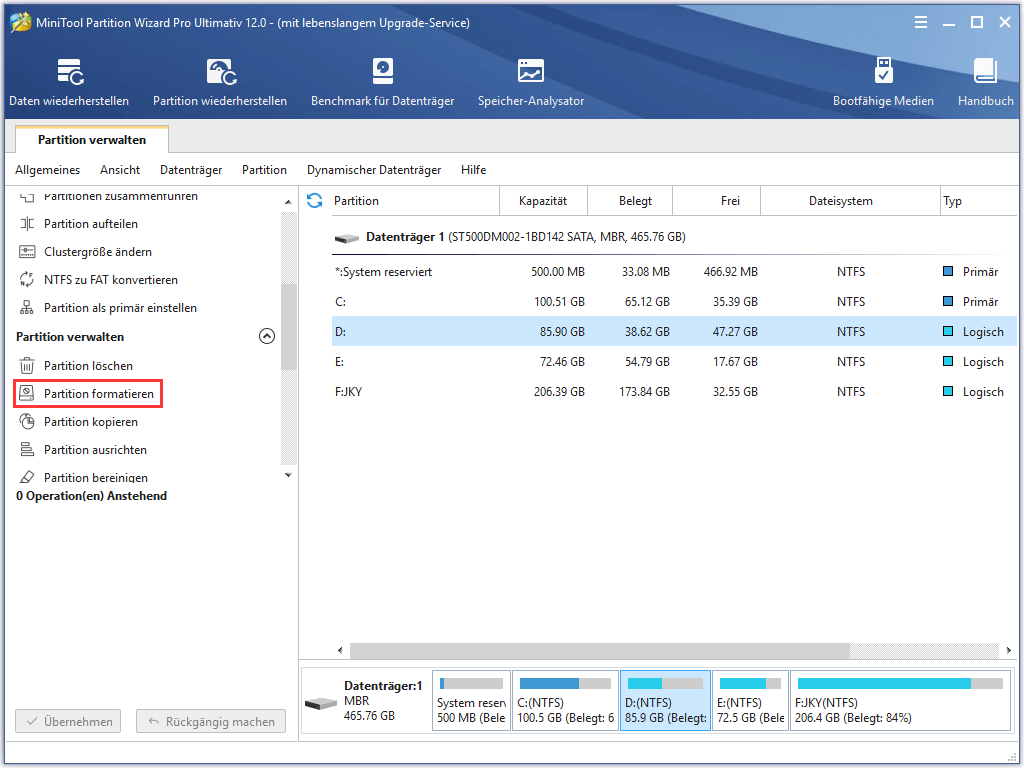
3. Sobald Sie das Fenster Partition formatieren erhalten, stellen Sie bitte die Partitionsbezeichnung, das Dateisystem und die Clustergröße für die ausgewählte Partition entsprechend Ihrer eigenen Situation ein und klicken Sie dann auf OK.
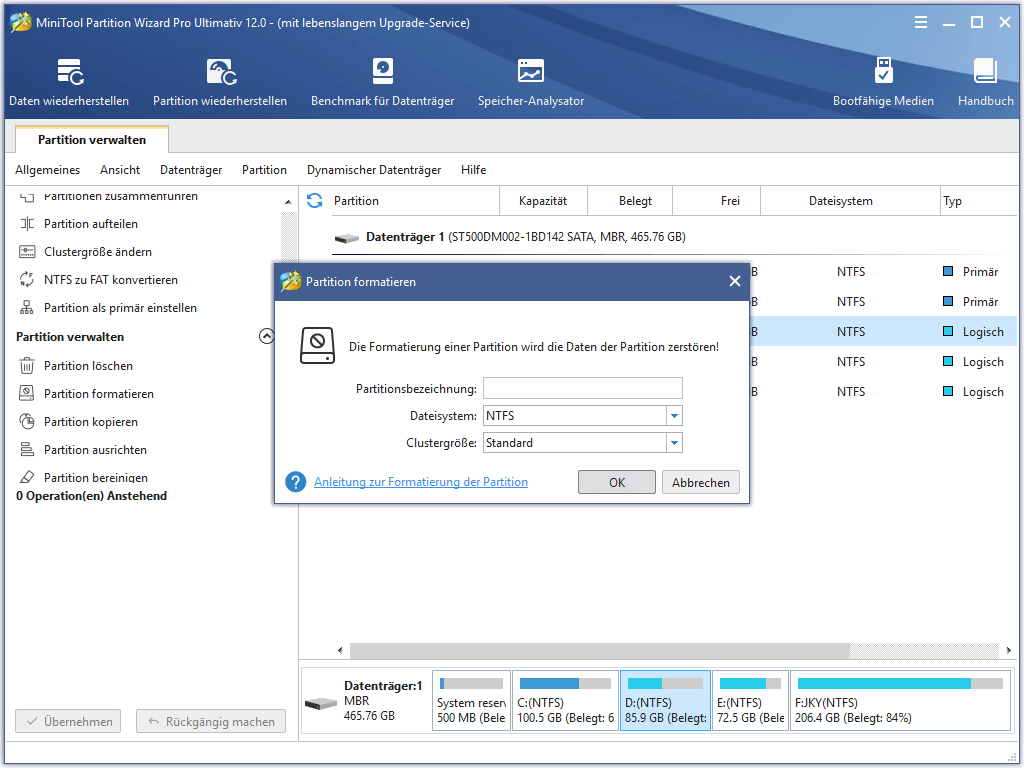
4. Nachdem Sie zur Hauptoberfläche zurückgekehrt sind, klicken Sie bitte auf die Schaltfläche Übernehmen, um diese Änderungen abzuschließen.
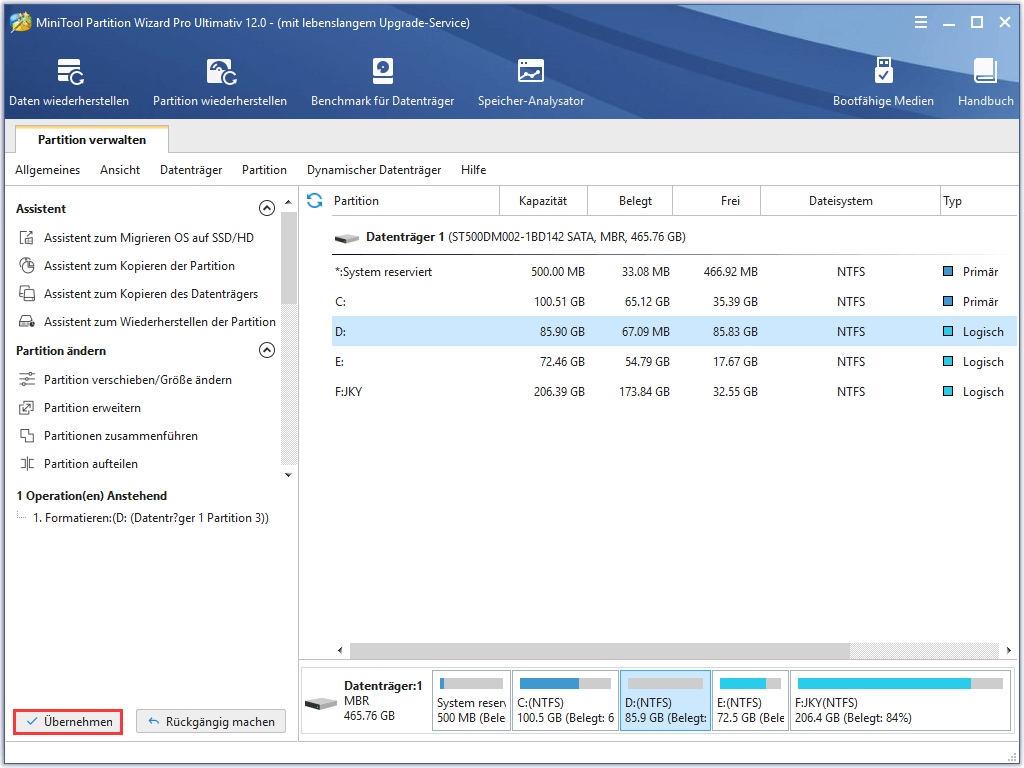
Schritt 4: SFC erneut ausführen, um die fehlerhaften Sektoren zu überprüfen
Wenn Sie alle drei Schritte abgeschlossen haben, es aber immer noch einige fehlerhafte Sektoren gibt, was bedeutet, dass diese Sektoren physisch fehlerhafte Sektoren sind. Wenn es keine fehlerhaften Sektoren gibt, bedeutet dies, dass die markierten Sektoren logisch fehlerhafte Sektoren sind. Sie können versuchen, einige Daten in die formatierte Partition zu schreiben...
Klickt zum Weiterlesen:https://de.minitool.com/datentraegerverwaltung/fehlerhafte-sektoren-reparieren.html
Links
Themen
MiniTool® Software Ltd. ist ein professionelles Software-Entwicklungsunternehmen und stellt den Kunden komplette Business-Softwarelösungen zur Verfügung. Die Bereiche fassen Datenwiederherstellung, Datenträgerverwaltung, Datensicherheit und den bei den Leuten aus aller Welt immer beliebteren YouTube-Downloader sowie Videos-Bearbeiter. Bis heute haben unsere Anwendungen weltweit schon über 40 Millionen Downloads erreicht. Unsere Innovationstechnologie und ausgebildeten Mitarbeiter machen ihre Beiträge für Ihre Datensicherheit und -integrität.








