
Pressemitteilung -
Kann Kodi MKV abspielen & wie behebt man das Problem „Kodi spielt MKV-Dateien nicht ab“?
Kodi ist ein kostenloser Open-Source-Mediaplayer, der viele Medienformate unterstützt. Welche Dateien kann Kodi abspielen? Kann Kodi MKV-Dateien abspielen? Was tun, wenn Kodi Probleme bei der Wiedergabe Ihrer MKV-Dateien hat? In diesem Beitrag vom kostenlosen Dateikonverter zeigen wir Ihnen nicht nur verschiedene von Kodi unterstützte Formate, sondern erklären auch die Ursachen, warum Kodi Ihre MKV-Dateien nicht abspielt. Zudem finden Sie 3 Lösungen für das Wiedergabeproblem.
Was ist das MKV-Dateiformat?
MKV, auch bekannt als Matroska, ist ein beliebtes quelloffenes Multimedia-Containerformat. In einer einzigen MKV-Datei können mehrere Videospuren, Audiospuren, Untertitel, Bilder oder sogar mehrere Untertitelspuren enthalten sein. Aus diesem Grund ist MKV ein bequemes Format, um Multimediainhalte zu speichern und zu verwalten.
Darüber hinaus ist MKV mit einer breiten Palette hochwertiger Video- und Audiocodecs kompatibel, darunter H.264, H.265, VP9 und AV1 für Videos sowie MP3, AAC, AC3, DTS und FLAC für Audio. Dies ermöglicht die hochwertige Wiedergabe von Multimediainhalten.
Da MKV-Dateien jedoch verlustfreie Kompression unterstützen, verfügen sie in der Regel über eine große Dateigröße.
Kann Kodi MKV abspielen?
Vielleicht fragen Sie sich: Kann Kodi MKV-Dateien abspielen? Bevor wir diese Frage direkt beantworten, möchten wir Ihnen einige von Kodi unterstützte Formate vorstellen.
Von Kodi unterstützte Formate
- Videoformate: MKV, AVI, MPEG, WMV, OGG, ASF, FLV, MOV, MP4, H.263, H.264, H.265 usw.
- Audioformate: MP3, AAC, AC3, M4A, DTS usw.
- Digitale Bildformate: BMP, JPEG, GIF, PNG, TIFF, MNG, ICO, PCX usw.
- Untertitelformat: AQTitle, ASS/SSA, CC, JACOsub, MicroDVD, MPsub, OGM, PJS, RT, SMI, SRT, SUB usw.
Warum kann Kodi keine MKV-Dateien abspielen?
Nun kennen Sie die Antwort auf die zuvor gestellte Frage. Ja, Kodi unterstützt das MKV-Dateiformat. Aber warum kann Kodi keine MKV-Dateien abspielen, wenn es MKV unterstützt? Das Wiedergabeproblem kann verschiedene Gründe haben und im Folgenden finden Sie zwei Hauptgründe dafür:
- Inkompatible Codecs: Die Inkompatibilität ist normalerweise der Hauptgrund für die meisten Probleme mit der Videowiedergabe. MKV ist ein Containerformat, das eine Vielzahl von Codecs verwenden kann, um Video- und Audiodaten zu komprimieren und zu kodieren. Wenn der Codec Ihrer MKV-Dateien nicht von Kodi unterstützt wird, kann es zum Wiedergabeproblem kommen.
- Beschädigte Dateien: Wenn die MKV-Datei beschädigt ist, hat Kodi sicher Probleme bei der Wiedergabe. Die Dateibeschädigung kann verschiedene Gründe haben, wie z. B. unterbrochener Downloadvorgang, fehlerhafte Sektoren auf dem Speichergerät oder Probleme bei der Dateikonvertierung. Eine beschädigte MKV-Datei kann zum Einfrieren, Abstürzen oder Fehlermeldungen von Kodi führen, wenn Sie versuchen, sie in Kodi abzuspielen.
3 einfache Methoden zur Behebung des Problems „Kodi spielt MKV-Dateien nicht ab“
- Konvertieren Sie MKV in MP4.
- Reparieren Sie die beschädigte MKV-Datei.
- Verwenden Sie andere Mediaplayer.
Methode 1. Konvertieren Sie MKV in MP4
Wie kann man MKV-Dateien in Kodi abspielen, wenn deren Codecs nicht mit Kodi kompatibel sind?
Die direkteste Möglichkeit, dieses Problem zu beheben, besteht darin, die Codecs in einen von Kodi unterstützten Codec zu ändern, während das MKV-Containerformat beibehalten wird. Wir empfohlen jedoch dringend, MKV in MP4 zu konvertieren, das mit H.264 kodiert ist.
MP4 mit H.264-Videocodec bietet eine bessere Kompatibilität. Zudem ist die Dateigröße im Vergleich zu MKV relativ klein, während gleichzeitig eine ausgezeichnete Qualität geboten wird.
In diesem Abschnitt werden drei nützliche und kostenlose Konvertierungstools vorgestellt. Lesen Sie weiter!
Tool 1. MiniTool Video Converter [empfohlen]
MiniTool Video Converter ist ein kostenloser Dateikonverter, der immer effektiv das Inkompatibilitätsproblem von Videos und Audios beheben kann.
Vorteile von MiniTool Video Converter
- Benutzerfreundlichkeit. Das Programm verfügt über eine intuitive Oberfläche, die es einfach zu navigieren macht. Auch wenn Sie das Programm zum ersten Mal verwenden, können Sie schnell die Schaltflächen zum Laden und Konvertieren von Dateien finden. Die Konvertierung mit MiniTool Video Converter ist schnell und mühelos.
- Keine Wasserzeichen oder Größenbeschränkungen. Auf dem Markt gibt es einige Konverter, die ein Abonnement erfordern, um Wasserzeichen zu entfernen oder um Dateien ohne Größenbeschränkungen zu konvertieren. Im Gegensatz dazu ermöglicht MiniTool Video Converter, ein völlig kostenloses Tool, es Ihnen, Dateien ohne Größenbeschränkungen zu konvertieren, und fügt keine Wasserzeichen zu den konvertierten Dateien hinzu.
- Bietet die volle Kontrolle über die konvertierte Datei. Dieses Tool ist flexibel und bietet Ihnen eine vollständige Kontrolle über die konvertierte Datei. Damit können Sie den Encoder, die Auflösung, die Framerate und die Bitrate des Videos ändern. Für Audiodateien können Sie auch den Encoder, die Abtastrate, die Bitrate und den Kanal anpassen. Außerdem ist das Ändern des Dateinamens und Speicherorts möglich.
- Unterstützt eine breite Palette von Dateiformaten. Es unterstützt viele Video- und Audioformate, einschließlich MKV, MP4, AVI, MOV, WebM, MP3, AAC, WAV, M4B, AC3 usw.
- Bietet spezielle Formate für mehrere Geräte und Plattformen. In diesem Tool sind voreingestellte Profile für Geräte wie Android, Samsung und Apple sowie für Social-Media-Plattformen wie Facebook, YouTube und Instagram verfügbar.
- Unterstützt die Stapelkonvertierung. Um Zeit zu sparen, können Sie mit MiniTool Video Converter bis zu 5 Dateien gleichzeitig konvertieren.
Schritt-für-Schritt-Anleitung: Wie kann man mit MiniTool Video Converter MKV für Kodi konvertieren?
Schritt 1. Klicken Sie auf den Button unten, um MiniTool Video Converter herunterzuladen und zu installieren. Öffnen Sie ihn dann.

Schritt 2. Klicken Sie in der oberen linken Ecke auf die Schaltfläche Dateien hinzufügen oder auf den Bereich Dateien hinzufügen oder hierher ziehen, um die Konvertierung zu starten, um die MKV-Datei zu laden.
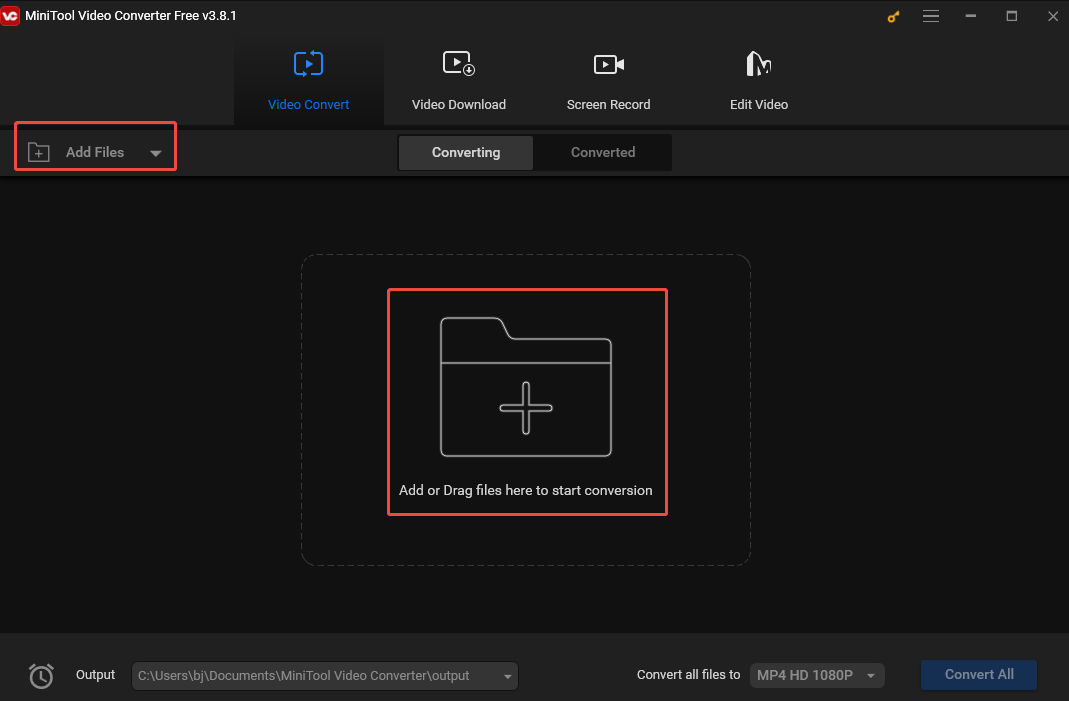
Schritt 3. Klicken Sie auf das Symbol Bearbeiten unter Ziel, um das Ausgabeformatfenster aufzurufen. Gehen Sie im Popup-Fenster zur Registerkarte Video, wählen Sie in der linken Seitenleiste MP4 aus und wählen Sie im rechten Bereich das gewünschte Profil.
Da dieses Tool standardmäßig H.264 als Standard-Videocodec für MP4 festlegt, müssen Sie den Codec nicht ändern.
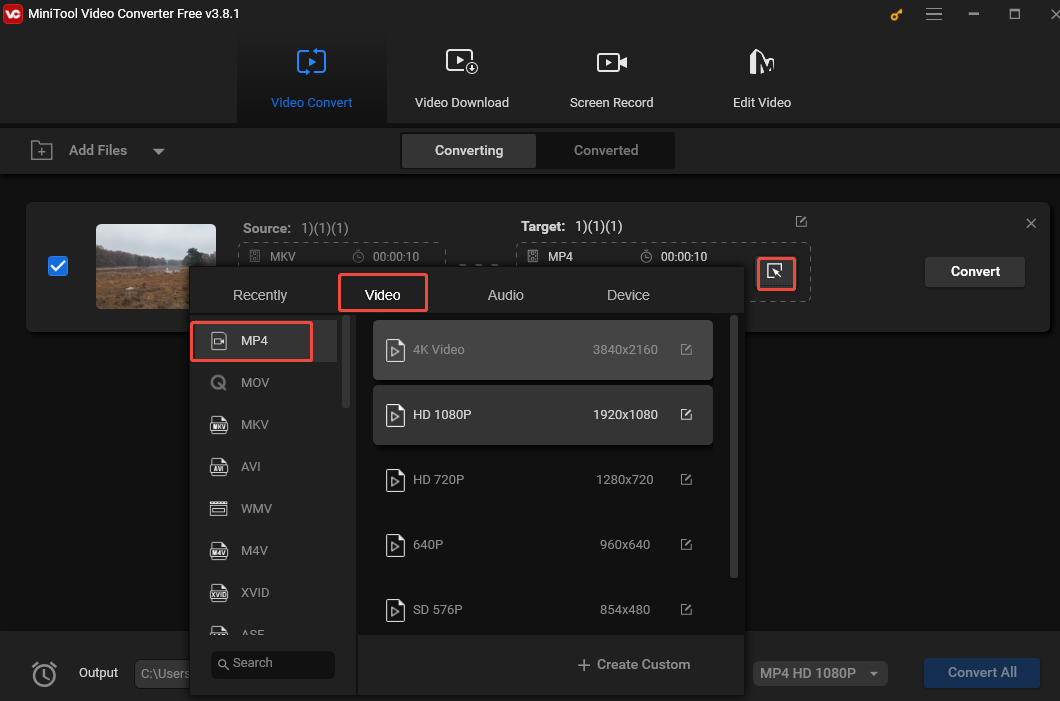
Schritt 4. Falls Sie die konvertierte Datei benennen möchten, klicken Sie einfach auf das Stiftsymbol neben Ziel. Dabei können Sie auch den Speicherort ändern.
Schritt 5. Klicken Sie auf Konvertieren, um die Konvertierung von MKV in MP4 zu starten. Oder klicken Sie auf Alle konvertieren, um die Dateien stapelweise zu konvertieren.
Schritt 6. Sobald die Konvertierung abgeschlossen ist, wechseln Sie zur Registerkarte Konvertiert und klicken Sie auf Im Ordner anzeigen, um die konvertierte Datei zu finden.
Weitere nützliche Funktionen von MiniTool Video Converter
- Nimmt alle Aktivitäten auf dem Computerbildschirm ohne Zeitlimits oder Wasserzeichen auf.
- Nimmt Ihren Computerbildschirm mit Systemton, Mikrofon oder beiden auf.
- Unterstützt die Aufnahme im Vollbildmodus oder eines ausgewählten Bereichs.
- Ermöglicht die Anpassung der Framerate, Dauer usw. von Aufnahmen.
- Nimmt Ihren 4K-Bildschirm mit verschiedenen Qualitätsoptionen auf.
- Unterstützt das Anhalten und Fortsetzen des Aufnahmeprozesses.
- Reduziert die Größe von Video– und Audiodateien.
- Lädt YouTube-Inhalte wie Musik, Videos, Playlists und Untertitel herunter.
Tool 2. MiniTool MovieMaker
Wie der Name schon sagt, ist MiniTool MovieMaker ein Bearbeitungsprogramm, mit dem Sie wunderbare Filme ganz einfach erstellen können. Das Programm kann auch als Videokonverter verwendet werden.
MiniTool MovieMaker unterstützt zahlreiche Dateiformate, einschließlich MKV, MP4, MOV, AVI und mehr. Dank seiner einfachen Oberfläche können Sie leicht finden, wo Sie Ihre Dateien importieren oder bearbeitete Projekte exportieren sollten. Alles ist einfach.
Mit diesem Tool können Sie Ihre Videos stilvoller machen, indem Sie die unnötigen Teile schneiden, die Geschwindigkeit und Farbe anpassen, einige visuelle Effekte hinzufügen usw.
Folgen Sie den Schritten unten, um MKV mit MiniTool MovieMaker in MP4 zu konvertieren:
Schritt 1. Downloaden Sie MiniTool MovieMaker und installieren Sie es, indem Sie auf diese Schaltfläche klicken.

Schritt 2. Öffnen Sie dieses Programm. Klicken Sie auf Mediendateien importieren, um die MKV-Datei zu diesem Programm hinzuzufügen.
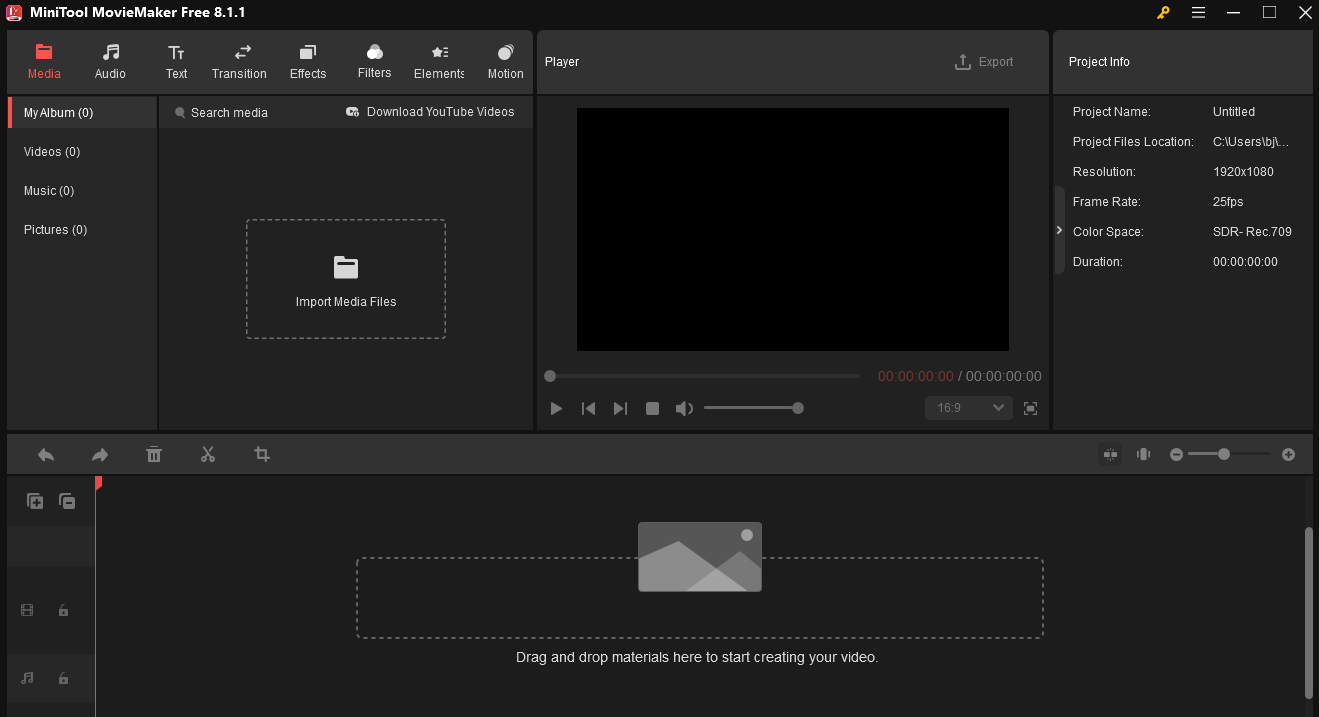
Schritt 3. Klicken Sie anschließend auf das Plus-Symbol in der unteren rechten Ecke der Miniaturansicht, um das Video zur Zeitleiste hinzuzufügen. Alternativ können Sie das Video per Drag & Drop direkt in die Zeitleiste ziehen.
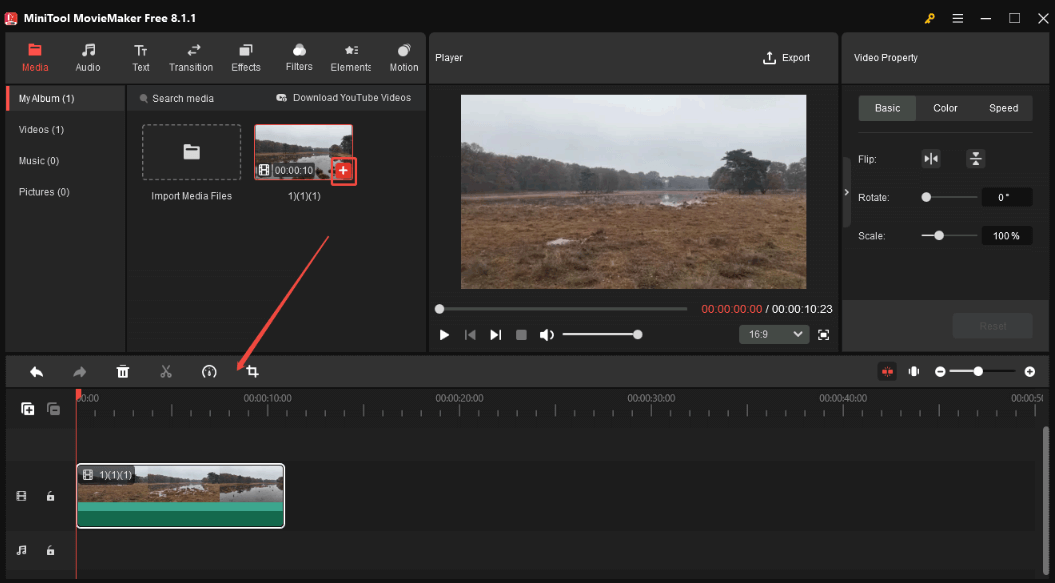
Schritt 4. Wählen Sie Exportieren in der Toolleiste. Im Popup-Fenster Exportieren stellen Sie fest, dass das MP4-Format standardmäßig ausgewählt ist. Dieses Tool legt auch H.264 automatisch als Standard-Videocodec fest, insbesondere für das MP4-Format. Sie müssen nur auf die Schaltfläche Exportieren klicken und warten, bis der Prozess abgeschlossen ist.
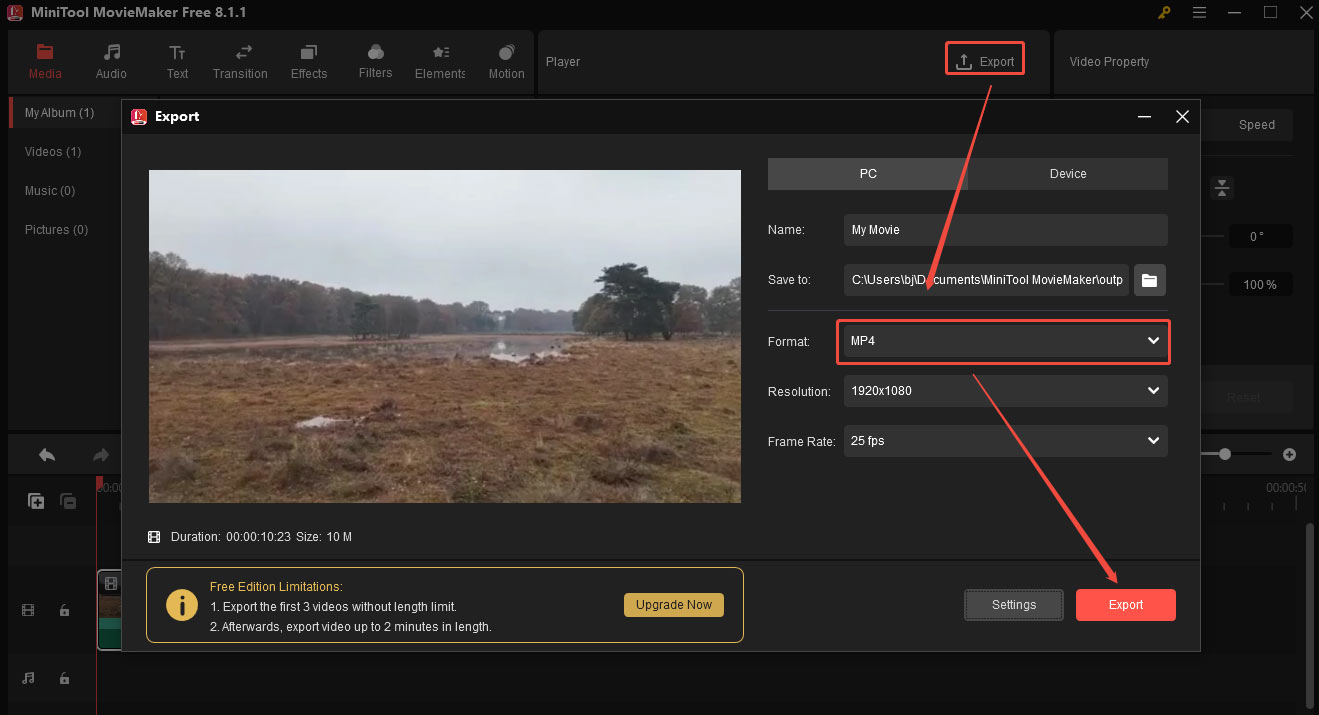
Schritt 5. Schließlich können Sie im Popup-Fenster auf Schließen klicken, um das Programm zu schließen, oder auf Ziel finden klicken, um Ihre konvertierte Datei zu finden.
Tool 3. WonderFox HD Video Converter Factory Pro
WonderFox HD Video Converter Factory Pro ist auch eine ausgezeichnete Wahl zur Konvertierung von MKV für Kodi. Dieses Tool ist äußerst einfach und dennoch sehr professionell. Es bietet eine Vielzahl von Funktionen, mit denen der Konvertierungsprozess ein Kinderspiel wird.
Einer der größten Vorteile ist die breite Unterstützung für verschiedene Dateiformate. Unabhängig davon, ob Sie Ihre MKV-Datei in MP4, MOV, M4V, WMV, AVI oder WebM konvertieren müssen, kann WonderFox HD Video Converter Ihnen helfen.
So konvertieren Sie MKV für Kodi mit WonderFox HD Video Converter Factory Pro:
Schritt 1. Nachdem Sie WonderFox HD Video Converter Factory Pro heruntergeladen und installiert haben, starten Sie das Programm.
Schritt 2. Klicken Sie auf Konverter und dann auf Dateien hinzufügen, um Ihr MKV-Video zu importieren.
Schritt 3. Klicken Sie auf Ausgabeordner, um den Ausgabeordner anzupassen.
Schritt 4. Klicken Sie rechts dann auf den Bereich Zum Ändern des Ausgabeformats klicken, gehen Sie zu Video und wählen Sie MP4 als Ausgabeformat aus.
Schritt 5. Starten Sie die Konvertierung, indem Sie auf Ausführen klicken.
Methode 2. Beschädigte MKV-Datei reparieren
Falls Ihre MKV-Datei beschädigt ist, können Sie EaseUS Fixo Video Repair verwenden, um sie zu reparieren.
Schritt 1. Laden Sie EaseUS Fixo Video Repair herunter und installieren Sie es. Dann öffnen Sie es.
Schritt 2. Klicken Sie auf Video Reparieren und dann auf Videos hinzufügen, um die beschädigte MKV-Datei hinzuzufügen.
Schritt 3. Klicken Sie auf die Schaltfläche Reparieren hinter der Datei, um mit der Reparatur zu beginnen. Wenn Sie mehrere MKV-Dateien importiert haben, klicken Sie auf Alle reparieren.
Schritt 4. Sobald der Vorgang abgeschlossen ist, klicken Sie auf Speichern oder Alle speichern.
Methode 3. Andere Mediaplayer ausprobieren
Falls keine der obigen beiden Methoden funktioniert, machen Sie sich keine Sorgen. Sie können andere Mediaplayer ausprobieren. Dafür empfehlen wir Ihnen zwei bequeme und völlig kostenlose Tools.
1. MiniTool MovieMaker
Neben Bearbeitungs- und Konvertierungsfunktionen kann MiniTool MovieMaker auch als Mediaplayer arbeiten. Zögern Sie nicht und laden Sie dieses vielseitige Tool sofort herunter!

Schritt 1. Importieren Sie Ihre MKV-Datei, indem Sie auf die Schaltfläche Mediendateien importieren. Ziehen Sie diese dann in die Zeitleiste.
Schritt 2. Gehen Sie zum Abschnitt Player. Wenn Sie das MKV-Video in einem kleinen Fenster ansehen möchten, klicken Sie einfach auf das Wiedergabesymbol in der unteren linken Ecke. Alternativ können Sie auf die Schaltfläche in der unteren rechten Ecke klicken, um das Video im Vollbildmodus anzusehen.
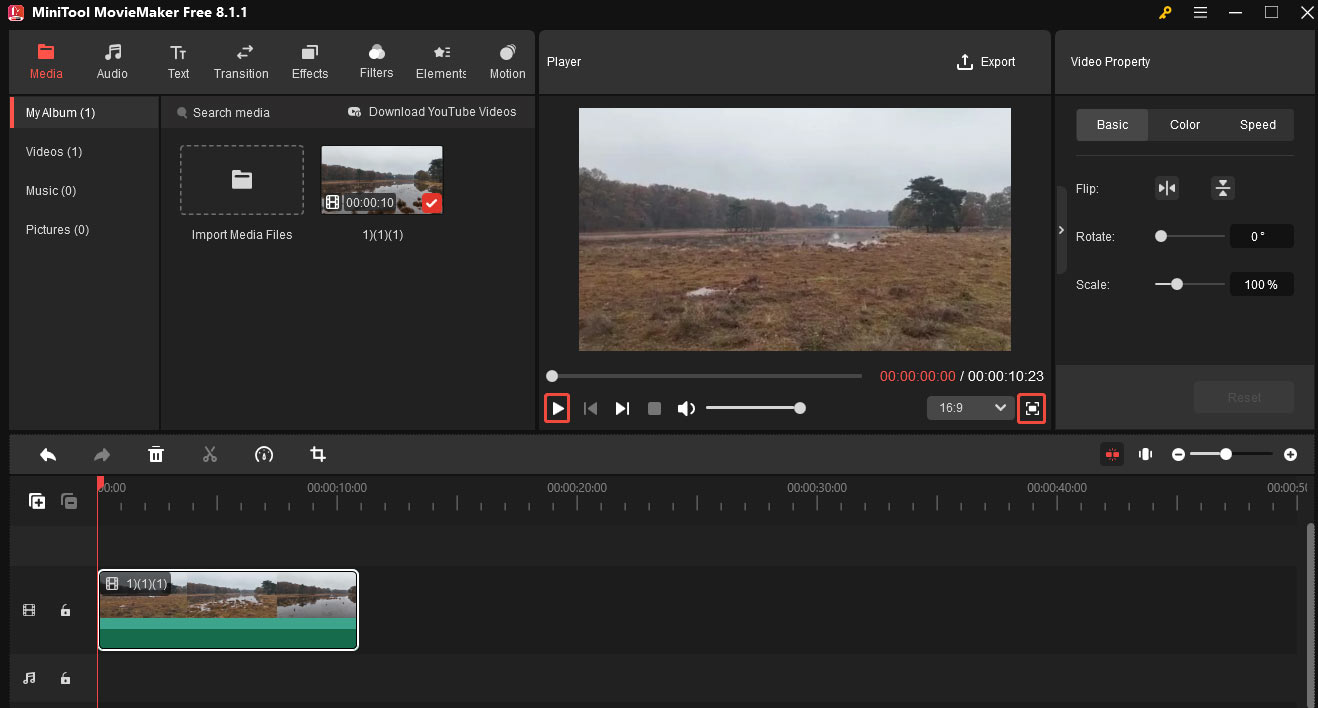
2. VLC Media Player
VLC Media Player ist ein beliebter und leistungsstarker Mediaplayer, der unter Windows, Mac und Linux ausgeführt werden kann. Da er zahlreiche Formate unterstützt, kann er fast alle Video- oder Audiodateien abspielen. Seine Oberfläche ist übersichtlich und intuitiv. Auch wenn Sie diesen Mediaplayer zum ersten Mal verwenden, können Sie schnell herausfinden, wie Sie wiedergeben, anhalten, überspringen oder die Lautstärke anpassen können.

Links
- So beheben Sie: Instagram-Videos lassen sich auf Android/iPhone/PC/Mac nicht abspielen
- So konvertieren Sie AVI-Dateien für iPhone unter Windows
- Behoben: GoPro-Videos lassen sich unter Windows 10/11 nicht abspielen
- Wie kann man AVI zu MOV umwandeln? – 3 kostenlose Methoden
- Kann man auf der SuperBox aufnehmen? – Antwort und Anleitung
Themen
MiniTool® Software Ltd. ist ein professionelles Software-Entwicklungsunternehmen und stellt den Kunden komplette Business-Softwarelösungen zur Verfügung. Die Bereiche fassen Datenwiederherstellung, Datenträgerverwaltung, Datensicherheit und den bei den Leuten aus aller Welt immer beliebteren YouTube-Downloader sowie Videos-Bearbeiter. Bis heute haben unsere Anwendungen weltweit schon über 40 Millionen Downloads erreicht. Unsere Innovationstechnologie und ausgebildeten Mitarbeiter machen ihre Beiträge für Ihre Datensicherheit und -integrität.



