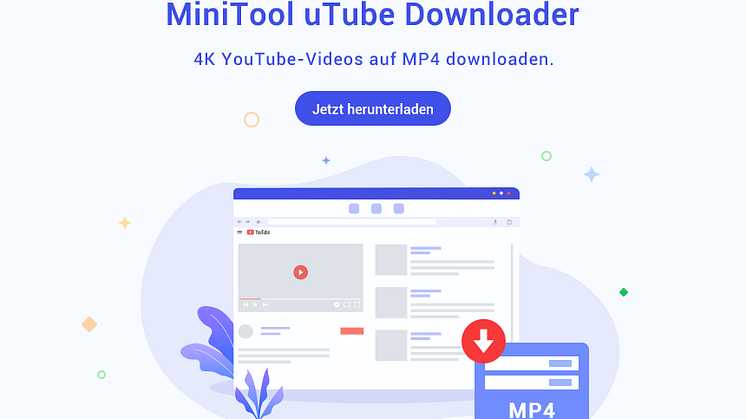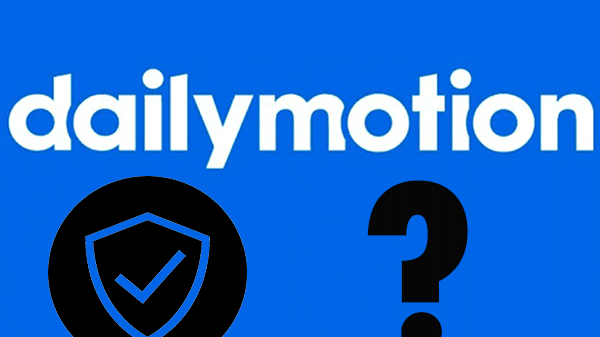Pressemitteilung -
Ist CCleaner sicher? Hier sind Antworten und Alternativen
Überblick :
Vielleicht sehen Sie Artikel mit Titeln wie „Wie Sie Ihren PC vor einem CCleaner-Hack schützen können“ oder ähnlichen Titeln. Ist CCleaner sicher? Einige verfügbare Alternativen zu CCleaner werden in diesem Beitrag von MiniTool vorgestellt, und Sie können eine davon auswählen.
Was ist CCleaner?
CCleaner ist ein Festplattenreinigungsprogramm. Es ist das wichtigste Werkzeug, um temporäre Junk-Dateien zu löschen. Wenn die Frage „Ist CCleaner sicher“ vor Ende 2017 gestellt wurde, war die Antwort eindeutig „Ja“.
Jetzt ist die Antwort jedoch nicht mehr so sicher. Seit CCleaner Ende 2017 gehackt wurde, sind mehrere größere Probleme aufgetreten. Der Hack brachte 2,27 Millionen PC-Nutzer in die Gefahr, mit Malware infiziert zu werden. Seitdem wird die Frage „Ist CCleaner sicher?“ häufig von Windows-Nutzern gestellt.
Glücklicherweise wurde dieses Problem gelöst, als es gefunden und automatisch aktualisiert wurde. Ist CCleaner jetzt sicher? Laut Benutzerberichten hat CCleaner die folgenden Probleme.
- Aktualisierung ohne Erlaubnis des Benutzers: CCleaner erzwingt stillschweigend Aktualisierungen für die Benutzer und ignoriert die Bevorzugung der Benutzer bezüglich der Überprüfung auf Aktualisierungen. Es gibt PC-Benutzer, die sich im Forum darüber beschweren, dass CCleaner bereits ohne ihre Zustimmung automatisch auf ihrem System aktualisiert hat.
- Aktivieren der Sammlungsoptionen: CCleaner aktiviert in der neuesten Version sogar standardmäßig die Sammlungsoptionen (zum Sammeln von Systeminformationen der Benutzer).
- Überwachen der Systeminformationen der Benutzer: Der lauteste Ton kommt von der CCleaner-Version 5.5. Eine Funktion namens „Aktive Überwachung“ wird verwendet, um anonymisierte Informationen über die Systeme der Benutzer zu sammeln. Sie können diese Funktion deaktivieren oder ausschalten, aber die Software öffnet sie wieder, wenn Sie CCleaner neu starten oder neu öffnen.
- Schwer zu beenden: Auch wenn Sie auf das Schließen-Symbol klicken, um das Programm auszuschalten, wird es in die Systemablage minimiert. Wenn Sie mit der rechten Maustaste auf das Symbol klicken, gibt es nicht einmal eine Option zum Beenden. Sie müssen CCleaner über den Task-Manager beenden. Wenn Sie ein unerfahrener Benutzer sind, werden Sie nicht wissen, wie Sie das Programm schließen können.
- CCleaner war mit Malware infiziert: Die 32-Bit-Version war mit einem Trojaner infiziert, der die Informationen über das Installationssystem der Version sammelte. Darüber hinaus war der Trojaner in der Lage, Codes auf den betroffenen Systemen auszuführen. Obwohl die Firma CCleaner den Trojaner abfing, bevor er sich in größerem Umfang verbreitete, litt die Firma Avast immer noch unter der Malware von CCleaner.
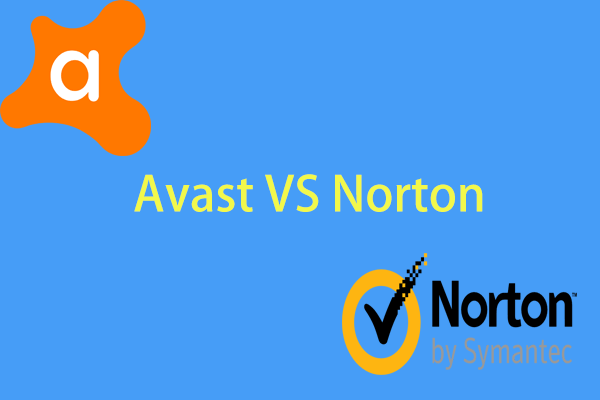
Möchten Sie ein Antivirenprogramm installieren, wissen aber nicht, welches besser ist, Avast oder Norton ? Jetzt können Sie in diesem Beitrag eine detaillierte Antwort erhalten." /> Avast im Vergleich zu Norton: Was ist besser? Erhalten Sie die Antwort hier und jetzt!
Deinstallieren Sie CCleaner von Ihrem Computer
Vielleicht möchten Sie CCleaner deinstallieren, um die oben genannten Probleme loszuwerden. Wie kann man CCleaner dann deinstallieren? Hier zeige ich Ihnen, wie man das macht.
Es ist sehr einfach, CCleaner von Ihrem Computer zu entfernen. Navigieren Sie zu Einstellungen - >Apps - >App & Features. Blättern Sie durch die Liste oder finden Sie CCleaner über das Suchfeld. Klicken Sie dann auf CCleaner und wählen Sie die Option Deinstallieren, um es zu deinstallieren.

Sie werden sich vielleicht eine Frage stellen: Wie kann ich nach der Deinstallation von CCleaner einen Ersatz finden, um meinen PC zu reinigen? Tatsächlich müssen Sie sich um dieses Problem keine Sorgen machen. Windows 10 verfügt über zahlreiche integrierte Features, die die Funktionen von CCleaner ersetzen können.
Wenn Sie ein Tool eines Drittanbieters suchen, um Ihren PC zu optimieren und zu reinigen oder CCleaner zu ersetzen, sind atomiccleaner, BleachBit und Space Analyzer sehr zu empfehlen.
Nach der Deinstallation von CCleaner benötigen Sie andere Alternativen, um die Arbeit zu erledigen, die zuvor CCleaner zukommt. Wenn Sie hier lesen, werden Sie sich vielleicht die Frage stellen, was CCleaner eigentlich macht.
Eigentlich ist CCleaner hauptsächlich für die Reinigung von Junk-Dateien, das Löschen von Caches, die Deinstallation von Programmen und das Entfernen von Startup-Elementen, die Analyse des belegten Speicherplatzes und das Bereinigen der Festplatte zuständig. Suchen Sie also einfach nach Alternativen, die über die genannten Funktionen von CCleaner verfügen, um Ihren Computer zu bereinigen. Hier werden die entsprechenden Alternativen aufgelistet.
Alternative 1: Junk-Dateien bereinigen
Bereinigen Sie alle Junk-Dateien auf dem System, um Ihren PC zu schützen. Sie können diesen Vorgang mit den folgenden Schritten durchführen.
Schritt 1: Geben Sie Datenträgerbereinigung in das Suchfeld ein und wählen Sie dann Datenträgerbereinigung aus der Liste der Suchergebnisse aus, um fortzufahren.
Schritt 2: Nachdem Sie den Vorgang zugelassen haben, berechnet das Programm automatisch die Größe aller Dateien im System.
Schritt 3: Wählen Sie alle Dateien aus, die Sie löschen möchten, und wählen Sie dann Systemdateien bereinigen, um den Vorgang auszuführen.
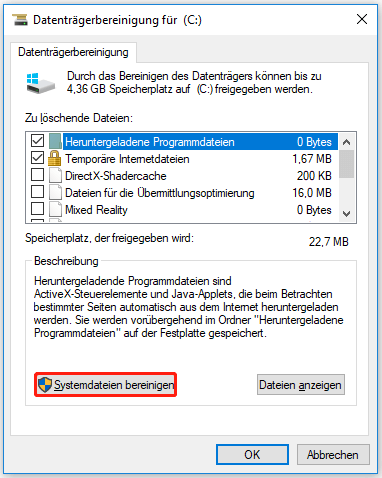
Alternativ können Sie auf die Funktion Speicheroptimierung in Windows 10 zugreifen, indem Sie die Schritte Einstellungen ->System - >Speicher ausführen. Wählen Sie dann unter Speicheroptimierung die Option Automatische Freigabe von Speicherplatz ändern.
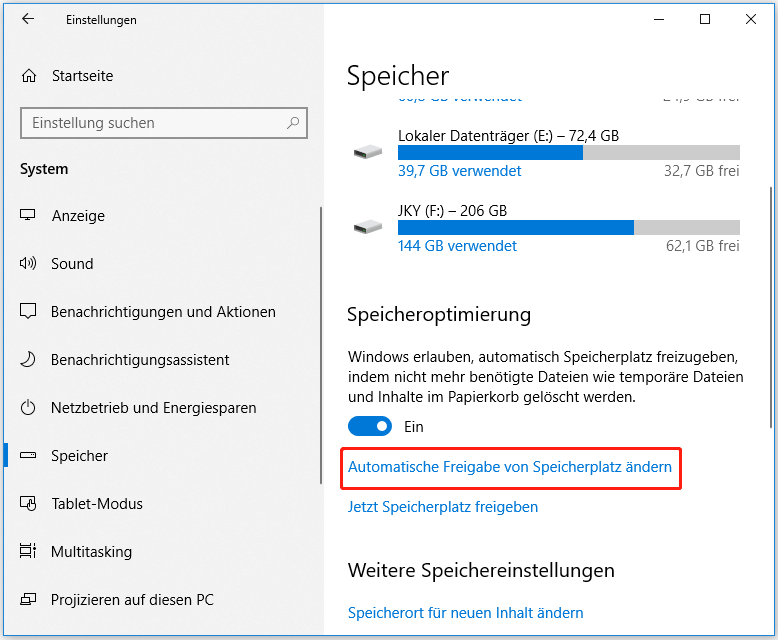
Wählen Sie dann wie oft die Speicheroptimierung ausgeführt wird und wann die Dateien im Papierkorb gelöscht werden. Danach wird der Vorgang automatisch ausgeführt.
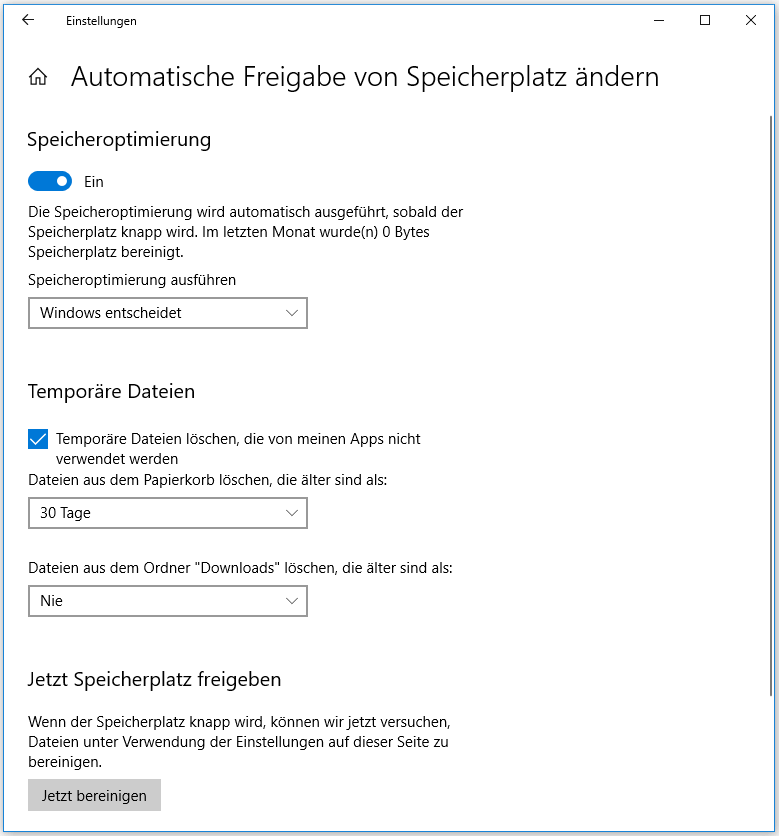
Weitere Lösungen zum Aufräumen des Speicherplatzes finden Sie in diesem Beitrag: 9 Wege zum Bereinigen des Festplattenplatzes in Windows 10.
Alternative 2: Caches leeren
CCleaner löscht nicht nur unnötige Dateien, sondern auch den Cache von Ihrem Browser und anderen Programmen. Eigentlich können Sie den Browserverlauf, den Cache und andere Informationen direkt im Browser löschen.
Nehmen wir Google Chrome als Beispiel. Hier zeige ich Ihnen, wie Sie den Cache in Google Chrome löschen können.
Schritt 1: Drücken Sie die Tasten Crtl, Shift und Entf gleichzeitig.
Schritt 2: Sie können den Cache in bestimmtem Zeitraum wie letzte Stunde, letzte 24 Stunden, letzte Woche, letzte vier Wochen oder gesamte Zeit zum Löschen auswählen, indem Sie auf das Dropdown-Menü neben dem Zeitraum klicken.
Schritt 3. Klicken Sie anschließend auf die Schaltfläche Daten löschen.
Schritt 4: Laden Sie Ihre Website neu.
Alternative 3: Programme deinstallieren und Startobjekte entfernen
Mehrere Funktionen von CCleaner sind auch in den integrierten Windows-Optionen verfügbar. Sie können also CCleaner deinstallieren und stattdessen diese integrierten Windows-Funktionen nutzen.
Um Programme zu deinstallieren, rufen Sie die gleiche Seite auf, die Sie in Alternative 1 über Einstellungen ->System - >Speicher besucht haben.
Mit den folgenden Schritten können Sie Startprogramme ganz einfach über den Task-Manager verwalten.
Schritt 1: Drücken Sie die Tastenkombinationen Ctrl + Shift + Esc oder klicken Sie mit der rechten Maustaste auf die Taskleiste und wählen Sie Task-Manager, um ihn zu öffnen.
Schritt 2: Wechseln Sie zur Option Autostart, dann sehen Sie alle laufenden Inhalte beim Einloggen.
Schritt 3: Klicken Sie mit der rechten Maustaste auf ein Programm und dann auf Deaktivieren, um es aus dem Autostart zu entfernen.
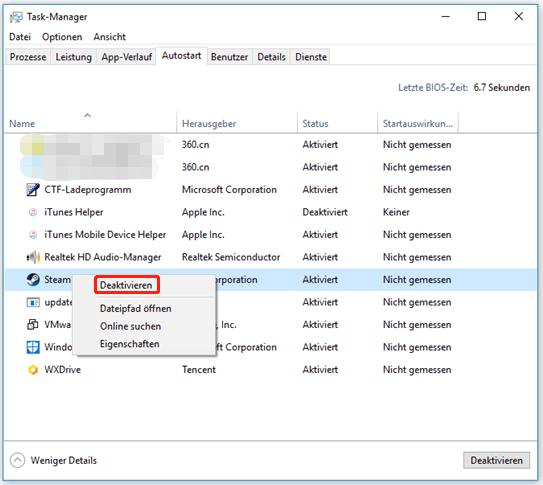
Alternative 4: Analyse des Festplattenplatzes mit MiniTool Partition Wizard
CCleaner verfügt über ein Tool zur Festplattenanalyse, mit dem Sie den Speicherplatz auf der Festplatte ermitteln können. Hier haben Sie eine bessere Wahl, um diese Aufgabe zu erledigen - MiniTool Partition Wizard Kostenlos. Mit der Funktion Speicher-Analysator können Sie genau herausfinden, was Ihren Festplattenplatz belegt.
Neben der Analyse des belegten Speicherplatzes ist MiniTool Partition Wizard auch ein hervorragender Partitionsmanager, mit dem Sie Partitionen formatieren, kopieren, verschieben/vergrößern können usw. Klicken Sie auf die Schaltfläche unten, um dieses zuverlässige Tool jetzt zu erhalten!

Nachdem Sie MiniTool Partition Wizard heruntergeladen und auf Ihrem Computer installiert haben, starten Sie das Programm und rufen Sie seine Hauptschnittstelle auf. Führen Sie dann die folgenden Schritte aus, um die Belegung Ihres Speicherplatzes zu überprüfen.
Schritt 1: Wählen Sie die Funktion Speicher-Analysator in der oberen Symbolleiste der Hauptseite.

Schritt 2: Nachdem Sie die Zielpartition ausgewählt haben, klicken Sie auf die Schaltfläche Scannen, um den Scanvorgang zu starten. Dann scannt die Software diese Partition automatisch.
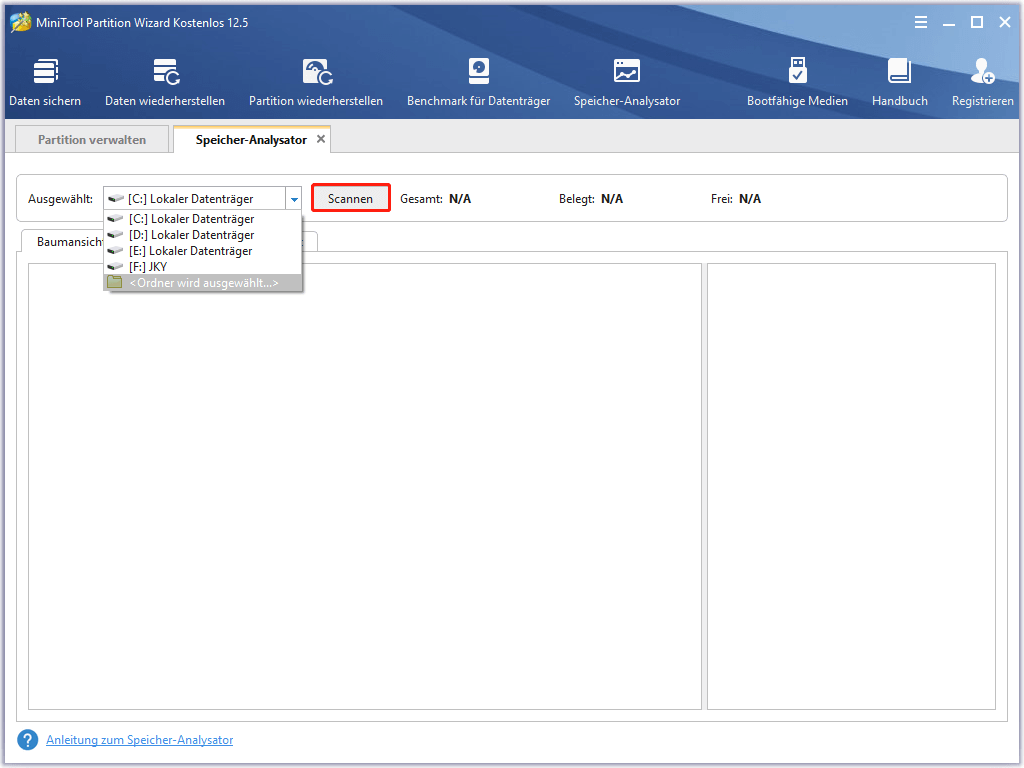
Schritt 3: Alle gescannten Dateien werden in drei Formen aufgelistet (Baumansicht, Dateiansicht, Ordneransicht), wählen Sie einfach eine der Anzeigeformen aus, die Ihnen gefällt. Wie Sie sehen können, wird der prozentuale Anteil jeder Datei (die die Zielpartition belegt) aufgelistet.
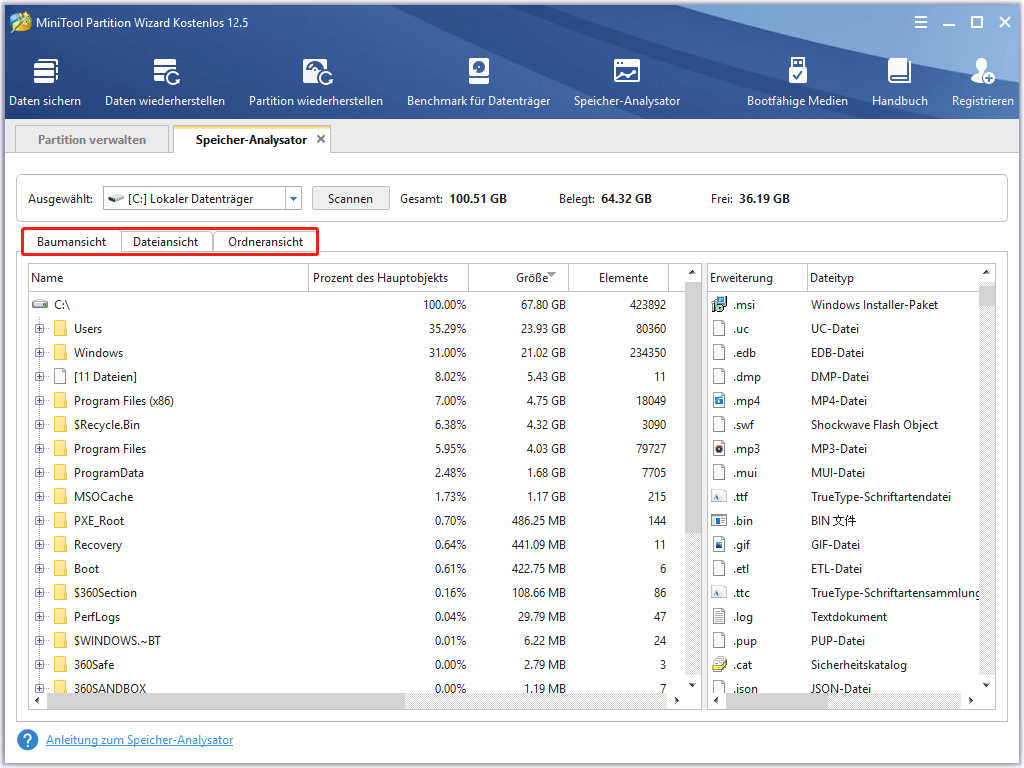
Schritt 4: Klicken Sie mit der rechten Maustaste auf die Datei, die viel Speicherplatz beansprucht, und wählen Sie die Option Löschen (zu Papierkorb) oder Löschen (Endgültig), um sie zu löschen.
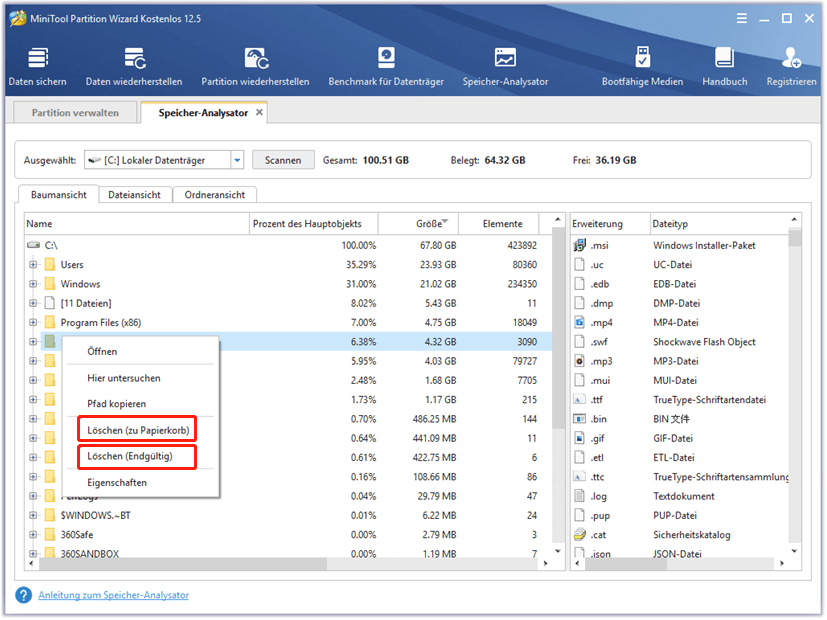
Kurz gesagt, der gesamte Vorgang ist mit nur 4 Schritten recht einfach. Natürlich sind die Sicherheit und Zuverlässigkeit die wichtigsten Faktoren für Ihre Privatsphäre. Was diesen Aspekt betrifft, brauchen Sie sich keine Sorgen zu machen. MiniTool Partition Wizard wird niemals Ihre Systeminformationen sammeln oder Ihr System überwachen. Zögern Sie daher nicht und laden Sie ihn jetzt herunter.
Alternative 5: Systemwiederherstellung
Klicken zum Weiterlesen: https://de.minitool.com/datentraegerverwaltung/ist-ccleaner-sicher.html
Links
- Ist MediaFire sicher für Windows 10 zu verwenden?
- Ist GIMP-Bildeditor sicher zum Download & Nutzen für Windows 10?
- Ist WhatsApp sicher? Und wie kann man es sicher benutzen?
- Ist Malwarebytes sicher für Windows? Hier ist, was man wissen muss
- [7 Methoden] Ist Nutaku sicher und wie benutzt man es sicher?
Themen
Kategorien
MiniTool® Software Ltd. ist ein professionelles Software-Entwicklungsunternehmen und stellt den Kunden komplette Business-Softwarelösungen zur Verfügung. Die Bereiche fassen Datenwiederherstellung, Datenträgerverwaltung, Datensicherheit und den bei den Leuten aus aller Welt immer beliebteren YouTube-Downloader sowie Videos-Bearbeiter. Bis heute haben unsere Anwendungen weltweit schon über 40 Millionen Downloads erreicht. Unsere Innovationstechnologie und ausgebildeten Mitarbeiter machen ihre Beiträge für Ihre Datensicherheit und -integrität.