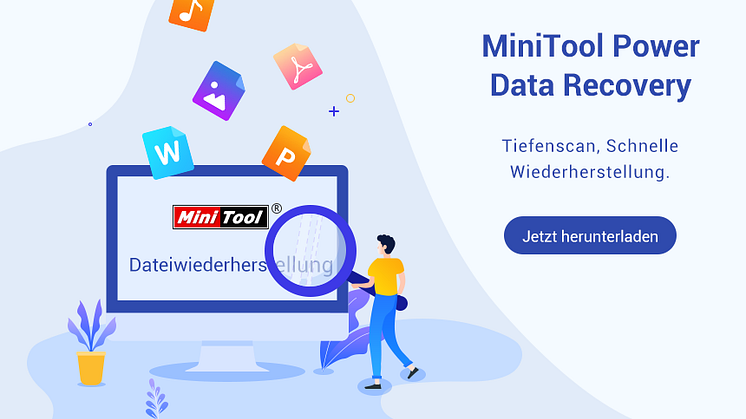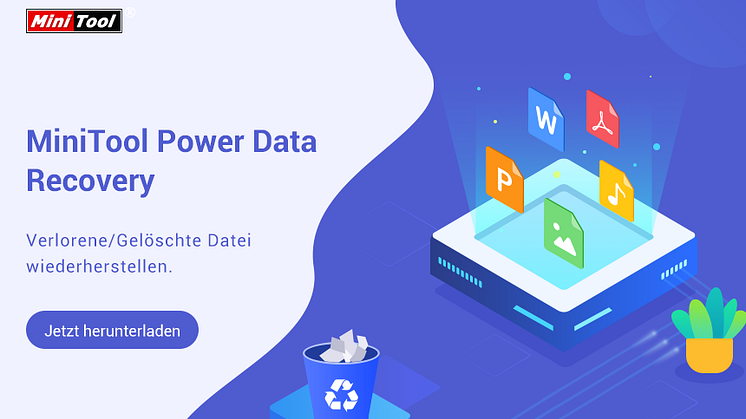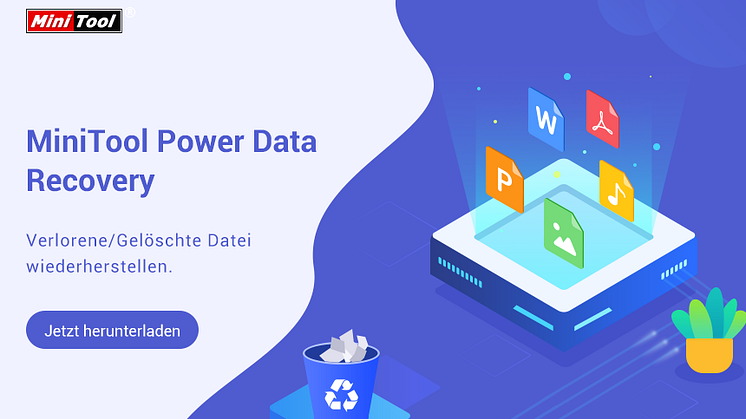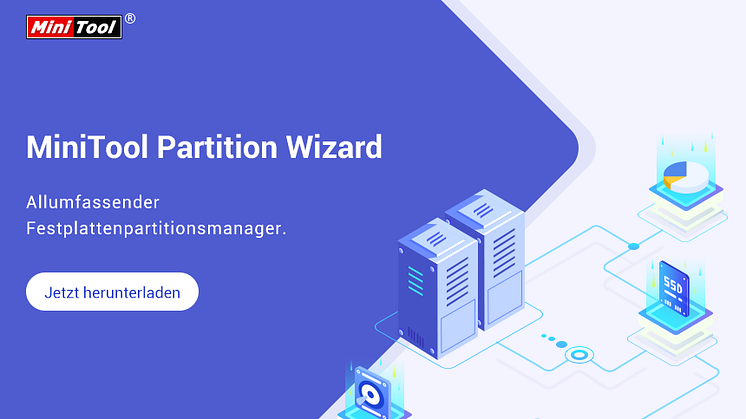Pressemitteilung -
Interne Festplatte wird nicht angezeigt & Daten wiederherstellen
Eine interne Festplatte ist für einen Computer unverzichtbar, da sie Systemdateien und ein Windows-Betriebssystem speichert. Auch wenn Sie vorsichtig genug sind, um Fehler zu vermeiden, treten Probleme auf der internen Festplatte ohne jedes Signal auf. Es können viele Probleme auftreten, z. B. dass die interne Festplatte immer wieder getrennt wird, dass die interne Festplatte als entfernbar angezeigt wird, dass die interne Festplatte nicht angezeigt wird und vieles mehr.
Hallo, seit ein paar Tagen wird meine interne Festplatte (die erst ein paar Monate alt ist) nicht mehr erkannt. Es ist die einzige Festplatte im Computer, also werden keine Boot-Geräte gefunden, und auch das Bios wird nicht erkannt. Es gibt keine verdächtigen Geräusche, die Festplatte scheint wie gewohnt zu laufen. Ich habe bereits versucht, die SATA- und Netzkabel zu wechseln. Ich habe auch versucht, sie als zweite Festplatte in einen anderen Computer einzubauen, und sie wird in der Windows-Datenträgerverwaltung erkannt, aber er fordert mich auf, sie zu initialisieren (als MBR oder GPT), und ich möchte keine Daten verlieren. Haben Sie irgendwelche Vorschläge, wie ich die Daten wiederherstellen kann? Vielen Dank! - albero10tomshardware.comEs ist normal, dass man in einer solchen Situation über die Wiederherstellung von Dateien nachdenkt. Daher möchte ich Ihnen sagen, wie Sie Dateien sicher wiederherstellen können, bevor Sie Maßnahmen zur Behebung des Problems ergreifen.
Daten von einer nicht erkannten internen Festplatte wiederherstellen
Unter den Tausenden von Datenrettungsprogrammen auf dem Markt ist MiniTool Power Data Recovery die beste Wahl für Windows-Benutzer, um Dateien wiederherzustellen, da es mit allen Windows-Systemen kompatibel ist.
Dieses Tool ist leistungsstark genug, um Dateien von einer beschädigten internen Festplatte, einer nicht erkannten Festplatte und vielen anderen Datenspeichergeräten wiederherzustellen.
Im Folgenden erfahren Sie, wie Sie Daten von einer nicht erkannten internen Festplatte in Windows wiederherstellen können.
Schritt 1: Holen Sie sich MiniTool Power Data Recovery, indem Sie auf den Download-Button klicken, und installieren Sie es ordnungsgemäß auf Ihrem Computer.

Schritt 2: Starten Sie die Software, um die Hauptschnittstelle zu öffnen, auf der Sie alle Partitionen auf Ihrem Computer sehen können, einschließlich der Partitionen auf einem externen Laufwerk. Wählen Sie eine Partition aus, die in Windows nicht angezeigt wird, und klicken Sie auf die Schaltfläche Scannen.
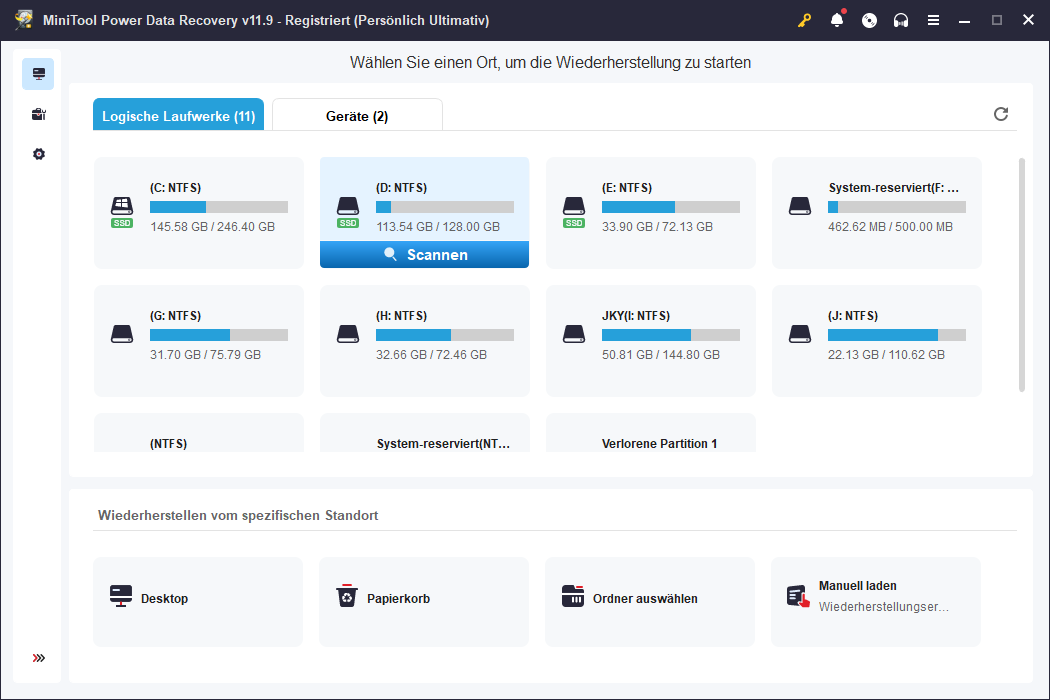
Sie können auch auf die Registerkarte Geräte wechseln und die gesamte Festplatte auf einmal scannen.
Schritt 3: Der Scanvorgang wird einige Minuten dauern, was von der Anzahl der Dateien und der Kapazität der gewählten Partition abhängt. Bitte warten Sie sorgfältig, bis der Vorgang automatisch abgeschlossen ist.
Die gefundenen Dateien werden in verschiedenen Ordnern in einer Baumstruktur unter der Liste der Pfadkategorien aufgelistet. Wenn Sie auf die Schaltfläche Typ neben Pfad klicken, können Sie die Dateien nach ihrem Typ prüfen, z. B. Bilder, Dokumente, Videos und Audiodateien usw.
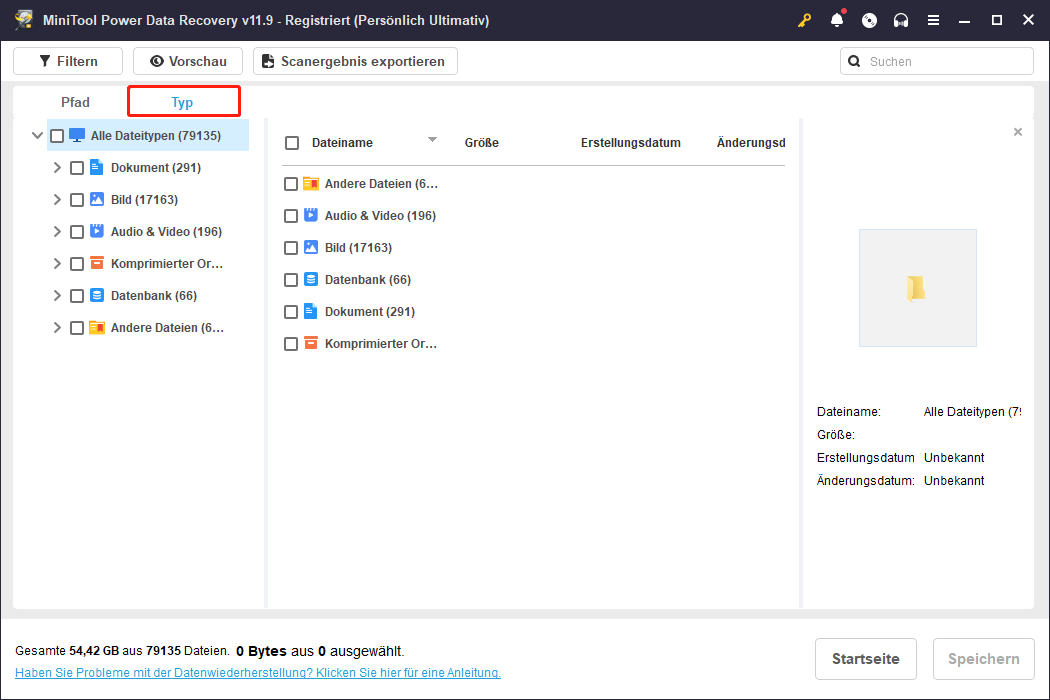
Weitere drei Funktionen zur Verbesserung der Effizienz der Datenwiederherstellung:
Klicken Sie auf die Schaltfläche Filtern in der oberen Symbolleiste. Sie können die Filterbedingungen festlegen, um unerwünschte Dateien herauszufiltern und die Dateiliste, die Sie durchsuchen möchten, einzugrenzen.
Wenn Sie sich an den vollständigen oder teilweisen Namen der gewünschten Datei erinnern, geben Sie ihn in das Suchfeld ein. Diese Funktion kann alle passenden Ergebnisse finden und Ihnen anzeigen.
Wenn der Dateiname durch den Standardnamen wie Datei wiederherstellen 1 ersetzt wird, können Sie mit der Funktion Vorschau überprüfen, ob die Datei korrekt ist. Mit dieser Funktion können Sie eine Vorschau von Dokumenten, Bildern, Videos und Audiodateien anzeigen lassen.
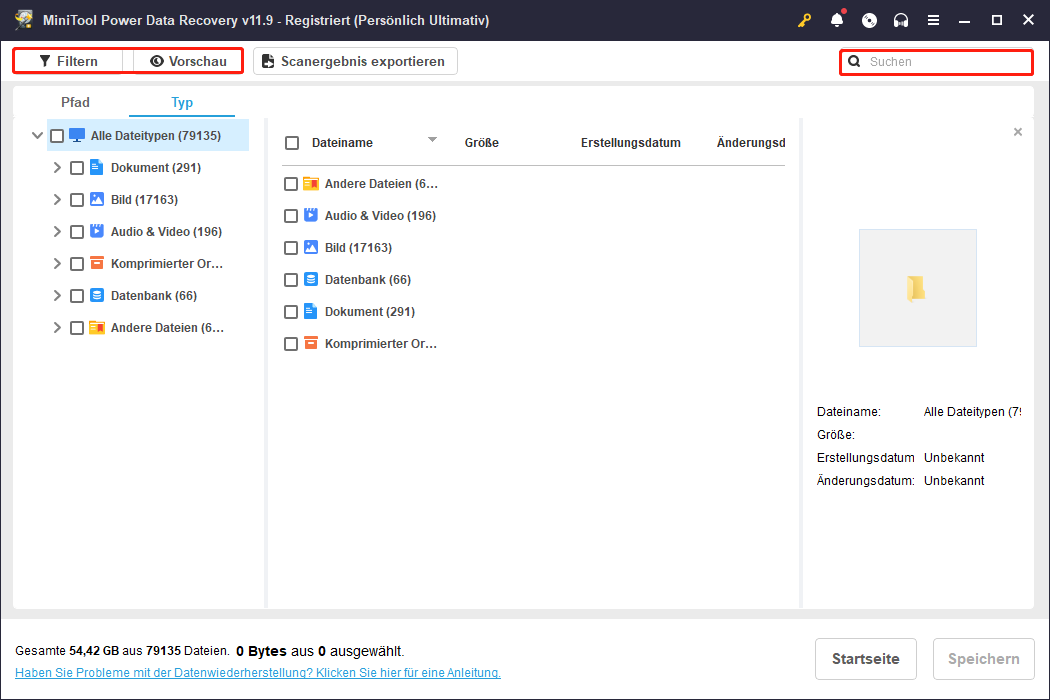
Schritt 4: Markieren Sie alle Dateien, die Sie benötigen, und klicken Sie auf die Schaltfläche Speichern. Wählen Sie im Popup-Fenster einen Speicherort aus und klicken Sie zur Bestätigung auf OK.
Dateien können überschrieben werden, wenn Sie sie im Originalpfad speichern, was zu einem Fehler bei der Datenwiederherstellung führen kann. Wählen Sie daher bitte einen geeigneten Pfad zum Speichern der Dateien.
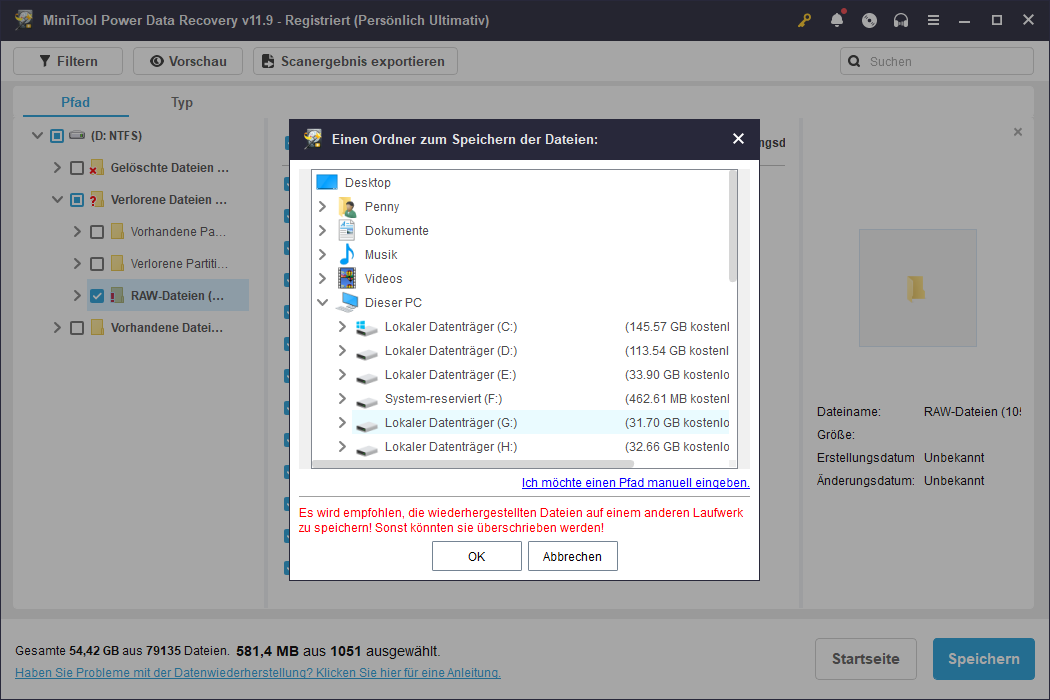
Hier geht es darum, wie Sie Daten von einer nicht erkannten internen Festplatte wiederherstellen können. Eine Sache muss erwähnt werden: MiniTool Power Data Recovery Kostenlos kann nur maximal 1 GB an Dateien wiederherstellen. Wenn Sie mehr als 1 GB an Dateien wiederherstellen möchten, werden Sie aufgefordert, auf eine erweiterte Version zu aktualisieren. Auf dieser Seite finden Sie genauere Informationen zu den einzelnen Editionen. Wählen Sie die für Sie am besten geeignete aus.
Wenn sich Ihr Computer nicht mehr starten lässt, sollten Sie mit MiniTool Power Data Recovery einen bootfähigen Datenträger erstellen. Starten Sie dann den problematischen Computer mit diesem bootfähigen Datenträger. In diesem Beitrag erfahren Sie, wie Sie Daten wiederherstellen können, wenn der PC nicht mehr startet.
Jetzt ist es an der Zeit, das Problem interne Festplatte wird nicht angezeigt zu lösen.
Behoben: Bootlaufwerk wird nicht angezeigt
Wenn das Laufwerk, auf dem sich das Windows-System befindet, nicht angezeigt wird, lässt sich Ihr Computer nicht starten. Dieses Problem kann verschiedene Ursachen haben, z. B. ein problematisches SATA/IDE-Kabel, ein beschädigter Bootsektor, eine defekte Festplatte und vieles mehr.
In diesem Fall sollten Sie zunächst überprüfen, ob das SATA/IDE-Kabel richtig angeschlossen ist oder ordnungsgemäß funktioniert. Sie können das Kabel wieder anschließen oder durch ein neues ersetzen und dann den Computer neu starten, um zu sehen, ob er erfolgreich bootet.
Wenn Ihr Computer immer noch nicht hochfährt, können Sie die folgenden Methoden ausprobieren:
>> Überprüfen Sie die Startreihenfolge im BIOS: Sie können Ihren Computer im BIOS-Menü starten. Wechseln Sie zur Registerkarte Boot, um zu prüfen, ob Ihr Computer von der richtigen Festplatte startet. Sie können die Startreihenfolge mit den Pfeiltasten nach oben und unten ändern.
>> Erkennen Sie fehlerhafte Sektoren auf der Festplatte: Da Ihr Computer jetzt nicht starten kann, sollten Sie eine professionelle Software wie MiniTool Partition Wizard verwenden, um fehlerhafte Sektoren auf Ihrer Festplatte zu überprüfen. Mit der Funktion Oberflächentest werden die fehlerhaften Sektoren rot markiert. Wenn es fehlerhafte Sektoren gibt, können Sie den Befehl CHKDSK /r ausführen, um sie als nicht verfügbar zu markieren, so dass das System sie für die zukünftige Verwendung überspringt.
Detaillierte Vorgangsschritte und weitere Methoden zur Behebung des nicht angezeigten Startgeräts finden Sie in diesem Beitrag: Wie behebt man in Windows 10/8/7 – Boot-Gerät nicht gefunden.
Interne Festplatte, die kein Windows hat, wird nicht angezeigt – Gelöst
Bei anderen internen Festplatten sollten Sie zunächst die Konnektivität des Kabels überprüfen. Wenn Sie bestätigen, dass die Verbindung kein Problem darstellt, folgen Sie den nächsten Methoden, um das Problem interne Festplatte wird nicht angezeigt zu beheben.
Lösung 1: Initialisieren der Festplatte
Eine weitere mögliche Ursache dafür, dass die interne Festplatte nicht im Datei-Explorer angezeigt wird, ist, dass die Festplatte nicht initialisiert wurde. Eine Festplatte wird erst dann automatisch im Datei-Explorer angezeigt, wenn sie initialisiert und ihr ein Laufwerksbuchstabe zugewiesen wurde. Sie können die Festplatte in der Datenträgerverwaltung initialisieren.
Schritt 1: Drücken Sie die Tastenkombination Win + X und wählen Sie im WinX-Menü den Eintrag Datenträgerverwaltung.
Schritt 2: Wählen Sie die Zielfestplatte aus und klicken Sie mit der rechten Maustaste darauf.
Schritt 3: Wählen Sie im Kontextmenü den Eintrag Datenträger initialisieren.
Schritt 4: Im folgenden Fenster sollten Sie einen Partitionsstil wählen, der zu Ihrem System passt. Bitte beachten Sie, dass Sie GPT als Partitionsstil wählen sollten, wenn Ihr Computer-BIOS UEFI-basiert ist. Wenn nicht, wählen Sie je nach Situation MBR oder GPT.
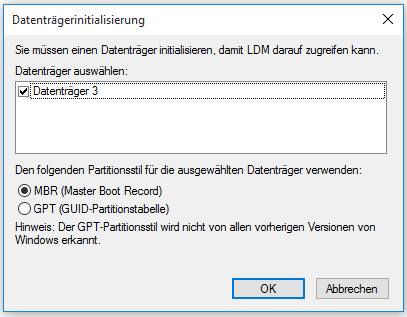
Schritt 5: Wählen Sie einen Laufwerksbuchstaben für die interne Festplatte.
Nach allen diesen Einstellungen starten Sie Ihren Computer neu und überprüfen, ob die interne Festplatte angezeigt wird.
Lösung 2: Ändern Sie den Laufwerksbuchstaben
Wenn Sie die interne Festplatte nicht finden können, denken Sie an das Problem mit dem Laufwerksbuchstaben. Wenn die Festplatte keinen Laufwerksbuchstaben hat, kann der Datei-Explorer die Festplatte auch nicht anzeigen. Gehen Sie in die Datenträgerverwaltung, um zu prüfen, ob Sie der Festplatte einen neuen Laufwerksbuchstaben zuweisen müssen.
Schritt 1: Geben Sie Datenträgerverwaltung in das Suchfeld ein und drücken Sie die Eingabetaste, um das Fenster zu öffnen.
Schritt 2: Klicken Sie mit der rechten Maustaste auf den Zieldatenträger und wählen Sie im Menü Laufwerksbuchstaben und Pfade ändern.
Schritt 3: Klicken Sie auf Hinzufügen und wählen Sie den gewünschten Buchstaben aus dem Dropdown-Menü.
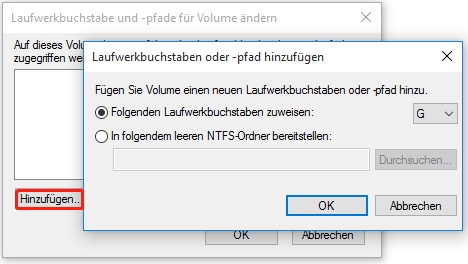
Schritt 4: Klicken Sie auf OK, um die Änderung zu speichern.
Lösung 3: Festplattentreiber aktualisieren
Windows hat alle benötigten Treiber auf Ihrem Computer installiert, aber manchmal werden diese Treiber nicht korrekt aktualisiert oder sind aus verschiedenen Gründen beschädigt. Daher treten auf Ihrem Computer verschiedene Probleme auf, z.B. wird die interne Festplatte nicht erkannt. Führen Sie die folgenden Schritte aus, um den Festplattentreiber zu aktualisieren.
Schritt 1: Klicken Sie mit der rechten Maustaste auf das Windows-Symbol und wählen Sie im Kontextmenü den Eintrag Geräte-Manager.
Schritt 2: Erweitern Sie die Option Laufwerke und klicken Sie mit der rechten Maustaste auf den Treiber.
Schritt 3: Wählen Sie Treiber aktualisieren aus dem Menü.

Links
- Festplatte wird nicht angezeigt – So beheben Sie und stellen Daten wieder her
- 10 Lösungen | Externe Festplatte wird nicht angezeigt
- (6 Wege) Festplatte wird bei Windows Installation nicht erkannt
- 6 Lösungen: externe Festplatte wird nicht erkannt
- Festplattenlaufwerk dreht sich, wird aber nicht erkannt – Gelöst
Themen
MiniTool® Software Ltd. ist ein professionelles Software-Entwicklungsunternehmen und stellt den Kunden komplette Business-Softwarelösungen zur Verfügung. Die Bereiche fassen Datenwiederherstellung, Datenträgerverwaltung, Datensicherheit und den bei den Leuten aus aller Welt immer beliebteren YouTube-Downloader sowie Videos-Bearbeiter. Bis heute haben unsere Anwendungen weltweit schon über 40 Millionen Downloads erreicht. Unsere Innovationstechnologie und ausgebildeten Mitarbeiter machen ihre Beiträge für Ihre Datensicherheit und -integrität.