
Pressemitteilung -
Ist es sicher, TPM beim Zurücksetzen von Windows zu löschen?
Viele Benutzer berichten, dass sie beim Zurücksetzen oder Neuinstallieren von Windows 10/11 TPM löschen müssen. Sollten Sie die TPM während des Zurücksetzens löschen? Ist es sicher, TPM zu entfernen? Lassen Sie uns jetzt die Antworten zusammen mit MiniTool untersuchen.
Wenn der PC zurückgesetzt wird, haben viele Benutzer „Es ist erforderlich, die Konfiguration zu ändern, um die TPM des Computers zu löschen“. Sollten Sie das TPM bei der Neuinstallation von Windows 10 löschen? Ist es sicher, TPM zu entfernen? Diese Themen wurden in verschiedenen Foren diskutiert. Hier ist ein echtes Beispiel aus dem Forum für Antwort.microsoft.com.
Sollte ich beim Zurücksetzen des PC das TPM löschen? Kann mein PC Windows 10 neu installieren? Ich habe meinen PC zweimal zurückgesetzt. Ich lösche meine persönliche Datei und Informationen zum zweiten Mal. Bevor ich Win10 neu installiere, werde ich gefragt, ob ich TPM entfernen möchte.
https://answers.microsoft.com/... ist TPM
TPM ist die Abkürzung von Trusted Platform Module und ein Mikrochip, der an einigen Computer-Motherboards verbunden ist. Es ist auch als ISO/IEC bekannt, das Benutzern eine hervorragende Hardware-basierte Netzwerksicherheit bietet und als manipulierter und modifizierter Speicherplatz für den Verschlüsselungsschlüssel verwendet wird.
Es kann verwendet werden, um Artefakte zu speichern, die zur Authentifizierung Ihres PCs wie Benutzerkennwörter, Verschlüsselungsschlüssel und Zertifikate verwendet werden. Darüber hinaus können Protokolle gespeichert werden, um die Sicherheit des Computers zu gewährleisten, und kann verwendet werden, um die BitLocker-Treiberverschlüsselung unter Windows zu ermöglichen. Es ist eine Möglichkeit, den TPM-Status unter Windows 10/11 zu überprüfen.
Schritt 1. Drücken Sie die Win + R-Taste, um das Dialogfeld Ausführen zu öffnen. Geben Sie dann tpm.msc ein und drücken Sie die Eingabetaste.
Schritt 2. Rollen Sie im Popup-Fenster das mittlere Feld zum Statusabschnitt. Wenn es die Meldung „Die TPM ist bereit für die Verwendung“ zeigt, bedeutet es, dass Sie TPM verwenden können. Darüber hinaus können Sie die Spezifikationsversion überprüfen. Wenn Sie 2.0 anzeigen, bedeutet dies, dass die TPM-Version 2.0 ist und Ihr PC Windows 11 ausführen kann.
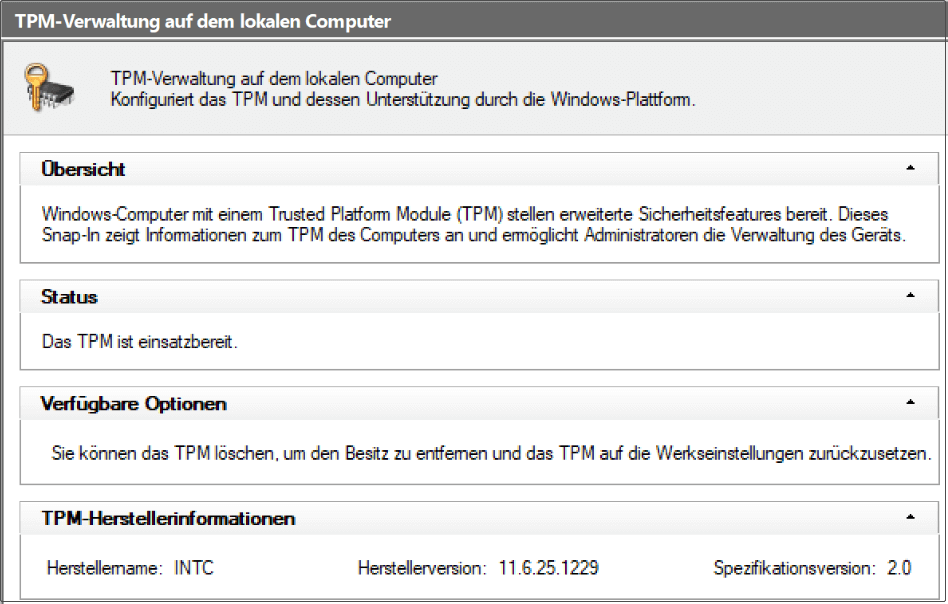
Sollten Sie TPM während des Zurücksetzens löschen
Manchmal müssen die Menschen aus irgendeinem Grund möglicherweise Windows 10/11 zurücksetzen oder neu installieren. Allerdings haben Sie viele Benutzer festgestellt, dass Windows immer beim Zurücksetzen festhält und die Freigabe von Computer-TPM erfordert. Es ist also eine Frage - Sollten Sie TPM während des Zurücksetzens löschen?
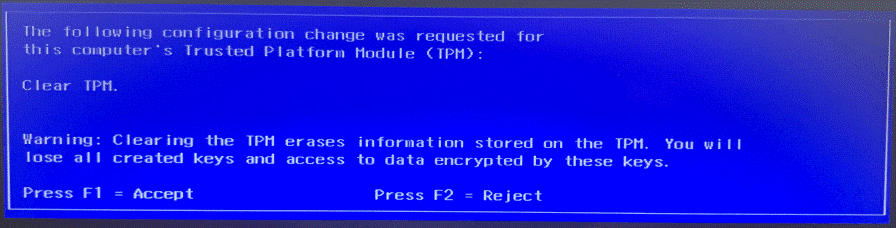
Um diese Frage zu beantworten, ist es notwendig, herauszufinden, warum Sie TPM löschen müssen. Nachdem wir die relevanten Informationen analysiert haben, stellten wir fest, dass die Nachricht angezeigt werden kann, wenn Sie einen Computer mit TPM- und BitLocker-Verschlüsselungsdienstleistungen aktivieren oder neu installieren.
Warum? Wenn Sie den PC auf die Werkseinstellungen oder die Bereinigung des Systems auf dem zweiten PC zurücksetzen, kann das Löschen des TPM sicherstellen, dass das neue System jede TPM-basierte Funktion vollständig löschen kann.
Sollten Sie also das TPM löschen, wenn Sie zurücksetzen/neu installieren? Laut der obigen Analyse können wir zu dem Schluss kommen, dass es am besten ist, TPM zu entfernen, wenn Sie einen gebrauchten Computer verkaufen möchten. Wenn Sie die Festplatte mit BitLocker verschlüsseln, können Sie den BitLocker-Wiederherstellungsschlüssel von TPM wiederherstellen. In diesem Fall kann das Entfernen von TPM-Datenschutzverluste verhindern.
Ist es sicher, TPM zu löschen?
Ist es sicher, TPM unter Windows 10/11 zu löschen? Um diese Frage zu beantworten, ist es notwendig zu verstehen, was passieren würde, wenn Sie das TPM eines Computers löschen. Wie die Warnmeldung angedeutet, können wir zu dem Schluss kommen, dass das Löschen von TPM alle erstellten Schlüssel, die mit dem TPM zusammenhängen, wie den Bitlocker-Wiederherstellungsschlüssel ausgelöscht werden.
Außerdem löscht es alle durch diese TPM-relevanten Schlüssel geschützten Daten, wie z. B. eine Anmeldung-PIN, eine virtuelle Smart Card und so weiter. Wenn Sie TPM sicher löschen möchten, ist es wichtig, den folgenden Dingen zu beachten:
- Stellen Sie sicher, dass Sie alle wichtigen Daten unterstützt haben, die vom TPM geschützt sind.
- Wenn Sie Schlüssel auf Ihrem Computer wie BitLocker Recovery-Schlüssel gespeichert haben, stellen Sie sicher, dass Sie sie aufschreiben oder auf einem USB-Stick speichern. Außerdem können Sie Ihre Festplatte entschlüsseln und die Daten sichern, bevor Sie TPM löschen.
- Löschen Sie ohne Anweisungen des IT-Administrators TPM nicht auf Arbeit oder Schulcomputern.
- Löschen Sie die TPM des Computers nicht aus den UEFI-Einstellungen. Sie können die TPM-Verwaltungskonsole verwenden, um TPM zu entfernen.
- Wenn die TPM-Sicherheit der physische Teil des PCs ist, müssen Sie sich möglicherweise auf das Handbuch beziehen.
Sollten Sie die TPM während des Zurücksetzens löschen? Ist es sicher, TPM zu entfernen? Jetzt glaube ich, dass Sie die Antwort bereits kennen. Lassen Sie uns sehen, wie Sie TPM unter Windows 10/11 entfernen.
So löschen Sie TPM Windows 10/11 sicher
Hier teilen wir den Prozess der Bereinigung in die folgenden 2 Teile. Der erste Schritt besteht darin, alle wichtigen Daten auf Ihrem Computer zu sichern. Der zweite Teil besteht darin, die TPM unter Windows 10/11 zu löschen.
Teil 1. Vorbereitungen, bevor Sie TPM löschen
Wie oben erläutert, führt Bereinigung von TPM zu allen TPM-geschützten Schlüsseln und Datenverlusten wie dem verschlüsselten Bitlocker-Laufwerk. Es ist also wichtig, die Daten im Voraus zu sichern. Wie kann man schnell eine Sicherung machen? Der MiniTool Partition Wizard ist ein vertrauenswürdiges Werkzeug.
Es ist ein professioneller Partitionsmanager, der die Bitlocker-geschützte Partition schnell auf ein externes Laufwerk unterstützen kann. Außerdem kann es Partitionen formatieren/erweitern/Größe ändern/löschen/bereinigen, gelöschte Datei wiederherstellen, OS migrieren, MBR in GPT ohne Datenverlust konvertieren und so weiter, wie Sie Partitionen mithilfe der MiniTool-Software unterstützen können.
Hinweis: Stellen Sie sicher, dass Sie den BitLocker-Wiederherstellungsschlüssel aufgezeichnet haben oder sichern, um Daten auf dem Verschlüsselungsantrieb wiederherzustellen.

Schritt 1. Schließen Sie das externe Laufwerk an Ihren Computer an und starten Sie den MiniTool Partition Wizard, um seine Hauptschnittstelle zu erhalten.
Schritt 2. Wählen Sie die Partition aus, um sich auf der Festplattenkarte zu sichern, und klicken Sie dann auf Partition kopieren vom linken Aktionsbereich.
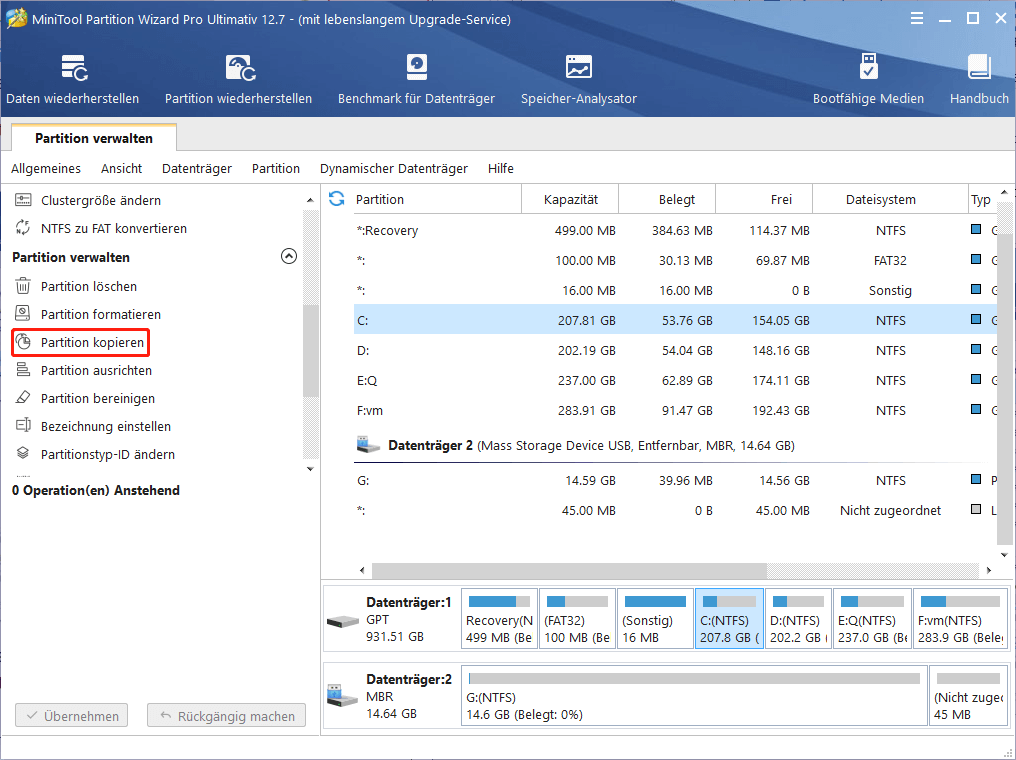
Schritt 3. Wählen Sie im Popup-Fenster das externe Laufwerk aus und klicken Sie auf Weiter, um die Sicherung der ausgewählten Partition zu erstellen.

Links
Themen
MiniTool® Software Ltd. ist ein professionelles Software-Entwicklungsunternehmen und stellt den Kunden komplette Business-Softwarelösungen zur Verfügung. Die Bereiche fassen Datenwiederherstellung, Datenträgerverwaltung, Datensicherheit und den bei den Leuten aus aller Welt immer beliebteren YouTube-Downloader sowie Videos-Bearbeiter. Bis heute haben unsere Anwendungen weltweit schon über 40 Millionen Downloads erreicht. Unsere Innovationstechnologie und ausgebildeten Mitarbeiter machen ihre Beiträge für Ihre Datensicherheit und -integrität.




![[Gelöst] Wie man verlorene Word-Dateien auf Mac wiederherstellt](https://mnd-assets.mynewsdesk.com/image/upload/ar_16:9,c_fill,dpr_auto,f_auto,g_sm,q_auto:good,w_746/o7whzrrab1udtpk7ifch)


