
Pressemitteilung -
Hier wissen Sie die Gründe vom Xbox One Grünen Bildschirm und wie man das Problem beheben kann
Xbox bleibt auf grünem Bildschirm hängen! Warum?
Xbox One grüner Bildschirm des Todes ist kein einziger Fall. Wenn Sie im Internet recherchieren, werden Sie entdecken, dass viele Benutzer auf eine Vielzahl ähnlicher Probleme gestoßen sind.
Der folgende Fall aus Reddit ist beispielhaft:

Xbox One zeigt zuerst grünen Bildschirm und dann schwarzen:
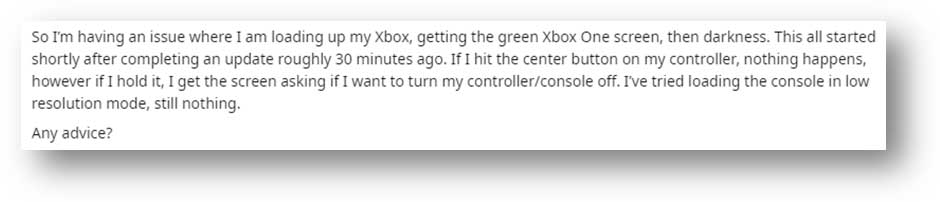
Wodurch wird Xbox One grüner Bildschirm des Todes verursacht?
- Fehlgeschlagenes System-Update
Wenn das Gerät erkennt, dass es eine Aktualisierung gibt, wird es beginnen, die Aktualisierung herunterzuladen und zu installieren, wenn das System hochfährt. Aber wenn die Aktualisierung fehlschlägt, könnten Sie einen Fehler wie „Xbox One bleibt auf dem grünen Bildschirm hängen“ bekommen.
- Unterbruch des System-Updates
Wenn Sie die Option Sofort an aktivieren, wird die Konsole des Gerätes die Zulassung haben, die Systemaktualisierung auszuführen, wenn es im Standby-Modus ist. Wenn die Stromversorgung des Gerätes plötzlich ausfällt, tritt das Problem, dass Xbox One auf dem grünen Bildschirm hängenbleibt, leicht auf.
- Unterbruch der Festplatte
Wenn die Festplatte, die Sie gerade für Xbox One benutzen, unterbrochen ist, kann es ein Fehler von Lesen und Schreiben der Festplatte geschehen. Diese Situation kann leicht den Tod von Xbox One auf dem grünen Bildschirm herbeirufen, wenn Sie Spiele spielen oder das System aktualisieren.
- Kommunikationsfehler
Die Kommunikationsfehler zwischen Windows Server und Xbox One kann zu dem Zusammenbruch des Programms führen, was auch das Problem, Xbox One grünen Bildschirm des Todes, verursacht.
Wenn Sie hier lesen, wissen Sie, dass sowohl Hardwareprobleme als auch Softwareprobleme den Xbox One grünen Bildschirm des Todes verursachen können. Wie kann man es denn reparieren?
In diesem Beitrag werden wir Sie durch einige Lösungen führen, um den Xbox One grünen Bildschirm des Todes loszuwerden.
Tipp: Die folgenden Lösungen können auch benutzt werden, um den Xbox One schwarzen Bildschirm des Todes loszuwerden.
Hardwareprobleme -Die fehlerhafte Festplatte reparieren
Meistens ist die Festplatte wegen des beschädigten Dateisystems fehlgeschlagen. Um den Fehler zu beheben, müssten Sie die Festplatte zu deren Normalzustand zu bringen. Aber wenn Sie noch die Dateien auf dem Laufwerk benötigen, empfehlen wir Ihnen, die Daten darauf vor der Formatierung widerherzustellen.
Um die Daten von einer Festplatte mit beschädigtem Dateisystem wiederherzstellen, können Sie die Software MiniTool Power Data Recovery ausprobieren. Der Modus Dieser PC von der Software wird speziell entwickelt, um die Daten von einer beschädigten Partition wiederherzustellen.
Drücken Sie die folgende Schaltfläche, um die Testversion der Software zu erhalten. Sie können dann sie benutzen, um zu überprüfen, ob es fähig ist, die Dateien, die Sie wiederherstellen wollen, zurückfinden kann.
Schritt 1: Scannen Sie die Festplatte
- Entfernen Sie den Datenträger aus dem Xbox One und schließen Sie an Ihren Computer an.
- Öffnen Sie die Software und Sie werden direkt den Modus Diesen PC
- Wählen Sie das Ziellaufwerk aus und klicken Sie auf die Schaltfläche Scannen, um das Scannen auszuführen.
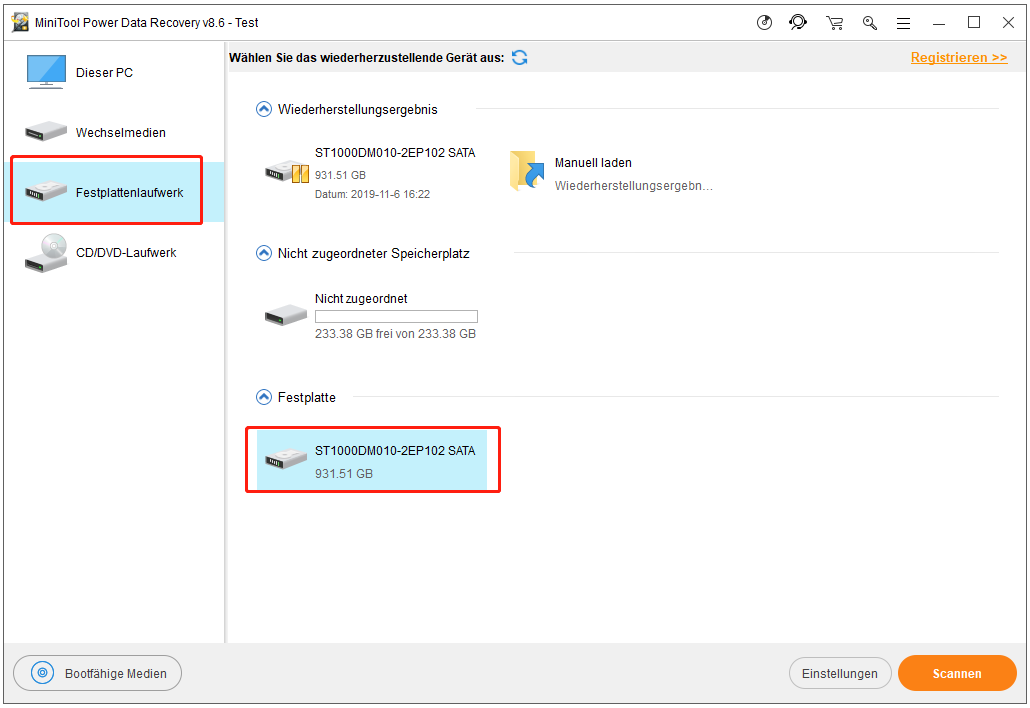
Schritt 2:Gehen Sie auf das Scanergebnis
- Wenn das Scannen zu Ende geht, werden Sie auf die Scanergebnisse gebracht.
- Erweitern Sie gefundene Partitionenunter Pfad von der linken Liste, um die Zieldateien zu finden.
- Wenn Sie die Dateien bestimmter Datentypen durchsuchen wollen, können Sie die Funktion Typen benutzen, um diese Aufgabe zu erfüllen.
- Wenn Sie noch den Namen von der Datei, die Sie wiederherstellen wollen, im Gedächtnis behalten, können Sie die Funktion Suchen benutzen, um die Datei direkt zu finden.
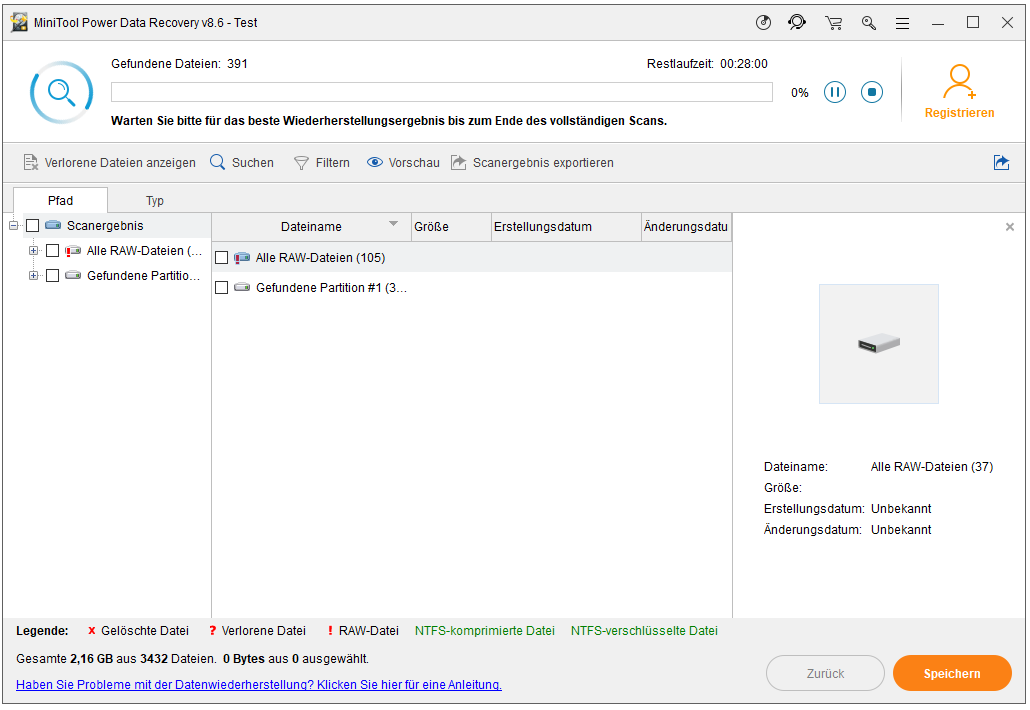
Schritt 3: Speichern Sie die benötigten Dateien
- Testversion erlaubt Ihnen nicht, die Dateien zu speichern. Aber Sie können es auf Vollversion upgraden. Wenn Sie ein persönlicher Benutzer sind, ist Persönlich Luxuriös unheimlich genug.
- Klicken Sie auf die Schaltfläche Registrieren,um es auf eine höhere Version zu upgraden.
- Wählen Sie die Dateien, die Sie wiederherstellen wollen, und klicken Sie auf die Schaltfläche Speichern, um sie unter einem sicheren Ort zu speichern.
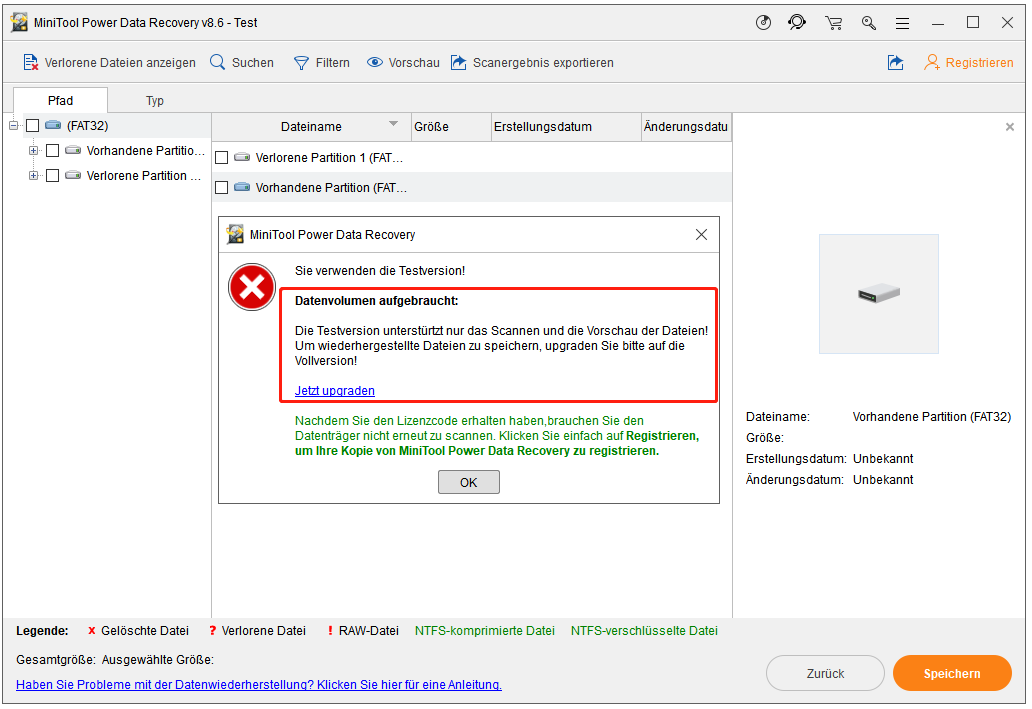
Schritt 4: Formatieren Sie die Festplatte zu deren Normalzustand
- Öffnen Sie den Datei-Explorer.
- Rechtsklicken Sie auf den Zieldatenträger und wählen Sie Formatieren von dem Popup-Menü.
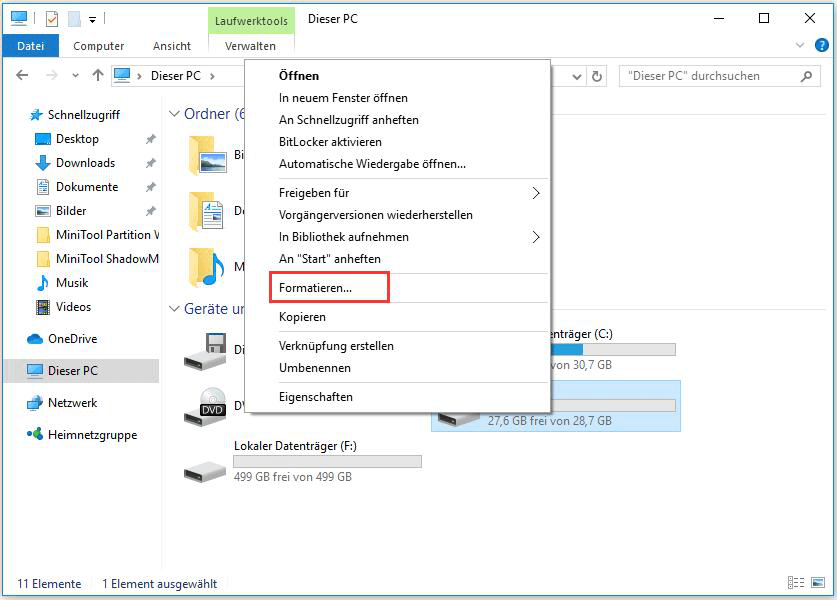
- Geben Sie die Parameter des Laufwerks an und wählen Sie die Option Formatieren
- Drücken Sie Starten, um Starten auszuführen.
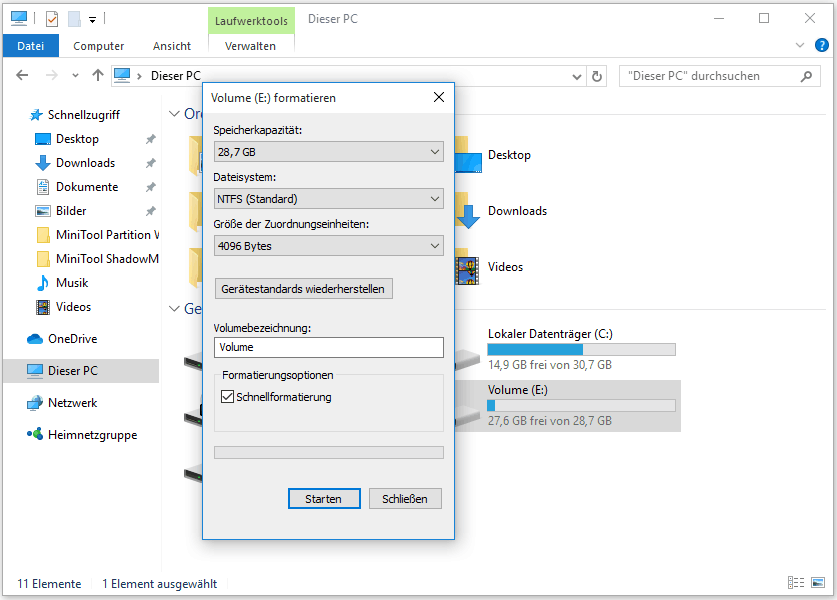
Nach dem Formatieren können Sie einmal überprüfen, ob Sie die Festplatte gewöhnlich benutzen können.
Hardwareproblem: Ersetzen Sie die fehlerhafte Festplatte
Wenn die Festplatte für Xbox One physisch beschädigt wird, werden Sie merken, dass es unmöglich ist, die Festplatte zu deren Normalzustand zu bringen. Und Sie können die Daten darauf mit MiniTool Power Data Recovery nicht wiederherstellen. In dieser Situation müssten Sie unserer Meinung nach die fehlerhafte Festplatte durch eine neue ersetzen.
Softwareproblem: Starten Xbox One neu
Es ist die einfachste und direkteste Methode, den Xbox One grünen Bildschirm zu reparieren.
- Drücken Sie die Ein-/Aus-Taste von der Konsole für etwa 10 Sekunden.
- Das System wird neu hochfahren. Wenn es kein schweres Problem gibt, dürfte der Xbox One grüner Bildschirm gelöst werden.
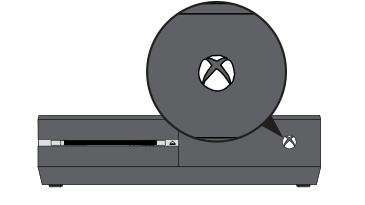
Softwareproblem: Aktualisieren Sie Xbox One offline
Sie sehen, dass der Fehler des Systemaktualisierens einer der häufigsten geschehenen Gründe für den Xbox One grünen Bildschirm ist. Um alles zurück zum Normal zu machen können Sie versuchen, Xbox One offline zu aktualisieren.
Um diese Aufgabe zu erfüllen sollten Sie Xbox One Offline System Update (OSU) wissen. Sie können es auf einen USB-Stick herunterladen und es dann benutzen, um Xbox One mit Hilfe von Xbox One Problembehandlung offline zu aktualisieren.
Vor allem müssten Sie diese Sachen vorbereiten:
- Einen Windows basierter Computer mit Internet-Anschluss sowie USB-Anschluss
- Einen als GPT formatierten USB-Stick mit mindestens 4 GB Raum
Im Allgemeinen ist ein USB-Stick als FAT32 formatiert. Daher sollten Sie im Voraus das Dateisystem von dem USB-Stick auf NTFS formatieren. Außerdem sollten Sie die Daten darauf sichern oder rechtzeitig auf einen anderen Speicherplatz übertragen.
In der folgenden Anweisung werden wir Sie durch die Schritte führen, wie man ein Xbox One offline aktualisieren kann.
Schritt 1: Laden Sie Offline System Update (OSU1) auf den USB-Stickherunter
- Schließen Sie den USB-Stick an den Computer an.
- Laden Sie Offline $SystemUpdateDatei OSU1 auf Ihren Computer herunter, die eine komprimierte Datei ist.
- Dekomprimieren und kopieren Sie die System Update Datei von der .ZIP Datei auf denUSB-Stick.
Hinweis: Sie müssten die Datei auf das Wurzelverzeichnis kopieren und hier dürfen keine anderen Dateien auf dem USB-Laufwerk speichern.
- Entfernen Sie den USB-Stick aus ihrem Computer.
Schritt 2: Aktualisieren Sie Xbox One Konsole
Wenn die Offline System Update Datei auf Ihrem USB-Stick gespeichert wird, können Sie die Datei dann auf Ihre Xbox One Konsole mit der Option Offline System Update auf Xbox Startup Problembehandlung installieren.
- Schalten Sie die Xbox One Konsole aus und ziehen Sie das Netzkabel aus und stellen Sie fest, dass das Gerät völlig ausgeschaltet ist. Etwa 30 Sekunden später stecken Sie das Netzkabel zurück in das Gerät ein.
- Halten Sie die Taste BIND (auf der linken Seite des Gerätes) und die Taste EJECT (auf der vorderen Seite)gedrückt. Drücken Sie dann Next und halten Sie die Tasten BIND und EJECT für 10-15 Sekunden gedrückt.
- Sie werden zweimal den Signalton „power up“ hören. Sie können die Tasten BOND und EJECT loslassen, wenn Sie das zweiten „power up“ hören.
- Die Xbox One Konsole wird eingeschaltet und zeigt direkt die Schnittstelle der Xbox One Problembehandlung. Sie könne dann den USB-Stick an die Xbox One Konsole anschließen. Die Option Offline System Update auf der Xbox One Problembehandlung wird verfügbar sein.
- Sie müssten die Tasten D-padund A von dem Xbox One Kontroller nutzen, um die Option System Offline Update zu wählen und mit dem Update übere die Datei, die Sie auf USB-Stick gespeichert haben, anzufangen.
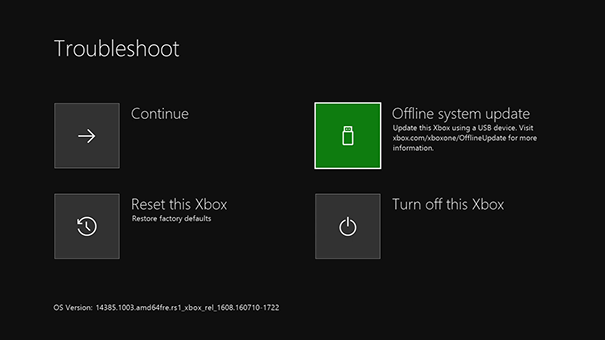
- Wenn das Offline System Update fertig ist, wird das Xbox One neu gebootet. Sie können überprüfen, ob Xbox One grüner Bildschirm verschwindet.
Wenn die Lösung nicht hilft, können Sie vielleicht das Gerät zur Werkeinstellung zurücksetzen.
Softwareproblem: Zurücksetzung zur Werkeinstellung
Gleichfalls müssten Sie auch 2 Vorbereitungen tun:
- Einen Windows basierten Computer mit Internet-Anschluss und USB-Anschluss
- Einen als NTFS formatierten USB-Stick mit mindestens 4 GB Raum
Schritt 1: Laden Sie die FactoryReset Zip-Datei auf Ihren USB-Stick herunter.
- Schließen Sie den USB-Stick an den Computer an.
- Laden Sie die komprimierte Werkeinstellungsdatei auf Ihren Computer herunter und dekomprimieren Sie sie.
- Kopieren Sie die Datei Werkeinstellungs-Datei auf den USB-Stick. Sie müssten sich vergewissern, dass es hier keine Andere Dateien auf dem USB-Stick gibt.
- Entfernen Sie den USB-Stick aus dem Computer.
Schritt 2: Setzen Sie Xbox One zur Werkeinstellung zurück.
Gelangen Sie auf die Xbox One Startup Problembehandlung und schließen Sie dem USB-Stick an die Xbox One Konsole.
Benutzen Sie die Tasten D-pad und A auf dem Xbox One Kontroller, um die Option Reset this Xbox zu wählen und die Xbox Konsole zur Werkeinstellung zurücksetzen.
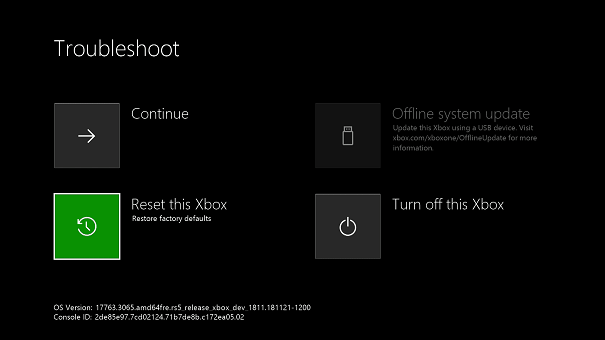
Nach der Zurücksetzung von Xbox One zur Werkeinstellung können Sie das Gerät neu starten und überprüfen, ob das Gerät wieder gewöhnlich arbeiten kann.
Bonus: Datenwiederherstellung nach der Zurücksetzung zur Werkeinstellung
Nach dem Zurücksetzen zur Werkeinstellung werden all die Dateien in Xbox One gelöscht. Wenn Sie die Daten von dem Gerät zurückfinden möchten, können Sie dieses kostenlose Wiederherstellungstool - MiniTool Power Data Recovery verwenden.
Aber Sie sollten in diesem Fall den Modus Festplattenlaufwerk benutzen.
Klicken Sie zum Weiterlesen:https://de.minitool.com/datenwiederherstellung/xbox-one-gruener-bildschirm.html
Links
Themen
MiniTool® Software Ltd. ist ein professionelles Software-Entwicklungsunternehmen und stellt den Kunden komplette Business-Softwarelösungen zur Verfügung. Die Bereiche fassen Datenwiederherstellung, Datenträgerverwaltung, Datensicherheit und den bei den Leuten aus aller Welt immer beliebteren YouTube-Downloader sowie Videos-Bearbeiter. Bis heute haben unsere Anwendungen weltweit schon über 40 Millionen Downloads erreicht. Unsere Innovationstechnologie und ausgebildeten Mitarbeiter machen ihre Beiträge für Ihre Datensicherheit und -integrität.








