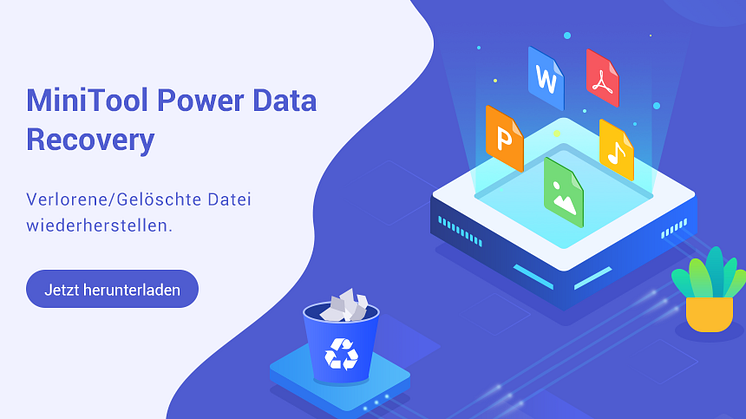Pressemitteilung -
Hier sind Lösungen für Windows 10 Start und Cortana funktioniert nicht
Schwerwiegender Fehler Ihr Menü „Start“ funktioniert nicht 2020
Ein schwerwiegender Fehler bezieht sich auf den Fehler, der zum Abbruch eines Programms führt, was in einem Betriebssystem, einem laufenden Programm, einer Software oder Anwendung vorkommen kann. Abhängig von den Rückmeldungen der Benutzer ist der häufige Fehler Start Windows 10 geht nicht.
Einfach ausgedrückt: Das Startmenü ist Teil der Windows-Komponenten und ermöglicht Ihnen den schnellen Zugriff auf installierte Einstellungen und Anwendungen. Das Problem tritt jedoch aufgrund einiger Registrierungsfehler, beschädigter Systemdateien, Konflikte mit Antiviren-Software usw. auf.
Manchmal ist nur das Startmenü betroffen, zusammen mit der Meldung:
„Schwerwiegender Fehler
Ihr Menü „Start“ funktioniert nicht. Wir beheben das Problem, sobald Sie sich erneut anmelden.“
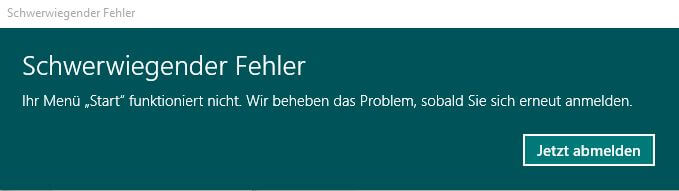
Aber manchmal sind auch die Suchfunktion - Cortana und das Startmenü beteiligt und dadurch wird eine andere Nachricht anzeigt:
„Schwerwiegender Fehler
Das Menü „Start“ und Cortana funktionieren nicht. Wir bemühen uns, das Problem bis zur nächsten Anmeldung zu beheben.“
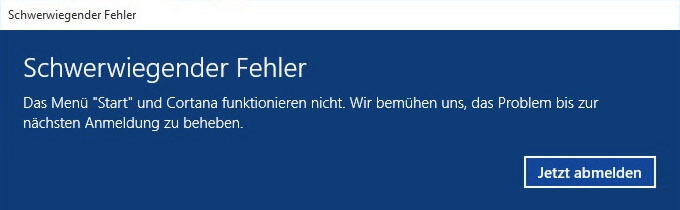
Darüber hinaus bekommen Sie möglicherweise weitere Informationen:
- Ihr Startmenü ist beschädigt.
- Ein schwerwiegender Fehler ist im Shell Infrastructure Host, Startmenü und Cortana, aufgetreten, und einige Anwendungen sind möglicherweise nicht verfügbar...
Falls das Problem auftritt, können Sie über das Startmenü nicht auf die installierten Anwendungen und Einstellungen zugreifen, und sogar Ihr Computer friert ein. In diesem Beitrag erfahren Sie, wie Sie den schwerwiegenden Fehler Start Windows 10 geht nicht reparieren können.
Tipp: Wenn Ihr Startmenü-Symbol nicht funktioniert, klicken Sie auf diesen Beitrag - Wie behebe ich schnell, dass das Startmenü von Windows 10 nicht funktioniert?
Sichern von Daten vor der Behebung schwerwiegender Fehler in Windows 10
Bevor Sie mit der Problembehebung beginnen, empfehlen wir Ihnen, ein Backup für Ihre wichtigen Dateien zu erstellen, da einige Lösungen zu Dateiverlusten führen können.
Wenn es um Dateisicherung geht, ist die Verwendung einer Sicherungssoftware eines Drittanbieters eine gute Wahl, aber welche sollten Sie wählen? Auf dem Markt ist MiniTool ShadowMaker empfehlenswert, da es sich um eine umfassende und leistungsstarke Sicherungssoftware handelt, die mit Windows 10/8/7/XP/ usw. kompatibel ist.
Dateisicherung, Systemsicherung, Festplattensicherung und Partitionssicherung sind in dieser Software enthalten. Inkrementelle Sicherung & differentielle Sicherung sowie automatische Sicherung werden unterstützt. Vor allem können Sie auch einfach durch Dateisynchronisierung und Festplatten-Klonen die Datensicherung erledigen.
Warum laden Sie jetzt nicht die MiniTool ShadowMaker-Testversion (die kostenlose 30-Tage-Testversion) auf Ihren Computer herunter und starten eine Dateisicherung? Klicken Sie dazu einfach auf die folgende Schaltfläche.
Tipp: Die Sicherungsfunktion führt eine Dateikomprimierung durch und erstellt eine Abbilddatei. Um sie wieder zu verwenden, müssen Sie ein Wiederherstellen der Datei durchführen. Die Funktion Synchronisieren sichert Dateien an einem Ort, an dem Sie die gesicherten Dateien direkt anzeigen können. Hier zeigen wir Ihnen die Dateisynchronisierung als Backup-Methode.
Schritt 1: Wählen Sie einen Computer für die Dateisicherung
- Öffnen Sie MiniTool ShadowMaker.
- Benutzen Sie weiterhin die Testversion, indem Sie auf Testversion beibehalten
- Wählen Sie den lokalen Computer, um fortzufahren, indem Sie auf die linke Schaltfläche Verbinden

Schritt 2: Wählen Sie die Sicherungsquelle aus
- Gehen Sie zur Schnittstelle Synchronisieren.
- Klicken Sie auf Datei und Ordner, um zur folgenden Seite zu gelangen.
- Wählen Sie die Dateien aus, die Sie synchronisieren müssen.
- Klicken Sie auf OK.
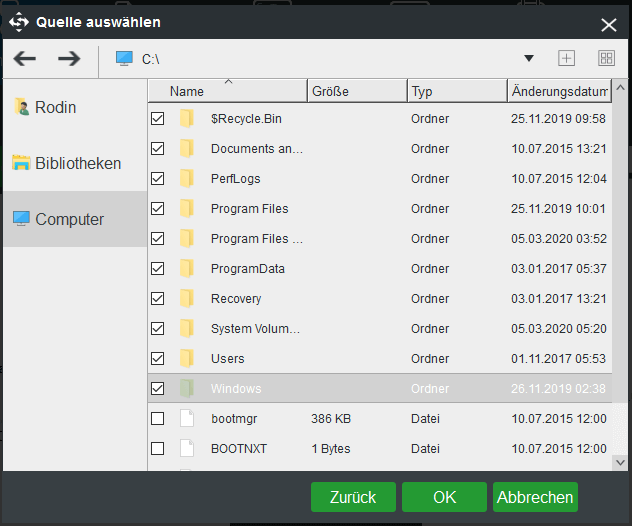
Schritt 3: Wählen Sie einen Speicherpfad aus
- Klicken Sie auf der Seite Synchronisieren auf den Abschnitt Ziel.
- Geben Sie einen Pfad zum Speichern der synchronisierten Dateien an. Ein USB-Flash-Laufwerk, eine externe Festplatte, ein Netzwerk und ein NAS sind verfügbar.
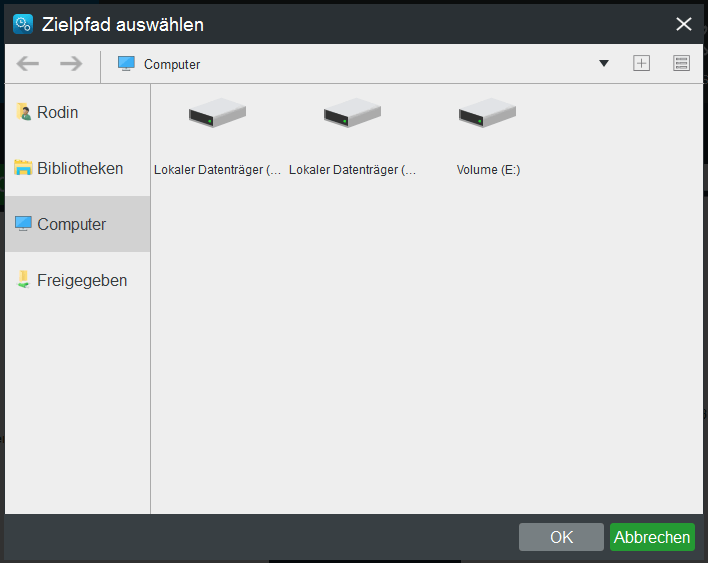
Schritt 4: Starten Sie die Synchronisierung
- Gehen Sie zurück zur Seite Synchronisieren.
- Klicken Sie auf Jetzt synchronisieren, um die Dateisynchronisierung zu starten.
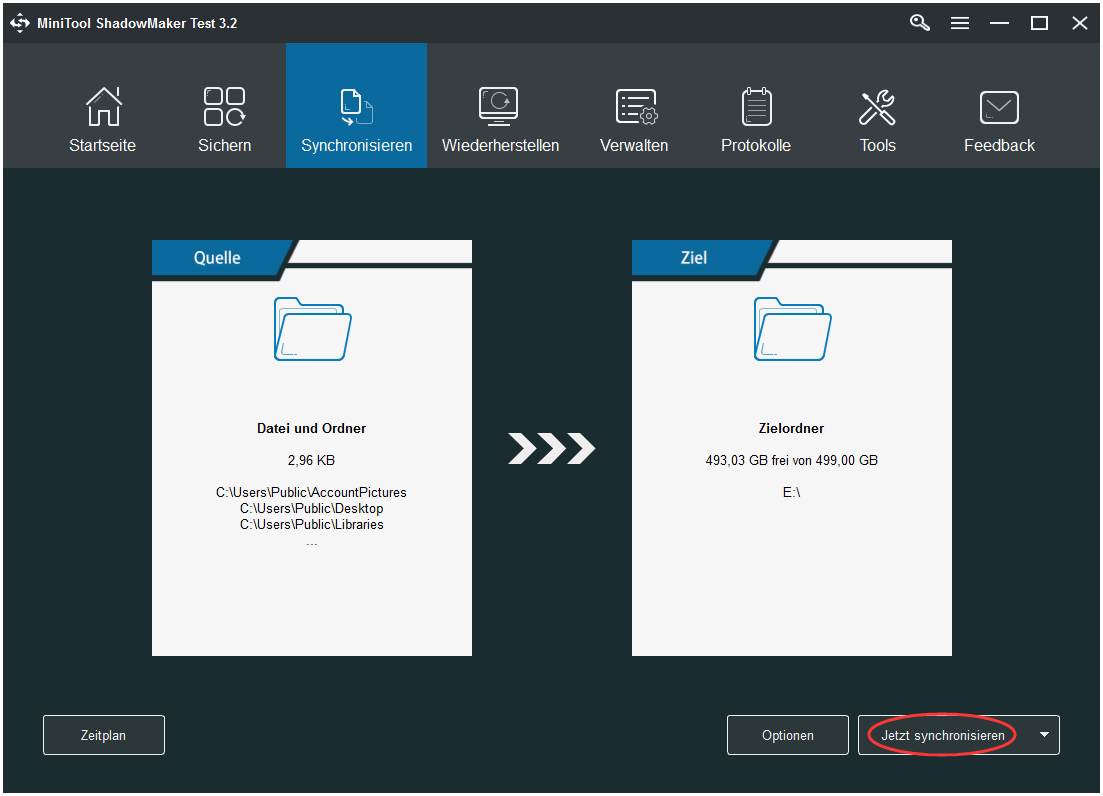
Nach dem Sichern von Dateien können Sie Maßnahmen ergreifen, um Ihren Startmenü-Fehler zu beheben. Es gibt 9 mögliche Lösungen und Sie können sie nacheinander ausprobieren.
Behebung für Windows 10 Schwerwiegender Fehler
Lösung 1: Starten Sie Ihren Computer neu
Ein Neustart des Computers ist der einfachste Weg, um den schwerwiegenden Fehler bezüglich des Startmenüs zu beseitigen. Halten Sie einfach gleichzeitig die Tasten Ctrl + Alt + Delete gedrückt, um das Task-Manager-Menü zu öffnen. Klicken Sie dann auf die Ein/Aus-Taste, um Neu starten zu wählen.
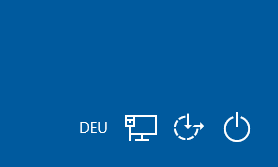
Überprüfen Sie später, ob der schwerwiegende Fehler behoben ist. Wenn diese Methode nicht funktioniert, gehen Sie einfach zur nächsten Methode.
Lösung 2: Treten Sie in den abgesicherten Modus ein
Der Neustart Ihres Computers in den abgesicherten Modus von Windows scheint effektiv zu sein. Einige Benutzer berichten, dass die Rückkehr in den normalen Modus nach dem Eintritt in den abgesicherten Modus den Windows 10 Startmenü-Fehler beseitigen könnte. Es ist eine Korrektur wert, obwohl einige Benutzer sagten, dass es sich um eine vorübergehende Behebung handelt und derselbe Fehler möglicherweise wieder auftritt.
Schritt 1: Drücken Sie die Windows-Taste und die Taste L, um sich beim Start von Windows 10 abzumelden.
Schritt 2: Klicken Sie auf die Einschalttaste in der unteren rechten Ecke und drücken Sie die Umschalttaste und wählen Sie Neu starten, um in die Windows-Wiederherstellungsumgebung (WinRE) zu gelangen.
Schritt 3: Gehen Sie zu Problembehandlung > Erweiterte Optionen > Starteinstellungen > Neu starten. Geben Sie bei Bedarf das Kennwort ein.
Schritt 4: Drücken Sie F5, um den abgesicherten Modus mit Netzwerkverbindung aufzurufen.

Schritt 5: Starten Sie später Ihren Computer nach dem Eintritt in den abgesicherten Modus neu und sehen Sie, ob das Problem Schwerwiegender Fehler. Das Menü „Start“ und Cortana funktionieren nicht. angezeigt wird. Wenn es sich anzeigt, versuchen Sie den nächsten Weg.
Tipp: Manchmal kann es vorkommen, dass Sie nicht in den abgesicherten Modus von Windows gelangen. Um die Antwort zu erhalten, lesen Sie diesen Beitrag - (4 Lösungen) Windows 10 abgesicherter Modus geht nicht.
Lösung 3: Installieren Sie das neueste Windows 10 Update
Manchmal können bestimmte Windows 10-Updates das Problem verursachen - Schwerwiegender Fehler Ihr Startmenü funktioniert nicht. Microsoft ist sich dieses Problems möglicherweise bewusst und bietet einige neue Patch-Updates an, um dieses Problem zu beheben. Stellen Sie also sicher, dass Sie das neueste Update herunterladen und installieren.
Folgen Sie später den Schritten, mit denen Sie das Startmenü umgehen können, um das aktuelle Betriebssystem zu installieren.
Schritt 1: Klicken Sie auf die Tasten Windows + R, um das Fenster Ausführen zu öffnen.
Schritt 2: Geben Sie ms-settings:windowsupdate in das Textfeld ein und drücken Sie OK, um die Seite Windows Update aufzurufen.
Schritt 3: Klicken Sie auf Nach Updates suchen und dann findet Windows einige verfügbare Updates und installiert sie.
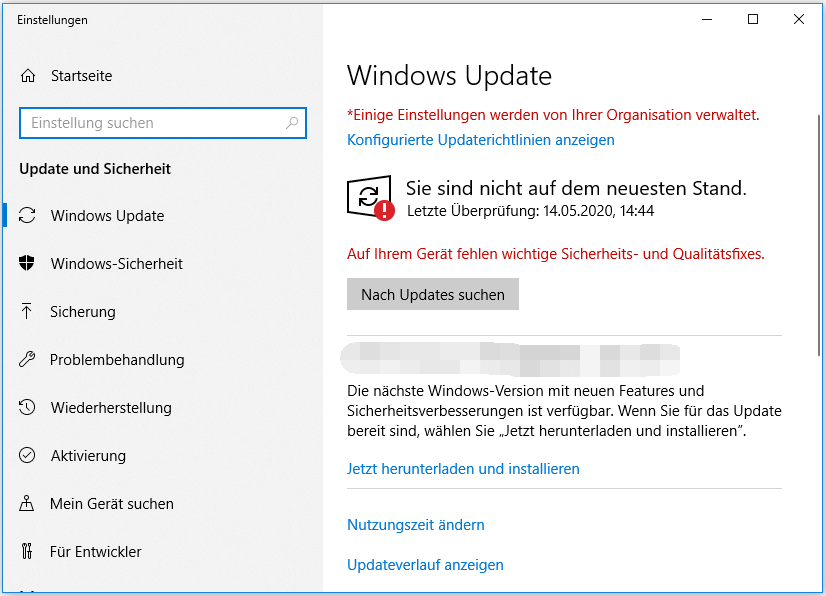
Lösung 4: Erstellen Sie ein neues Benutzerkonto
Durch das Erstellen eines neuen Windows-Kontos mit Administratorrechten wird auch ein neues Benutzerprofil erstellt, das möglicherweise den Windows 10 schwerwiegenden Fehler behebt.
Schritt 1: Öffnen Sie den Task-Manager, indem Sie die Tasten Strg + Umschalt + Esc drücken.
Schritt 2: Gehen Sie zu Datei > Neuen Task ausführen.
Schritt 3: Geben Sie powershell in das Textfeld ein. Stellen Sie sicher, dass die Option Diesen Task mit Administratorrechten erstellen markiert ist.
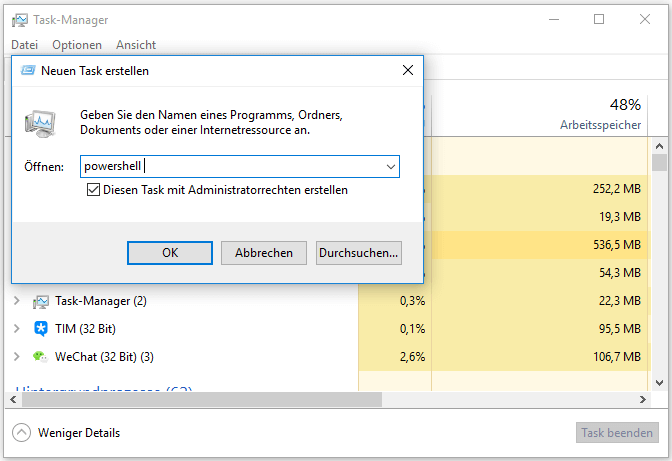
Schritt 4: Geben Sie net user yourname yourpassword /add in das geöffnete Fenster ein und drücken Sie die Eingabetaste.
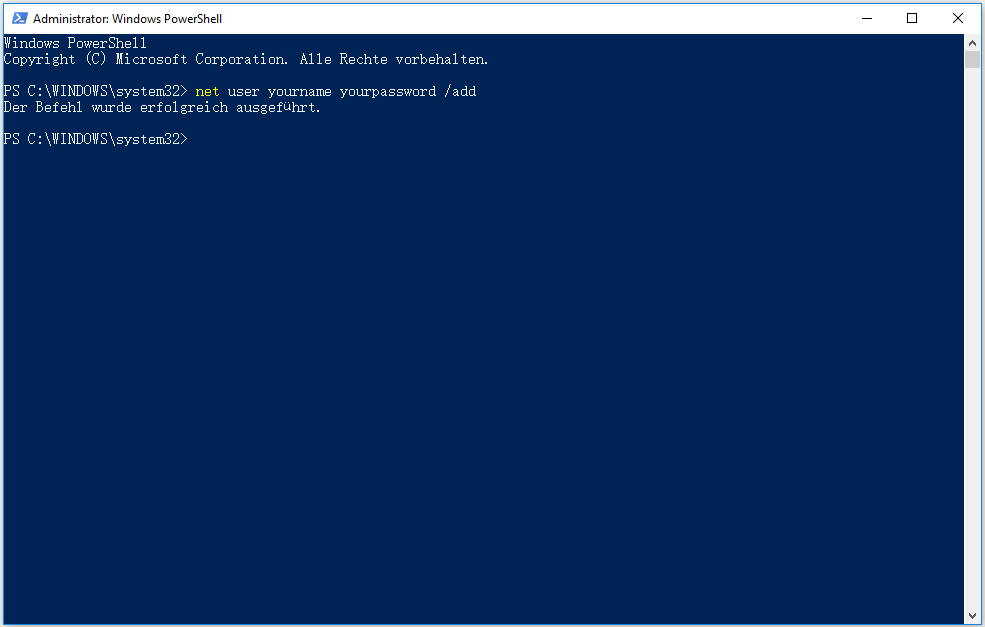
Schritt 5: Starten Sie dann Ihren Computer neu und loggen Sie sich in das neue Konto ein, das Sie erstellt haben. Dann kann das Startmenü ordnungsgemäß funktionieren, wenn Sie darauf klicken. Wenn die Meldung „Schwerwiegender Fehler, Ihr Menü Start funktioniert nicht“ weiterhin angezeigt wird, versuchen Sie andere Methoden.
Lösung 6: Deinstallieren Sie Dropbox oder Ihre Antivirus-Software
Den Rückmeldungen der Benutzer zufolge ist Dropbox einer der Hauptgründe für „Schwerwiegender Fehler, Das Menü Start und Cortana funktionieren nicht.“ Daher können Sie diese Anwendung von Ihrem Computer entfernen. Folgen Sie einfach diesen Schritten:
Schritt 1: Öffnen Sie das Dialogfeld Ausführen und geben Sie dann appwiz.cpl in das Textfeld ein.
Schritt 2: Finden Sie Dropbox und klicken Sie auf Deinstallieren, um es zu entfernen.
Schritt 3: Starten Sie den PC neu, um zu sehen, ob das Problem behoben ist.
Klicken Sie zum Weiterlesen: https://de.minitool.com/datensicherung/schwerwiegender-fehler.html
Links
Themen
MiniTool® Software Ltd. ist ein professionelles Software-Entwicklungsunternehmen und stellt den Kunden komplette Business-Softwarelösungen zur Verfügung. Die Bereiche fassen Datenwiederherstellung, Datenträgerverwaltung, Datensicherheit und den bei den Leuten aus aller Welt immer beliebteren YouTube-Downloader sowie Videos-Bearbeiter. Bis heute haben unsere Anwendungen weltweit schon über 40 Millionen Downloads erreicht. Unsere Innovationstechnologie und ausgebildeten Mitarbeiter machen ihre Beiträge für Ihre Datensicherheit und -integrität.