
Pressemitteilung -
Gelöst - Windows kann nach dem Löschen der Systempartition nicht booten
3 ausprobierte Methoden, das Windows zu reparieren, das nach dem Löschen der Systempartition nicht mehr booten kann
Hier stellen wir hauptsächlich 3 Methoden vor, um gelöschte Systempartitionen wiederherzustellen: Verwenden Sie ein kostenloses Programm von Drittanbietern, verwenden Sie einen Diskpart des Windows Installationsdatenträgers und installieren Sie Windows neu, ohne persönliche Dateien zu verlieren.
Tipp: Bitte versuchen Sie die erste Methode, dann die zweite und die letzte. Versuchen Sie letzteres nur, wenn das erstere nicht funktioniert.
Methode 1: Schnelle Wiederherstellung gelöschter Systempartitionen mit der MiniTool Partition Wizard Bootfähige Edition
Dies ist die einfachste Methode, und sie funktionierte perfekt auf unserer Testmaschine.
MiniTool Partition Wizard Bootfähige Edition kann Windows-Benutzern helfen, verschiedene Partitionierungsoperationen abzuschließen, wenn Windows nicht mehr bootfähig ist, einschließlich der Wiederherstellung verlorener/gelöschter Partitionen, des MBR-Neuaufbaus, der Größenänderung von Systempartitionen/Bootpartitionen, des Klonens von Festplatten/Partitionen und so weiter.
Um diesen bootfähigen Partition-Manager zur Wiederherstellung der Partition zu verwenden, sollten Sie eine kostenpflichtige Version erwerben. Wenn Sie kein Server-Benutzer sind, ist die Pro Edition verfügbar.
Nachdem Sie die Software registriert haben, können Sie die Funktion Bootfähige Medien verwenden, um die Boot-CD/DVDs und das Boot-Flash-Laufwerk zu erstellen. Die Anleitung finden Sie hier: So erstellen Sie eine bootfähige CD/DVD-Diskette und einen bootfähigen USB-Stick mit Bootfähigem Media Builder?
Tipp: Wie bereits erwähnt, beinhaltet das Problem Windows kann nach dem Löschen der Systempartition nicht booten zwei Situationen: fehlende/keine systemreservierte Partition oder versehentlich gelöschte EFI-Partition in Windows 10. Hier kann MiniTool Partition Wizard helfen, gelöschte systemreservierte Partitionen und EFI-Partitionen wiederherzustellen.
Hier nehmen wir die Wiederherstellung der systemreservierten Partition in Windows 10 als Beispiel.
Schritt 1: Wählen Sie eine Funktion zur Wiederherstellung der gelöschten Systempartition aus.
- Führen Sie Ihren Computer von dieser zuvor erstellten Festplatte aus.
- Nach erfolgreichem Start rufen Sie die Hauptschnittstelle des MiniTool Partition Wizards auf.
- Klicken Sie mit der rechten Maustaste auf die Festplatte, auf der sich die Systempartition ursprünglich befand, und wählen Sie Partition wiederherstellen aus dem Kontextmenü.
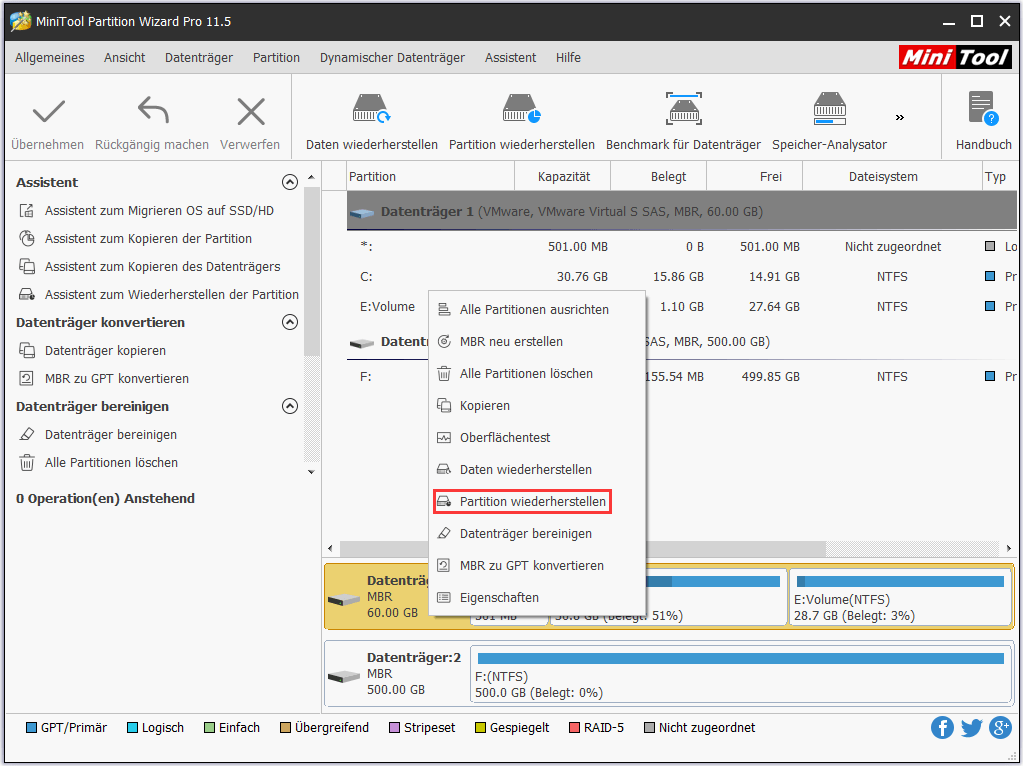
Schritt 2: Wählen Sie den Scanbereich
- Stellen Sie den Scanbereich für die ausgewählte Festplatte aus 3 Bereichen ein.
- Klicken Sie auf Weiter.
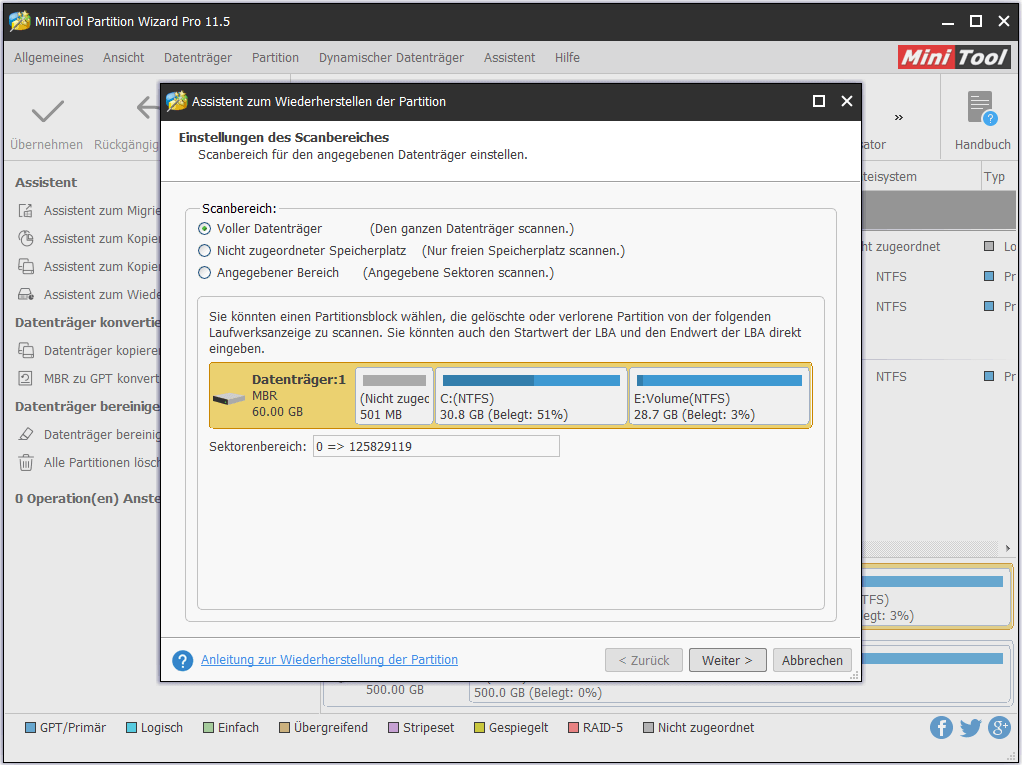
Schritt 3: Stellen Sie die Scanmethode für den ausgewählten Scanbereich ein
- Sie können versuchen, zuerst Schnellscan zu wählen, da dies viel weniger Zeit in Anspruch nimmt. Wenn diese Methode die benötigte(n) Partition(en) nicht findet, kehren Sie erneut zu dieser Schnittstelle zurück und wählen Sie Vollscan.
- Klicken Sie später auf Weiter.
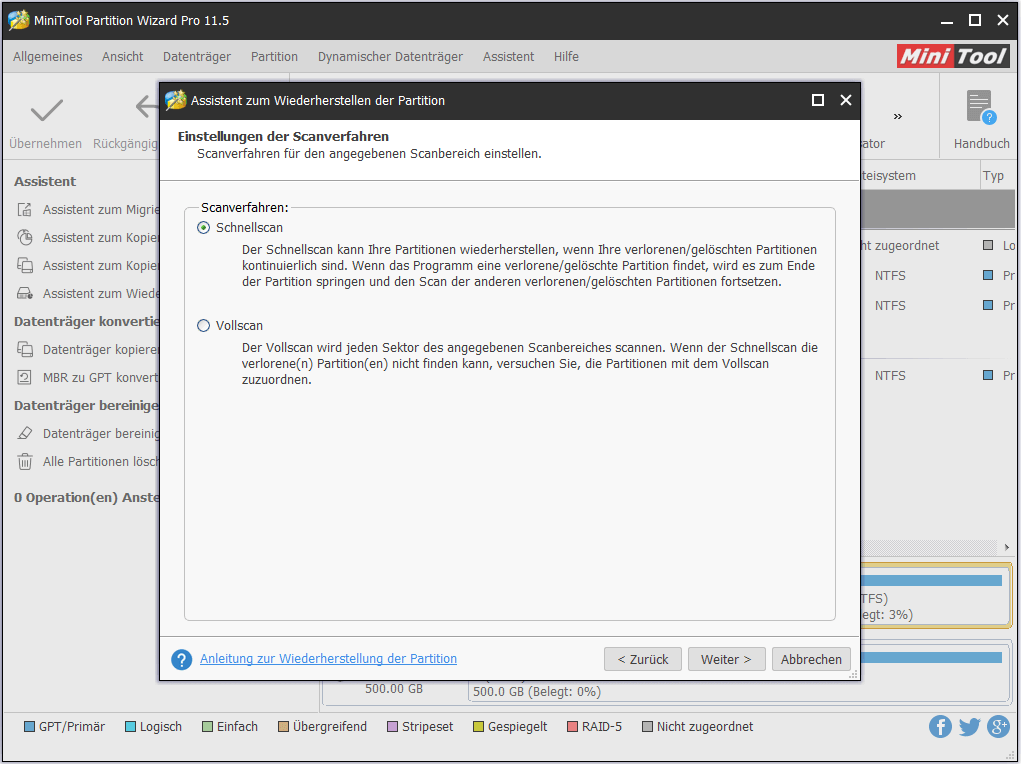
Schritt 4: Wählen Sie die gesuchten Partitionen aus.
- Sobald die vom MiniTool Partition Wizard erkannten Partitionen aufgelistet sind, kreuzen Sie bitte alle nützlichen Partitionen an, sowohl vorhandene als auch verlorene/gelöschte, da die nicht angekreuzten Partitionen verloren gehen.
- Klicken Sie auf die Schaltfläche Anschließen.

Schritt 5: Markieren Sie die Partition als aktiv und übernehmen alle Änderungen.
- Nachdem Sie die Wiederherstellung der Partition abgeschlossen haben, gibt es eine Sache, die Sie tun sollten. Und das heißt, die wiederhergestellte für das System reservierte Partition auszuwählen und sie als aktiv zu markieren.
- Klicken Sie schließlich auf die Schaltfläche Übernehmen, um alle Änderungen endgültig durchzuführen.
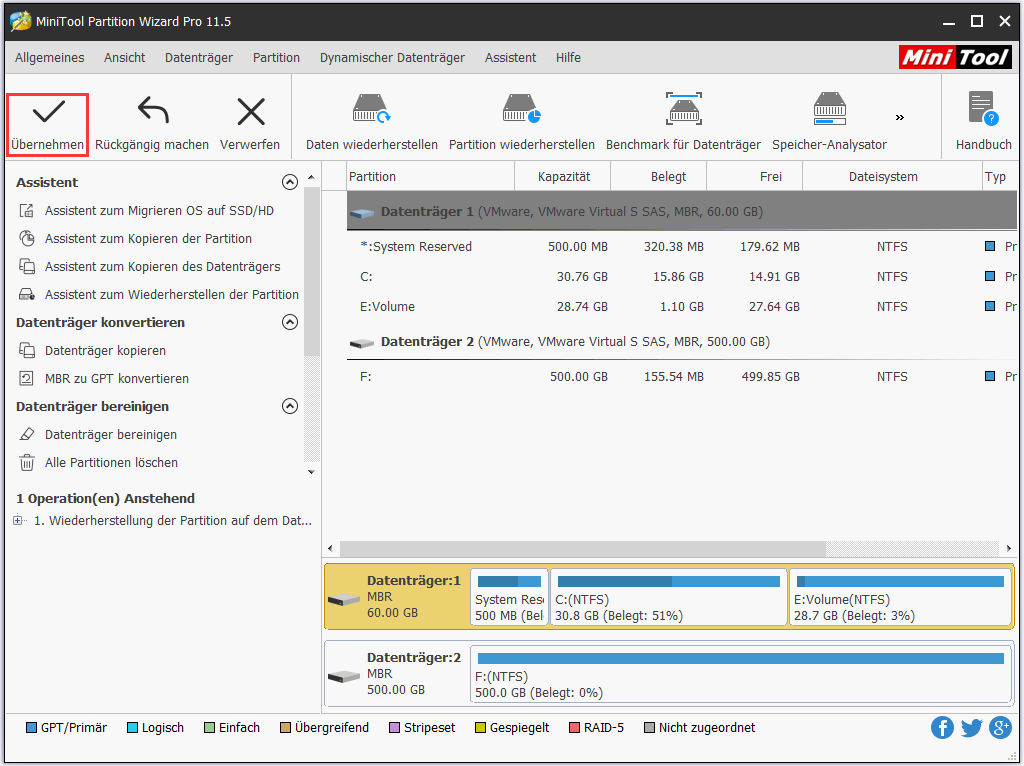
Tipp: Hier zeigen wir Ihnen nur, wie Sie die systemreservierte Partition in Windows 10 wiederherstellen können. Wenn Sie versehentlich die Bootpartition (EFI) gelöscht haben, sind die Schritte die gleichen und lesen Sie diesen Beitrag: Wie man gelöschte Windows-Partitionen wiederherstellt, nachdem Windows nicht mehr starten kann, um weitere Informationen zu erhalten.
Nach der Wiederherstellung der Systempartition sollten Sie Windows wieder starten können. Wenn diese Methode dennoch nicht funktioniert, müssen Sie möglicherweise die Bootinformationen reparieren, was unsere zweite Methode ist.
Methode 2: Reparieren Sie die Bootinformationen mit dem Windows-Installationsdatenträger
Hinweis: Wir haben die folgenden Methoden auf einer virtuellen Maschine getestet, die sich schließlich als nützlich erweisen, um nicht bootfähiges Betriebssystem zu reparieren, wenn Windows nach dem Löschen der Systempartition nicht booten kann. Es lohnt sich also, sie auszuprobieren, aber wir können nicht 100%ig garantieren, dass sie für Sie funktioniert.
Um diese Methode zu verwenden, bereiten Sie bitte einen Windows-Installationsdatenträger vor, der besser derjenige sein sollte, mit dem Sie Windows installiert haben. Natürlich ist auch diejenige mit der gleichen Version wie Ihr Windows verfügbar.
Dann können Sie mit der Reparatur beginnen.
Da es jedoch 2 Arten von Systempartitionen gibt, nämlich die systemreservierte Partition und die EFI-Systempartition, werden wir die Anwendungen separat darstellen.
Für Legacy BIOS-Benutzer
Diese Methode erstellt keine neue systemreservierte Partition, sondern repariert nur. Wenn Sie also eine solche Partition wollen, versuchen Sie andere Methoden.
Um die systemreservierte Partition unter Windows 10 neu zu erstellen, starten Sie bitte zuerst den Computer von dem Installationsmedium, um zur untenstehenden Schnittstelle zu gehen:
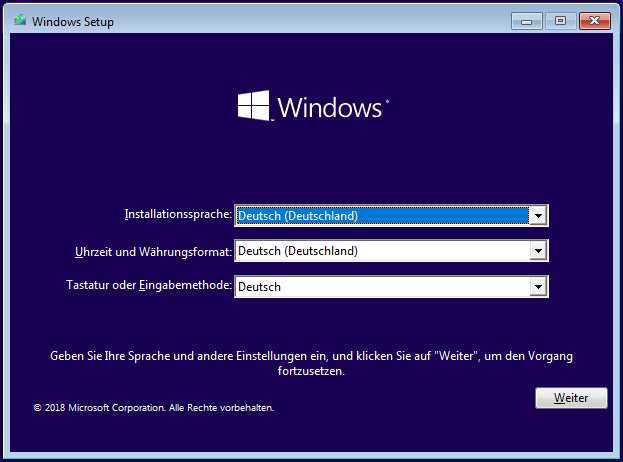
Drücken Sie dann die Kombinationstasten Umschalt + F10, um die Eingabeaufforderung aufzurufen und die folgenden Befehlen einzugeben. Jede Eingabe in der Eingabeaufforderung sowie im Diskpart sollte mit dem Drücken der Eingabetaste enden.
Geben Sie im Fenster der Eingabeaufforderung diskpart ein, um dieses Partitionierungstool zu aktivieren. Geben Sie dann die folgenden Befehle ein, um die Windows-Betriebssystemspartition (Laufwerk C die meiste Zeit) aktiv festzulegen:
list disk
Select disk # (# ist die Nummer der Festplatte, auf der Ihr Windows installiert ist).
list partition
Select partition # (Hier # ist die Nummer der Windows-Betriebssystemspartition und nicht die systemreservierte Partition).
Active
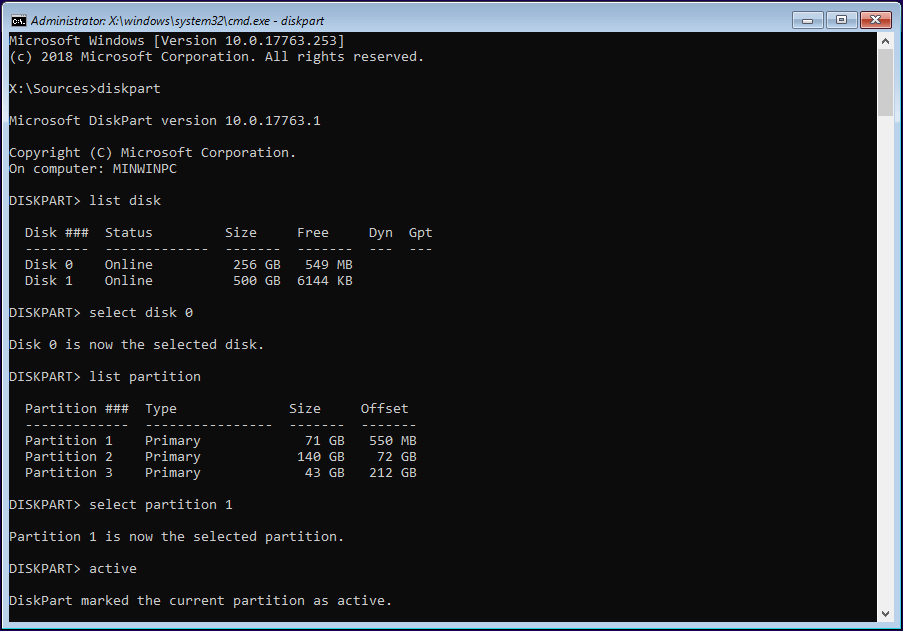
Nachdem Sie die Partition aktiv festgelegt haben, beenden Sie das Diskpart.
Geben Sie dann in der Eingabeaufforderung die folgenden Befehle ein, um die Bootinformationen für die Reparatur der systemreservierten Partition in Windows 10 zu reparieren:
Bootrec /fixmbr
Bootrec /fixboot
Bootrec /rebuildBCD
Der Befehl bootrec /rebuilBCD sucht nach Windows-Installationen, die nicht in den Boot Configuration Data (BCD) enthalten sind, und fragt Sie dann, ob Sie eine oder mehrere hinzufügen möchten. Geben Sie einfach Ja ein und beenden Sie dann die Eingabeaufforderung.
Dann können Sie das Installationsmedium herausnehmen, und Ihr Windows wird höchstwahrscheinlich wieder bootfähig sein.
Für UEFI-Benutzer
Bevor Sie den Bootvorgang reparieren, starten Sie bitte die MiniTool Partition Wizard Bootfähige Edition, um zunächst das Partitionslayout anzuzeigen. Im Abschnitt Schnellwiederherstellung gelöschte Systempartition mit Partition Wizard Bootfähig haben wir eingeführt, wie man einen bootfähigen Partition-Manager erstellt, daher überspringen wir hier diesen Schritt.
Sobald der bootfähige Partition-Manager erstellt ist, starten Sie Ihren Computer über die Disc. Dann zeigt Ihnen MiniTool Partition Wizard das Festplatten- und Partitionslayout an.
Wenn sich auf der linken Seite des C-Laufwerks kein nicht zugeordneter Speicherplatz für die EFI-Systempartition befindet, können Sie Ihr C-Laufwerk über die Funktion Verschieben/Größe ändern verkleinern, um einen zu erstellen, der die Größe Ihrer ursprünglichen EFI-Partition oder größer sein könnte.
Wenn es einen solchen nicht zugeordneter Speicherplatz gibt, überspringen Sie diesen Schritt und wählen Sie einfach den nicht zugeordneter Speicherplatz aus, erstellen Sie hier eine FAT32-Partition und geben Sie die Partition eine Bezeichnung EFI-System an.
Hinweis: Sie können die EFI-Partition nicht auf NTFS formatieren, da die UEFI-Firmware NTFS nicht erkennt.
Klicken Sie schließlich auf die Schaltfläche Übernehmen, um alle Änderungen durchzuführen.
Danach können Sie MiniTool Partition Wizard beenden und Ihren Computer über das Windows Installationsmedium starten. Drücken Sie dann die Kombinationstasten Umschalt + F10, um die Eingabeaufforderung zu aktivieren, und geben Sie den folgenden Befehl ein, um die EFI-Partition Windows 10 zu reparieren:
bcdboot C:\windows
Bcdboot kopiert Boot-Dateien von der Windows-Partition auf die EFI-Systempartition und erstellt den BCD-Speicher auf der gleichen Partition.
Anschließend können Sie den Windows-Installationsdatenträger entfernen und den Computer neu starten. Auf diese Weise ist es hilfreich, die EFI-Partition zu reparieren, wenn Windows nach dem Löschen der Systempartition nicht mehr booten kann.
Wenn Sie es dennoch nicht schaffen, Ihr Windows nach der Wiederherstellung der systemreservierten Partition und dem Reparieren der Bootinformationen wieder bootfähig zu machen, müssen Sie Windows neu installieren.
Klicken Sie zum Weiterlesen: https://de.minitool.com/datentraegerverwaltung/unbootfaehiges-windows-reparieren.html
Links
- Windows kann nach dem Löschen der Systempartition nicht booten
- Die aktive Systempartition auf den Datenträger
- Die für das System reservierte Partition konnte nicht aktualisiert werden
- Löschung von Laufwerk C, EFI-Systempartition, Wiederherstellungspartition/OEM-Partition usw
- Die System-reservierte Partition versehentlich gelöscht
Themen
MiniTool® Software Ltd. ist ein professionelles Software-Entwicklungsunternehmen und stellt den Kunden komplette Business-Softwarelösungen zur Verfügung. Die Bereiche fassen Datenwiederherstellung, Datenträgerverwaltung, Datensicherheit und den bei den Leuten aus aller Welt immer beliebteren YouTube-Downloader sowie Videos-Bearbeiter. Bis heute haben unsere Anwendungen weltweit schon über 40 Millionen Downloads erreicht. Unsere Innovationstechnologie und ausgebildeten Mitarbeiter machen ihre Beiträge für Ihre Datensicherheit und -integrität.












![[3 Lösungen] Wiederherstellungsumgebung nicht gefunden](https://mnd-assets.mynewsdesk.com/image/upload/ar_16:9,c_fill,dpr_auto,f_auto,g_xy_center,q_auto:good,w_746,x_430,y_242/fbyl8pp2nibd0pn23x8m)

