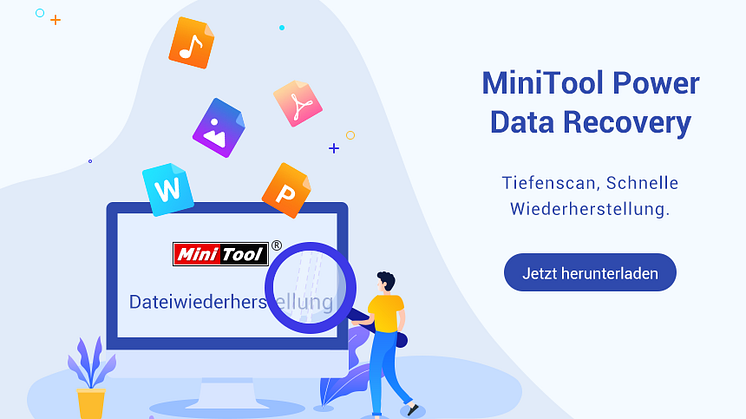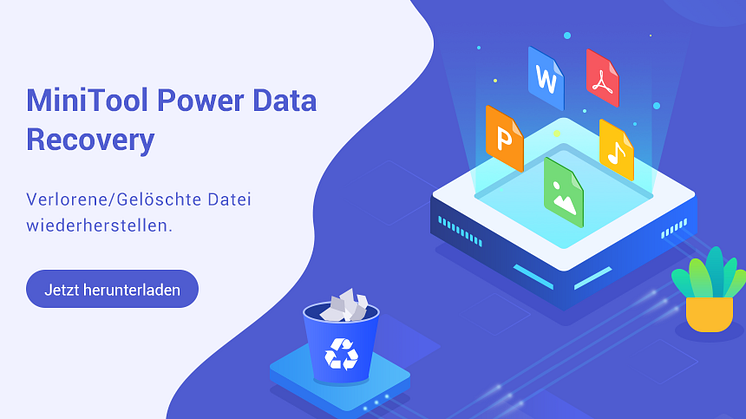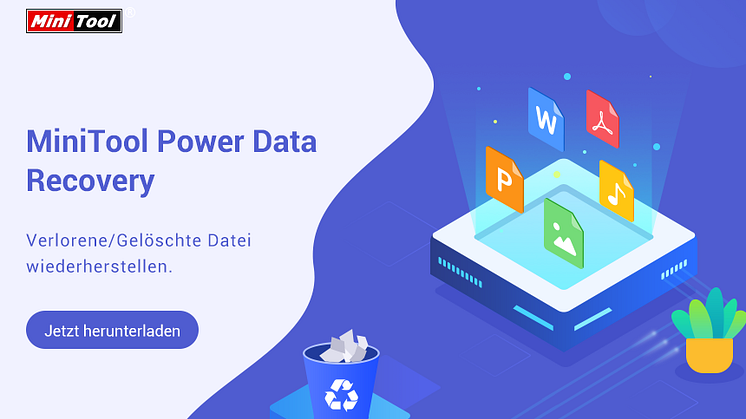
Pressemitteilung -
Gelöst – So stellen Sie nicht gespeicherte Excel-Datei und gelöschte Excel-Datei wieder her
So reparieren Sie eine Arbeitsmappe
Eine beschädigte Arbeitsmappe? In der Regel wird eine beschädigte Arbeitsmappe beim Öffnen von Excel automatisch erkannt und Excel wird versuchen, es zu reparieren. Aber wenn es nicht erkannt wird und der automatische Wiederherstellungsmodus nicht gestartet wird, wie starten Sie ihn selber?
Die Schritt-für-Schritt-Anleitung wird unten angezeigt.
- Klicken Sie auf Datei und wählen Sie in dem angezeigten Menü Öffnen
- Finden Sie Ihre Arbeitsmappe, die beschädigt ist, und klicken Sie darauf.
- Klicken Sie auf die Pfeilspitze, die sich neben der Option „Öffnen“ befindet.
- In dem Dropdown-Menü klicken Sie auf Öffnen und reparieren.
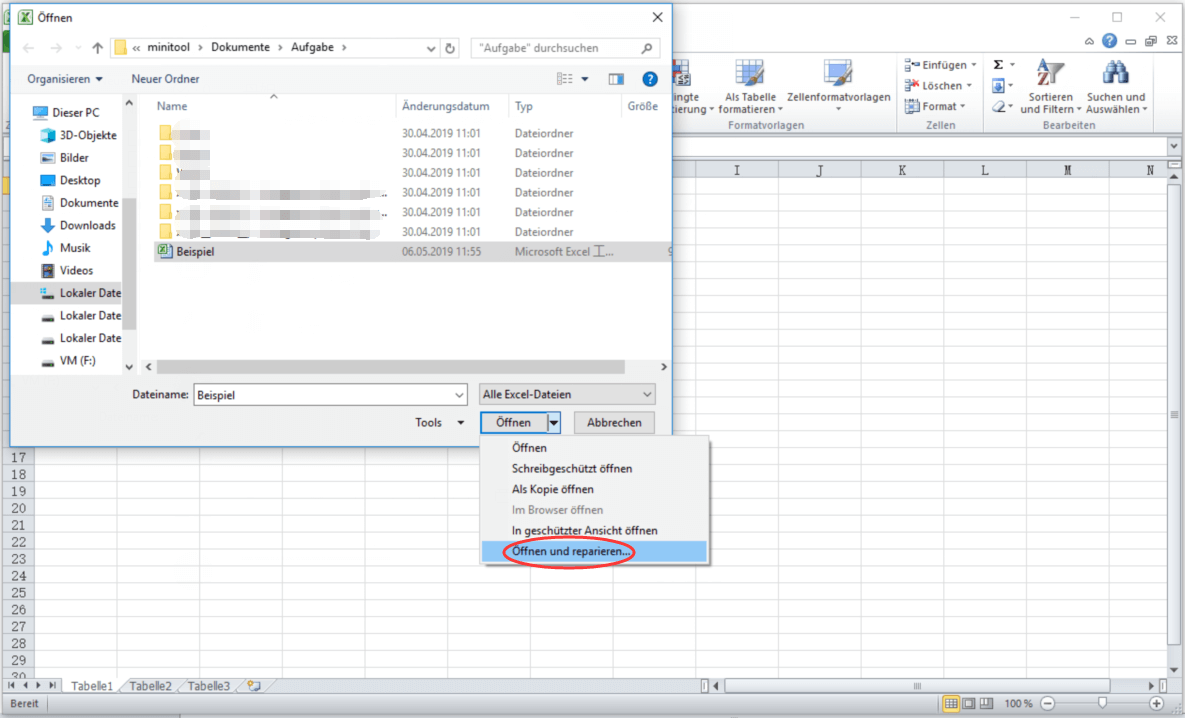
Bitte beachten Sie
Nachdem Sie auf Öffnen und reparieren geklickt haben, wird ein folgendes Meldungsfenster angezeigt, auf dem zwei Optionen steht, „Klicken Sie auf Reparieren, wenn Sie Ihre Arbeitsmappe soweit wie möglich wiederherstellen möchten.“ oder „Klicken Sie auf Daten auslesen, wenn Excel die Arbeitsmappe nicht reparieren konnte.“
Sie können zuerst auf Reparieren klicken, und wenn es nicht reparieren konnte, wählen Sie dann Daten extrahieren.

Wie stellt man nicht gespeicherte Excel-Datei wieder her
Wenn Sie die oben erwähnte Schutzmaßnahme, nämlich AutoWiederherstellen, vorher eingestellt haben, wird es leichter nicht gespeicherte Excel-Datei wiederherzustellen.
Obwohl Sie die Datei nicht gespeichert haben, speichert Excel wegen der Funktion AutoWiederherstellen automatisch Ihre Datei. Sie können sie in dem unten gezeigten Pfad finden.
C:\Users\ IhrBenutzername \AppData\Roaming\Microsoft\Excel\
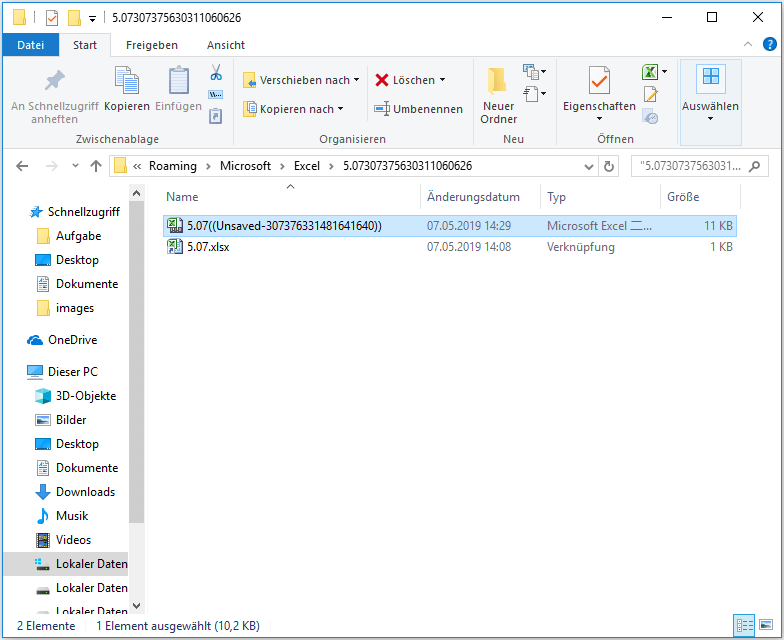
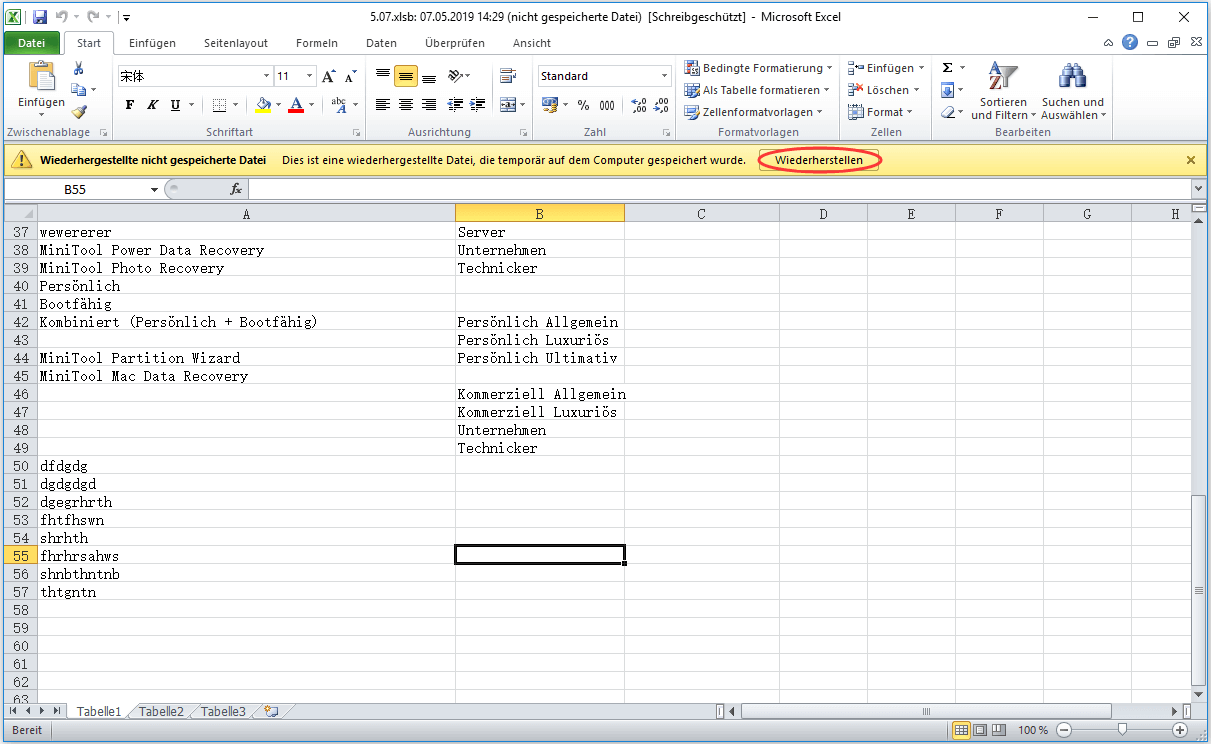
Doppelklicken Sie auf die nicht gespeicherte Datei und dann klicken Sie in dem geöffneten Excel auf Wiederherstellen, um die wiederhergestellte nicht gespeicherte Datei wiederherzustellen.
Hinweis: Normalerweise werden Sie sie in diesen Pfad finden, aber wenn Sie den Datenspeicherort für AutoWiederherstellen geändert haben, klicken Sie auf DateiOptionenSpeichern, den geänderten Pfad zu sehen.
Außerdem können Sie auch Datei in dem unten gezeigten Pfad finden, wenn Sie Glück haben.
C:\Users\IhrBenutzername\AppData\Local\Microsoft\Office\UnsavedFiles
Alternativ können Sie auch auf DateiàInformationenàVersionen verwaltenàNicht gespeicherte Arbeitsmappen wiederherstellen klicken, und die nicht gespeicherte Excel-Datei in dem Popup-Fenster finden, wenn sich die Excel-Dateien noch darin befinden.
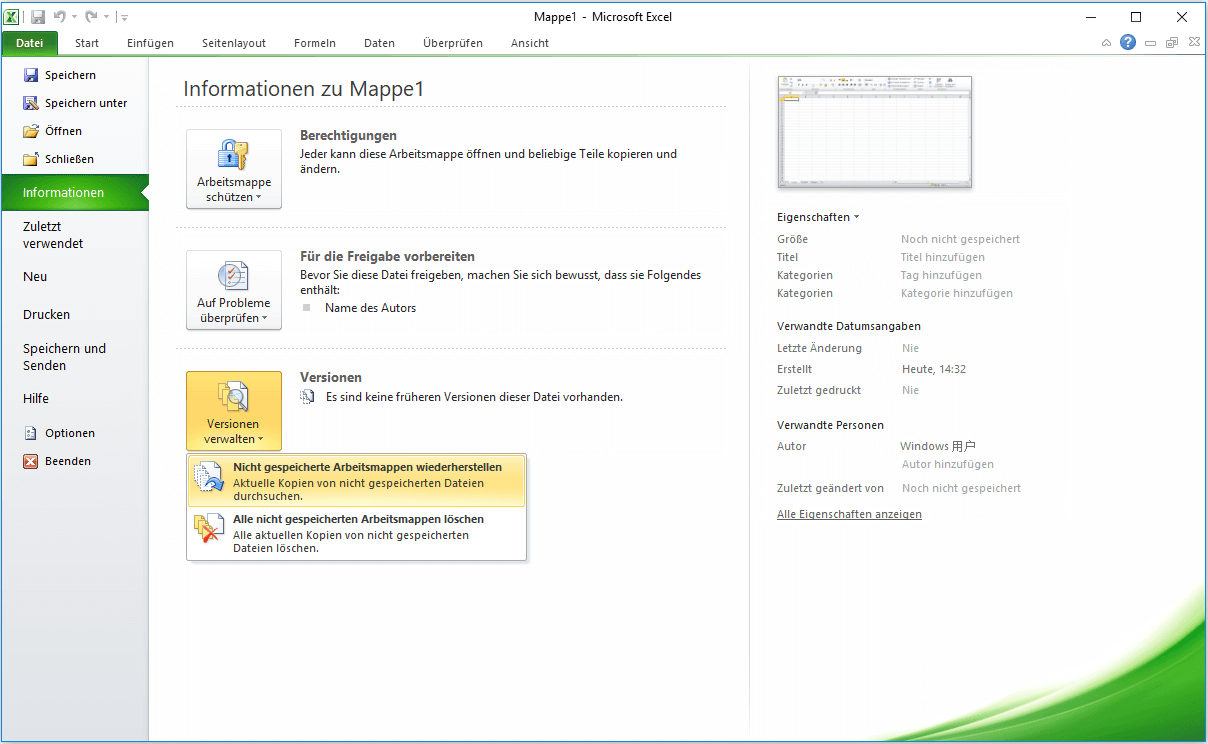
Zur Information
In der Regel können Sie nach dem Pfad Ihren Benutzernamen finden, aber wie folgt finden Sie unter Windows 10 meistens in diesem Schritt AppData nicht.
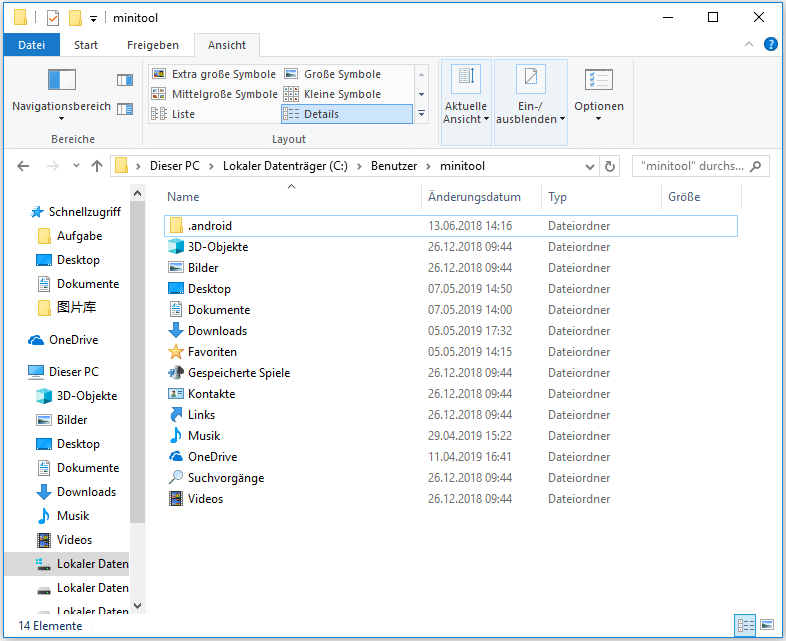
Warum denn? Denn der Ordner AppData wird standardmäßig versteckt. Daher sollten Sie zuerst ihn anzeigen lassen. Die detaillierten Schritte zum Einblenden der versteckten Dateien werden unten aufgelistet.
Schritt 1: Navigieren Sie oben zu Ansicht, finden Sie Optionen und klicken Sie dann darauf.
Schritt 2: Im Popup-Fenster klicken Sie auf Ansicht.
Schritt 3: In den erweiterten Einstellungen finden Sie Ausgeblendete Dateien, Ordner oder Laufwerk nicht anzeigen unter der Option Versteckte Dateien und Ordner. Dann deaktivieren Sie es.
Schritt 4: Aktivieren Sie die Option Ausgeblendete Dateien, Ordner oder Laufwerk anzeigen und klicken Sie dann auf Übernehmen.
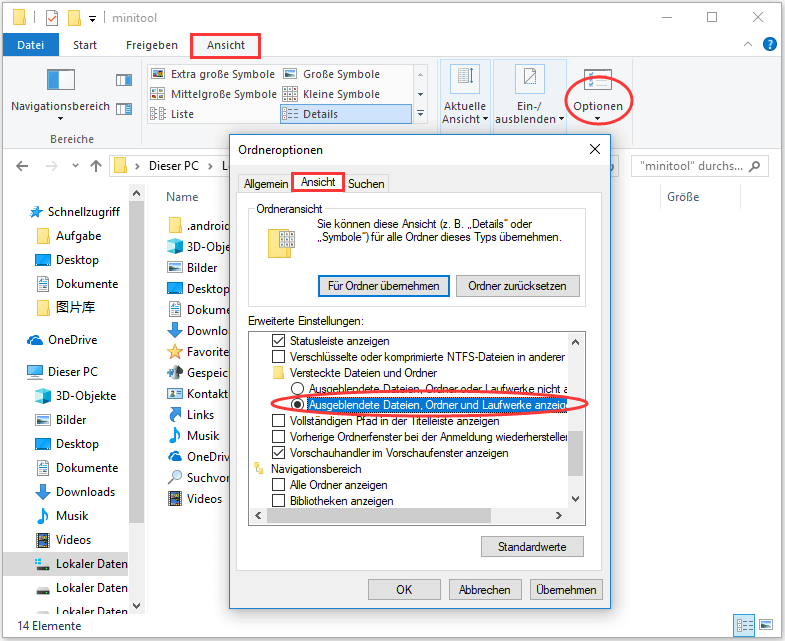
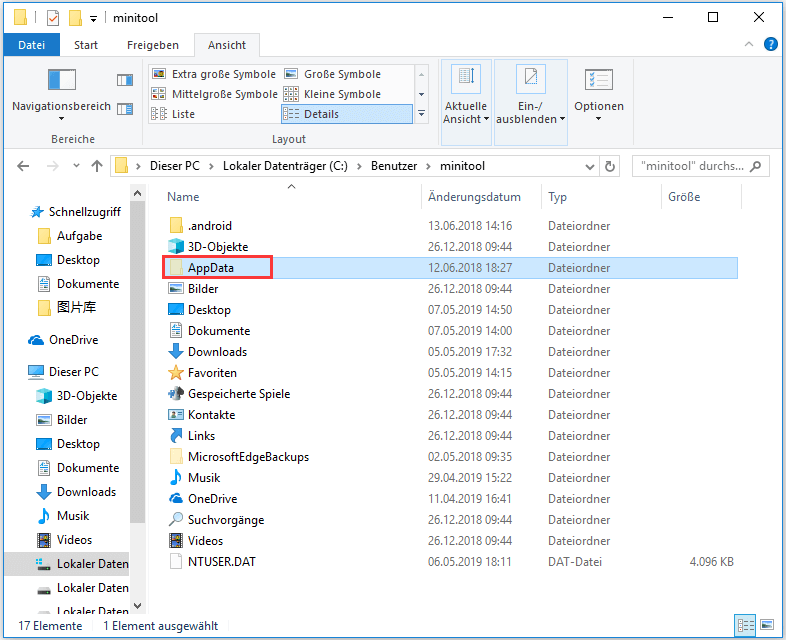
Wenn Sie eine Partition einblenden oder ausblenden möchten, kann dieser BeitragIhnen helfen.
Nachdem Sie beschädigte Arbeitsmappe repariert haben oder nicht gespeicherte Excel-Dateien wiederhergestellt haben, wie können Sie die gelöschte Excel-Dateien oder die verlorene Excel-Dateien wiederherstellen?
Im folgenden Teil werde ich Ihnen die Lösung zeigen.
Wie stellt man gelöschte Excel-Datei wieder her
Wenn Sie es finden, dass Ihre wichtigen Excel-Dateien aus Versehen gelöscht werden oder aus unbekannten Gründen verloren sind, was sollten Sie tun?
In der Tat können Sie sich in dieser Situation an eine Wiederherstellungssoftware wenden. Aber auf dem Markt gibt es so viele Wiederherstellungssoftware, welche sollten wir wählen? Hier empfehle ich dringend MiniTool Power Data Recovery, eine wunderbare Wiederherstellungssoftware, die virusfrei, leicht zu bedienen und professionell ist.
Die ausführliche Anleitung wird unten angezeigt.
Schritt 1: Laden Sie diese kostenlose Software herunter und starten Sie sie
- Laden Sie diese Software von ihrer offiziellen Webseite herunter oder erhalten Sie sich sie durch die untere Schaltfläche.
- Installieren Sie sie auf Ihrem Laufwerk und anschließend starten Sie sie.
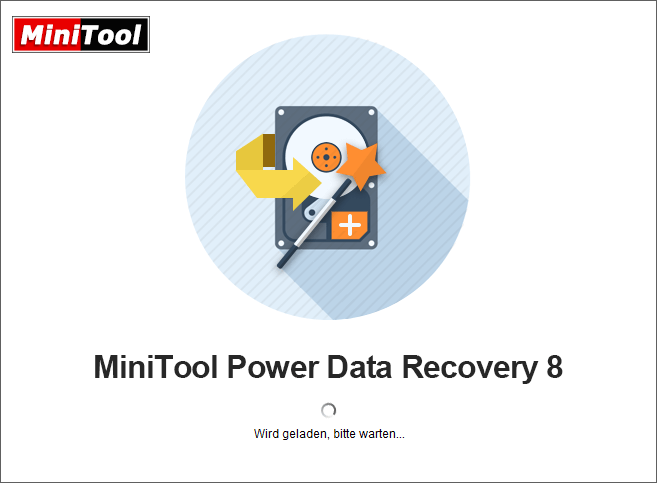
Schritt 2: Wählen Sie einen Wiederherstellungsmodus und das Ziellaufwerk aus und dann klicken Sie auf Scannen
1. In der Hauptschnittstelle befinden sich vier Wiederherstellungsmodi: Dieser PC, Wechselmedien, Festplattenlaufwerk und CD/DVD-Laufwerk. Wählen Sie einen Modus aus.
- Dieser PC: Solange die Partitionen noch vorhanden sind, können Sie mit dem Modus Daten retten.
- Wechselmedien: Mit dem Modus können Sie Daten von beschädigten Wechseldatenträger wie USB-Stick, Speicherkarte wiederherstellen.
- Festplattenlaufwerk: Wenn Sie die ganze Festplatte wiederherstellen möchten, können Sie den Modus verwenden, verlorenen oder gelöschten Daten wiederherzustellen.
- CD/DVD-Laufwerk: Dieser Modus kann Ihnen dabei helfen, Daten von defekten oder zerkratzten CDs / DVDs retten.
2. Wählen Sie das Ziellaufwerk aus, das die gelöschte oder verlorene Excel-Datei enthält. Anschließend klicken Sie direkt auf die Schaltfläche Scannen, die sich in der rechten Ecke der Schnittstelle befindet.
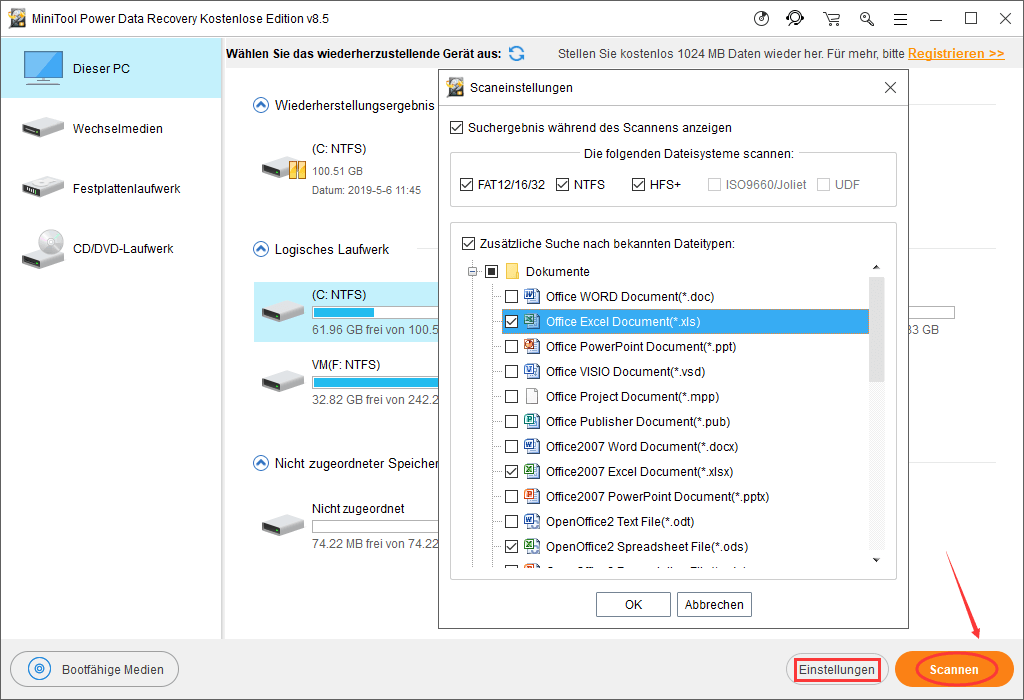
Bemerkung
In diesem Schritt sollten Sie die Funktion Einstellungen verwenden, die Zeit zum Scannen zu verkleinern, indem Sie nur die Dateityp Excel-Datei ankreuzen. Und in der Liste gibt es viele andere Dateitypen wie Bilder, Word-Dokumente, PDF und .psd und so weiter, Sie können nach Ihren eigenen Bedürfnissen sie ankreuzen.
Schritt 3: Durchsuchen Sie sorgfältig die gescannten Dateien
Durchsuchen Sie sorgfältig die Dateien, die schon aufgelistet werden. In der Tat können Sie beim Scanvorgang auch Dateien durchsuchen. Obwohl die Funktion Filtern beim Scanvorgang nicht verwendet werden kann, können Sie außerdem die Funktion Suchen verwenden, die benötigten Dateien schnell zu finden.
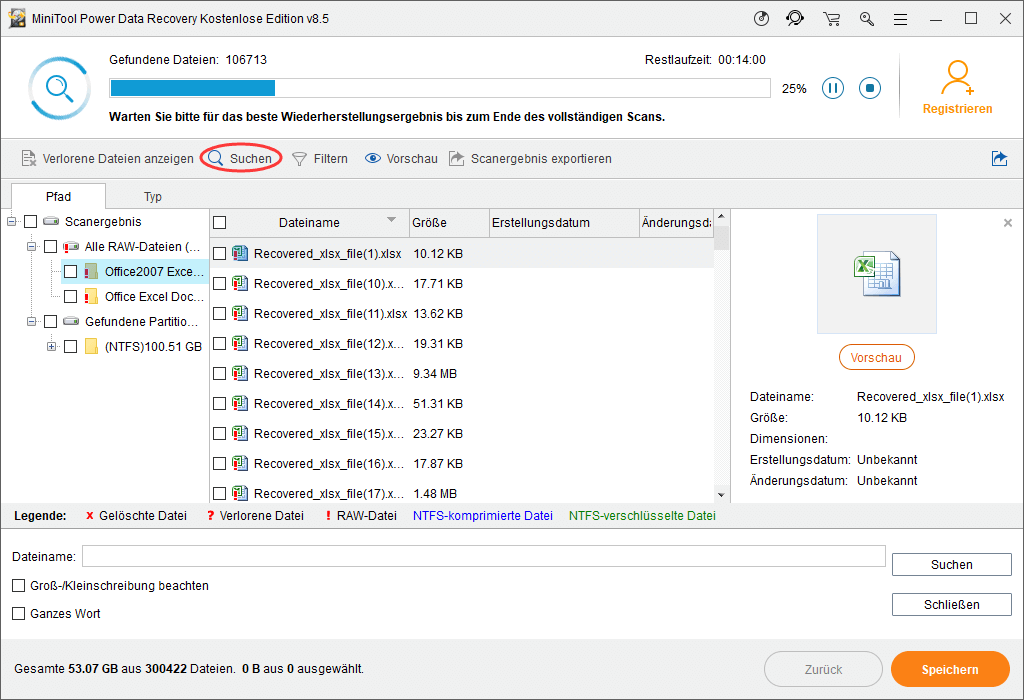
Zur Information
Überblick über die Funktionen Suchen und Filtern
- Suchen: Die Funktion kann bei oder nach dem Scanvorgang verwendet werden. Solange Sie sich an den Namen der Datei oder ein Bestandteil des Namens der Datei erinnern können, können Sie diese Funktion verwenden.
- Filtern: Nur nach dem Scanvorgang kann die Funktion verwendet werden. Mit dieser Funktion können Sie nach Dateinamen, Dateierweiterung, Dateigröße oder Erstellungsdatum/Änderungsdatum nicht benötigten Dateien filtern.
Schritt 4: Speichern Sie die wiederhergestellten Dateien auf einen sicheren Ort
- Überprüfen Sie die Dateien und kreuzen Sie sie an.
- Speichern Sie die angekreuzten Dateien auf einen sicheren Ort, nachdem Sie auf Speichern geklickt haben.
Warnung: Speichern Sie die wiederhergestellten Dateien nicht auf den Ort, der vorher diese gelöschten oder verlorenen Dateien enthält, andernfalls könnte es zum Überschreiben führen, was zu unwiderruflichem Datenverlust führt.
Beim Überprüfen können Sie noch eine Funktion verwenden, nämlich Vorschau. Mit dieser Funktion können Sie direkt und genau sehen, ob diese Excel-Datei die von Ihnen erwünschte Datei ist, indem Sie zuerst auf die Dateien klicken und dann auf die Option Vorschau in dem rechten Bereich oder in dem oberen Teil klicken.
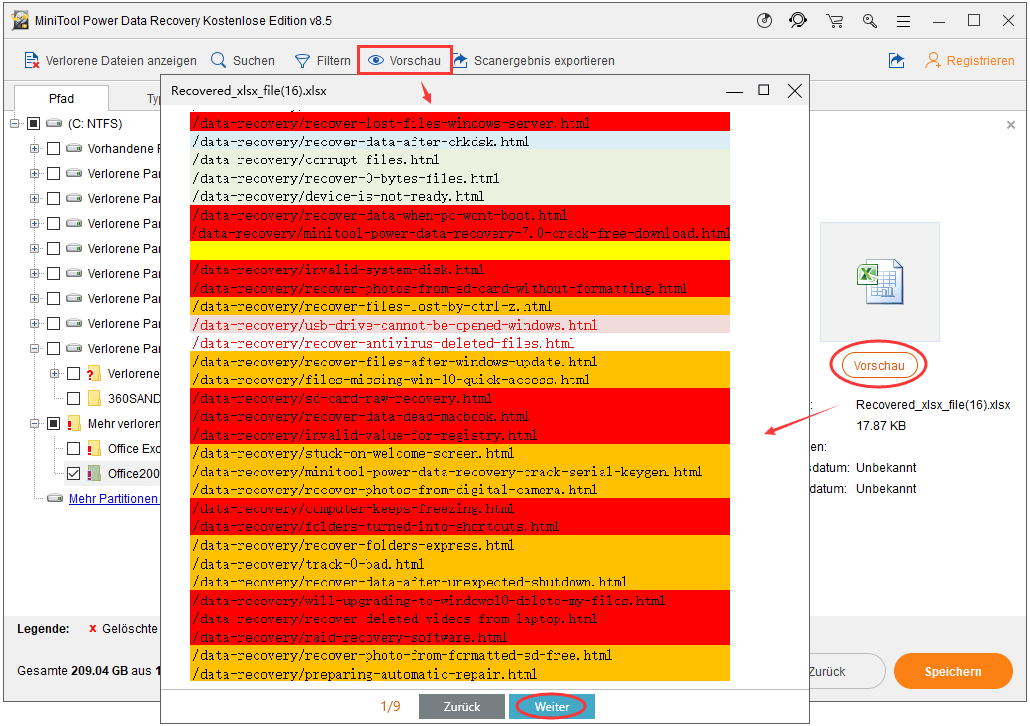
Hinweis: Die kostenlose Edition kann nur 1 GB Dateien wiederherstellen, wenn Sie mehr Dateien wiederherstellen müssen, bitte klicken Sie auf Registrieren in der oberen rechten Ecke, um eine vollständige Edition zu erhalten. Oder Sie können diese Seite besuchen, um verschiedene Editionen zu vergleichen und eine geeignete Edition zu erwerben.
Klicken Sie zum Weiterlesen: https://de.minitool.com/datenwiederherstellung/excel-datei-wiederherstellen.html
Links
Themen
MiniTool® Software Ltd. ist ein professionelles Software-Entwicklungsunternehmen und stellt den Kunden komplette Business-Softwarelösungen zur Verfügung. Die Bereiche fassen Datenwiederherstellung, Datenträgerverwaltung, Datensicherheit und den bei den Leuten aus aller Welt immer beliebteren YouTube-Downloader sowie Videos-Bearbeiter. Bis heute haben unsere Anwendungen weltweit schon über 40 Millionen Downloads erreicht. Unsere Innovationstechnologie und ausgebildeten Mitarbeiter machen ihre Beiträge für Ihre Datensicherheit und -integrität.