
Pressemitteilung -
Gelöst: PC zurücksetzen funktioniert unter Windows 11/10 nicht
Wenn bei Ihrem Computersystem ein Problem auftritt, können Sie mit dem Tool Diesen PC zurücksetzen Windows neu installieren, ohne Ihre Dateien zu löschen. Möglicherweise stellen Sie jedoch fest, dass das Zurücksetzen dieses Computers auf Ihrem Windows 11/10-Computer nicht funktioniert. In diesem MiniTool-Beitrag finden Sie einige einfache und nützliche Lösungen.
Was ist das Zurücksetzen dieses PCs?
Dieser PC zurücksetzen ist ein Windows 11/10-Snap-In-Tool, um einige schwerwiegende Systemprobleme zu beheben, indem Windows auf die werkseitige Standardkonfiguration zurückgesetzt wird. Vor dem Verkauf Ihres Computers können Sie dieses Tool auch verwenden, um Ihr Gerät auf die Werkseinstellungen zurückzusetzen.
Im Vergleich zur Neuinstallation von Windows 11/10 oder der Verwendung der Wiederherstellungspartition des Herstellers zum Zurücksetzen Ihres Geräts ist es schneller und bequemer, das Tool Diesen PC zurücksetzen zu verwenden.
Während des Vorgangs Diesen PC zurücksetzen können Sie je nach Bedarf Ihre Dateien behalten oder alles auf Ihrem Computer entfernen. Das letzte Ziel besteht jedoch darin, Windows 11/10 auf Ihrem Gerät neu zu installieren, um die Systemprobleme zu beheben.
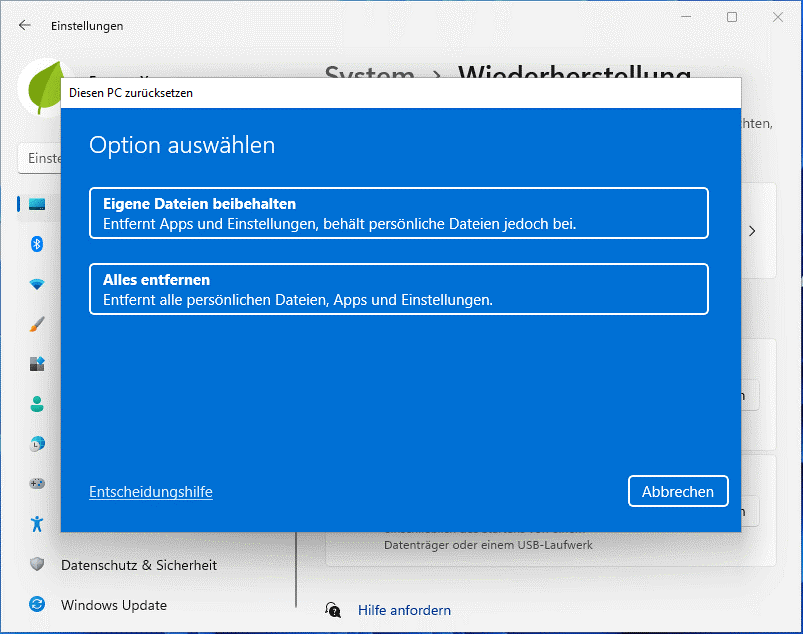
Was kann man tun, wenn das PC zurücksetzen nicht funktioniert oder auf Ihrem Computer fehlschlägt?
Wenn PC zurücksetzen auf Ihrem Computer gut funktioniert, ist alles in Ordnung. Einige Benutzer berichten jedoch, dass das Zurücksetzen dieses Computers auf ihren Windows 11/10-Computern nicht funktioniert. Oder der Vorgang Diesen PC zurücksetzen schlägt mit einer Fehlermeldung wie „Beim Zurücksetzen Ihres PCs ist ein Problem aufgetreten, die Wiederherstellungsumgebung konnte nicht gefunden werden“ usw.
Wenn Sie diesen PC nicht zurücksetzen können, bedeutet es immer, dass Ihr Gerät ein schwerwiegendes Systemproblem hat. Sie können Maßnahmen ergreifen, um das Problem zu lösen, oder Sie können andere Methoden verwenden, um Ihren Computer zurückzusetzen.
Wir haben einige nützliche und effektive Lösungen zusammengestellt. Jetzt werden wir sie in diesem Artikel zeigen, um Ihnen bei der Lösung des Problems zu helfen.
Lösung 1: DISM- und SFC-Scan durchführen
Wenn einige in Windows integrierte Tools auf Ihrem Computer nicht ausgeführt werden können, bedeutet es normalerweise, dass einige Ihrer Systemdateien fehlerhaft oder beschädigt sind. In diesem Fall können Sie den System File Checker (SFC) verwenden, um das System zu scannen und Systemdateien wiederherzustellen.
Dieser PC zurücksetzen ist eines der in Windows integrierten Tools. Wenn PC zurücksetzen nicht funktioniert, können Sie einfach einen SFC-Scan ausführen, um das Problem zu beheben.
1. Klicken Sie in der Taskleiste auf das Suchsymbol und suchen Sie nach cmd.
2. Klicken Sie mit der rechten Maustaste auf das erste Suchergebnis (Eingabeaufforderung) und wählen Sie Als Administrator ausführen.
3. Wenn Sie die Benutzerkontensteuerungsschnittstelle erhalten, müssen Sie auf die Schaltfläche Ja klicken, um fortzufahren.
4. Weil Sie Windows 11 oder Windows 10 ausführen, müssen Sie das integrierte Deployment Image Servicing and Management (DISM)-Tool ausführen, bevor Sie die Systemdateiprüfung ausführen.
Geben Sie also DISM.exe /Online /Cleanup-image /Restorehealth ein und drücken Sie die Eingabetaste. Der Scanvorgang dauert mehrere Minuten. Sie sollten warten, bis der gesamte Vorgang abgeschlossen ist.
5. Geben Sie sfc /scannow ein und drücken Sie die Eingabetaste, um den SFC-Scan auszuführen.
Der Befehl sfc /scannow scannt alle geschützten Systemdateien und ersetzt die beschädigten Dateien durch zwischengespeicherte Kopien, die sich im komprimierten Ordner von %WinDir%\System32\dllcache befinden. Hier stellt der Platzhalter %WinDir% den Windows-Betriebssystemordner dar, z.B C:\Windows.
6. Ebenso wird der Scanvorgang eine Weile fortgesetzt. Sie sollten geduldig warten, bis die Überprüfung zu 100 % abgeschlossen ist.
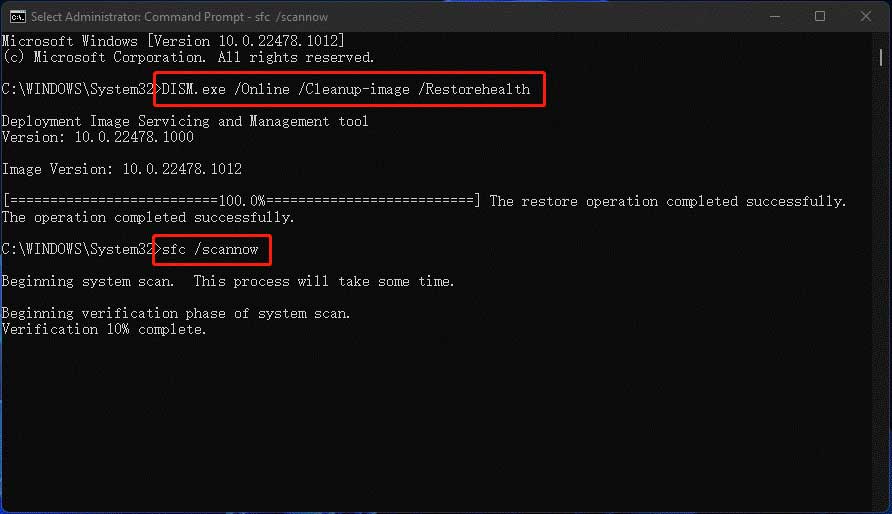
7. Wenn der Scanvorgang beendet ist, wird möglicherweise eine der folgenden Meldungen angezeigt:
① Der Windows-Ressourcenschutz hat keine Integritätsverletzungen gefunden
Es bedeutet, dass auf Ihrem Windows 11/10-Computer keine fehlerhaften oder beschädigten Systemdateien vorhanden sind.
② Der Windows-Ressourcenschutz kann den angeforderten Vorgang nicht ausführen.
Um dieses Problem zu lösen, müssen Sie einen SFC-Scan im abgesicherten Modus durchführen und sicherstellen, dass sich die Ordner PendingDeletes und PendingRenames unter %WinDir%\WinSxS\Temp befinden.
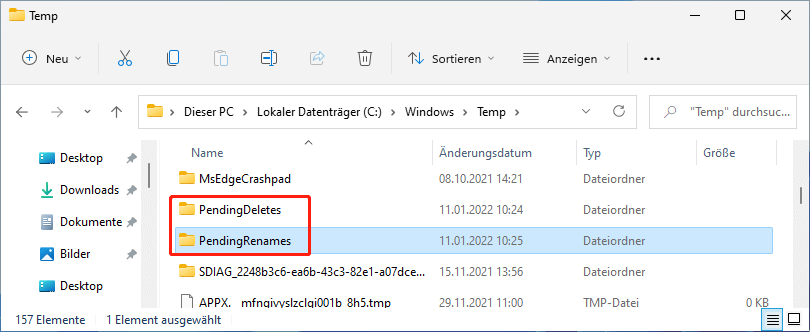
③ Der Windows-Ressourcenschutz hat die beschädigte Datei gefunden und erfolgreich repariert
Das bedeutet, dass SFC beschädigte Systemdateien auf Ihrem Computer findet und automatisch repariert. Wenn Sie detaillierte Informationen anzeigen möchten, können Sie zum Laufwerk C gehen und die Datei CBS.Log %WinDir%\Logs\CBS\CBS.log suchen.
Es bedeutet, dass SFC die beschädigte Systemdateien gefunden hat, diese jedoch nicht reparieren kann. Detaillierte Informationen finden Sie auch in CBS.Log %WinDir%\Logs\CBS\CBS.log. In diesem Fall müssen Sie die gefundenen beschädigten Systemdateien manuell reparieren. Zuerst müssen Sie die Details des Systemdatei-Überprüfungsprozesses anzeigen, um die beschädigte Datei zu finden. Danach müssen Sie die beschädigte Datei manuell durch eine gute Kopie ersetzen.
Lösung 2: Ihren PC mit dem Windows 11/10 Media Creation Tool aktualisieren
Ein PC-Reset-Prozess besteht darin, Windows 11/10 auf Ihrem Computer neu zu installieren, mit/ohne Dateien auf Ihrem Computer zu löschen. Der Vorgang entfernt jedoch alle installierten Apps auf Ihrem Computer. Wenn das Zurücksetzen von Windows 10 nicht funktioniert oder das Zurücksetzen von Windows 11 auf Ihrem Computer nicht funktioniert, ist die Wiederherstellungspartition möglicherweise beschädigt.
Der Vorgang „Diese PC zurücksetzen“ besteht darin, Windows 11/10 auf Ihrem Computer neu zu installieren, während die Dateien auf dem Computer gelöscht/nicht gelöscht werden. Allerdings löscht dieser Vorgang alle installierten Anwendungen auf Ihrem Computer. Wenn das Zurücksetzen von Windows 10 nicht funktioniert oder das Zurücksetzen von Windows 11 auf Ihrem Computer nicht funktioniert, kann die Wiederherstellungspartition beschädigt werden.

Links
- Wie kann man die Xbox One-Festplatte aufrüsten? Zwei Tricks
- (2022) Seagate vs. Western Digital - Was sind die Unterschiede bei der Speicherung
- Was ist Samsung Magician? Kann es Ihr Laufwerk unterstützen?
- (2022) Hier ist die beste WD Smartware-Alternative für Windows 10
- MiniTool ist sehr hilfreich, um Festplatte auf SSD zu klonen
Themen
MiniTool® Software Ltd. ist ein professionelles Software-Entwicklungsunternehmen und stellt den Kunden komplette Business-Softwarelösungen zur Verfügung. Die Bereiche fassen Datenwiederherstellung, Datenträgerverwaltung, Datensicherheit und den bei den Leuten aus aller Welt immer beliebteren YouTube-Downloader sowie Videos-Bearbeiter. Bis heute haben unsere Anwendungen weltweit schon über 40 Millionen Downloads erreicht. Unsere Innovationstechnologie und ausgebildeten Mitarbeiter machen ihre Beiträge für Ihre Datensicherheit und -integrität.







