
Pressemitteilung -
Gelöst – Hitachi externe Festplatte wird nicht erkannt oder funktioniert nicht
Viele Menschen berichten, dass sie das Problem der nicht erkannten externen Hitachi-Festplatte auf ihrem PC festgestellt haben. Wenn dieser Fehler auftritt, wird die externe Hitachi-Festplatte nicht im Datei-Explorer, in der Datenträgerverwaltung, im Geräte-Manager oder an einem anderen Ort auf dem PC angezeigt.
Ist der gleiche Fehler auch bei Ihnen aufgetreten? Was ist zu tun, wenn die externe Festplatte von Hitachi nicht erkannt wird? In diesem Beitrag finden Sie die unten aufgeführten Antworten. Diese Lösungen funktionieren auch für diese Probleme:
- Hitachi externe Festplatte wird nicht angezeigt
- Hitachi externe Festplatte funktioniert nicht
- Hitachi externe Festplatte wird nicht erkannt
- …
Warum wird die externe Festplatte von Hitachi nicht erkannt?
Warum wird die externe Festplatte von Hitachi nicht erkannt? Es könnte durch mehrere Faktoren ausgelöst werden. Die möglichen Gründe sind im Folgenden aufgeführt:
- Der angeschlossene USB-Anschluss ist nicht funktionsfähig.
- Der Gerätetreiber ist beschädigt oder veraltet.
- Wenn die externe Festplatte physisch beschädigt wurde, indem sie fallen gelassen oder extremen Temperaturen oder Feuchtigkeit ausgesetzt wurde, kann sie unlesbar werden.
- Unzureichende Stromzufuhr.
- Das Dateisystem der externen Hitachi-Festplatte ist nicht mit dem PC kompatibel.
- Es gibt keinen Laufwerksbuchstaben auf der externen Festplatte von Hitachi.
Wiederherstellen von Daten von der externen Hitachi-Festplatte, die nicht erkannt wird
Bevor Sie das Problem der nicht erkannten externen Hitachi-Festplatte lösen, sollten Sie die Daten von der externen Hitachi-Festplatte wiederherstellen, damit die Daten nicht unwiederbringlich verloren gehen.
Wie kann man Daten sicher und einfach wiederherstellen? Hier empfehle ich Ihnen die Verwendung von MiniTool Partition Wizard. Es ist ein professionelles und zuverlässiges Datenrettungstool, mit dem Sie Daten von einer externen Festplatte wiederherstellen können.
Außerdem ist es auch ein umfassender Partitionsmanager, der eine breite Palette von Funktionen enthält. Mit diesem Programm können Sie zum Beispiel Festplatten partitionieren, MBR in GPT umwandeln, Festplatten klonen und vieles mehr.

So stellen Sie Daten mit MiniTool Partition Wizard wieder her.
Schritt 1: Laden Sie MiniTool Partition Wizard herunter und installieren Sie es auf Ihrem PC. Starten Sie dann das Programm, um die Hauptschnittstelle zu sehen. Klicken Sie in der oberen Symbolleiste auf Daten wiederherstellen.
Schritt 2: Gehen Sie im Fenster Datenwiederherstellung auf die Registerkarte Geräte, bewegen Sie den Cursor auf das externe Hitachi-Laufwerk und klicken Sie dann auf die Schaltfläche Scannen.
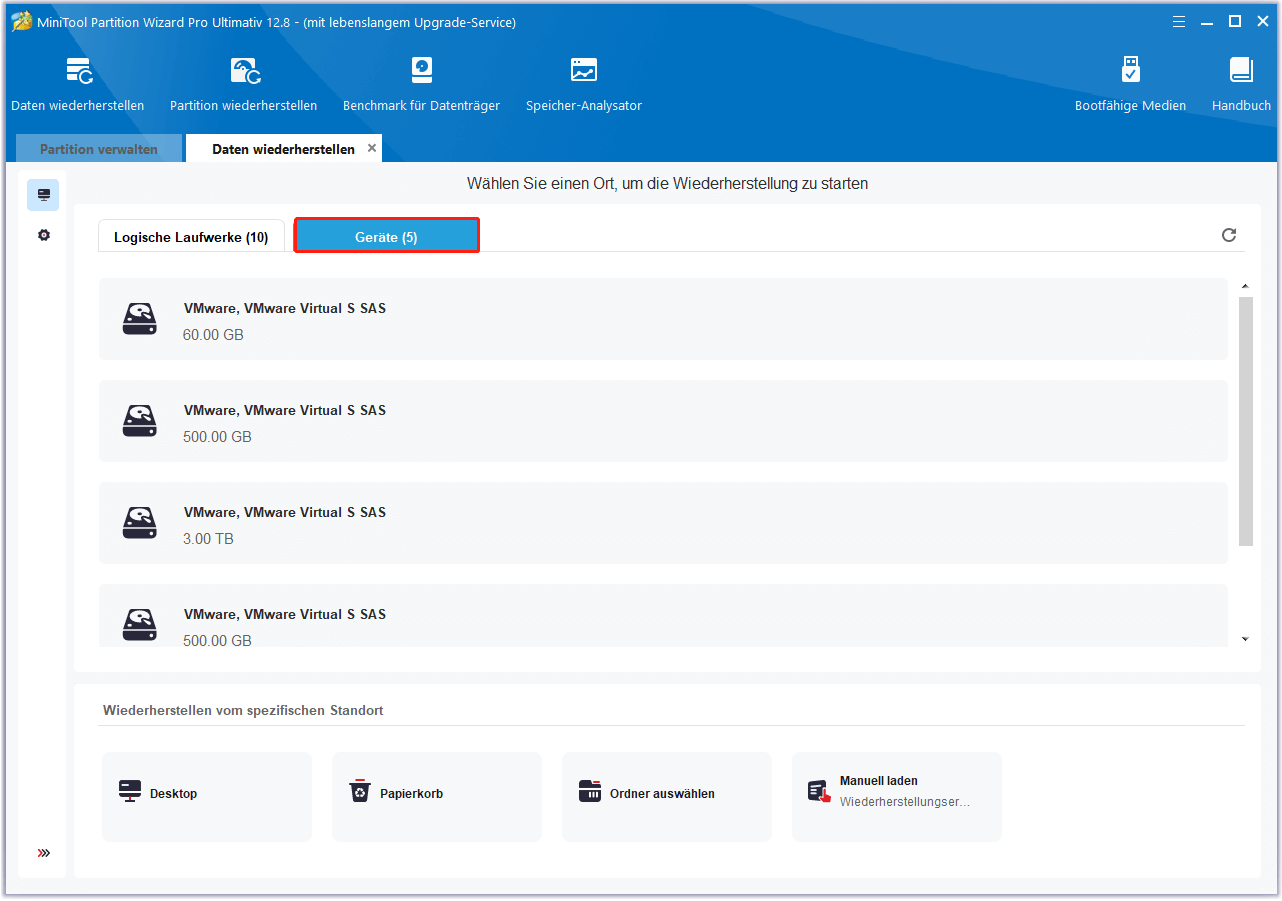
Schritt 3: Danach können Sie sehen, wie das Programm Ihre Festplatte scannt. Während des Scanvorgangs können Sie eine Vorschau der gescannten Dateien anzeigen und auf das Symbol Pause oder Stopp klicken, um den Vorgang zu beenden, wenn Sie alle erforderlichen Dateien gefunden haben.
Schritt 4: Sobald der Scanvorgang abgeschlossen ist, markieren Sie die Dateien, die Sie wiederherstellen möchten, und klicken Sie dann auf Speichern.
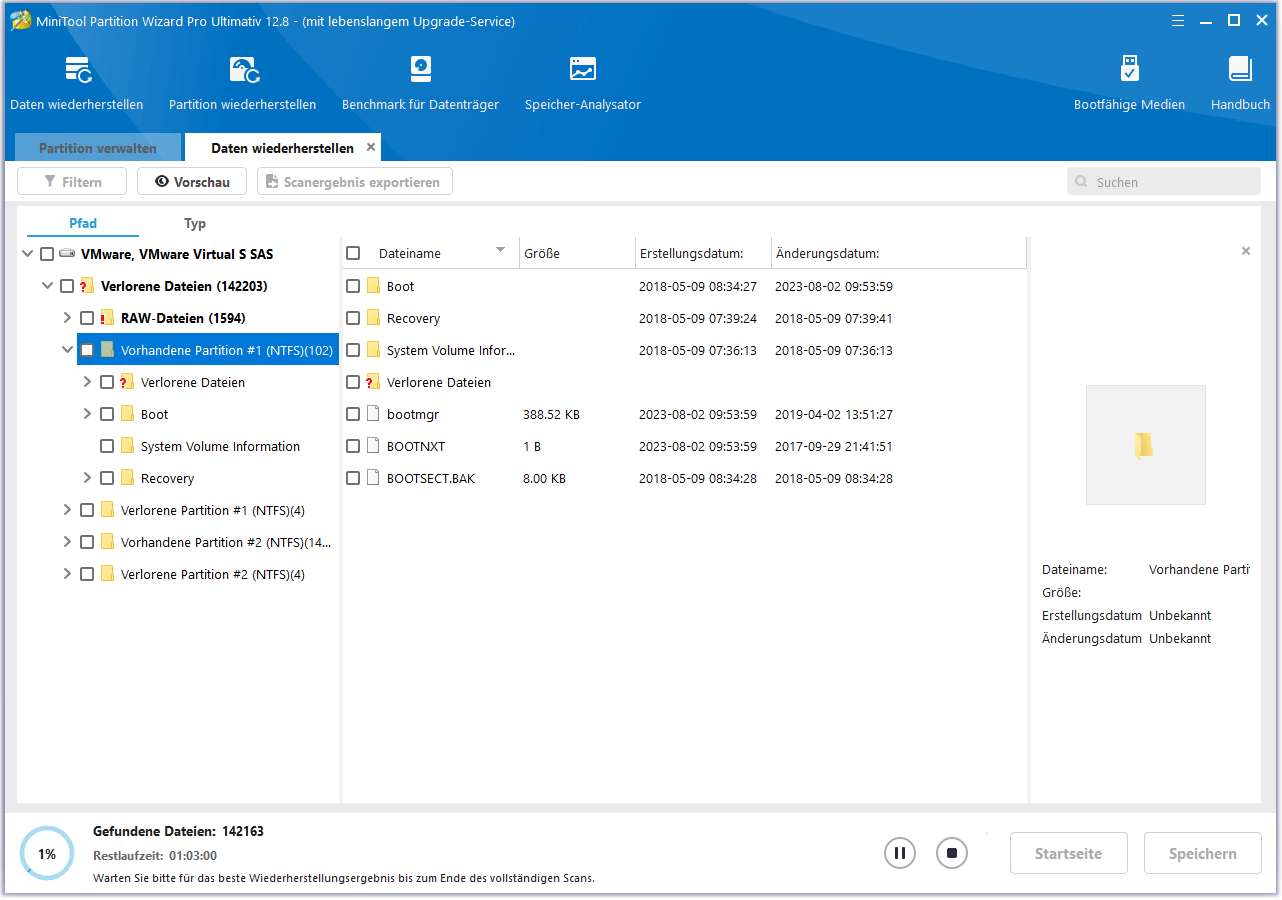
Schritt 5: Wählen Sie im Popup-Fenster ein Verzeichnis zum Speichern der ausgewählten Dateien. Wählen Sie besser ein anderes Laufwerk, um diese Dateien zu speichern. Sonst könnten die verlorenen/gelöschten Daten überschrieben werden.
Wie behebt man es, dass Hitachi externe Festplatte nicht erkannt wird
Nachdem Sie Daten von Ihrer externen Hitachi-Festplatte wiederhergestellt haben, können Sie diese Lösungen befolgen, um das Problem der nicht angezeigten externen Hitachi-Festplatte zu beheben.
Lösung 1. Überprüfen Sie den USB-Anschluss/das USB-Kabel
Wenn Sie mit dem Problem der nicht erkannten externen Hitachi-Festplatte konfrontiert werden, sollten Sie als Erstes den USB-Anschluss/das USB-Kabel und die USB-Verbindung überprüfen. Wenn die Verbindung locker ist, entfernen Sie die externe Festplatte und schließen Sie sie erneut an. Wenn Sie eine physische Beschädigung des Standardkabels feststellen, ersetzen Sie es. Wenn der USB-Anschluss nicht funktioniert, können Sie andere verfügbare USB-Anschlüsse an Ihrem Computer ausprobieren.
Überprüfen Sie, ob das Problem, dass die externe Hitachi-Festplatte nicht angezeigt wird, verschwindet, nachdem Sie das Kabel an einen anderen USB-Anschluss angeschlossen haben. Wenn nicht, versuchen Sie die anderen Methoden in diesem Artikel, um den Fehler zu beheben.
Lösung 2. Externe Hitachi-Festplatte initialisieren
Wenn Sie eine externe Hitachi-Festplatte zum ersten Mal verwenden und das Problem auftritt, dass die externe Hitachi-Festplatte nicht angezeigt wird, müssen Sie überprüfen, ob sie initialisiert wurde. Wenn sie noch nicht initialisiert wurde, können Sie versuchen, sie zu initialisieren und eine neue Partition zu erstellen, um diesen Fehler zu beheben. Hier ist die Vorgehensweise:
Schritt 1: Klicken Sie mit der rechten Maustaste auf das Windows-Symbol und wählen Sie Datenträgerverwaltung.
Schritt 2: Finden Sie das externe Laufwerk, das nicht angezeigt wird. Wenn es „Nicht initialisiert“ anzeigt, klicken Sie mit der rechten Maustaste auf den Datenträger und wählen Sie Datenträgerinitialisierung.
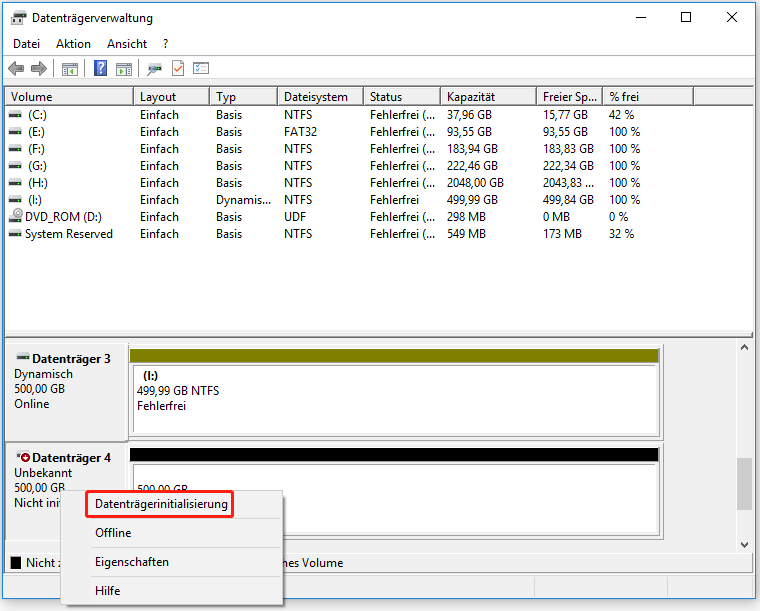
Schritt 3: Wählen Sie in dem Popup-Fenster einen Partitionsstil aus, das Ihrer Situation entspricht, und klicken Sie auf OK.
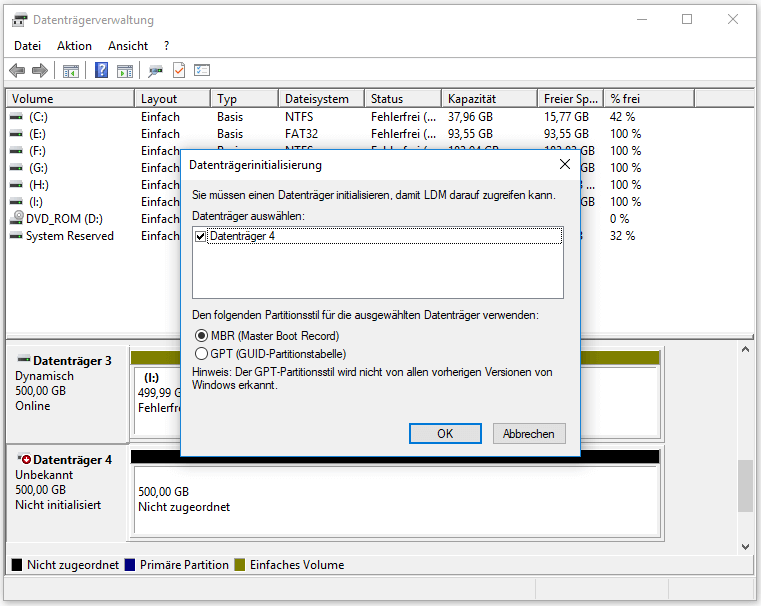
Schritt 4: Klicken Sie dann mit der rechten Maustaste auf den nicht zugeordneten Speicherplatz und klicken Sie auf Neues einfaches Volume.
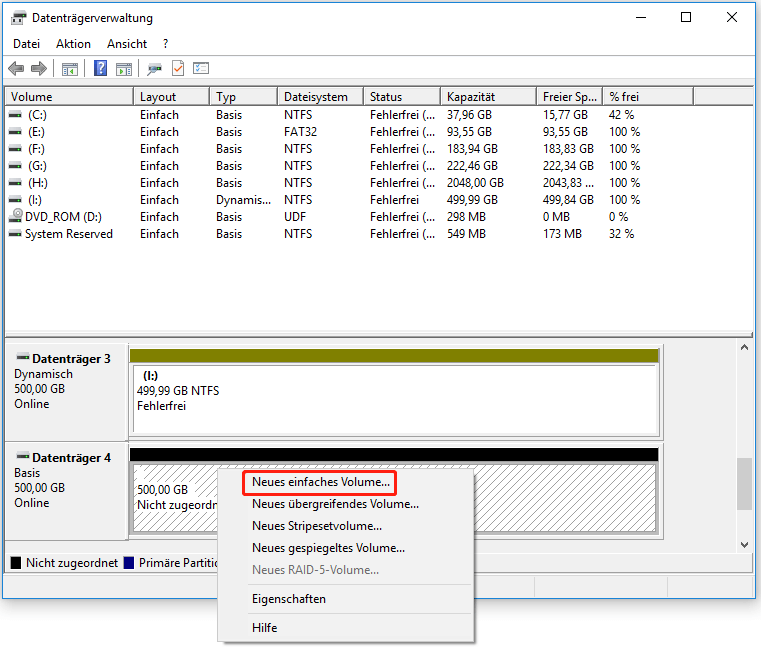
Schritt 5: Folgen Sie den Anweisungen auf dem Bildschirm, um den Laufwerksbuchstaben zuzuweisen und das Volume zu formatieren.
Lösung 3. Hitachi externe Festplattentreiber aktualisieren
Das Problem Hitachi externe Festplatte funktioniert nicht kann auch durch einen veralteten Festplattentreiber verursacht werden. Daher sollten Sie den Treiber aktualisieren.
Schritt 1: Klicken Sie mit der rechten Maustaste auf das Windows-Symbol und wählen Sie Geräte-Manager.
Schritt 2: Erweitern Sie im Geräte-Manager-Fenster die Festplattentreiber, klicken Sie mit der rechten Maustaste auf Ihr Gerät und wählen Sie Treiber aktualisieren.
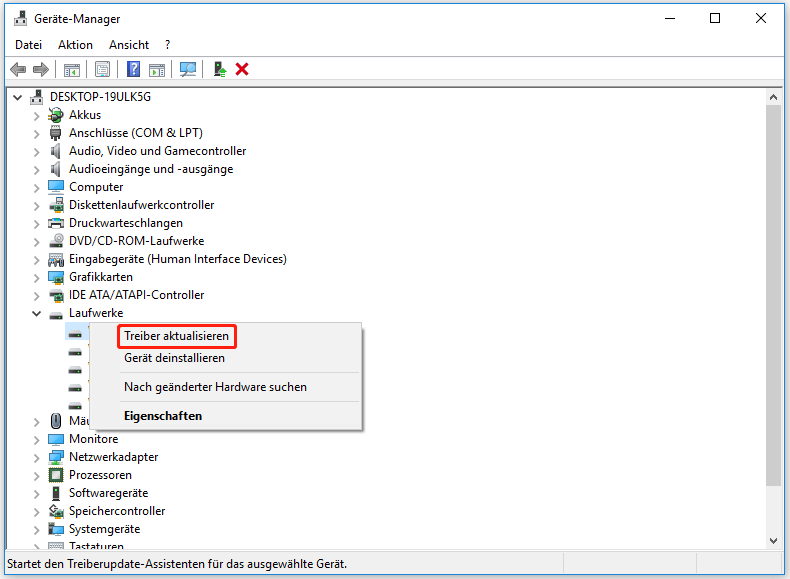
Schritt 3: Wählen Sie im Popup-Fenster die Option Automatisch nach Treibern suchen. Windows sucht dann auf Ihrem Computer und im Internet nach der neuesten Treibersoftware für Ihr Gerät. Folgen Sie einfach den Anweisungen auf dem Bildschirm, um den Treiber auf die neueste Version zu aktualisieren.
Wenn das Aktualisieren des Treibers fehlschlägt, versuchen Sie die nächste Option Gerät deinstallieren.
Lösung 4. Ändern Sie den Laufwerksbuchstaben
Ihre Hitachi externe Festplatte wird nicht erkannt, wenn sie keinen Laufwerksbuchstaben hat. Damit sie angezeigt wird, müssen Sie ihr in der Datenträgerverwaltung einen Laufwerksbuchstaben zuweisen.
Schritt 1: Öffnen Sie erneut die Datenträgerverwaltung. Finden Sie dann Ihre externe Festplatte, klicken Sie mit der rechten Maustaste darauf und wählen Sie Laufwerksbuchstaben und Pfad ändern.
Schritt 2: Weisen Sie dem Laufwerk einen neuen Buchstaben zu, der auf Ihrem PC noch nicht existiert, und bestätigen Sie mit OK.
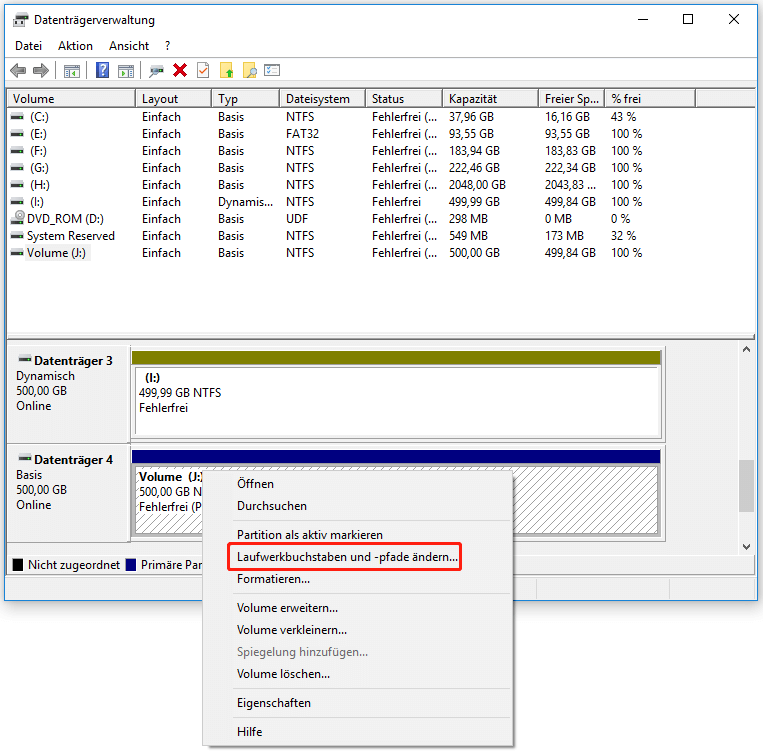
Lösung 5. Formatieren Sie die externe Hitachi-Festplatte
Ihre externe Hitachi-Festplatte wird nicht erkannt, wenn das Dateisystem nicht mit Ihrem Windows-PC kompatibel ist. Daher sollten Sie sie mit einem kompatiblen Dateisystem formatieren.
Wie formatiert man eine externe Festplatte unter Windows? Microsoft bietet mehrere integrierte Tools, mit denen Sie Ihre Festplatte formatieren können, darunter Diskpart, Datenträgerverwaltung und Datei-Explorer. Hier nehmen wir Diskpart als Beispiel:
Diskpart verwenden:
Schritt 1: Drücken Sie die Tasten Win + R, um das Dialogfeld Ausführen zu öffnen, geben Sie diskpart in das Feld ein und drücken Sie die Eingabetaste.
Schritt 2: Geben Sie im Diskpart-Fenster die folgenden Befehle nacheinander ein und drücken Sie nach jeder Eingabe die Eingabetaste. Nachdem Sie die folgenden Befehle ausgeführt haben, sollte Ihr Laufwerk als NTFS oder FAT32 formatiert sein.
list disk
select disk * (ersetzen Sie * durch die Nummer des angeschlossenen Laufwerks)
list Partition
select partition 1 (1 steht für die zu formatierende Partition)
format fs=ntfs quick oder format fs=fat32 quick
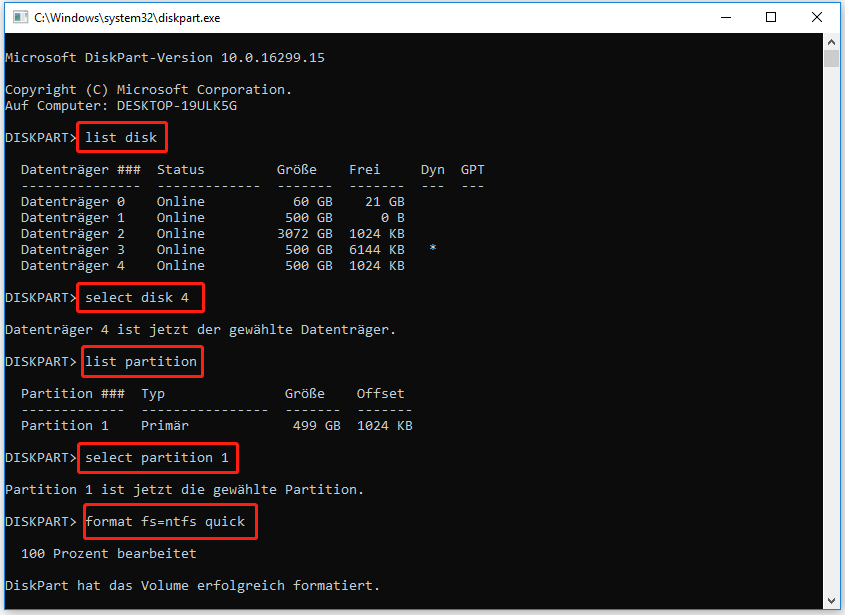
Schritt 3: Geben Sie dann assign letter=F ein (ersetzen Sie F durch einen unbenutzten Buchstaben) und drücken Sie die Eingabetaste, um einen bestimmten Laufwerksbuchstaben für die neu erstellte Partition zuzuweisen.
Diskpart hilft Ihnen beim Formatieren Ihrer externen Hitachi-Festplatte. Es kann jedoch vorkommen, dass bei der Verwendung von Diskpart die Meldungen „Diskpart hat einen Fehler Fehlerhafte Funktion“ und „Fehler beim Dienst für virtuelle Datenträger“ auftreten. Außerdem kann dieses Tool Ihnen nicht helfen, Laufwerke mit mehr als 32 GB in FAT32 zu formatieren.

Links
- 6 Lösungen: externe Festplatte wird nicht erkannt
- 10 Lösungen | Externe Festplatte wird nicht angezeigt
- Festplatte wird nicht angezeigt – So beheben Sie und stellen Daten wieder her
- Mac: Externe Festplatte wird nicht angezeigt – Hier ist die Lösung
- Externe Festplatte funktioniert nicht – Analyse & Fehlerbehebung
Themen
MiniTool® Software Ltd. ist ein professionelles Software-Entwicklungsunternehmen und stellt den Kunden komplette Business-Softwarelösungen zur Verfügung. Die Bereiche fassen Datenwiederherstellung, Datenträgerverwaltung, Datensicherheit und den bei den Leuten aus aller Welt immer beliebteren YouTube-Downloader sowie Videos-Bearbeiter. Bis heute haben unsere Anwendungen weltweit schon über 40 Millionen Downloads erreicht. Unsere Innovationstechnologie und ausgebildeten Mitarbeiter machen ihre Beiträge für Ihre Datensicherheit und -integrität.








