![[Gelöst] Google Drive Dateien in Windows 10 nicht angezeigt werden](https://mnd-assets.mynewsdesk.com/image/upload/ar_16:9,c_fill,dpr_auto,f_auto,g_auto,q_auto:good,w_746/sqtd2afql4ya0zc9tzfm)
Pressemitteilung -
[Gelöst] Google Drive Dateien in Windows 10 nicht angezeigt werden
Google Drive-Dateien, die nicht angezeigt werden, sind heutzutage nicht neu, aber finden Sie jetzt eine perfekte Lösung? Dieser Artikel auf der MiniTool-Website widmet sich der Bereitstellung nützlicher und umsetzbarer Lösungen. Ich hoffe, dass es Ihnen gefällt!
Google Drive-Dateien werden nicht angezeigt
Google Drive ist sehr praktisch, es ermöglicht Ihnen, Dateien mit anderen zu teilen und gelöschte Dateien auf Ihrem Gerät wiederherzustellen. Allerdings, wie andere technische Produkte hat Google Drive einen fairen Anteil an Fehlern und Störungen. Beispielsweise verschwinden manchmal Google Drive-Dateien vom Laufwerk, wenn zufällige Tasten gedrückt werden. In dieser einfachen Anleitung besprechen wir, warum Google Drive-Dateien nicht angezeigt werden und wie Sie das Problem beheben können.
Tipp: Ist Google Drive sicher? Wie schützt es Ihre Dateien? Können Sie sicher auf Google Drive zugreifen? Wie sicher ist Google Drive, erfahren Sie mehr.
Warum werden Google Drive-Dateien nicht angezeigt?
Es kommt häufig vor, dass Google Drive-Dateien in Windows 10 nicht angezeigt werden. Es kann verschiedene Gründe haben, z. B. das Verschieben von Dateien in andere Ordner ohne Ihr Wissen, das Blockieren oder Löschen durch Antivirensoftware, vorübergehende technische Probleme aufgrund von Fehlern in Google Drive usw. Wie finden Sie verlorene Dateien von Google Drive? Lassen Sie uns sie sorgfältig durchsehen und Schritt für Schritt eine Aufnahme machen!
Tipp: Wenn Ihre Dateien in Google Drive versehentlich gelöscht werden, finden Sie Hilfe unter: 6 Methoden: Google Drive gelöschte Daten & Dateien wiederherstellen. Informationen zu gelöschten Dateien von Antivirus auf dem PC finden Sie unter Anleitung – Wiederherstellen von gelöschten Dateien von Antivirus mit der besten Dateiwiederherstellungssoftware.
Wie behebt man, dass Google Drive-Dateien nicht angezeigt werden?
Lösung 1: Ihr Aktivitätsfeld überprüfen
Eine der nützlichsten Funktionen von Google Drive ist das Aktivitätsfenster, das alles verfolgt, was Sie auf Google Drive tun. Das erste, was Sie also tun sollten, wenn Google Drive-Dateien nicht angezeigt werden, ist, das Aktivitätsfenster zu überprüfen.
Schritt 1. Gehen Sie zur offiziellen Website von Google Drive und melden Sie sich bei Ihrem Konto an.
Schritt 2. Klicken Sie auf der Registerkarte Mein Laufwerk auf das Symbol Info und scrollen Sie nach unten, um zu sehen, dass Ihr Ordner aus Google Drive verschwunden ist.
Lösung 2: In den Inkognito-Modus gehen
Das Problem mit dem Verlust von Google Drive-Dateien tritt höchstwahrscheinlich automatisch im Inkognito-Modus auf. Bitte versuchen Sie die folgenden Schritte:
Schritt 1. Öffnen Sie Ihr Google, klicken Sie auf das Drei-Punkte-Symbol in der oberen rechten Ecke der Seite und wählen Sie Neues Inkognito-Fenster.
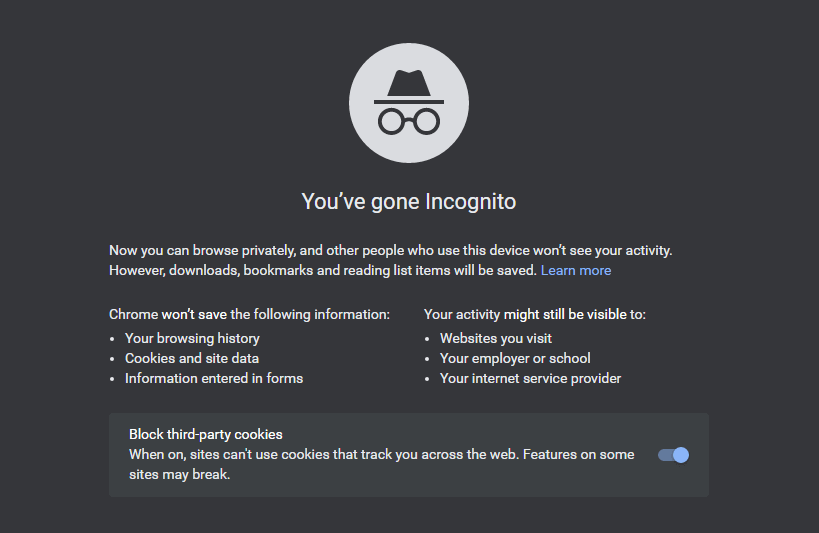
Schritt 2. Melden Sie sich bei Ihrem Google-Konto an und besuchen Sie die offizielle Google Drive-Website. In diesem Modus werden die fehlenden Dateien angezeigt.
Schritt 3. Öffnen Sie eine beliebige Datei/einen beliebigen Ordner und schließen Sie ihn, gehen Sie dann zurück zum Standard-Browserfenster und schließen Sie alle Fenster.
Schritt 4. Öffnen Sie Ihr Google Drive erneut, um zu sehen, ob die fehlenden Dateien aus dem Google Drive-Problem behoben sind.
Hinweis: Diese Methode ist etwas umständlich, weil Sie alle oben genannten Schritte für jede Datei und jeden Ordner wiederholen müssen.
Lösung 3: Ihren Papierkorb überprüfen
Wenn Sie Ihre Downloads versehentlich löschen, können Sie sie aus dem Papierkorbordner wiederherstellen. Es ist praktisch für Dateien, die innerhalb von 30 Tagen gelöscht werden, aber die Lösung funktioniert nicht für Dateien, die älter als 30 Tage sind.
Schritt 1. Melden Sie sich bei Ihrem Google Drive-Konto an.
Schritt 2. Scrollen Sie auf der Registerkarte Papierkorb nach unten, um die fehlenden Dateien zu finden.
Schritt 3. Klicken Sie mit der rechten Maustaste auf die gewünschte Datei und wählen Sie die Option Wiederherstellen, um Ihre heruntergeladene Datei wiederherzustellen.
Lösung 4: Einen anderen Browser verwenden
Ein weiterer Grund ist, dass ein Problem mit Ihrem Google Chrome vorliegt. Sie können den Browser reparieren oder den Browser ändern, um sich bei Ihrem Google Drive-Konto anzumelden. Hier entscheiden wir uns für einen anderen Browser.
Schritt 1. Öffnen Sie einen neuen Browser und gehen Sie zu Google Drive, um sich bei Ihrem Konto anzumelden.
Schritt 2. Wenn Ihre fehlenden Dateien in dieser Situation erscheinen, sollten Sie Ihr Google Chrome besser reparieren.
Tipp: Wenn Google Chrome Ihr Standardbrowser ist, wissen Sie, wie Sie Ihren Standardbrowser auf einen anderen ändern können? Es gibt eine detaillierte Anleitung, die Ihnen beim Verständnis hilft - So ändern/machen Sie (Chrome) den Standardbrowser Windows 10/8/7.
Lösung 5: Aus der Google Admin-Konsole wiederherstellen
Wenn Ihr Konto nicht persönlich ist und mit einem Unternehmen verknüpft ist, können Sie verlorene Dateien über die Admin-Konsole wiederherstellen.
Schritt 1. Melden Sie sich mit einem Administratorkonto bei der Google Admin-Konsole an.
Schritt 2. Klicken Sie auf Anwendungen > G Suite > Drive & Documents.
Schritt 3. Wählen Sie Team Drives verwalten und tippen Sie dann auf Filter.
Schritt 4. Auf der rechten Seite sehen Sie die Option Wiederherstellen. Wählen Sie den Datenbereich für den Dateispeicherort aus und klicken Sie auf Daten wiederherstellen.
Lösung 6: Eine Anfrage an das Google Drive-Supportteam senden
Wenn keine der oben genannten Methoden gut funktioniert, wenn Google Drive-Dateien nicht angezeigt werden, können Sie den Google Drive-Support um Hilfe bitten.
Schritt 1. Suchen Sie in der Suchleiste von Google Chrome nach Google Drive-Hilfe, um die Google Drive-Hilfeseite zu öffnen
Schritt 2. Klicken Sie unten rechts auf Kontakt.
Schritt 3. Wählen Sie Verlorene oder gelöschte Dateien und dann E-Mail.
Schritt 4. Nachdem Sie Ihre detaillierte Frage beschrieben und Ihre persönlichen Daten in die Lücken eingetragen haben, klicken Sie auf Senden.

Links
Themen
MiniTool® Software Ltd. ist ein professionelles Software-Entwicklungsunternehmen und stellt den Kunden komplette Business-Softwarelösungen zur Verfügung. Die Bereiche fassen Datenwiederherstellung, Datenträgerverwaltung, Datensicherheit und den bei den Leuten aus aller Welt immer beliebteren YouTube-Downloader sowie Videos-Bearbeiter. Bis heute haben unsere Anwendungen weltweit schon über 40 Millionen Downloads erreicht. Unsere Innovationstechnologie und ausgebildeten Mitarbeiter machen ihre Beiträge für Ihre Datensicherheit und -integrität.









