
Pressemitteilung -
Gelöst: Fehler PFN_LIST_CORRUPT unter Windows 10/8/7/XP
PFN_LIST_CORRUPT BSOD
Die meisten Windows-Benutzer haben die Erfahrung gemacht, dass dieser Fehler auf einem blauen Bildschirm angezeigt wird: Ihr PC ist auf ein Problem gestoßen und muss neu gestartet werden. Wir sammeln nur einige Fehlerinformationen und starten ihn für Sie neu. Was bedeutet das? Tatsächlich handelt es sich um einen Blue Screen of Death (BSOD), auf Deutsch: Blauer Bildschirm des Todes, der auftritt, wenn Ihr PC auf etwas stößt, das er nicht verarbeiten kann. Um weitere Schäden zu vermeiden, wird Windows sich heruntergefahren.
Der Stoppcode PFN_LIST_CORRUPT wird auf Ihrem Bildschirm angezeigt
Sie können auch diese Meldung sehen: Wenn Sie mehr wissen möchten, können Sie später online nach diesem Fehler suchen. Der heutige Fehlercode lautet PFN_LIST_CORRUPT. Dies kann durch einen Hardwarefehler oder ein schwerwiegendes Softwareproblem verursacht werden. PFN, Page Frame Nummer, wird im Allgemeinen von der Festplatte verwendet, um den Speicherort der auf dieser physischen Festplatte gespeicherten Dateien zu bestimmen. Die beschädigte PFN-Liste ist ein häufiger Fehler unter Windows 10 und kann auch unter Windows 8, Windows 7 oder Windows XP auftreten.
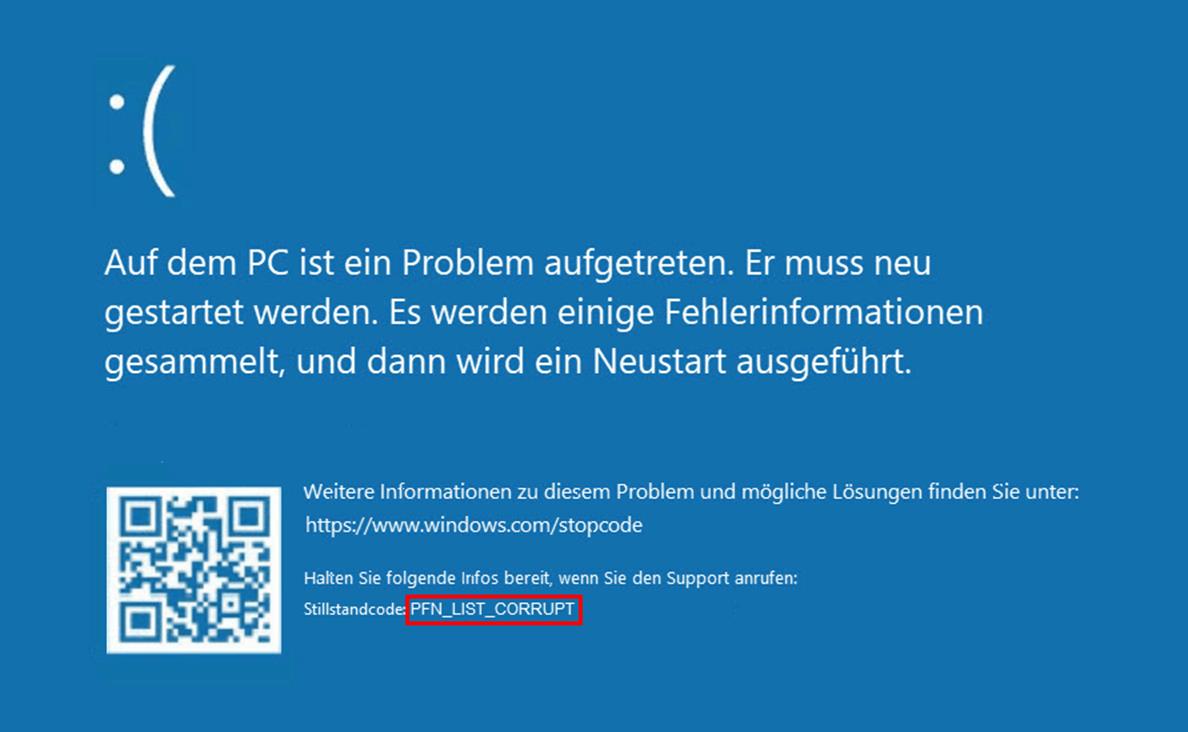
Wenn Sie mit einer beschädigten PFN-Liste konfrontiert sind, sollten Sie sich darüber im Klaren sein, dass Ihr PC möglicherweise nach Abschluss des Neustarts repariert wird. Es besteht jedoch weiterhin die Möglichkeit, dass Sie das Computersystem nicht mehr starten können. Was sollen Sie zu diesem Zeitpunkt tun? Ich empfehle Ihnen, sich an MiniTool-Software zu wenden, um Daten vom nicht bootfähigen System wiederherzustellen. Versuchen Sie dann, den Fehler von der PFN-Liste mithilfe in diesem Beitrag beschriebenen Methoden zu beheben.
Mögliche Ursachen
Die Ursachen für den Fehler von Page Frame Number kann durch die folgenden Gründe verursacht werden.
- RAM-Beschädigung
- Festplatte beschädigt
- Viren- oder Malware-Angriff
- Beschädigung der Windows-Registrierung
- Beschädigte Systemdateien
- Beschädigte, veraltete oder falsch konfigurierte Gerätetreiber
Daten von Windows mit PFN_LIST_CORRUT wiederherstellen
MiniTool Power Data Recovery ist ein Datenwiederherstellungsprogramm, das von vielen Menschen aufgrund seiner schnellen Scan-Geschwindigkeit und hohen Wiederherstellungseffizienz empfohlen wird. Es bietet verschiedene Lizenztypen an, um den unterschiedlichen Anforderungen der Benutzer gerecht zu werden. Wenn Sie Zweifel an der Funktionalität der Software haben, können Sie zuerst die kostenlose Version testen.
Daten nach erfolgreichem Neustart Wiederherstellen
Wenn Ihr Computer nach BSOD von PFN_LIST_CORRUPT erfolgreich neu gestartet wird, sollten Sie mit MiniTool ShadowMaker eine Sicherungskopie Ihrer Festplatte erstellen. Verwenden Sie dann MiniTool Power Data Recovery, um alle Dateien wiederherzustellen, die aufgrund einer beschädigten PFN-Liste verloren gegangen sind.
- Installieren Sie die Software auf einem Laufwerk. Bitte stellen Sie sicher, dass keine verlorenen Dateien darauf enthalten sind.
- Starten Sie die Software.
- Dieser PC wird standardmäßig ausgewählt.
- Bestätigen Sie das Laufwerk, auf dem die verlorenen Dateien gespeichert sind.
- Wählen Sie das Laufwerk aus und klicken Sie auf die Taste Scannen.
- Warten Sie auf den Scan und durchsuchen Sie die gefundenen Dateien nacheinander.
- Wählen Sie die Dateien aus, die Sie wiederherstellen möchten, und klicken Sie auf die Schaltfläche Speichern.
- Wählen Sie ein Laufwerk zum Speichern der wiederhergestellten Dateien aus.
- Klicken Sie zur Bestätigung auf die Schaltfläche OK und warten Sie, bis die Wiederherstellung abgeschlossen ist.
- Klicken Sie auf die Schaltfläche OK und überprüfen Sie die wiederhergestellten Daten.
Tipp: Wenn Sie mit MiniTool power Data Recovery alle die benötigten Daten wiedergefunden haben, können Sie sich überlegen, deren Vollversion zu erhalten.
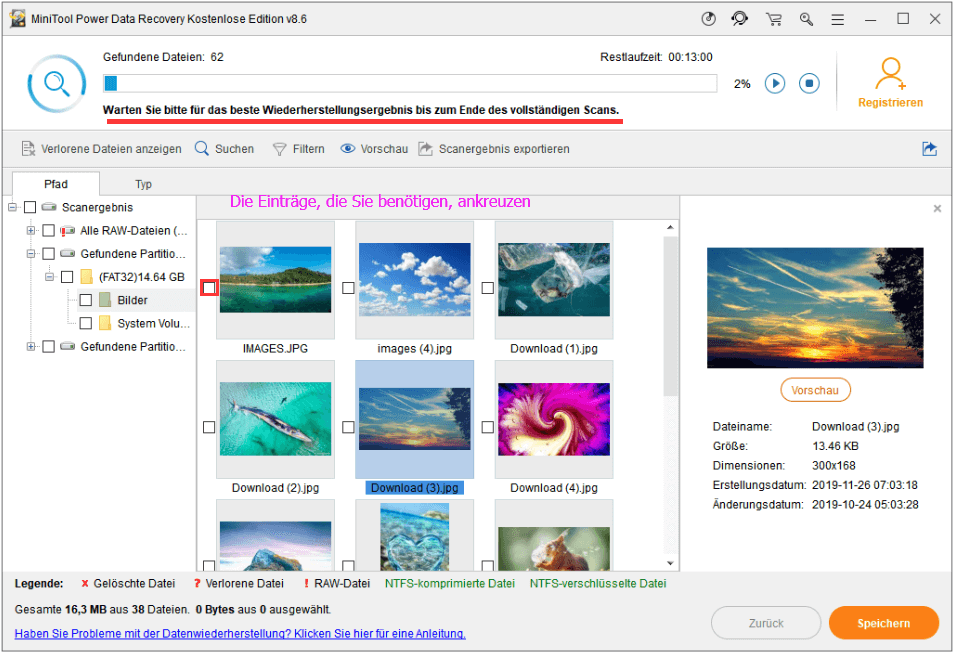
So stellen Sie die Daten nach dem Auftreten des Fehlers PFN wieder her
Wenn Sie den blauen Bildschirm des Todes nicht loswerden können, sollten Sie mithilfe von MiniTool Power Data Recovery eine bootfähige Festplatte erstellen, um daten von nicht bootfähigem Rechner wiederherzustellen.
Hier gibt es 2 Aktionen:
Aktion 1: Erstellen Sie ein bootfähiges USB-Laufwerk.
- Finden Sie einen anderen Computer, der gut funktioniert. Besuchen Sie die offizielle Website von MiniTool, um eine Lizenz für MiniTool Power Data Recovery zu erhalten.
- Bereiten Sie die Software vor. Schließen Sie dann ein USB-Laufwerk an den Rechner an.
- Klicken Sie auf den Bootfähige-Medien-Button unten links.
- Klicken Sie auf WinPE-basierte Medien mit MiniTool-Plug-In.
- Wählen Sie die Option von USB. (Wie kann ich das Problem beheben, dass USB nicht erkannt wird?)
- Sie sehen eine Warnung vor der Zerstörung der USB-Daten. Klicken Sie „JA“, falls Sie die Daten bereits behandelt haben.
- Warten Sie auf den Prozess. Klicken Sie auf die Schaltfläche Fertig stellen, wenn der Vorgang abgeschlossen ist.
- Trennen Sie das erstellte USB-Laufwerk von Ihrem Computer.
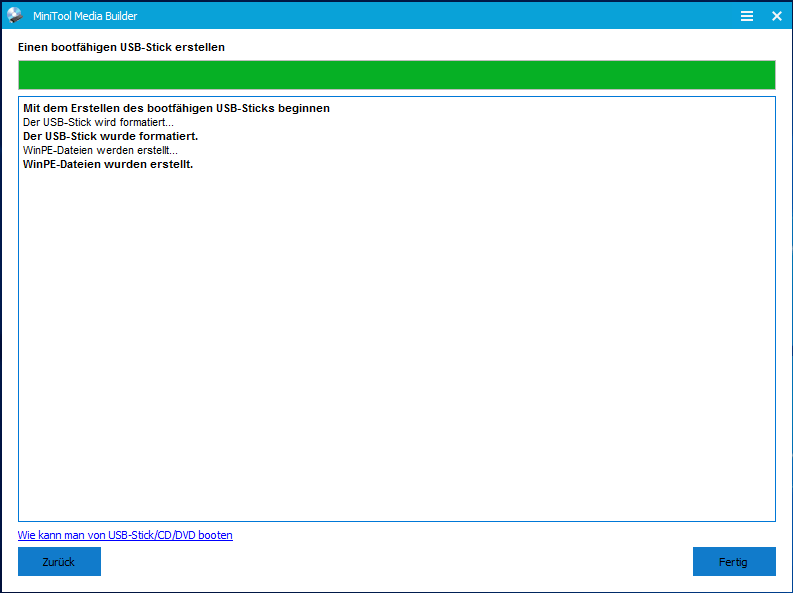
Aktion 2: Stellen Sie die Daten vom Rechner mit PFN_LIST-CORRUPT wieder her
- Verbinden Sie den bootfähige USB-Stick mit Ihrem Computer, auf dem die BSOD auftrat.
- Starten Sie den PC neu und drücken Sie die entsprechende Taste, um das BIOS unter Windows 10 aufzurufen.
- Stellen Sie den bootfähigen USB-Stick an der ersten Reihe fest. Speichern und beenden Sie das BIOS.
- Ihr PC bootet von dieser Festplatte und bringt Sie zum MiniTool PE Loader-Fenster.
- Wählen Sie MiniTool Power Data Recovery und wiederholen Sie Schritt 3 bis Schritt 9 von „Daten nach erfolgreichem Neustart Wiederherstellen“.
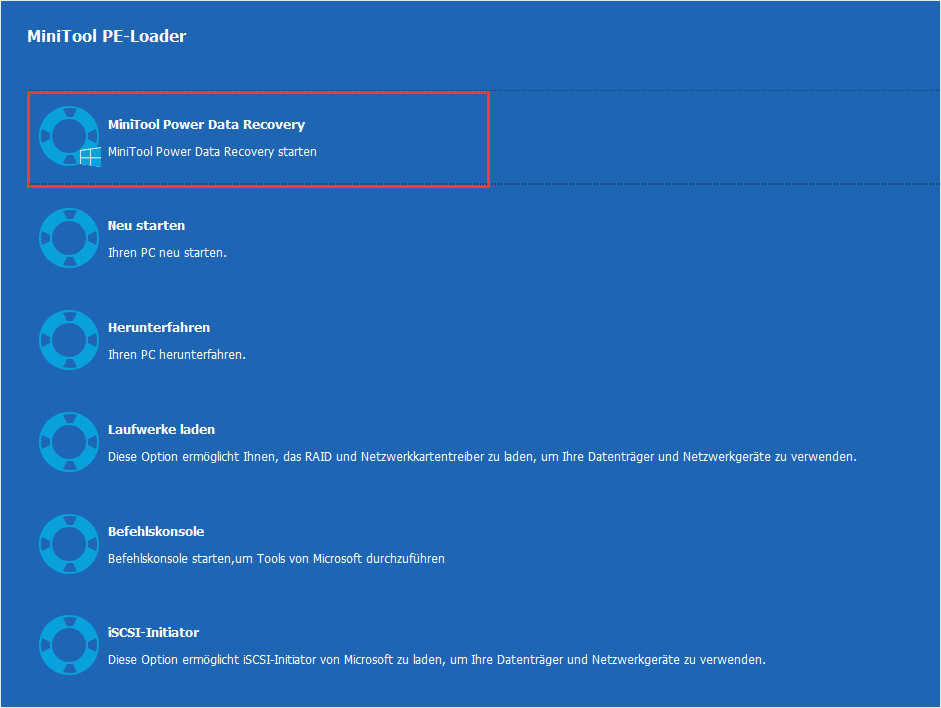
So beheben Sie den PFN-Listenfehler
Fehlerbehebung für PFN_LIST_CORRUPT
- Aktualisieren Sie die Treiber.
- Überprüfen Sie den RAM.
- Führen Sie die Problembehandlung aus.
- Führen Sie die Systemdateiprüfung aus.
- Führen Sie Deployment Image Servicing and Management
- Führen Sie den Befehl CHKDSK aus.
- Deaktivieren Sie Microsoft OneDrive.
- Deinstallieren Sie problematische Software.
- Beseitigen Sie Viren und Malware.
Lösung 1: Aktualisieren Sie die Treiber unter Windows 10.
Sie können Ihre Gerätetreiber manuell oder automatisch aktualisieren.
Manuelles Update: Besuchen Sie die Website Ihres Geräteherstellers -> suchen Sie nach dem neuesten und korrekten Treiber -> laden Sie den mit Ihrem Windows kompatiblen Treiber herunter und installieren Sie ihn.
Automatisches Update: Holen Sie sich einen geeigneten automatischen Treiber-Updater, der Ihnen hilft.
Lösung 2: Überprüfen Sie den RAM mit Windows Memory Diagnostic.
- Geben Sie Windows-Speicherdiagnose ins Windows 10-Suchfeld ein. Führen Sie die App aus.
- Wählen Sie die erste Option: Jetzt neustarten.
- Warten Sie einige Minuten, bis die Überprüfung auf Speicherprobleme abgeschlossen ist.
- Starten Sie Ihren PC neu.
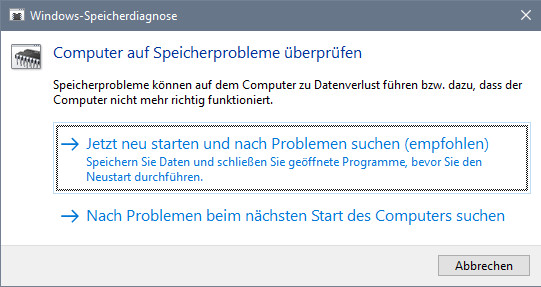
Lösung 3: Führen Sie die Problembehandlung aus.
- Drücken Sie Win + I, um die App Einstellungen zu öffnen.
- Wählen Sie Update & Sicherheit.
- Wählen Sie im Menü links die Option Problembehandlung
- Klicken Sie auf das rechte Bereich auf Bluescreen.
- Klicken Sie auf Problembehandlung ausführen.
- Warten Sie, bis der Erkennungsprozess abgeschlossen ist.
- Befolgen Sie die Anweisungen im Fenster, um die linken Vorgänge abzuschließen.
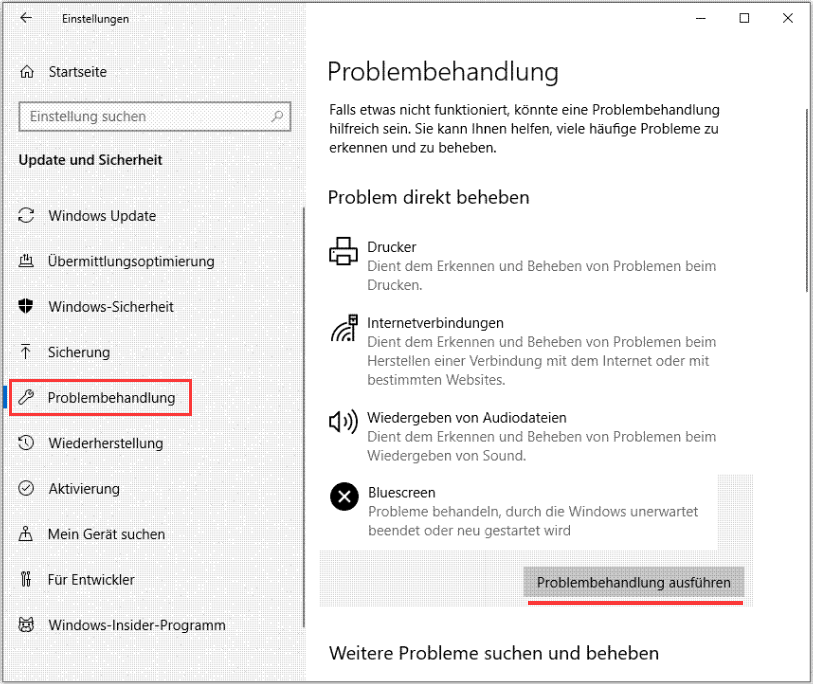
Lösung 4: Suchen Sie mit System File Checker (SFC) nach beschädigten Systemdateien.
- Führen Sie die Eingabeaufforderung (CMD) als Administrator
- Wählen Sie im Fenster Benutzerkontensteuerung die Option Ja
- Geben Sie sfc /scannow hinein und drücken Sie die Eingabetaste.
- Warten Sie, bis die Überprüfung abgeschlossen ist (von 0% bis 100%).
- Starten Sie den PC neu nach dem Überprüfen.
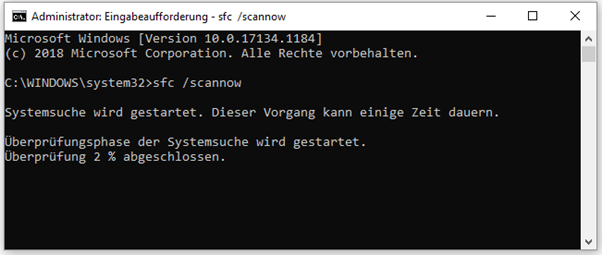
Lösung 5: Führen Sie DISM aus.
- Führen Sie die Eingabeaufforderung (CMD) als Administrator
- Geben Sie DISM /Online /Cleanup-image /Restorehealth und drücken Sie die Eingabetaste.
- Warten Sie, bis der Befehl abgeschlossen ist.
- Starte Ihren Computer neu.
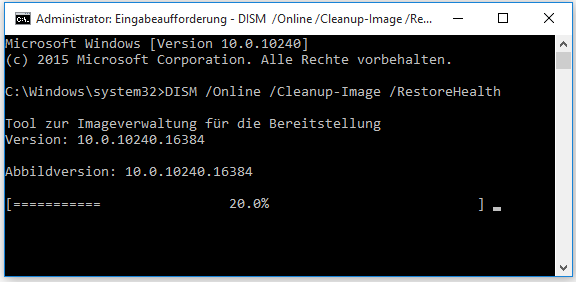
Es gibt eine andere Möglichkeit, DISM auszuführen: Verwenden Sie das Windows-Installationsmedium.
- Legen Sie das Windows-Installationsmedium in Ihren Computer ein.
- Führen Sie die Eingabeaufforderung (CMD) als Administrator aus.
- Geben Sie dism /online /cleanup-image /scanhealth ein und drücken Sie Eingabetaste.
- Geben Sie dism /online /cleanup-image /restorehealth und drücken Sie Eingabetaste.
- Geben Sie DISM /Online /Cleanup-Image /RestoreHealth /source:WIM:*:SourcesInstall.wim:1 /LimitAccess ein und drücken Sie Eingabetaste. (* steht für den Buchstaben des Laufwerks, auf dem das Windows installiert ist)
- Starten Sie Ihren PC neu.
Lösung 6: Überprüfen Sie die Festplatte auf Fehler.
- Starten Sie Ihren PC neu und halten Sie die Umschalttaste für den erweiterten Start gedrückt.
- Wählen Sie nacheinander Problembehandlung und Erweiterte Optionen.
- Wählen Sie Eingabeaufforderung.
- Geben Sie bootrec /fixmbr ein und drücken Sie Eingabetaste.
- Geben Sie bootrec /fixboot ein und drücken Sie Eingabetaste.
- Geben Sie bootrec /rebuildbcd ein und drücken Sie Eingabetaste.
- Geben Sie CHKDSK c: /f /r und drücken Eingabetaste.
- Warten Sie, bis der Befehl abgeschlossen ist.
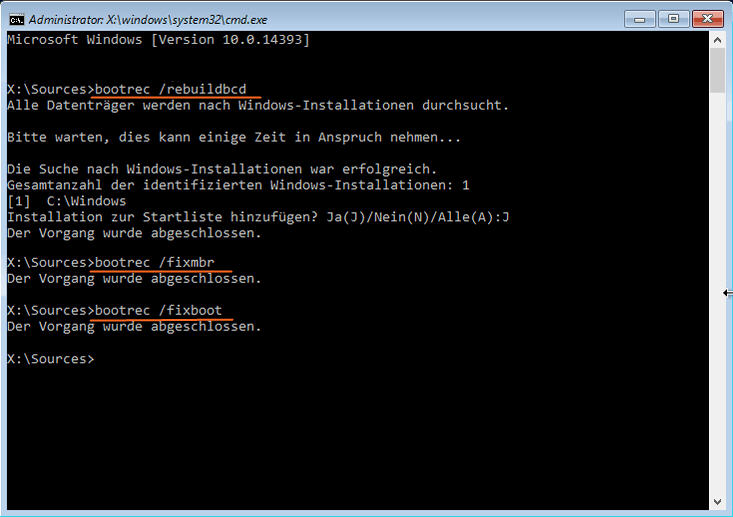
Sie können auch den MiniTool-Partition Wizard verwenden, um MBR neu zu erstellen.
Klicken Sie zum Weiterlesen:https://de.minitool.com/datenwiederherstellung/fehlerbehebung-fuer-pfn-list-corrupt.html
Links
Themen
MiniTool® Software Ltd. ist ein professionelles Software-Entwicklungsunternehmen und stellt den Kunden komplette Business-Softwarelösungen zur Verfügung. Die Bereiche fassen Datenwiederherstellung, Datenträgerverwaltung, Datensicherheit und den bei den Leuten aus aller Welt immer beliebteren YouTube-Downloader sowie Videos-Bearbeiter. Bis heute haben unsere Anwendungen weltweit schon über 40 Millionen Downloads erreicht. Unsere Innovationstechnologie und ausgebildeten Mitarbeiter machen ihre Beiträge für Ihre Datensicherheit und -integrität.







