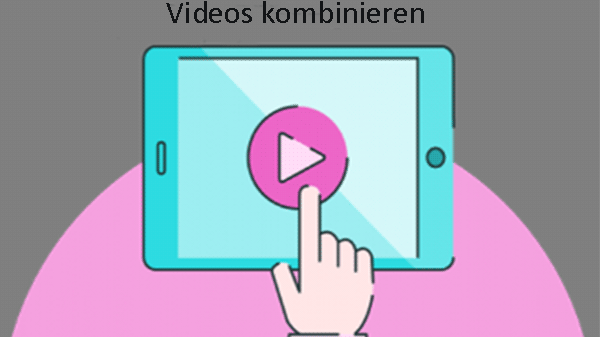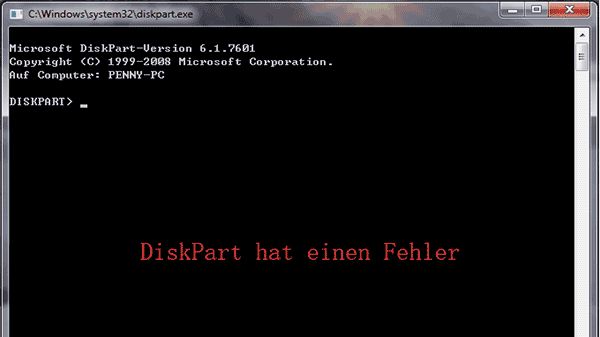
Pressemitteilung -
Gelöst – DiskPart hat einen Fehler! Schau mal hier!!!
Abgesehen von der integrierten Windows-Datenträgerverwaltung ist DiskPart auch ein nützliches Tool, auf das Sie sich bei jedem System verlassen können, um Datenträger und Partitionen angemessen zu verwalten und einige Fehler zu beheben. Das DiskPart verfügt über mehr Funktionen als die meisten Partitions-Zauber von Drittanbietern, und seine Funktionen sind noch leistungsfähiger. Aber es hat einen offensichtlichen Defekt - es läuft unter der Eingabeaufforderung, viele Leute, die mit DOS-Operationen 10 nicht vertraut sind, könnten daher Fehler machen.
Wenn etwas mit der Festplatte nicht stimmt, wird DiskPart „streiken“. Beispielsweise ist „DiskPart hat einen Fehler“/„Fehler in DiskPart“ eine häufig auftretende Warnmeldung. Die Ergebnisse der Umfrage zeigen, dass dieser Fehler aus vielen Gründen auftreten kann, z. B. falscher Parameter, Zugriff verweigert, E/A-Gerätefehler, Medien sind schreibgeschützt usw..
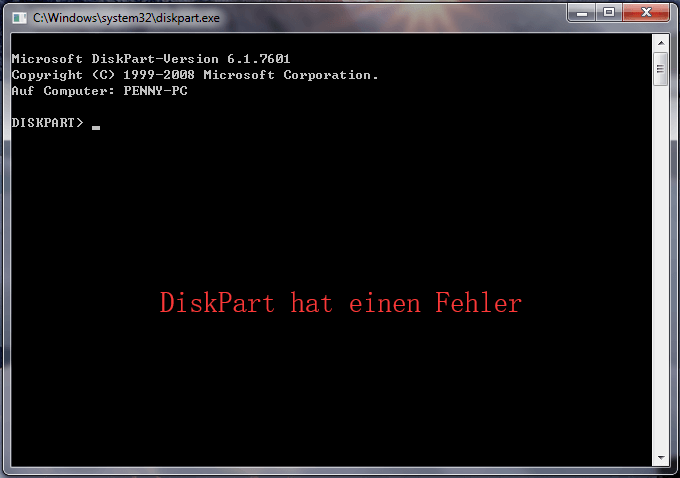
Im folgenden Inhalt des Artikels werden die Hauptursachen für den oben genannten Festplattenfehler beschrieben. Wir werden sie kurz analysieren und entsprechende Lösungen für die Wiederherstellung nützlicher Daten von der problematischen Festplatte mit MiniTool Power Data Recovery bieten - einem professionellen Datenwiederherstellungsprogramm, das von vielen Computerbenutzern bevorzugt wird.
Problem - DiskPart hat einen Fehler
Wir werden 6 Fälle zusammenfassen, die zum Fehler „DiskPart hat einen Fehler“ gehören. In jedem Fall erläutern wir die Ursachen und die entsprechenden Lösungen deutlich. Finden Sie den Fall heraus, der Ihrem Fall gleicht oder diesem ähnelt, und versuchen Sie anschließend, den Festplattenfehler anhand verwandter Methoden zu beheben.
Bevor wir uns mit den spezifischen Ursachen und Lösungen beschäftigen, möchten wir Ihnen zeigen, wie Sie Daten von der defekten Festplatte wiederherstellen. In Anbetracht der Tatsache, dass Sie möglicherweise Fehler beim Festplattenfehlerbehebungsprozess machen (was zum Überschreiben von Daten führen kann), empfehlen wir Ihnen dringend, wichtige Daten zunächst vom Ziellaufwerk wiederherzustellen.
Wie stellen Sie Daten von der Festplatte wieder her, auf der Fehler stehen
Der erste Schritt ist, auf jeden Fall eine geeignete Lizenz von MiniTool Power Data Recovery zu bekommen.
Der zweite Schritt ist die Auswahl des am besten geeigneten Wiederherstellungsmodus aus der unten gezeigten Hauptschnittstelle (nehmen wir die kostenlose Edition als Beispiel).
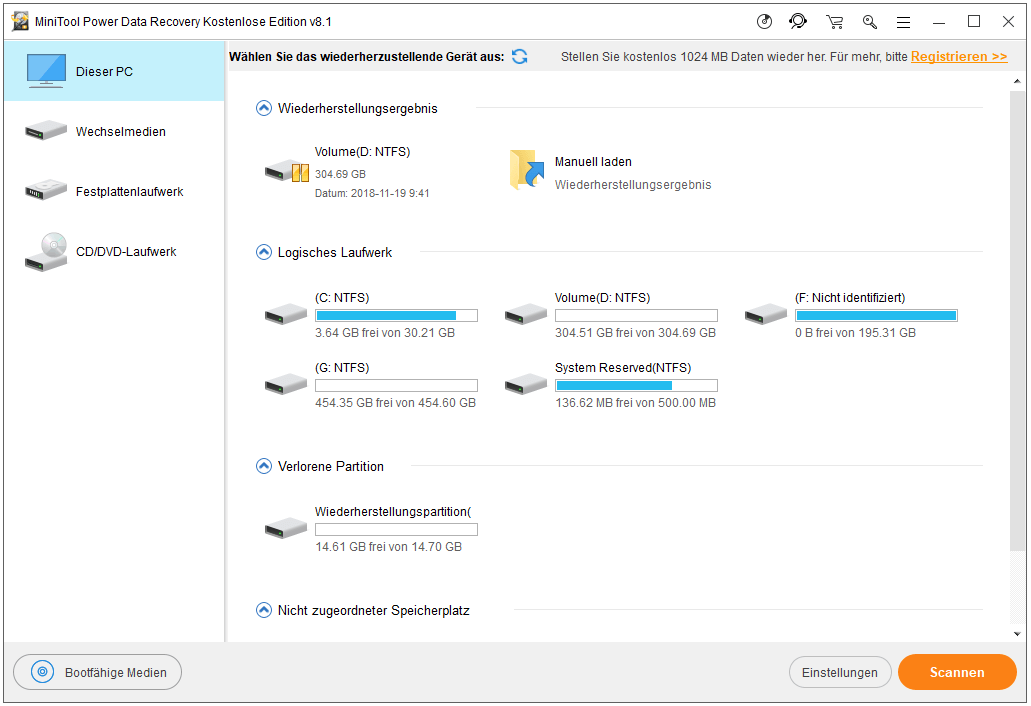
Wenn Sie auf das Problem „DiskPart hat einen Fehler“ stoßen, wird möglichweise eine von den folgenden Fehlermeldungen angezeigt:
- Falscher Parameter
- Zugriff verweigert
- E/A-Gerätefehler
- Datenfehler (CRC Prüfung)
- Das System kann die angegebene Datei nicht finden
- Das Gerät ist nicht bereit
Alle diese Meldungen deuten darauf hin, dass auf Ihre Festplatte nicht zugegriffen werden kann, obwohl sie noch existiert. Zu diesem Zeitpunkt sollten Sie also auf den Wiederherstellungsmodus Dieser PC klicken, der bei der Datenwiederherstellung von beschädigten, RAW- oder formatierten Partitionen verwendet wird.
Der dritte Schritt besteht darin, die Partition auszuwählen, von der Sie Daten wiederherstellen möchten, und klicken Sie auf die Schaltfläche „Scannen“ in der rechten unteren Ecke, um nach den verlorenen Dateien zu suchen.
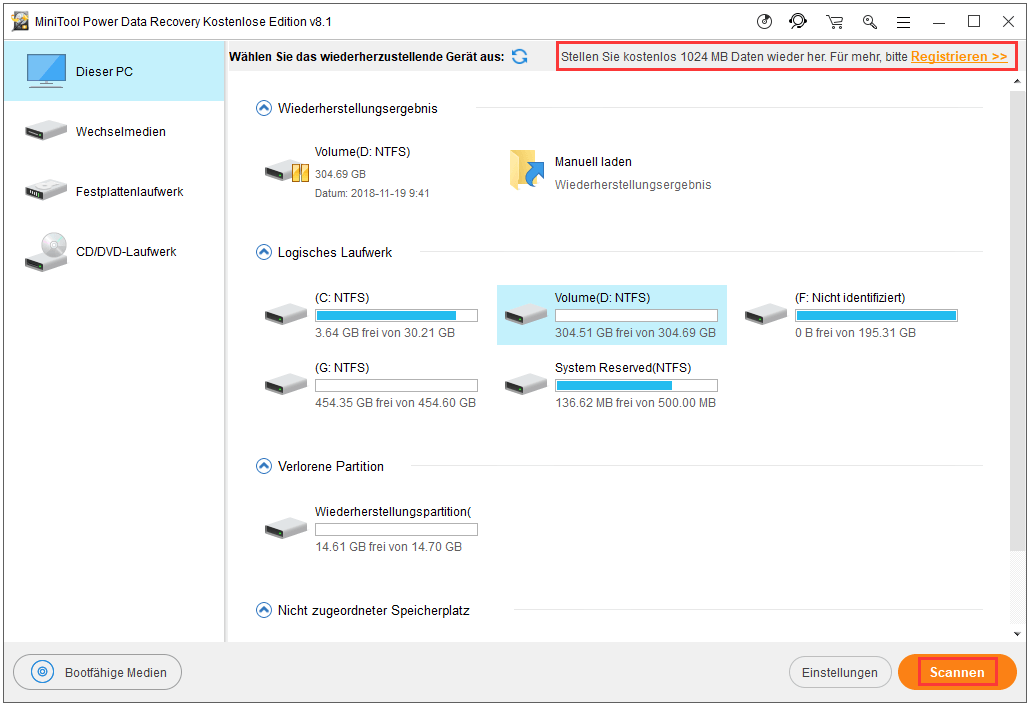
Tipp: Neben der Schaltfläche „Scannen“ befinden sich eine Schaltfläche „Einstellungen“. Sie kann Ihnen dabei helfen, den Scanbereich nur für bestimmte Dateisysteme oder Dateitypen zu konfigurieren.
Der vierte und letzte Schritt besteht darin, die von der Datenwiederherstellungssoftware gefundenen Dateien anzukreuzen und auf die Schaltfläche „Speichern“ zu klicken, damit ein Speicherpfad für sie angegeben wird.
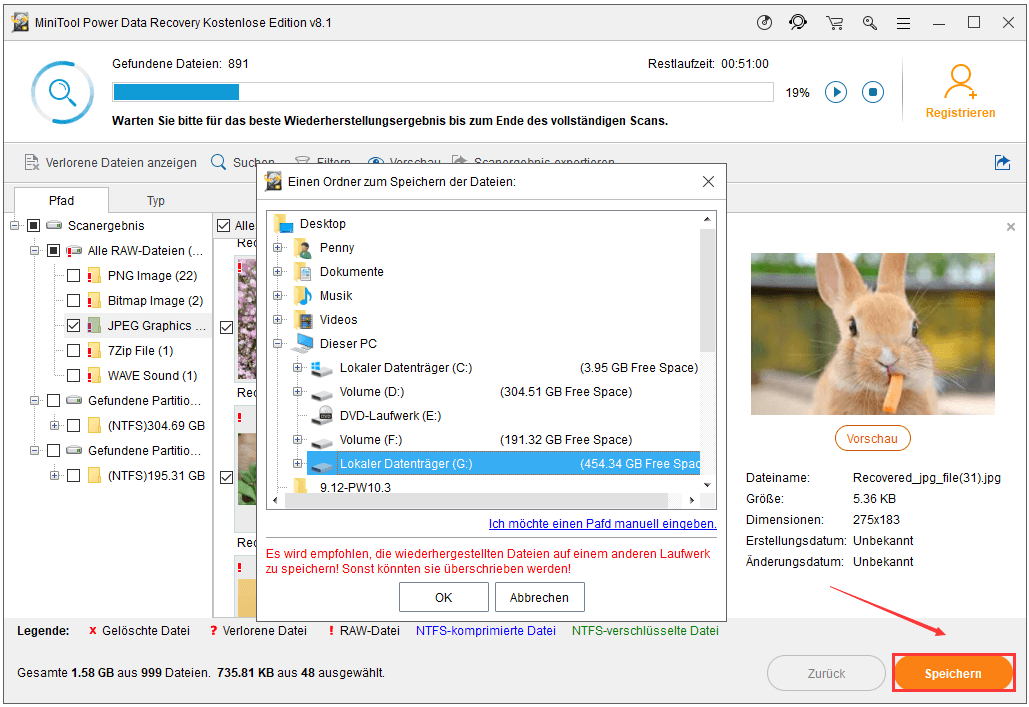
Wenn in den Scanergebnissen zu viele Dateien angezeigt werden, wird das Auffinden der bestimmten Dateien schwieriger. Sie brauchen jedoch nicht zu beunruhigen, da die Funktionen „Suchen“ und „Filtern“ Ihnen helfen werden, die benötigten Dateien anhand von Dateinamen, Dateierweiterung, Dateigröße, Erstellungsdatum und Änderungsdatum genau zu finden.
Bis jetzt haben wir Ihnen alle Schritte gezeigt, Daten von einem nicht erreichbaren Laufwerk wiederherzustellen. Bitte befolgen Sie diese Schritte sorgfältig, wenn ein Festplattenfehler wie Datenfehler CRC Prüfung auftritt.
Ursachen und Lösungen - DiskPart hat einen Fehler
Die folgenden 6 Symptome sind die häufigsten Fälle von „DiskPart hat einen Fehler“. Die Ursachen und Lösungen sind natürlich nicht die gleichen. Daher sollten Sie beurteilen, welche Art von Situation am besten zu Ihnen passt, und dann entsprechende Maßnahmen ergreifen, um den Fehler zu beheben.
Fall 1 – Falscher Parameter
„Ich habe eine Festplatte, die nach dem Dualboot-Versuch nutzlos wurde. Ich habe endlich ein paar Dateien davon bekommen und war bereit, es zu löschen und mit dem neu zu beginnen. Windows 10 konnte nicht installiert werden, also löschte ich alles, formatierte das gesamte Laufwerk und erstellte eine neue primäre Partition - immer noch nichts. Mit Eingabeaufforderungen habe ich das Laufwerk bereinigt, eine neue primäre Partition erstellt und versucht, sie zu formatieren. Nach der Feststellung, dass es zu 100% abgeschlossen wurde, sagte es: „Fehler in DiskPart: Falscher Parameter“. Ich habe den Befehl clean all für eine gründlichere Arbeit ausprobiert und den gleichen Fehler erhalten. Die Überprüfung der Festplatte zeigt, dass es gut ist. Hat jemand irgendwelche Ideen? Vielen Dank im Voraus für alle Hilfe.“
Der Fehler - „Fehler in DiskPart: Falscher Parameter“ - tritt manchmal auf und wir haben die 2 häufigsten Ursachen für dieses Problem zusammengefasst:
- Das Dateisystem der Zielpartition ist beschädigt.
- Der Treiber für die Datenträgerverschlüsselung wird in Windows geändert.
Lösungen:
1. Aktivieren Sie die Fehlerüberprüfungsfunktion.
Öffnen Sie den Windows-Explorer und finden Sie das Ziellaufwerk -> Klicken Sie mit der rechten Maustaste auf das Laufwerk und wählen Sie „Eigenschaften“ aus dem Kontextmenü -> Wechseln Sie zur Registerkarte „Tools“ -> Finden Sie „Fehlerüberprüfung“ und klicken Sie unter sie auf „Jetzt prüfen“ -> stellen Sie sicher, dass die Option „Dateisystemfehler automatisch korrigieren“ aktiviert ist, und klicken Sie dann auf die Schaltfläche „Starten“.
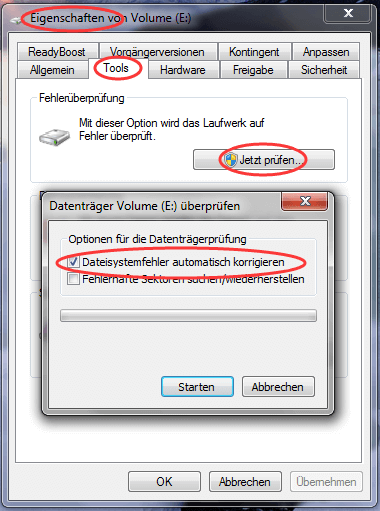
Anschließend wird der Festplattenprüfvorgang automatisch gestartet und beendet.
2. Führen Sie den Befehl „chkdsk /f /r“ aus.
Geben Sie „cmd“ in das Suchfeld ein -> klicken Sie mit der rechten Maustaste auf „cmd.exe“ im Suchergebnis -> wählen Sie „Als Administrator ausführen“ -> Geben Sie „chkdsk /f /r *:“ ein („*“ steht für den Buchstaben des Ziellaufwerks) -> Drücken Sie die Eingabetaste auf der Tastatur.
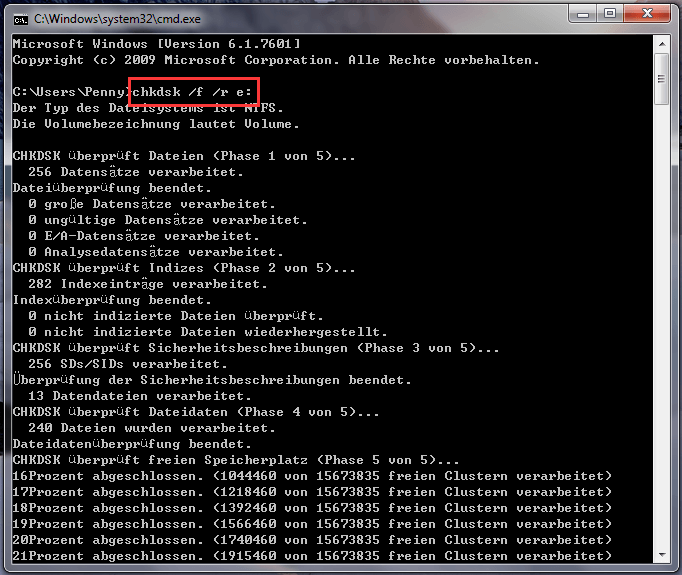
Sie können cmd.exe auch mit anderen Methoden öffnen.
Fall 2 - Zugriff verweigert
„Hallo zusammen! Ich habe versucht, ein 32-GB-Flash-Laufwerk zu formatieren. Ich benutze DiskPart zum Formatieren, habe aber immer noch keinen Erfolg. Ich habe versucht und nochmal versucht, aber ich bekomme immer den gleichen Fehler. „Fehler in DiskPart: Zugriff verweigert. Weitere Informationen finden Sie im Systemereignisprotokoll.“ Ich habe verschiedene Befehle zum Formatieren ausprobiert, komme aber immer noch zum selben Fehler. Ich bin der Administrator, deshalb glaube ich nicht, dass das das Problem ist. Hilf mir bitte! Vielen Dank und einen schönen Tag!“
Der Untersuchung zufolge tritt der Fehler „Fehler in DiskPart: Zugriff verweigert.“ auf, wenn Sie den DiskPart-Befehl Bereinigen oder Formatieren zum Löschen eines USB-Laufwerks verwenden. Natürlich können diese Vorgänge aufgrund des Fehlers nicht abgeschlossen werden. Aber Sie können die folgenden Lösungen versuchen, um diesen Fehler zu beheben.
Klicken Sie zum Weiterlesen:https://de.minitool.com/datenwiederherstellung/diskpart-hat-einen-fehler.html
Links
Themen
MiniTool® Software Ltd. ist ein professionelles Software-Entwicklungsunternehmen und stellt den Kunden komplette Business-Softwarelösungen zur Verfügung. Die Bereiche fassen Datenwiederherstellung, Datenträgerverwaltung, Datensicherheit und den bei den Leuten aus aller Welt immer beliebteren YouTube-Downloader sowie Videos-Bearbeiter. Bis heute haben unsere Anwendungen weltweit schon über 40 Millionen Downloads erreicht. Unsere Innovationstechnologie und ausgebildeten Mitarbeiter machen ihre Beiträge für Ihre Datensicherheit und -integrität.