![[Gelöst] Die Erstellung von Dump-Datei ist fehlgeschlagen](https://mnd-assets.mynewsdesk.com/image/upload/ar_16:9,c_fill,dpr_auto,f_auto,g_auto,q_auto:good,w_746/deeeukhefzxy2bg3skck)
Pressemitteilung -
[Gelöst] Die Erstellung von Dump-Datei ist fehlgeschlagen
Einige Windows 10-Benutzer stießen auf eine Fehlermeldung. „Die Speicherdatei ist aufgrund von Fehlern während der Speichererkennung fehlgeschlagen.“ Beim Überprüfen des Ereignisbieters. Warum erhalten Benutzer diese Fehlermeldung? Wie behebe ich dieses Problem? Lesen Sie den Beitrag von Minitool Partition Wizard, um die Antwort zu erhalten.
Immer wenn Benutzer einen blauen Bildschirm des Todes auf ihrem Computer erleben, wird ihnen empfohlen, die normalerweise erstellte Dump-Datei zu überprüfen, die hervorhebt, was das Problem ausgelöst hat. Bei der Überprüfung des einfallenden Betrachters stellte der Benutzer jedoch fest, dass die Speicherdatei nicht zuerst erstellt wurde und die Erstellung der Speicherdatei aufgrund von Fehlern während des Speichers und der Erstellung fehlgeschlagen wurde.
Was bewirkt, dass die Erstellung von Dump-Dateien während des Erstellungsfehlers fehlgeschlagen ist?
Was verursacht dieses Problem? Hier haben wir die Gründe aufgelistet, warum der Fehler „Dump-Dateierstellung aufgrund des Fehlers während des Dump-Erstellens fehlgeschlagen ist“ generiert wird.
- Bereinigungs-Apps von Drittanbietern: Wenn auf Ihrem Computer eine App von Drittanbietern installiert ist, die für die Durchführung von Bereinigung von Zeit zu Zeit verantwortlich ist, kann diese Datei möglicherweise Ihren Speicher der Dump-Datei löschen, sodass Sie „Aufgrund eines Fehlers während der Dump-Erstellung“. Die Erstellung von Dump-Dateien ist fehlgeschlagen.
- Beschädigte Systemdateien: beschädigte Systemdateien können auch diese spezifische Fehlermeldung verursachen. Möglicherweise hat die Korruption einige Dump-Abhängigkeiten erreicht, sodass die Dateien nicht mehr korrekt erstellt werden können.
- Festplattenproblem: Der von Ihnen verwendete Speichertreiber kann auch beschädigt werden und verhindert, dass eine Speicherdatei während BSOD erstellt wird.
- Veraltetes BIOS: Wenn das BIOS Ihres Motherboards seit einiger Zeit nicht mehr aktualisiert wurde, können Sie dieses Problem möglicherweise begegnen.
- RAM-Problem: Manchmal wird es auch in RAM geschrieben. Wenn RAM nicht korrekt konfiguriert ist, können verwandte Fehler irgendwann auslösen.
Nachdem wir jetzt alle potenziellen Ursachen der Erstellung der Dump-Datei aufgrund des Fehlers während des Fehlers der Dump-Erstellung fehlgeschlagen haben, probieren Sie die folgenden Lösungen aus.
Wie kann man die Erstellung von Dump-Dateien beheben
Hier fassen wir die folgenden 9 Methoden zusammen, um den Fehler „Dump-Dateierstellung fehlgeschlagen“ zu beheben. Sie können sie versuchen, bis der Fehler gelöst ist.
Methode 1: Bereinigungs-App deaktivieren
Wenn Sie eine dritte Anwendung verwenden, um die Reinigungsfunktion auf dem Computer auszuführen, kann dieser Fehler auftreten, da die Anwendung die Erstellung der Speicherdatei unter der Bedingung des Systems des Systems verhindert. Wenn Sie also einen dritten Teilreiniger (CCleaner, Datenträgerbereinigung) auf Ihrem PC haben, können Sie das Problem lösen. Dies ist die Methode, um es zu reparieren:
Schritt 1: Drücken Sie die Taste Win + R, um das Dialogfeld Ausführen zu öffnen. Geben Sie dann die appwiz.cpl in das Feld ein und drücken Sie dann die Eingabetaste, um das Programm und das Funktionsfenster zu öffnen.
Schritt 2: Suchen Sie die Reinigungsanwendung in der Liste, klicken Sie auf die richtige Option Deinstallieren.
Schritt 3: Deinstallieren Sie das Programm gemäß der Eingabeaufforderung auf dem Bildschirm.
Schließlich wurde der Computer neu gestartet, um den Fehler von „Die Erstellung von Dump-Datei ist fehlgeschlagen“ zu sehen.
Methode 2: DISM- und SFC-Scan durchführen
Es stellt sich heraus, dass dieses Problem auch aufgrund der Beschädigung bestimmter Systemdateien auftreten kann. Einige betroffene Benutzer lösen das Problem, indem sie alle Logik- oder Schadensfehler reparieren, die die Erstellung der Speicherdatei verursachen können. Unabhängig davon, welche Version von Windows Sie besitzt, können Sie zwei Dienstprogramme verwenden, nämlich DISM und SFC, um die Systemdateischäden zu minimieren.
Obwohl DISM WU verwendet, um gesunde Kopien zum Ersetzen von gebrochenen Kopien herunterzuladen, verwendet SFC lokale Cache-Dateien für denselben Zweck. Um Ihre Chancen auf Probleme mit der Korruption von Dateien zu maximieren, empfehlen wir Ihnen, beide Dienstprogramme gleichzeitig auszuführen.
Dazu ist hier die Anleitung.
Schritt 1: Drücken Sie die Taste Win + R, um das Dialogfeld Ausführen zu öffnen. Geben Sie dann das CMD in das Feld ein und drücken Sie dann Strg + Shift + Eingabetaste, um die Eingabeaufforderung zu öffnen. Wenn die UAC (Benutzerkonto-Steuerung) aufgefordert wird, klicken Sie auf Ja, um das Berechtigung des Administrators zu gewähren.
Schritt 2: Geben Sie im Fenster Erhöhte Eingabeaufforderung den folgenden Befehl ein und drücken Sie die Eingabetaste, um SFC zu scannen: sfc/scannow.
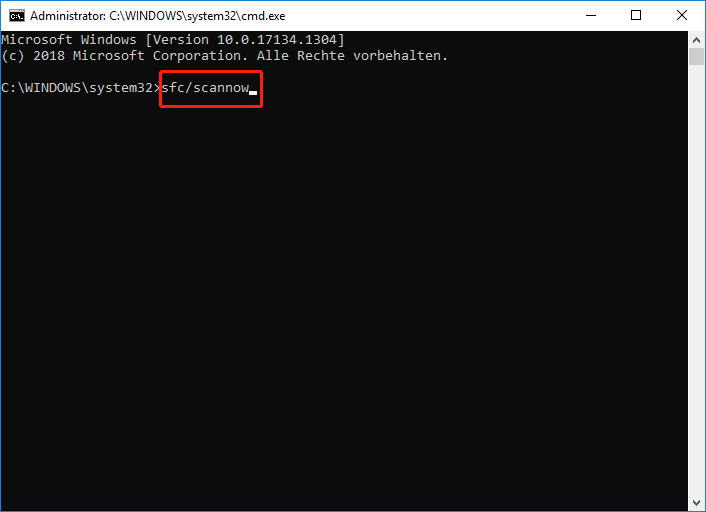
Hinweis: Sobald Sie diesen Vorgang gestartet haben, schließen Sie die CMD-Eingabeaufforderung nicht oder starten Sie den Computer unter keinen Umständen neu. Weil es dazu führt, dass Ihr System weiteren Dateien ausgesetzt ist.
Sobald der Scanvorgang abgeschlossen ist, starten Sie Ihren Computer neu.
Schritt 3: Öffnen Sie die Befehlsanweisungen als Administrator durch Schritt 1.
Schritt 4: Geben Sie dann DISM.exe /Online /Cleanup-image /Restorehealth ein. Drücken Sie dann die Eingabetaste.
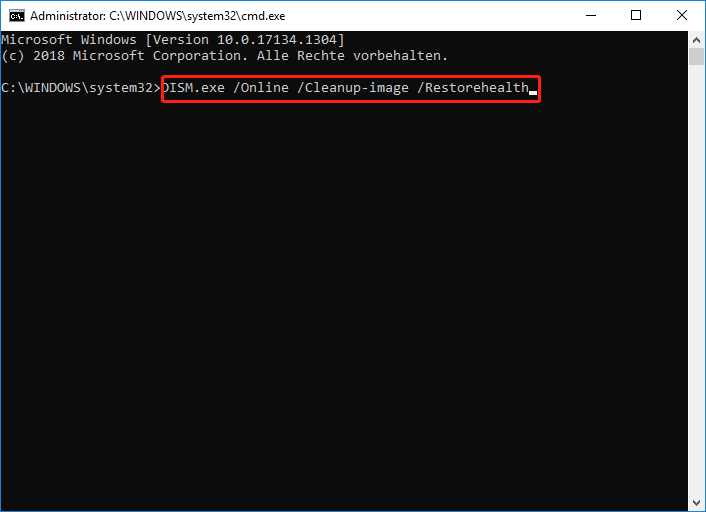
Schritt 2: Nach Abschluss des Scanvorgangs starten Sie den Computer neu, um zu überprüfen, ob der Fehler behoben wurde.
Schließen Sie jetzt die Eingabeaufforderung und überprüfen Sie, ob das Problem behoben ist. Wenn Sie immer noch sehen, dass die Erstellung der Dump-Datei aufgrund des Fehlers während der Dump-Erstellung fehlgeschlagen ist, wechseln Sie zur nächsten Methode unten.
Methode 3: Speichergerät überprüfen
Wenn „Fehler, die durch Fehler verursacht werden, die durch Fehler während des Reservoirs aufgrund von Fehlern verursacht werden", können nach dem Ausprobieren der oben genannten Methoden noch Fehler auftreten. Daher empfehlen wir dringend, professionelle Tools wie Minitool Partition Wizard zu überprüfen. Es kann das Dateisystem überprüfen und Oberfläche-Test ausführen, damit Sie einfach die physischen und logischen Probleme Ihrer Festplatte überprüfen können.
Schritt 1: Starten Sie die Minitool-Software, um ihre Hauptschnittstelle zu erhalten, und wählen Sie dann das problematische Laufwerk aus und klicken Sie dann auf Dateisystem überprüfen auf dem linken Aktionsbereich.
Schritt 2: Wählen Sie Überprüfen & erkannte Fehler korrigieren, und klicken Sie dann auf die Schaltfläche Starten. Das Tool überprüft und repariert den Dateisystemfehler sofort.

Links
- Wie aktivieren/deaktivieren Sie Testmodus in Windows 10/11?
- So laden Sie Soundgasm Audio- Ultimate Guide herunter
- Was ist 192.168.10.1? Wie melden Sie sich daran und ändern Passwort?
- So beheben Sie Dell-Fehler „Boot Guard verifiziert fehlgeschlagen“
- FortiClient VPN Download kostenlos für Windows/Mac/Android/iOS
Themen
MiniTool® Software Ltd. ist ein professionelles Software-Entwicklungsunternehmen und stellt den Kunden komplette Business-Softwarelösungen zur Verfügung. Die Bereiche fassen Datenwiederherstellung, Datenträgerverwaltung, Datensicherheit und den bei den Leuten aus aller Welt immer beliebteren YouTube-Downloader sowie Videos-Bearbeiter. Bis heute haben unsere Anwendungen weltweit schon über 40 Millionen Downloads erreicht. Unsere Innovationstechnologie und ausgebildeten Mitarbeiter machen ihre Beiträge für Ihre Datensicherheit und -integrität.






