
Pressemitteilung -
Gelöst - Der Dell-Laptop lässt sich nicht einschalten oder booten
Mein Dell Laptop lässt sich nicht einschalten
Laptops haben einen besonderen Platz im täglichen Leben eingenommen. Sie verwenden sie gewöhnlich für Büroarbeiten, zum Anschauen von Videos, zum Spielen usw. Sie sind immer da, um Ihnen zu dienen. Und die bekannten Marken für Laptops sind Dell, Asus, HP, Lenovo, Acer usw.
Laptops laufen nicht immer einwandfrei und Sie stoßen wahrscheinlich auf viele Probleme - ein häufiges Problem ist, dass sich ein Laptop nicht einschalten lässt. In diesem Beitrag zeigen wir Ihnen diese Situation bei Dell-Laptops.
Vielleicht haben Sie Ihren Dell-Laptop benutzt, der gestern noch gut lief, aber wenn Sie heute wie üblich den Netzschalter drücken, lässt sich Ihr Dell-Laptop nicht einschalten oder booten. Es werden einige Symptome auftreten, wie unten dargestellt:
- Dell-Laptop schaltet sich nicht ein und die Stromleuchte blinkt
- Laptop bleibt an einem blinkenden Cursor hängen
- Laptop schaltet sich nicht ein und piepst
- Laptop hängt an einem schwarzen Bildschirm und lässt sich nicht booten
- PC steckt beim Dell-Logo fest oder hängt auf dem Bildschirm mit dem Windows-Logo
- usw.
Was ist, wenn sich Ihr Dell-Laptop plötzlich nicht mehr einschalten lässt? Im folgenden Teil zeigen wir Ihnen anhand verschiedener Fälle, wie Sie das Problem beheben können.
Fall 1: Dell-Laptop lässt sich nicht einschalten Licht blinkt einfach
Was ist, wenn sich Ihr Dell-Laptop nicht startet, aber die Stromleuchte eingeschaltet ist? 3 Methoden sind für Sie geeignet.
Ausführen eines Zurücksetzen der Festpatte
Gewöhnlich ist ein hartes Zurücksetzen hilfreich, um viele Probleme zu beheben, und es verbraucht auch jegliche Restenergie, die dazu führen kann, dass sich Laptop wie das Dell Inspiron 15 nicht einschalten lässt. Folgen Sie einfach diesen Schritten unten:
Schritt 1: Schalten Sie Ihren Dell-Laptop aus.
Schritt 2: Ziehen Sie das Netzkabel oder das AC-Adapter ab und entfernen Sie den Akku aus dem Laptop.

Schritt 3: Entfernen Sie alle externen Geräte oder Peripheriegeräte, einschließlich Druckerkabel, Medienkarten (SD oder xD), USB-Laufwerke und mehr.
Schritt 4: Halten Sie die Netztaste 15-20 Sekunden lang gedrückt, um die Restenergie abzuführen.
Schritt 5: Schließen Sie das Ladegerät und den Akku an Ihren Dell-Laptop an.
Schritt 6: Versuchen Sie, den Laptop zu starten, und prüfen Sie, ob er sich einschalten lässt.
Wenn die Restenergie das Problem verursacht, kann Ihr Laptop jetzt einwandfrei funktionieren. Wenn sich der Dell-Laptop nach diesen Schritten nicht einschalten lässt, versuchen Sie andere Methoden.
AC-Adapter prüfen
Schließen Sie der AC-Adapter an Ihren Dell-PC an und prüfen Sie, ob die LED leuchtet. Wenn sie leuchtet, ist der Adapter in Ordnung. Andernfalls ersetzen Sie das Netzkabel, da es beschädigt ist.

Akku prüfen
- Schalten Sie den Dell-Laptop aus und entfernen Sie den Akku.
- Schließen Sie den AC-Adapter an den Laptop an.
- Wenn der Akku die Ursache dafür war, dass Dell-Laptop nicht startet und Stromleuchte aufleuchtet, kann sich der Laptop einschalten.
Fall 2: Dell Laptop startet nicht Kein Strom
Wenn Sie den Netzschalter drücken, schaltet sich der Dell-PC manchmal nicht ein, und es gibt keine Anzeige, dass der PC eingeschaltet ist. Um genau zu sein, sind detaillierte Symptome:
- Keine Anzeichen von Strom.
- Alle LEDs sind aus. Der Monitor ist schwarz und der PC kann nicht starten.
- Kein Lüftergeräusch.
Wie kann das Problem behoben werden? Hier sind einige Dinge, die Sie tun können, wenn sich der Dell Inspiron 15 nicht einschalten lässt und kein Strom erscheint.
- Überprüfen Sie das in das System eingegebene Strom
- Überprüfen Sie den Systemstatus
- Testen Sie die Stromquellen
- Testen Sie das System
- Einzelheiten finden Sie in diesem Beitrag von Dell -
Anleitung zur Fehlerbehebung bei Stromversorgungsproblemen auf einem Dell Laptop.
Fall 3: Dell Laptop lässt sich nicht einschalten kein POST
Wenn Sie den Netzschalter drücken, werden Sie möglicherweise feststellen, dass Ihr Dell-Laptop diese Symptome aufweist:
- LEDs blinken (normalerweise in einem Muster oder bernsteinfarben).
- Der Laptop bleibt während des POST-Vorgangs am Dell-Logo hängen.
- Die Anzeige ist schwarz mit blinkenden LEDs oder Piep-Codes.
- Das Lüftergeräusch ist zu hören, aber die LEDs blinken oder Piep-Codes sind zu hören.
Um das Problem Dell Laptop startet nicht kein POST zu verhindern, versuchen Sie, die kein POST-Codes zu identifizieren, den Fehler zu bestätigen, die Fehlerbehebung mit dem Fehlercode oder ohne den Fehlercode durchzuführen. Um weitere Informationen zu erhalten, können Sie auch diesen Beitrag von Dell lesen - Beheben des Fehlers "Kein POST" bei einem Dell Notebook-PC.
Außerdem haben wir in unserem vorherigen Artikel - Computer führt kein POST durch? Folgen Sie diesen Methoden, um es einfach zu beheben einige spezifische Methoden gezeigt, die Sie anwenden können.
Fall 4: Dell Laptop lässt sich nicht einschalten Kein Booten
Manchmal schließt der Dell Laptop den POST-Vorgang nach dem Drücken des Netzschalters ab (Sie sehen einen Bildschirm mit einem Dell-Logo und einer Leiste am unteren Rand, die sich vollständig füllt und verschwindet), und möglicherweise treten diese Symptome auf:
- Der Status von LEDs wie Power-LED, Festplattenaktivitäts-LED usw. sind normal.
- Lüftergeräusche sind zu hören.
- Laptop hängt auf dem Bildschirm mit dem Windows-Logo.
- Vor dem Hochfahren des Betriebssystems erscheint eine Fehlermeldung.
- Schwarzer Bildschirm mit einem blinkenden Cursor ist auf dem Bildschirm.
Wenn Ihr Dell Laptop zusammen mit einem dieser Symptome nicht startet oder sich nicht auf dem Desktop einschaltet, wie können Sie die Fehlerbehebung durchführen? Versuchen Sie jetzt die folgenden Methoden.
Führen Sie einen Reset der Festplatte durch
Ein Stück Hardware kann den normalen Windows-Startvorgang stören. Versuchen Sie, alle Geräte von Ihrem Dell-Laptop zu trennen, und führen Sie dann einen Hard-Reset durch. Die detaillierten Schritte wurden in Fall 1 beschrieben.
Prüfen Sie auf spezifische Fehlermeldungen
Wenn sich Ihr Dell Laptop nicht einschalten oder den Windows-Desktop nicht starten lässt, können Fehlermeldungen angezeigt werden, und die Lösungen sind basierend auf unterschiedlichen Fehlern verschieden. Gehen Sie einfach zu Google und versuchen Sie, im Internet nach Lösungen zu suchen.
Wenn Ihr Windows 10 Dell Laptop einen blauen Fehler aufweist, lesen Sie diesen Beitrag – Schnelle Behebung: Auf dem PC ist ein Problem aufgetreten. Er muss neu gestartet werden und es werden viele Fehlercodes des blauen Bildschirms angezeigt.
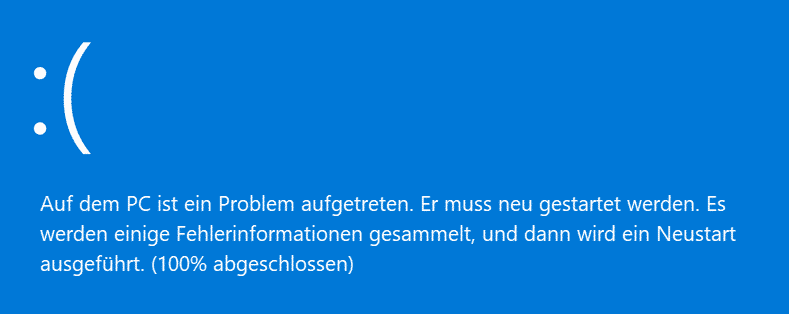
Setzen Sie das BIOS auf Standardwerte zurück
Wenn Ihr Dell Laptop wie Inspiron 15 so eingestellt ist, dass er zuerst versucht, ein anderes Gerät zu starten, kann Windows 10 möglicherweise nicht erfolgreich gestartet werden. Das Zurücksetzen des BIOS auf Standardwerte ist hilfreich.
Schritt 1: Starten Sie den Laptop neu.
Schritt 2: Tippen Sie wiederholt auf F2 auf dem Bildschirm mit dem Dell-Logo, bis in der oberen rechten Ecke des Bildschirms Setup eingeben angezeigt wird.
Schritt 3: Sie müssen eine Taste drücken, die unten auf dem Bildschirm aufgelistet und auf verschiedenen BIOS unterschiedlich ist, um die Standardeinstellungen zu laden.
Schritt 4: Speichern Sie die Änderung und verlassen Sie das BIOS.
Tipp: Wenn durch das Zurücksetzen des BIOS das Problem, dass sich der Dell Laptop nicht einschalten oder booten lässt, nicht behoben werden kann, aktualisieren Sie das BIOS auf die neueste Version, indem Sie die in diesem Artikel angebotenen Methoden befolgen – Wie man BIOS unter Windows 10 aktualisiert| wie man die BIOS-Version überprüft.
Daten von Ihrem Dell-Laptop abrufen
Die Neuinstallation von Windows ist eine Lösung, um zu beheben, dass der Dell-Laptop nicht hochfährt (wie oben erwähnt), aber Sie sollten wissen, dass dieser Vorgang Ihre Daten löscht. Wenn sich der Laptop nach all den Lösungen nicht mehr öffnen lässt, sollten Sie außerdem Daten von dem beschädigten Laptop wiederherstellen. In diesen Fällen müssen Sie Ihre wichtigen Dateien sichern, um sie sicher aufzubewahren.
Wie können Sie diese Arbeit erledigen? Die Verwendung einer professionellen PC-Sicherungssoftware ist empfehlenswert. Hier ist MiniTool ShadowMaker Ihre gute Wahl. Es bietet Sicherung und Wiederherstellung von Dateien und Ordnern, Sicherung und Wiederherstellung von Systemen/Festplatten/Partitionen. Außerdem werden auch Dateisynchronisierung und Klonen von Datenträgern unterstützt.
Klicken Sie jetzt auf die folgende Schaltfläche, um die Testversion 30 Tage lang gratis zu nutzen und Ihre Laptop-Daten mit diesen Schritten zu schützen.
Schritt 1: Doppelklicken Sie auf MiniTool ShadowMaker, um es unter Windows 10/8/7 auszuführen.
Schritt 2: Klicken Sie im geöffneten Fenster auf Testversion beibehalten, um fortzufahren.
Schritt 3: Klicken Sie auf der Seite Sichern auf den Abschnitt Quelle und dann auf Ordner und Dateien, um die zu sichernden Elemente auszuwählen.
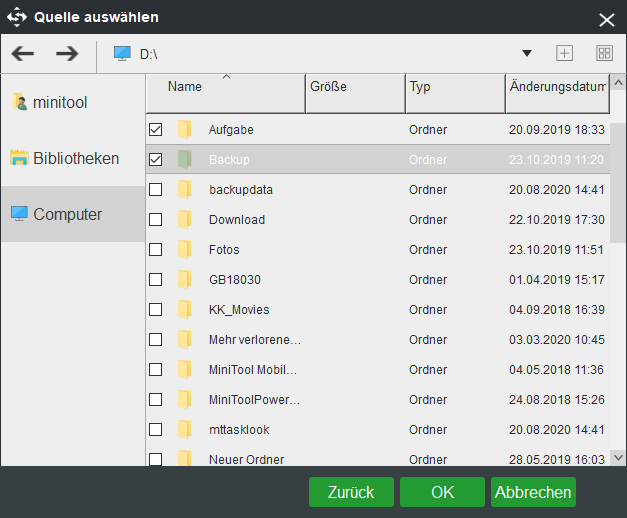
Schritt 5: Klicken Sie auf den Abschnitt Ziel unter dem Sicherungsfenster und wählen Sie dann einen Pfad für die gesicherten Daten. In der Regel wird ein externes Laufwerk oder ein USB-Flash-Laufwerk empfohlen.
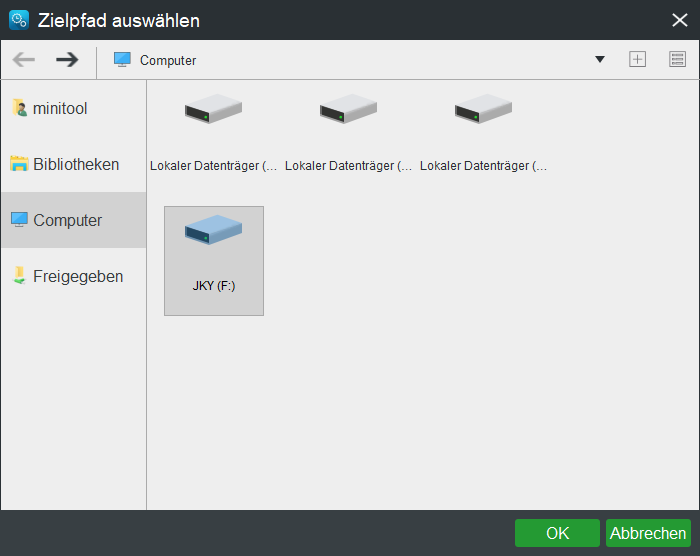
Schritt 6: Starten Sie schließlich die Dateisicherung, indem Sie auf die Schaltfläche Jetzt sichern klicken, und die Aufgabe wird auf der Seite Verwalten abgeschlossen.
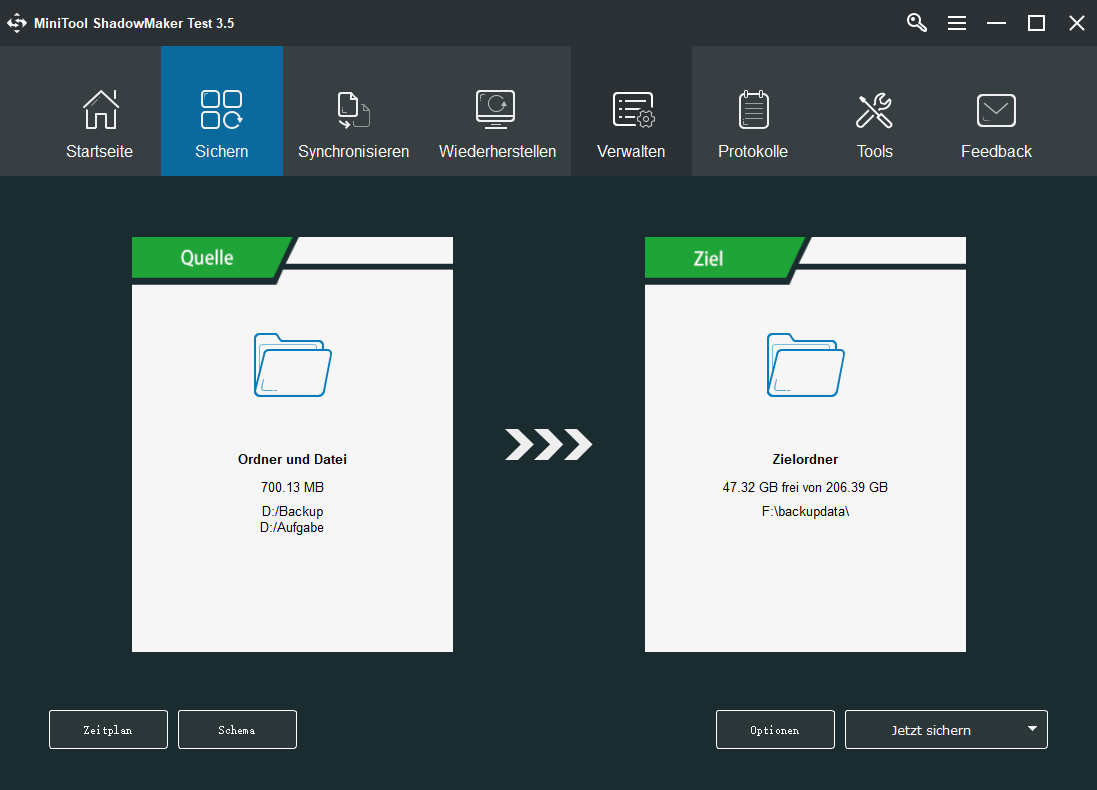
Fazit
Lässt sich Ihr Dell-Laptop nicht einschalten oder hochfahren? Machen Sie sich keine Sorgen. Sie können es leicht reparieren. Beheben Sie das Problem einfach je nach Ihrer tatsächlichen Situation.
Wenn Sie andererseits während der Verwendung von MiniTool ShadowMaker Ideen oder Fragen haben, zögern Sie nicht, uns diese mitzuteilen, indem Sie eine E-Mail an support@minitool.com senden oder unten einen Kommentar hinterlassen.
Dell Laptop startet nicht FAQ
Vielleicht ist es ein Stromproblem, wenn Ihr Laptop nicht startet und Sie einen Hard-Reset durchführen können.
- Führen Sie eine Systemwiederherstellung durch
- Verwenden Sie Diesen PC zurücksetzen in Windows 10
- Verwenden Sie ein USB-Flash-Laufwerk zur Neuinstallation von Windows
Klicken zum Weiterlesen: https://de.minitool.com/datensicherung/dell-laptop-startet-nicht.html
Links
Themen
Kategorien
MiniTool® Software Ltd. ist ein professionelles Software-Entwicklungsunternehmen und stellt den Kunden komplette Business-Softwarelösungen zur Verfügung. Die Bereiche fassen Datenwiederherstellung, Datenträgerverwaltung, Datensicherheit und den bei den Leuten aus aller Welt immer beliebteren YouTube-Downloader sowie Videos-Bearbeiter. Bis heute haben unsere Anwendungen weltweit schon über 40 Millionen Downloads erreicht. Unsere Innovationstechnologie und ausgebildeten Mitarbeiter machen ihre Beiträge für Ihre Datensicherheit und -integrität.












![ASUS Laptop Festplattenaustausch [Eine Schritt-für-Schritt-Anleitung]](https://mnd-assets.mynewsdesk.com/image/upload/ar_16:9,c_fill,dpr_auto,f_auto,g_sm,q_auto:good,w_746/cpssyqyx6zyzptp451zs)
