
Pressemitteilung -
FLTMGR_FILE_SYSTEM Fehler auf dem blauen Bildschirm: Wie man ihn behebt
Der Bluescreen-Fehler FLTMGR_FILE_SYSTEM tritt meist auf, wenn Windows auf einen kritischen Fehler stößt, der dazu führt, dass Ihr PC abstürzt und unerwartet neu startet. Glücklicherweise finden Sie in diesem Beitrag von MiniTool eine Schritt-für-Schritt-Anleitung, um den Fehler zu beheben.
Welche Ursachen hat FLTMGR_FILE_SYSTEM Windows 10
Der Stoppcode FLTMGR_FILE_SYSTEM, auch bekannt als 0x000000F5, zeigt an, dass es ein Problem mit dem Dateisystemfiltermanager gibt, der für die Verwaltung von Dateisystemtreibern und -filtern verantwortlich ist.
Warum tritt der 0x000000F5 BSOD auf? Es kann durch verschiedene Faktoren verursacht werden, wie zum Beispiel:
- Veraltete Treiber
- Defekte Hardware
- Beschädigte Systemdateien
- Malware oder Virenbefall
- Fehler auf der Festplatte
- …
Um den Stoppcode FLTMGR_FILE_SYSTEM zu beheben, können Sie Ihren PC im abgesicherten Modus starten und dann die folgenden Lösungen ausprobieren.
#1. Aktualisieren Sie Ihre Treiber
Veraltete oder inkompatible Treiber können den blauen Bildschirm-Fehler FLTMGR_FILE_SYSTEM verursachen. Um dieses Problem zu beheben, können Sie versuchen, Ihre Treiber mit dem Geräte-Manager oder einem Treiber-Update-Tool eines Drittanbieters zu aktualisieren. Im Folgenden finden Sie die Schritte zur Aktualisierung Ihrer Treiber mit dem Geräte-Manager:
Schritt 1. Drücken Sie Windows + X und wählen Sie Geräte-Manager, um ihn zu öffnen.
Schritt 2. Erweitern Sie im Popup-Fenster die Kategorien und suchen Sie nach Geräten mit einem gelben Ausrufezeichen.
Schritt 3. Klicken Sie dann mit der rechten Maustaste auf das Gerät und wählen Sie Treiber aktualisieren.
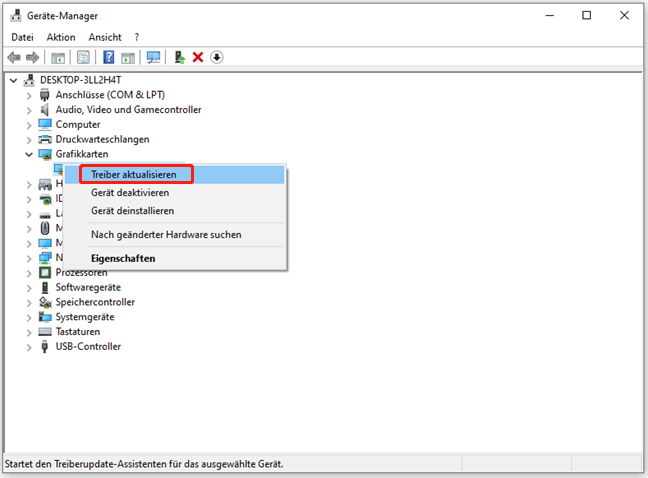
Schritt 4. Wählen Sie dann Automatisch nach Treibern suchen und folgen Sie den Anweisungen, um den neuesten Treiber zu installieren.
Schritt 5. Wiederholen Sie die Schritte für alle anderen Geräte mit Treiberproblemen. Starten Sie anschließend Ihren Computer neu und überprüfen Sie, ob der Fehler behoben ist.
#2. SFC und DISM ausführen
Der Fehler 0x000000F5 kann durch beschädigte oder fehlende Systemdateien verursacht werden, die die Funktionalität des Dateisystemfiltermanagers beeinträchtigen können. Um Systemdateien zu reparieren, können Sie die Tools System File Checker (SFC) und DISM verwenden, die beschädigte Systemdateien scannen und wiederherstellen können. Im Folgenden werden die Schritte zur Ausführung dieser Tools beschrieben:
Schritt 1. Drücken Sie Windows + R, um das Feld Ausführen zu öffnen. Geben Sie dann cmd ein und drücken Sie Strg + Umschalt + Eingabe, um die Eingabeaufforderung als Administrator auszuführen.
Schritt 2. Geben Sie sfc /scannow ein und drücken Sie die Eingabetaste, um den Scan zu starten.
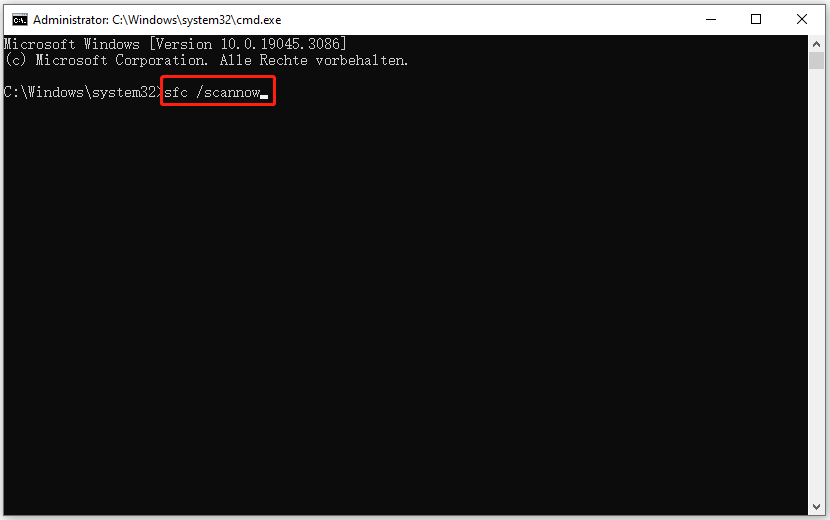
Schritt 3. Warten Sie, bis der Scanvorgang abgeschlossen ist. Starten Sie anschließend Ihren PC neu.
Schritt 4. Wenn das Problem weiterhin besteht, führen Sie die Eingabeaufforderung erneut als Administrator aus.
Schritt 5. Geben Sie dann den folgenden Befehl ein und drücken Sie die Eingabetaste.
DISM /Online /Cleanup-Image /RestoreHealth
Schritt 6. Sobald der Prozess abgeschlossen ist, starten Sie Ihr Gerät neu und überprüfen Sie, ob der Fehler behoben ist.
#3. Überprüfen Sie Ihre Festplatte auf Fehler
Das FLTMGR_FILE_SYSTEM von Windows 10 kann durch Festplattenfehler wie fehlerhafte Sektoren, beschädigte Dateisysteme oder physische Schäden verursacht werden. Um Ihre Festplatte auf Fehler zu überprüfen, können Sie MiniTool Partition Wizard mit den folgenden Schritten verwenden:
MiniTool Partition Wizard DemoKlicken zum Download100%Sauber & Sicher
- Nach dem Start von MiniTool Partition Wizard klicken Sie mit der rechten Maustaste auf die zu prüfende Partition oder Festplatte und wählen Oberflächentest.
- Klicken Sie dann auf die Schaltfläche Jetzt starten, um den Vorgang zu beginnen.
- Danach wird das Ergebnis des Scans angezeigt. MiniTool Partition Wizard markiert die Blöcke mit Lesefehlern mit roter Farbe. Wenn fehlerhafte Sektoren gefunden werden, können Sie versuchen, fehlerhafte Sektoren auf Festplatten mit diesem Beitrag zu reparieren.
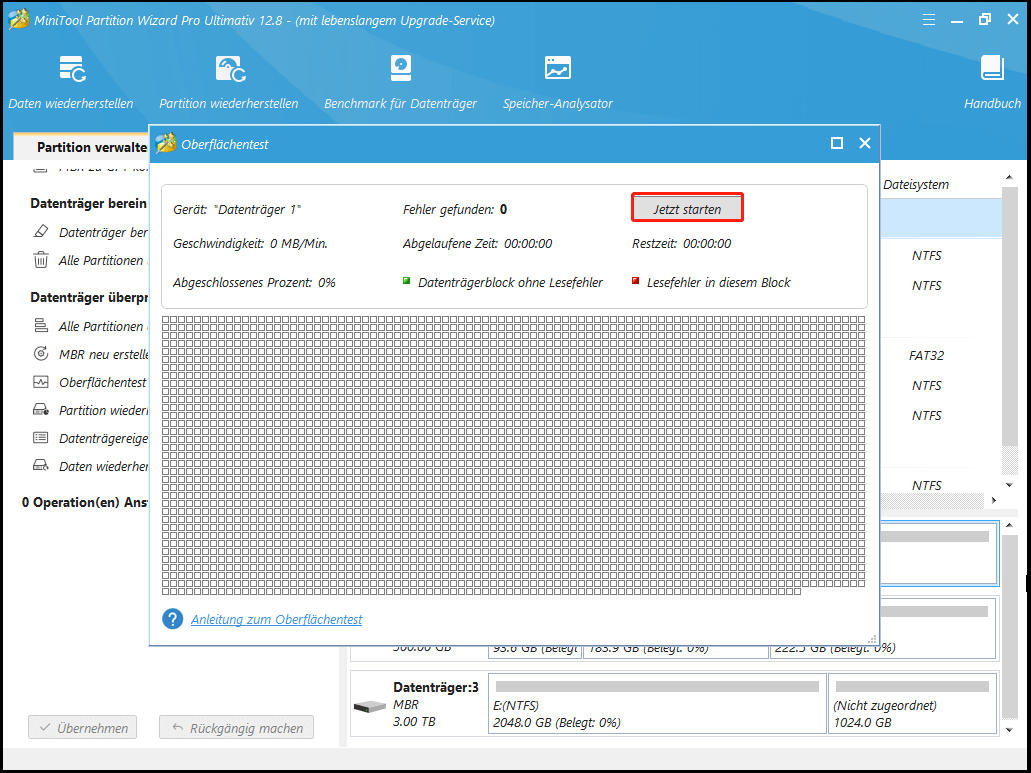
- Um Dateisystemfehler zu überprüfen und zu beheben, markieren Sie die Partition, die Sie überprüfen möchten, und wählen Sie Dateisystem überprüfen.
- Wählen Sie in dem daraufhin angezeigten Fenster die Option Überprüfen & erkannte Fehler korrigieren und klicken Sie auf Starten.
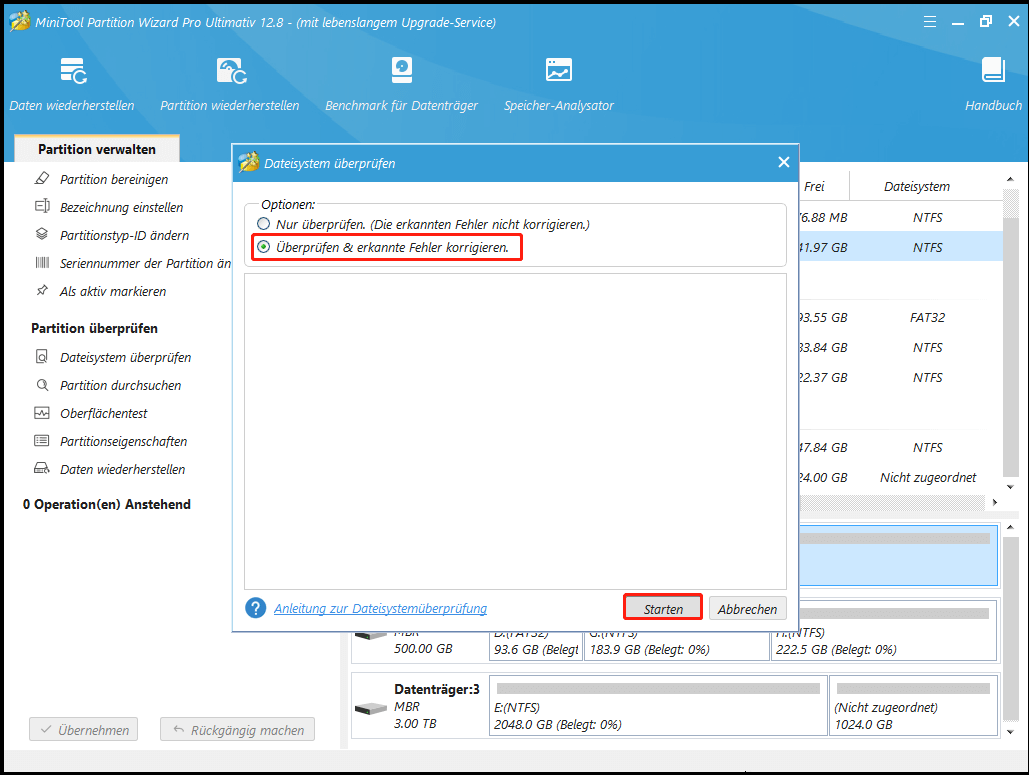
#4. Führen Sie einen Speichertest durch
Ein fehlerhaftes RAM-Modul kann ebenfalls den Fehler FLTMGR_FILE_SYSTEM auf dem blauen Bildschirm verursachen. Um zu prüfen, ob Speicherprobleme vorliegen, können Sie das Windows-Speicherdiagnosetool verwenden. Hier sind die Schritte zur Ausführung dieses Tools:
Schritt 1. Geben Sie im Befehlsfeld Ausführen den Befehl mdsched.exe ein und klicken Sie auf OK.
Schritt 2. Klicken Sie im daraufhin angezeigten Fenster Windows-Speicherdiagnose auf Jetzt neu starten und auf Probleme prüfen.
Schritt 3. Warten Sie, bis der Test automatisch ausgeführt wird, und überprüfen Sie die Ergebnisse beim nächsten Start.
Wenn der Test Fehler findet, müssen Sie möglicherweise Ihren Arbeitsspeicher austauschen oder den Hersteller um Unterstützung bitten.
#5. Setzen Sie Ihren PC zurück
Wenn keine der oben genannten Lösungen funktioniert, können Sie versuchen, Ihren PC zurückzusetzen, um den Stoppcode 0x000000F5 zu beheben. Bevor Sie den PC zurücksetzen, sollten Sie die Daten auf Ihrem PC sichern, um Datenverlust zu vermeiden. Danach können Sie Windows mit den unten aufgeführten Schritten zurücksetzen:
Schritt 1. Klicken Sie mit der rechten Maustaste auf das Windows-Symbol und wählen Sie Einstellungen.
Schritt 2. Gehen Sie dann zu Update & Sicherheit > Wiederherstellung. Klicken Sie unter dem Abschnitt Diesen PC zurücksetzen auf die Schaltfläche Los geht’s.
Schritt 3. Wählen Sie im Popup-Fenster Diesen PC zurücksetzen die Option Eigene Dateien beibehalten oder Alles entfernen und folgen Sie den Anweisungen auf dem Bildschirm, um Ihren PC zurückzusetzen.
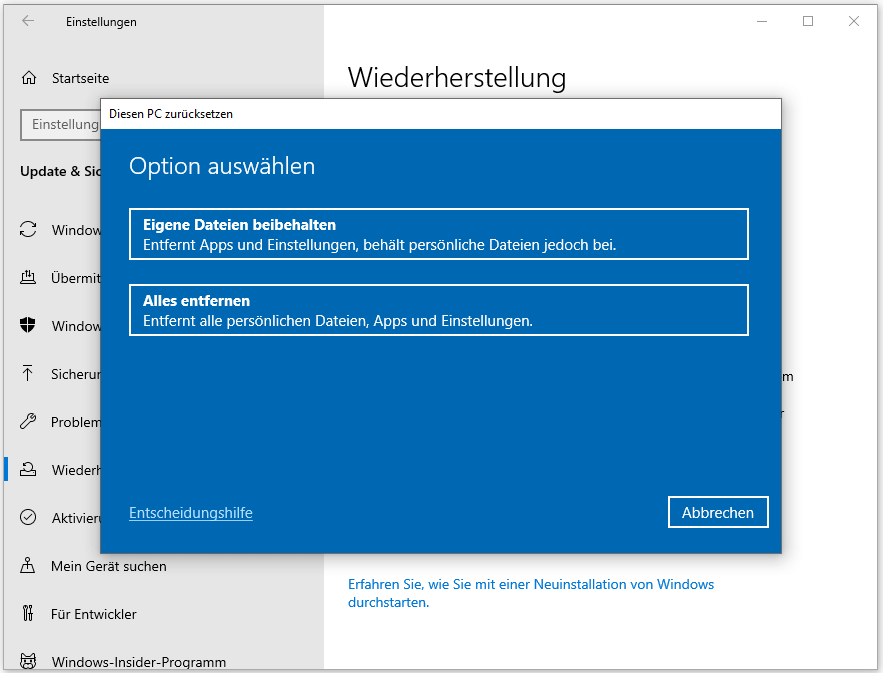
Zusätzlich zu den oben genannten Methoden können Sie versuchen, nach Windows-Updates zu suchen, Ihren PC auf Malware zu scannen oder eine Systemwiederherstellung durchzuführen, um FLTMGR_FILE_SYSTEM Windows 10 zu beheben.
Wie man verlorene Daten wiederherstellt
Manchmal können BSOD-Fehler zu Datenverlusten führen. Was ist zu tun, wenn Sie feststellen, dass einige Dateien fehlen? Sie können Daten mit professioneller Datenrettungssoftware wiederherstellen – MiniTool Partition Wizard. Es kann Ihnen helfen, verschiedene Dateien sowohl von internen als auch von externen Festplatten wiederherzustellen. Um die verlorenen Daten mit MiniTool Partition Wizard wiederherzustellen, folgen Sie diesen Schritten:

Links
- Windows 10 Blue Screen of Death – Sie können es schnell lösen
- Was ist Windows 11 Bluescreen? So beheben Sie den BSOD-Fehler
- Lösungen für den BSOD-Fehler „System Service Exception“
- So behebt man Bluescreen-Fehler von Memory Management unter Windows 10
- So kann der BSOD-Fehler SrtTrail.txt in Windows 10 behoben werden
Themen
MiniTool® Software Ltd. ist ein professionelles Software-Entwicklungsunternehmen und stellt den Kunden komplette Business-Softwarelösungen zur Verfügung. Die Bereiche fassen Datenwiederherstellung, Datenträgerverwaltung, Datensicherheit und den bei den Leuten aus aller Welt immer beliebteren YouTube-Downloader sowie Videos-Bearbeiter. Bis heute haben unsere Anwendungen weltweit schon über 40 Millionen Downloads erreicht. Unsere Innovationstechnologie und ausgebildeten Mitarbeiter machen ihre Beiträge für Ihre Datensicherheit und -integrität.






