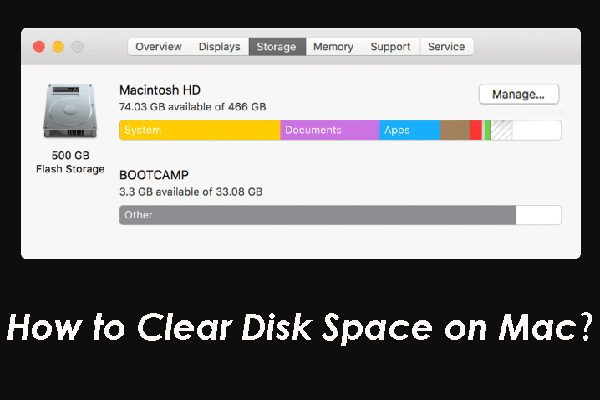Pressemitteilung -
Festplattendienstprogramm auf Mac verwenden | Partitionieren/Reparieren/Wiederherstellen des Laufwerks
Wissen Sie, was Disk Utility Mac ist? Wissen Sie, wie Sie darauf zugreifen und es zum Partitionieren, Löschen, Reparieren, Wiederherstellen und Kopieren eines Laufwerks auf Ihrem Mac verwenden können? Wissen Sie, wie Sie Ihre Mac-Daten wiederherstellen können, wenn sie bei der Verwendung des Festplattendienstprogramms versehentlich verloren gehen? MiniTool Solution zeigt Ihnen die Antworten in diesem Beitrag.
Was ist das Festplattendienstprogramm auf Mac?
Das Festplattendienstprogramm ist ein Tool zur Festplattenverwaltung, das mit Ihrem Mac-Betriebssystem geliefert wird. Es kann für Aufgaben im Zusammenhang mit Festplattenpartitionen und Festplattenvolumes auf Ihrem Mac-Computer verwendet werden.
Was macht das Festplattendienstprogramm auf einem Mac?
Um genau zu sein, kann das Mac Festplattendienstprogramm diese Dinge für Sie erledigen:
- Volumes auf Ihren Mac-Speichergeräten formatieren.
- Volumes auf Ihren Mac-Speichergeräten verwalten.
- Erstellen eines Disk-Images für Datenmigration/Backup/Archivierung.
- Mehrere Festplatten zu einem RAID-Set zusammenfassen, damit sie wie eine einzige Festplatte funktionieren.
- Überprüfen und Reparieren von Festplattenfehlern auf Ihrem Mac.
- ....
Wann wird das Festplattendienstprogramm auf Mac verwendet?
In den folgenden Situationen können Sie das Mac Festplattendienstprogramm verwenden, um Ihre Probleme zu beheben:
- Eine oder mehrere Anwendungen auf dem Mac werden unerwartet beendet.
- Es gibt einige beschädigte Dateien auf Ihrem Mac.
- Sie müssen einen Datenträger einhängen, aushängen oder auswerfen.
- Sie müssen das Dateisystem einer Festplatte oder einer Partition auf dem Mac ändern.
- Mit Ihrem Startlaufwerk stimmt etwas nicht.
- Sie haben eine beschädigte oder defekte Festplatte auf Ihrem Mac und müssen sie reparieren.
- Sie müssen eine Partition oder einen Datenträger aus irgendeinem Grund löschen oder formatieren.
- Und mehr....
Wie benutzt man das Festplattendienstprogramm auf Mac?
Im Folgenden zeigen wir Ihnen, wie Sie das Mac Festplattendienstprogramm verwenden, wie Sie es öffnen und wie Sie es verwenden, um Ihre Probleme zu lösen.
So verwenden Sie das Festplattendienstprogramm auf Mac:
- Das Festplattendienstprogramm auf Mac öffnen
- Partitionieren von Laufwerken oder Formatieren von Partitionen auf Mac
- Reparieren des Dateisystems auf Mac
- Löschen einer Partition oder eines Laufwerks auf Mac
- Erstellen und Wiederherstellen eines Disk-Images auf Mac
- RAID-Plattensätze auf Mac einrichten
Wie öffne ich das Festplattendienstprogramm auf Mac?
Wo befindet sich das Festplatten-Dienstprogramm auf dem Mac? Sie können das Mac Festplattendienstprogramm nicht direkt auf dem Desktop finden. Wie kann man dann auf das Festplattendienstprogramm auf dem Mac zugreifen? Es gibt verschiedene Methoden für verschiedene Situationen. Hier werden wir Ihnen einige universelle Methoden zeigen.
Weg 1: Öffnen Sie das Festplattendienstprogramm über die Spotlight-Suche
- Drücken Sie Befehl+Leertaste auf Ihrer Tastatur oder klicken Sie auf das Spotlight-Symbol in der oberen rechten Ecke der oberen Menüleiste, um die Spotlight-Suche zu öffnen.
- Geben Sie Festplattendienstprogramm in das Suchfeld ein.
- Doppelklicken Sie in den Suchergebnissen auf Festplattendienstprogramm- Dienstprogramme, um es zu öffnen.
Weg 2: Öffnen des Festplattendienstprogramms über Launchpad
- Drücken Sie die F4-Taste, um Launchpad zu öffnen.
- Wählen Sie im Launchpad den Ordner Andere
- Wählen Sie das Festplattendienstprogramm, um es zu öffnen.
Weg 3: Öffnen Sie das Festplattendienstprogramm über den Finder
- Klicken Sie im unteren Menü Ihres Mac auf Finder.
- Klicken Sie in der linken Seitenleiste auf Anwendungen, doppelklicken Sie auf den Ordner Dienstprogramme und doppelklicken Sie auf Festplattendienstprogramm, um es zu öffnen.
Weg 4: Öffnen des Festplatten-Dienstprogramms über den Wiederherstellungsmodus
Sie können das Festplattendienstprogramm auch über den Wiederherstellungsmodus aufrufen. Diese Methode ist besonders nützlich, wenn sich Ihr Mac nicht mehr einschalten lässt.
- Halten Sie die Tastenkombination Befehl+R gedrückt, wenn Sie Ihren Mac starten.
- Sie gelangen in den Mac-Wiederherstellungsmodus und sehen die folgende Oberfläche. Wählen Sie dann das Festplattendienstprogramm aus und klicken Sie auf Weiter, um es zu öffnen.

Wie partitioniert man Laufwerke und formatiert Partitionen auf Mac?
Wie zeigt man alle Geräte im Festplattendienstprogramm an?
Im Festplattendienstprogramm können Sie alle internen und externen Laufwerke auf Ihrem Mac sehen. Sie können auch alle gemounteten Volumes in der Liste auf der linken Seite sehen. Leere Festplatten können Sie jedoch standardmäßig nicht sehen. Sie müssen zu Ansichten > Alle Geräte anzeigen gehen, damit das Festplatten-Dienstprogramm eine Baumstruktur der Laufwerke und der internen Partitionen anzeigt.
Das übergeordnete Laufwerk steht für ein separates physisches Laufwerk und das Laufwerkssymbol im Unterverzeichnis steht für eine Partition auf diesem Laufwerk.
Wie partitioniert oder formatiert man ein Laufwerk auf Mac?
Um eine bestimmte Partition auf Ihrem Mac zu verwalten, müssen Sie auf das übergeordnete Laufwerk klicken und dann die gewünschte Partition aus ihrem Unterverzeichnis auswählen. Anschließend können Sie die Größe dieser Partition ändern, die Partition erstellen, umbenennen, löschen und neu formatieren.
Tipp: Viele der Vorgänge in dieser Oberfläche sind für die Daten zerstörerisch. Daher sollten Sie Ihren Mac vorher mit Time Machine sichern.
Wenn Sie jedoch Ihre Systemfestplatte partitionieren möchten, müssen Sie diese Aufgabe im Wiederherstellungsmodus erledigen. Es gibt jedoch eine Ausnahme: APFS-Volumes. APFS ist ein neues Dateisystem auf dem Mac. Es ist das Standard-Dateisystem auf dem Solid-State-Laufwerk (SSD) seit macOS High Sierra.
Wenn Sie ein neues APFS-Volume hinzufügen möchten, wählen Sie einfach das Systemlaufwerk aus, klicken Sie in der Menüleiste auf Bearbeiten > APFS hinzufügen und richten Sie dann das Volume nach Ihren Anforderungen ein.
Wie kann man das Dateisystem auf Mac reparieren?
Wenn das Laufwerk Ihres Macs beschädigt oder unzugänglich ist, können Sie die Erste Hilfe-Funktion im Festplattendienstprogramm verwenden, um das Dateisystem auf Fehler zu überprüfen und diese dann zu beheben.
Sie können einfach:
- Wählen Sie das Laufwerk, das Sie reparieren möchten, in der linken Laufwerksliste aus.
- Klicken Sie auf die Schaltfläche Erste Hilfe. Der Prozess der Dateisystemprüfung und -korrektur wird automatisch gestartet. Wenn Ihr Systemlaufwerk geprüft wird, reagiert Ihr Mac nicht. Sie sollten warten, bis der gesamte Prozess beendet ist.
Wie löscht man eine Partition oder ein Laufwerk auf Mac?
Mit der Löschfunktion des Festplattendienstprogramms können Sie alle Daten auf einem Datenträger oder einer Partition auf sichere Weise löschen. Sie können damit sogar nur den freien Speicherplatz löschen.

Links
- Mac startet nicht in den Wiederherstellungsmodus | Befehl R funktioniert nicht
- (5 Lösungen) Google Chrome lässt sich nicht öffnen Mac
- Was tun, wenn Mac einen blinkenden Ordner mit Fragezeichen anzeigt?
- USB-Zubehör deaktiviert auf Mac reparieren und Daten retten
- Welches ist das beste Format für externe Festplatte Mac?
Themen
MiniTool® Software Ltd. ist ein professionelles Software-Entwicklungsunternehmen und stellt den Kunden komplette Business-Softwarelösungen zur Verfügung. Die Bereiche fassen Datenwiederherstellung, Datenträgerverwaltung, Datensicherheit und den bei den Leuten aus aller Welt immer beliebteren YouTube-Downloader sowie Videos-Bearbeiter. Bis heute haben unsere Anwendungen weltweit schon über 40 Millionen Downloads erreicht. Unsere Innovationstechnologie und ausgebildeten Mitarbeiter machen ihre Beiträge für Ihre Datensicherheit und -integrität.