
Pressemitteilung -
Festplatten-E/A-Gerätefehler unter Windows – Die vier besten Lösungen
Überblick über den E/A-Gerätefehler
E/A-Gerätefehler, vollständiger Name „Ort nicht verfügbar. Festplatte nicht zugänglich. Die Anfrage konnte aufgrund eines E/A-Gerätefehlers nicht ausgeführt werden“, ist ein sehr häufiger Festplattenfehler. Er tritt normalerweise während verschiedener Festplattenoperationen auf, wie beim Versuchen, auf die Festplatte zuzugreifen, die Festplatte zu initialisieren, die Festplatte zu formatieren, Daten auf der Festplatte zu schreiben usw.answers.microsoft.com

Dieser Fehler bedeutet in der Regel, dass Ihr Computer keine Daten auf der Festplatte lesen oder schreiben kann, wodurch der Zugriff auf sie verhindert wird. Verschiedene Arten von Festplatten, einschließlich interner HDD/SSD-Festplatten, externer Festplatten, USB-Sticks, SD-Karten, CDs/DVDs usw., können diesen Fehler aufweisen.
Warum tritt der E/A-Gerätefehler auf
Warum erleben Sie den E/A-Gerätefehler unter Windows 10/11? Es gibt eine Vielzahl von Gründen für den E/A-Gerätefehler, die von einfachen Problemen mit der Festplattenverbindung und Treiberproblemen bis hin zu komplexen Dateisystemfehlern oder Hardwarefehlern reichen.
Unabhängig von der Ursache kann der Festplattenreparaturprozess zu Datenverlust oder schwerwiegenderer Festplattenschädigung führen, insbesondere wenn die Festplatte ernsthafte Dateisystemfehler aufweist. Daher empfehlen wir immer, dass Sie Ihre Dateien auf der Festplatte wiederherstellen, bevor Sie eine Festplattenreparatur durchführen.
Empfohlen: Dateien von der nicht zugänglichen Festplatte wiederherstellen, bevor Sie die Festplatte reparieren
Wie können Sie Dateien von einer nicht zugänglichen Festplatte mit dem E/A-Gerätefehler wiederherstellen? Sie können MiniTool Power Data Recovery verwenden, die beste kostenlose Datenwiederherstellungssoftware, die für Windows 11/10/8.1/8 entwickelt wurde. Warum sticht dieses Tool unter vielen anderen Datenwiederherstellungsprogrammen hervor und ist empfehlenswert? Hier sind die Hauptgründe:
- Starke Anpassungsfähigkeit: Es funktioniert gut bei der Datenwiederherstellung für verschiedene Festplattentypen, einschließlich HDDs, SSDs, USB-Sticks, SD-Karten, CDs/DVDs und mehr. Es ist gut geeignet, um mit verschiedenen Szenarien von Datenverlust oder Unzugänglichkeit umzugehen, wie z.B. Festplatte formatiert, Festplattenpartition verloren, Festplatte in RAW umgewandelt, externe Festplatte nicht erkannt, durch Virus gelöschte Dateien usw.
- Nahtlose und sichere Datenwiederherstellung: Alle Arten von Dateien, einschließlich Dokumente, Videos, Fotos, Audiodateien, E-Mails, Archive usw., werden unterstützt. Da es mit einer nur-Lese-Funktion entwickelt wurde, kann es Ihre Dateien wiederherstellen, ohne neue Daten auf die Festplatte zu schreiben, sodass es keine Schäden an der nicht zugänglichen Festplatte und den darauf befindlichen Dateien verursacht.
- Intuitive Benutzeroberfläche und einfache Wiederherstellungsschritte: Die Benutzeroberfläche ist intuitiv und klar, und die eingebauten Funktionen werden deutlich angezeigt. Darüber hinaus sind die Bedienungsschritte einfach und klar, sodass die Datenwiederherstellung ohne einen komplizierten Lernprozess problemlos abgeschlossen werden kann.
- Verschiedene Software-Editionen: Dieses Tool bietet verschiedene Software-Editionen, von der kostenlosen Edition über Personal Editionen bis hin zu Business-Editionen. Es kann Ihre Datenwiederherstellungsbedürfnisse in verschiedenen Szenarien erfüllen. Es ist erwähnenswert, dass es eine Bootable Edition gibt, die hilft, Dateien von einem nicht bootfähigen Computer wiederherzustellen.
- Aufmerksamer Kundensupport: Es bietet 24/7 Kundensupport, um sicherzustellen, dass Sie effiziente und professionelle Hilfe beim Herunterladen, Registrieren und Verwenden der Software erhalten.
Laden Sie jetzt die kostenlose Edition von MiniTool Power Data Recovery auf Ihrem Computer herunter und installieren Sie sie, und folgen Sie dann den untenstehenden Anweisungen, um Ihre Daten zu retten.

Schritt 1. Wählen Sie die Festplatte zum Scannen aus
Starten Sie MiniTool Power Data Recovery Free, und die Hauptoberfläche wird angezeigt. Auf der Startseite werden Ihre internen oder externen Festplattenpartitionen unter Logische Laufwerke angezeigt. Bewegen Sie den Cursor auf das gewünschte Laufwerk, von dem Sie Dateien wiederherstellen möchten, und klicken Sie auf den Scannen-Button. Wenn es mehrere Partitionen gibt und es schwierig ist zu bestimmen. Welches das Ziel ist, können Sie zur Registerkarte Geräte wechseln, auf der alle Festplatten aufgelistet sind. Wählen Sie dann das Ziel aus und klicken Sie auf Scannen.

Normalerweise dauert das Scannen der Daten eine Weile, was vom Zustand der Festplatte und der Datenmenge abhängt. Um optimale Ergebnisse beim Festplattenscannen zu erzielen, müssen Sie warten, bis der Scan automatisch abgeschlossen ist, anstatt ihn zu unterbrechen.
Schritt 2. Finden und Vorschau der Dateien, die Sie wiederherstellen möchten
Nach dem Scan werden alle Dateien, einschließlich der gelöschten, verlorenen und vorhandenen Elemente, im Scan-Ergebnisfenster angezeigt. Sie haben zwei Optionen, um die benötigten Dateien zu finden:
- Pfad: Hier werden alle gefundenen Dateien standardmäßig in einer Baumstruktur angezeigt. Sie müssen jeden Ordner aufklappen, um die benötigten Elemente zu finden. Wenn die Festplatte und der Scan in gutem Zustand sind, haben Sie eine Chance, die Dateien mit der Originalstruktur wiederherzustellen.
- Typ: Unter dieser Registerkarte sind alle Dateien nach Dateityp und Dateiformat klassifiziert. Erweitern Sie der Reihe nach die Registerkarten Alle Dateitypen, den gewünschten Dateityp und das Datenformat, dann können Sie alle Dateien in diesem Format ansehen.
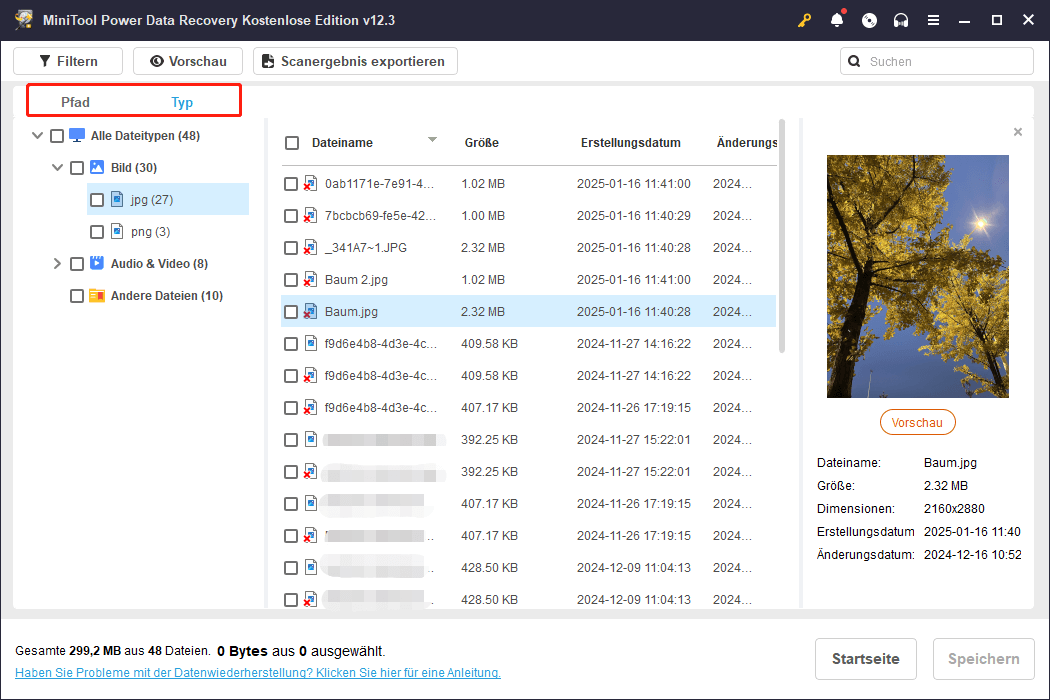
Wenn Sie immer noch Schwierigkeiten haben, die gewünschten Dateien zu finden, können Sie die Funktionen Filtern und Suchen nutzen, um grobe Filterung und präzise Suchen durchzuführen.
- Filtern: Nachdem Sie auf die Schaltfläche Filtern in der oberen linken Ecke geklickt haben, erscheinen mehrere Optionen, mit denen Sie unnötige Dateien nach Dateityp, Änderungsdatum der Datei, Dateigröße und Dateikategorie herausfiltern können. Sie können eine oder mehrere Filterbedingungen einstellen, um die Dateiliste einzugrenzen. Um wiederholte Dateiauswahlvorgänge zu vermeiden, versuchen Sie, die Filterbedingungen einmal einzurichten.
- Suchen: Diese Funktion wird verwendet, um nach bestimmten Dateien zu suchen, deren Namen ein bestimmtes Schlüsselwort enthalten. Geben Sie einfach das Schlüsselwort des Dateinamens ein, an den Sie sich erinnern, und drücken Sie Eingabetaste, um die Suchergebnisse anzuzeigen.

Darüber hinaus unterstützt dieses Datei-Wiederherstellungstool die kostenlose Vorschau von fast allen Dateitypen. Sie können einfach doppelt auf eine Datei klicken, um sie anzuzeigen.
Schritt 3. Speichern Sie die benötigten Dateien
Stellen Sie schließlich sicher, dass Sie alle Dateien ausgewählt haben, die Sie wiederherstellen möchten, und klicken Sie dann auf Speichern in der unteren rechten Ecke. Im Pop-up-Fenster wählen Sie einen Ordner aus, in dem die Dateien gespeichert werden sollen. Wenn die Gesamtsumme der ausgewählten Dateien 1 GB nicht überschreitet, werden alle kostenlos wiederhergestellt. Falls sie überschreitet, wird der überschüssige Teil nicht wiederhergestellt, es sei denn, Sie upgraden die Software auf eine erweiterte Edition gemäß der Aufforderung auf dem Bildschirm.
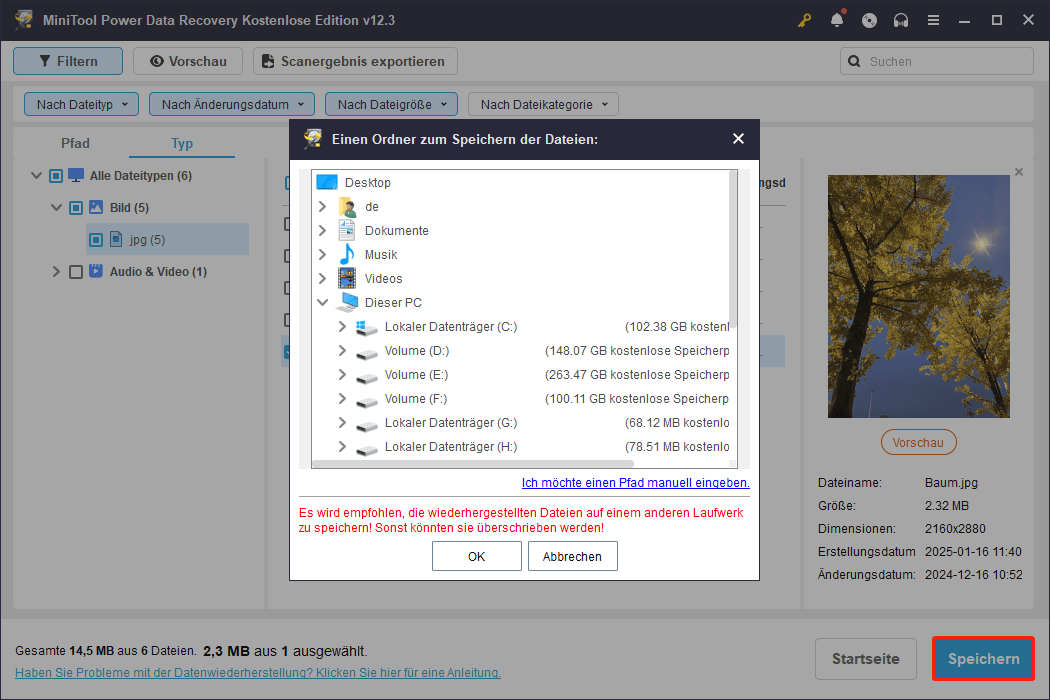
Wie man den E/A-Gerätefehler unter Windows behebt
Nachdem Sie Ihre Dateien von der Festplatte wiederhergestellt haben, können Sie Maßnahmen ergreifen, um den E/A-Gerätefehler zu beheben, ohne sich um Datenverlust zu sorgen.
Grundlegende Fehlerbehebungsschritte:
Gelegentlich wird der E/A-Gerätefehler einfach durch eine instabile oder fehlerhafte Festplattenverbindung verursacht. Um zu überprüfen, ob dies der Fall ist, können Sie feststellen, ob das Kabel locker oder der Anschluss beschädigt ist. Sie können auch einen anderen Port oder Computer ausprobieren, um zu überprüfen, ob das Problem behoben ist. Wenn die Festplatte immer noch nicht zugänglich ist, müssen Sie die folgenden Methoden zur Festplattenreparatur verwenden.

Links
- Festplatten-E/A-Gerätefehler unter Windows – Die vier besten Lösungen
- USB-Laufwerk zeigt keine Dateien und Ordner an & Datenwiederherstellung
- Top Lösungen für CHKDSK: Volume kann für direkten Zugriff nicht geöffnet werden
- Fünf beste kostenlose Windows-Datenwiederherstellungsprogramme empfohlen
- Der Pfad ist nicht verfügbar: Fehlererklärung und Lösungen
Themen
Kategorien
MiniTool® Software Ltd. ist ein professionelles Software-Entwicklungsunternehmen und stellt den Kunden komplette Business-Softwarelösungen zur Verfügung. Die Bereiche fassen Datenwiederherstellung, Datenträgerverwaltung, Datensicherheit und den bei den Leuten aus aller Welt immer beliebteren YouTube-Downloader sowie Videos-Bearbeiter. Bis heute haben unsere Anwendungen weltweit schon über 40 Millionen Downloads erreicht. Unsere Innovationstechnologie und ausgebildeten Mitarbeiter machen ihre Beiträge für Ihre Datensicherheit und -integrität.





