
Pressemitteilung -
Festplatte auf SSD unter Windows 11/10 klonen – So geht’s
Das Klonen einer Festplatte auf eine SSD ist eine einfache und effektive Methode, die PC-Geschwindigkeit zu steigern und die Gesamtleistung zu verbessern. Wie können Sie Ihre HDD auf SSD ohne Datenverlust klonen? MiniTool zeigt Ihnen detaillierte Schritte, wie Sie eine Festplatte unter Windows 11/10 auf SSD klonen können.
Warum sollte man Festplatte auf SSD klonen?
Mit der fortschreitenden Technologie wünschen sich immer mehr Menschen schnellere und effektivere Computersysteme. Eine der besten Möglichkeiten, die Leistung und Geschwindigkeit des PCs zu verbessern, ist, eine HDD durch eine SSD oder eine alte SSD durch eine M.2-/NVMe-SSD zu ersetzen. Aus diesem Grund sollten Sie die Festplatte auf SSD klonen.
Sie können viel von der Migration von Windows 10/11 auf eine SSD profitieren, z. B. kürzere Bootzeiten, schnellere Programmstarts, eine höhere Systemreaktionsgeschwindigkeit, verbesserte Systemzuverlässigkeit und vieles mehr. Dies liegt daran, dass eine SSD im Vergleich zur HDD eine größere Speicherkapazität und höhere Geschwindigkeit bietet.
Für Spieler ist es eine gute Erfahrung, ein ressourcenintensives Spiel auf einem PC zu spielen, auf dem eine SSD installiert wurde, was Lags während Matches vermeidet. Wegen der höheren Geschwindigkeit und Effizienz eignen sich SSDs auch für Videobearbeiter, Ingenieure und andere kreative Profis.
Es gibt zwei mögliche Szenarien, in denen Sie eine Festplatte auf eine SSD klonen müssen:
- Eine HDD durch eine neue SSD ersetzen: Dadurch wird alles auf dem alten System auf den neuen Datenträger verschoben, sodass Sie wichtige Daten und Windows 11/10 beibehalten.
- SSD auf eine größere SSD upgraden: Wenn auf der alten SSD Speicherplatz knapp ist, ist es an der Zeit, die alte SSD auf eine größere zu klonen.
Hier stellt sich also die Frage: Wie kann man eine Festplatte auf SSD klonen, um den PC schneller zu machen oder mehr Speicherplatz zu erhalten? Das folgende Tutorial wird Ihnen alles erklären, was Sie wissen sollten, wie z. B. Freeware zum Klonen von HDD auf SSD und eine umfassende Schritt-für-Schritt-Anleitung dazu.
Was sollten Sie vor dem Klonen vorbereiten?
Bevor Sie HDD auf SSD unter Windows 11/10 klonen oder eine Festplatte auf eine kleinere/größere SSD klonen, sollten Sie einige Vorbereitungen treffen, um einen erfolgreichen Klonvorgang zu gewährleisten.
#1. Bereiten Sie eine SSD vor, die über genügend Speicherplatz verfügt
Zunächst sollten Sie eine neue SSD kaufen, die genügend Speicherplatz bietet, damit sie alle Inhalte Ihrer alten HDD oder SSD speichern kann. Andernfalls kann es nach dem Klonen zu Startproblemen oder Datenverlust kommen. Wenn auf Ihrer alten Festplatte beispielweise 255,1 GB benutzt werden, sollte die SSD mindestens 256 GB groß sein.
#2. Bereiten Sie ein USB-zu-SATA-Kabel vor
Apropos Klonen von HDD auf SSD über USB: USB bedeutet ein USB-zu-SATA-Kabel, mit dem Sie Ihre Festplatte oder SSD mit einer SATA-Schnittstelle an den USB-Anschluss des Computers anschließen können, sodass Sie Ihre Festplatte ganz einfach auf SSD klonen können. Für andere Arten von SSDs wie NVMe oder M.2 SSDs sollten Sie einen Adapter verwenden, um eine Verbindung herzustellen.
#3. Ein Schraubendreher
Falls Sie planen, die alte Festplatte durch eine neue geklonte SSD zu ersetzen oder eine neue SSD in Ihren Computer zu installieren, ist ein Schraubendreher erforderlich, um die Rückseite des Computers zu öffnen und die Installation abzuschließen.
#4. Freeware zum Klonen von HDD auf SSD
Es ist wichtig, die passende Software für das Klonen Ihrer Festplatte auf eine SSD unter Windows 11/10 auszuwählen, da eine passende Software Zeit und Mühe sparen kann und Sie Windows wie Anwendungen nicht von Grund auf neu installieren müssen.
MiniTool ShadowMaker unterstützt nicht nur das Sichern von Dateien, Festplatten, Systemen und Partitionen, sondern kann auch als leistungsstarke Festplatten-Klon-Software verwendet werden. Diese Software eignet sich besonders für das Verschieben von Windows auf ein anderes Laufwerk und das Klonen von HDD auf SSD. Auch wenn keine Ahnung vom Sichern und Klonen haben, können Sie mithilfe dieser Software alles von einer Festplatte erfolgreich mit nur wenigen Klicks auf eine SSD übertragen.
MiniTool ShadowMaker bietet eine 30-tägige kostenlose Testversion, mit der Sie Datenfestplatten kostenlos klonen können. Falls Sie eine Systemfestplatte klonen möchten, sollten Sie zunächst diese Software registrieren.

Wie kann man Festplatte auf SSD über USB klonen?
Nun ist alles verbreitet, und befolgen Sie die entsprechenden Schritt-für-Schritt-Anleitungen, um HDD auf SSD über USB oder ohne Datenverlust klonen.
Schritt 1. Verbinden Sie eine SSD mit Ihrem PC
Wie zuvor erwähnt, sollten Sie zuerst Ihre neue SSD mit einem USB-Kabel (entsprechend Ihrem SSD-Modell) an einen Laptop oder Desktop anschließen und sicherstellen, dass das Gerät die SSD erkennen kann.
Schritt 2. Starten Sie MiniTool ShadowMaker
Als leistungsstarke Software zum Klonen von HDD auf SSD kann MiniTool ShadowMaker einen erfolgreichen Klonvorgang gewährleisten. Klicken Sie auf die untenstehende Schaltfläche unten, um MiniTool ShadowMaker herunterzuladen und zu installieren. Starten Sie danach diese Software und klicken Sie auf Testversion beibehalten, um zur Hauptschnittstelle zu gelangen.

Schritt 3. Klonen Sie die Festplatte auf Ihre neue SSD
Wenn Sie eine HDD ohne Datenverlust auf eine SSD klonen oder die Festplatte auf eine kleinere/größere SSD klonen möchten, gehen Sie wie folgt vor:
1. Wählen Sie in der linken Seitenleiste Tools aus und klicken Sie auf Datenträger klonen, um fortzufahren.
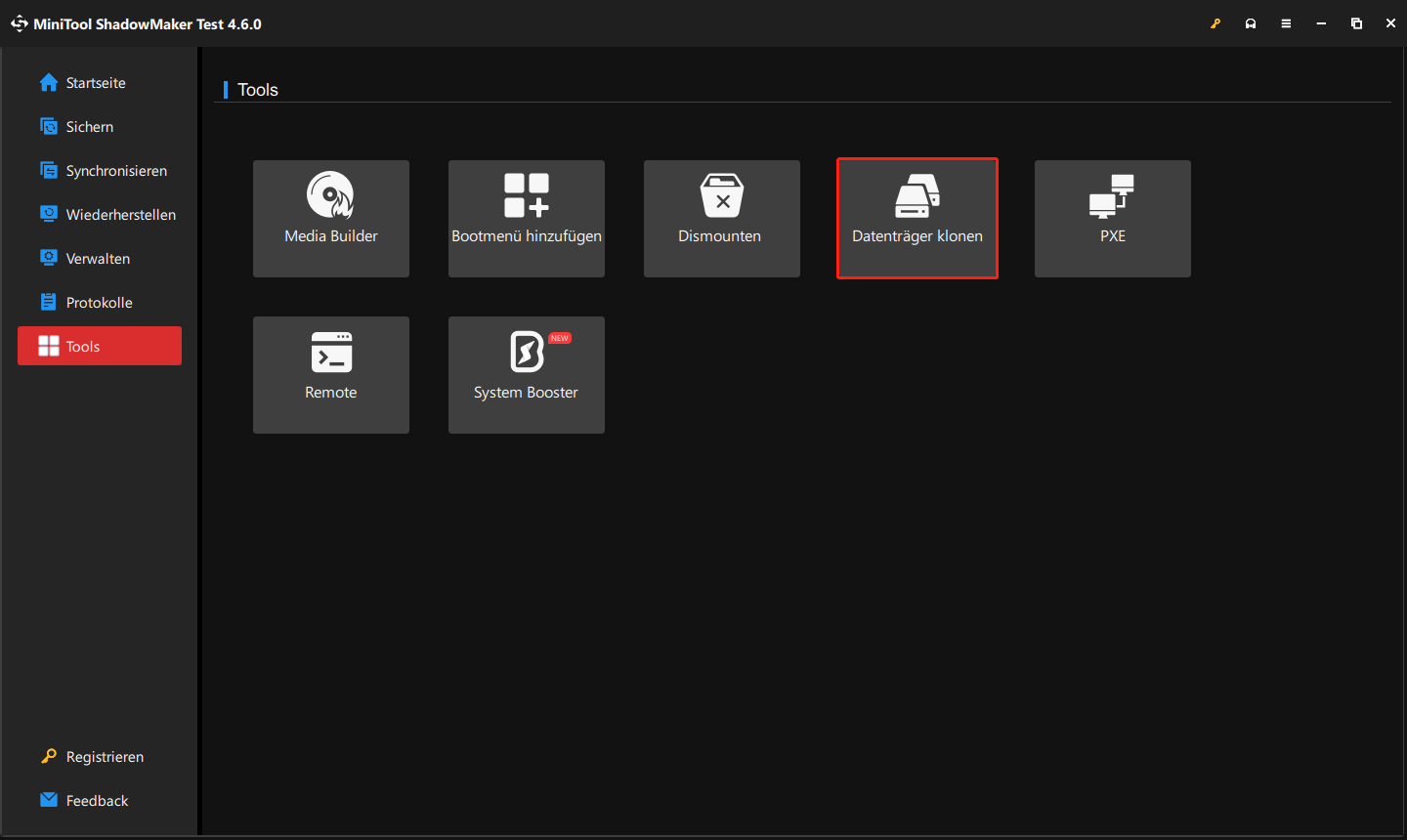
2. Wählen Sie Ihre alte SSD oder HDD als Quelldatenträger zum Klonen aus und klicken Sie auf Weiter.
3. Wählen Sie anschließend die verbundene SSD als Zieldatenträger aus und klicken Sie auf OK.
4. Da Sie Windows 11/10 auf eine SSD klonen, erscheint ein Fenster, in dem Sie aufgefordert werden, MiniTool ShadowMaker über eine Lizenz zu registrieren. Nach der Registrierung beginnt der Klonvorgang.
Außerdem wird dringend empfohlen, die Standardoption Neue Datenträger-ID im Abschnitt Neue Datenträger-ID beizubehalten, um eine Kollision der Datenträgersignatur zu vermeiden.
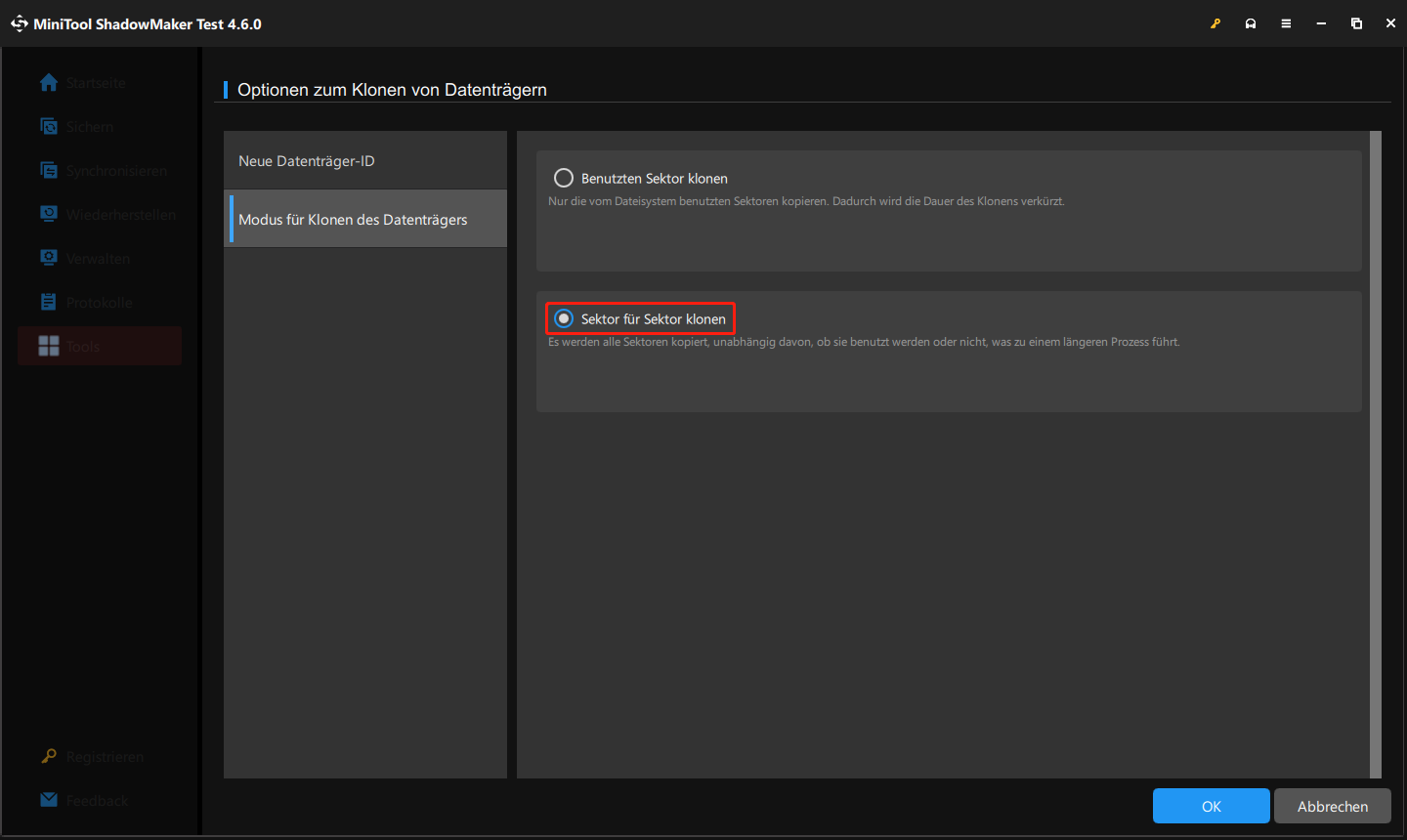
Schritt 4. Starten Sie Windows 11/10 von der geklonten SSD
In verschiedenen Fällen sollten Sie nach dem Klonen einer Festplatte auf eine SSD Verschiedenes tun.
Fall 1. Sowohl den alten als auch den neuen Datenträger auf dem Computer beibehalten
- Starten Sie Ihren Computer neu und drücken Sie F2, Del oder eine andere Taste auf der Tastatur, um das BIOS-Menü zu öffnen.
- Legen Sie auf der Registerkarte Boot oder einer ähnlichen Registerkarte die geklonte SSD als erstes Boot-Gerät fest und speichern Sie die Änderung.
- Dann wird Windows 11/10 von der geklonten SSD gestartet.
- Was die alte HDD oder SSD betrifft, können Sie alle darauf gespeicherten Daten löschen und so freien Speicherplatz für neue Daten schaffen. Partitionieren Sie sie neu, falls erforderlich.
Fall 2. Nur einen Datenträger beibehalten
Auf einem Laptop mit nur einem Steckplatz für Ihre SSD können Sie nur einen Datenträger beibehalten. Nachdem Sie Ihre Festplatte auf SSD geklont haben, müssen Sie Folgendes tun:
- Schalten Sie Ihren Laptop aus.
- Verwenden Sie einen Schraubendreher, um die Rückseite des PCs zu entfernen, und ziehen Sie dann Ihre alte HDD oder SSD heraus.
- Setzen Sie die neue SSD ein und schließen Sie die Abdeckung des Geräts.
- Starten Sie den Laptop und er wird automatisch von der geklonten SSD gestartet.
Kann man eine Festplatte auf eine kleinere SSD klonen?
Natürlich lautet die Antwort ja. Der Erfolg eines Klonens von einer Festplatte auf eine SSD, die kleiner ist als Ihre ursprüngliche Festplatte, hängt von der Datengröße der alten Festplatte ab, nicht von der Größe der Ziel-SSD. Daher müssen Sie lediglich sicherstellen, dass die kleinere SSD genügend Speicherplatz für die Daten der ursprünglichen Festplatte bietet. Andernfalls schlägt der Klonvorgang fehl.
Bevor Sie Ihre Festplatte auf eine kleinere SSD unter Windows 11/10 klonen, können Sie einige Maßnahmen ergreifen, um nutzlose oder unnötige große Dateien zu löschen oder zu bereinigen. Wissen Sie jedoch nicht, wie Sie große Dateien finden können? Lesen Sie diese Anleitung: So finden Sie große Dateien, die Festplattenspeicher unter Windows 10/11 belegen.
Danach nutzen Sie MiniTool ShadowMaker und folgen Sie den oben genannten Anweisungen, um das Klonen von HDD auf SSD abzuschließen. Außerdem kann Ihnen eine weitere Software zum Klonen von HDD auf SSD – MiniTool Partition Wizard – helfen. Detaillierte Schritte finden Sie in diesem Beitrag: (2 Wege) HDD auf kleinere SSD ohne Neuinstallation von OS klonen.
Wie kann man HDD auf SSD ohne Kabel klonen?
Manchmal kauft man eine neue SSD, die jedoch nicht mit einem Kabel geliefert wird. In den meisten Fällen ist ein Kabel erforderlich. Daher fragen Sie sich vielleicht: Ist es möglich, HDD auf SSD ohne Kabel oder Adapter zu klonen? Oder gibt es eine praktikable Möglichkeit, alle Inhalte von einer HDD auf eine SSD zu migrieren, einschließlich des Systems, der Einstellungen, der installierten Apps, persönlicher Daten und mehr?
In diesem Abschnitt erklären wir Ihnen, wie Sie in 2 Fällen eine Festplatte auf SSD ohne Kabel klonen können.
Fall 1. Ihr Laptop der Desktop verfügt über mehr als einen SSD-Steckplatz
Vorausgesetzt, Ihr Laptop oder Desktop verfügt über zwei SSD-Steckplätze, ist es nach der Installation einer neuen SSD durchaus möglich, Ihre Festplatte direkt auf eine SSD ohne Kabel zu klonen. Auf diese Weise bleiben alle Festplattendaten erhalten und der Vorgang ist einfach.

Links
- SSD verglichen mit HDD: Was ist der Unterschied?
- Wie kann man HP-HDD auf SSD unter Windows 11/10 klonen? Ultimative Anleitung!
- Top 5 der Server-Klon-Software für Windows Server
- Winload.efi fehlt nach dem Klonen? Hier finden Sie 5 effektive Lösungen!
- Die 2 besten professionellen PNY SSD-Klon-Software
Themen
MiniTool® Software Ltd. ist ein professionelles Software-Entwicklungsunternehmen und stellt den Kunden komplette Business-Softwarelösungen zur Verfügung. Die Bereiche fassen Datenwiederherstellung, Datenträgerverwaltung, Datensicherheit und den bei den Leuten aus aller Welt immer beliebteren YouTube-Downloader sowie Videos-Bearbeiter. Bis heute haben unsere Anwendungen weltweit schon über 40 Millionen Downloads erreicht. Unsere Innovationstechnologie und ausgebildeten Mitarbeiter machen ihre Beiträge für Ihre Datensicherheit und -integrität.




