
Pressemitteilung -
Fehlerbehebung für nicht gestarteten Asus-Laptop
Wiederherstellungshandbuch - ASUS Laptop lässt sich nicht einschalten
Stufe 1: Sichern Sie die Daten
Vor der Fehlerbehebung bei ASUS-Laptops sollten Sie zuerst Dateien von Ihrem ASUS-Laptop an sicheren Ort verschieben. Ich zeige Ihnen, wie Sie mit zwei Programmen Daten von einem kaputten Laptop abrufen können.
Der erste Weg: Wenden Sie sich an MiniTool Power Data Recovery.
Der gesamte Wiederherstellungsprozess umfasst zwei Phasen.
Phase eins: Erstellen Sie eine bootfähige Festplatte.
- Finden Sie einen anderen Computer und besuchen Sie diese Seite, um eine Lizenz für MiniTool Power Data Recovery auszuwählen. (Sie können die Trial Edition verwenden, um die Software zu testen. Wenn Sie jedoch Dateien wiederherstellen möchten, müssen Sie die Lizenz mit Snap-in WinPE Bootable Builder)
- Installieren Sie die Software auf dem Computer und registrieren Sie sie mit Ihrer Lizenz.
- Starten Sie Power Data Recovery und klicken Sie unten links auf Bootfähige Medien.
- Klicken Sie auf die Option Auf WinPE basiertes Medium mit Plugin von MiniTool.
- Wählen Sie ein Medienziel aus ISO-Datei, USB-Flash-Disk und CD/DVD. Die beiden letztgenannten Optionen werden empfohlen. (Sie sollten das USB-Laufwerk/die CD/DVD vor diesem Schritt an Ihr Gerät anschließen.)
- Warten Sie, bis der Festplattenerstellungsprozess abgeschlossen ist.
- Klicken Sie unten rechts auf Fertig stellen. Entfernen Sie nun die bootfähige Festplatte ordnungsgemäß von diesem Computer.
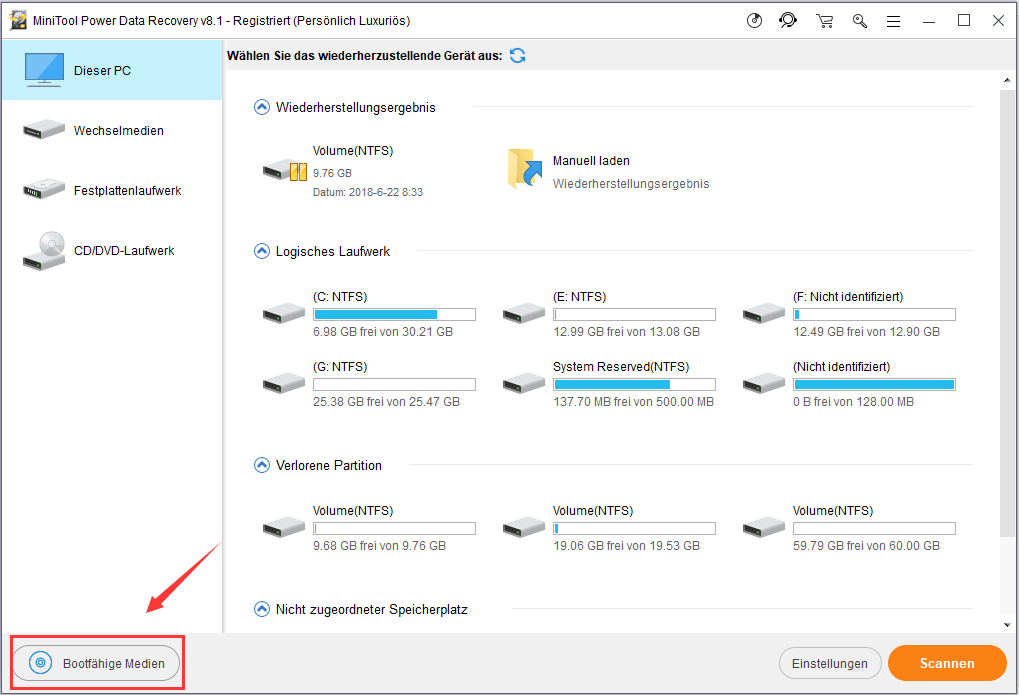
Phase zwei: Verwenden Sie die bootfähige Festplatte, um Dateien von der Festplatte wiederherzustellen.
- Finden Sie ein USB-Flash-Laufwerk/eine externe Festplatte und schließen Sie es an Ihren ASUS-Laptop, der nicht gestartet werden kann, an.
- Schließen Sie das bootfähige Laufwerk (USB-Laufwerk/CD/DVD) an und starten Sie den ASUS-Laptop neu.
- Schauen Sie sich den Bildschirm genau an und drücken Sie die auf dem Bildschirm angezeigte Taste, um in die Firmware-Einstellungen (BIOS oder UEFI) einzutreten.
- Navigieren Sie zu der Option, die die Reihenfolge des Startgeräts bestimmt (die Option hat auf verschiedenen Laptops einen anderen Namen).
- Ändern Sie die Startsequenz, um die von Ihnen erstellte bootfähige Festplatte an die erste Stelle anzupassen. Beenden Sie dann das Dienstprogramm für Firmware-Einstellungen und speichern Sie die Änderungen.
- Warten Sie, bis der Startvorgang abgeschlossen ist, und Sie sehen die folgende Oberfläche.
- Bitte wählen Sie die erste Option aus dem MiniTool PE Loader- Fenster.
- Jetzt sehen Sie die Hauptsoftwareschnittstelle. Lassen Sie einfach Diesen PC in der linken Seitenleiste ausgewählt.
- Schauen Sie sich die im rechten Bereich angezeigten Laufwerke an und wählen Sie das Laufwerk aus, das die benötigten Daten enthält, um Daten von Laptop-Festplatte wiederherzustellen.
- Klicken Sie auf die Schaltfläche Scannen an der rechten unteren Ecke und warten.
- Immer mehr Dateien und Ordner werden von der Software gefunden und auf dem Bildschirm aufgelistet. Sie können sie sorgfältig durchsuchen, um die gewünschten auszuwählen (Fügen Sie ein Häkchen in das quadratische Feld vor den Dateien ein).
- Klicken Sie auf die Schaltfläche Speichern in der unteren rechten Ecke, um ein Verzeichnisauswahlfenster aufzurufen.
- Sehen Sie sich die Laufwerke an, die Sie als Ziel auswählen können (da Ihr ASUS-Laptop nicht startet, sollten Sie das in Phase eins angeschlossene USB-Laufwerk/die angeschlossene CD/DVD auswählen; Sie sollten sicherstellen, dass genügend freier Speicherplatz vorhanden ist).
- Klicken Sie zur Bestätigung unten in diesem Fenster auf die Schaltfläche OK.
- Warten Sie einfach, bis ein Benachrichtigungsfenster angezeigt wird (Glückwunsch! Die ausgewählten Dateien wurden an Ihrem festgelegten Ort gespeichert).
- Klicken Sie auf die Schaltfläche OK. Und Sie können die Software jetzt schließen, wenn Sie alle benötigten Dateien wiederhergestellt haben.

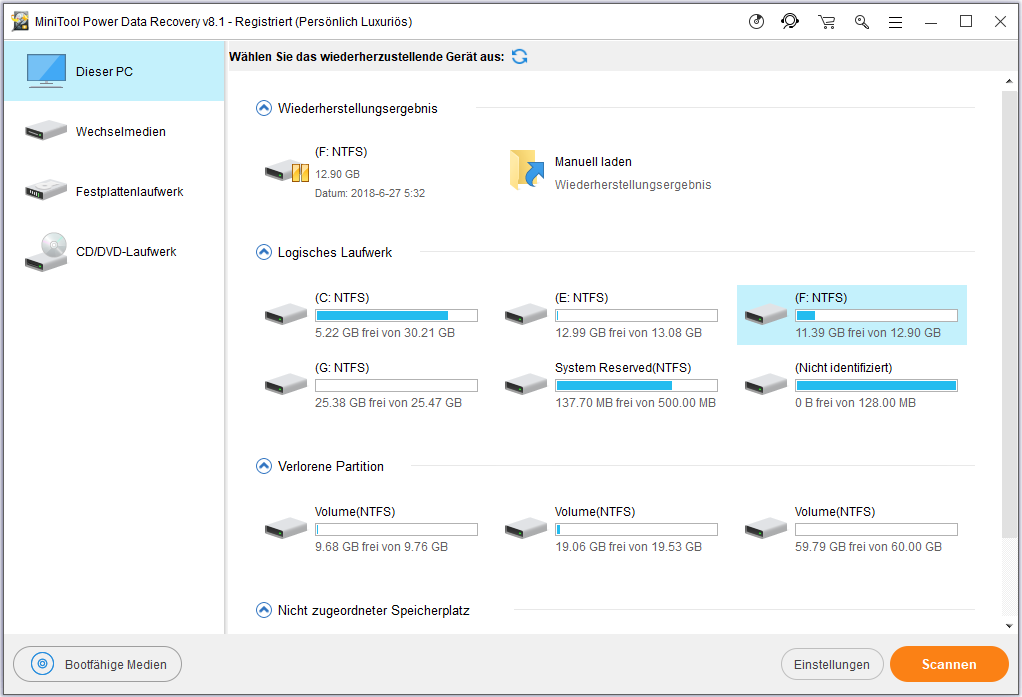
Klicken Sie hier, um mehr darüber zu erfahren, wie Sie Daten von der Festplatte ohne Betriebssystem oder abgestürzte Festplatte wiederherstellen können.
Der zweite Weg: Verwenden Sie den MiniTool Partition Wizard.
Es umfasst auch zwei Stufen.
Stufe eins: Befolgen Sie die obigen Anweisungen, um die bootfähige Festplatte von MiniTool Partition Wizard zu erstellen. Klicken Sie hier, um eine Lizenz für den MiniTool Partition Wizard zu erwerben.
Stufe zwei: Verwenden Sie die bootfähige Festplatte, um die Partition/Festplatte zu kopieren.
- Schließen Sie eine externe Festplatte (mit großer Kapazität) an den nicht einschaltbaren ASUS-Laptop an.
- Schließen Sie die von Ihnen erstellte bootfähige Festplatte an und starten Sie Ihren Laptop neu.
- Wiederholen Sie die oben genannten Schritte 3 bis 5, um die Startreihenfolge zu ändern.
- Warten Sie, bis Sie den MiniTool PE Loader
- Bitte klicken Sie auf die erste Option, um die Software zu starten.
- Wählen Sie im rechten Bereich die gewünschte Partition/Festplatte aus.
- Klicken Sie im linken Bereich auf die Option Assistenten zum Kopieren des Datenträgers.
- Befolgen Sie die Anweisungen auf dem Bildschirm des Assistenten, um eine Partition oder Festplatte auf die in Phase 1 angeschlossene externe Festplatte zu kopieren.
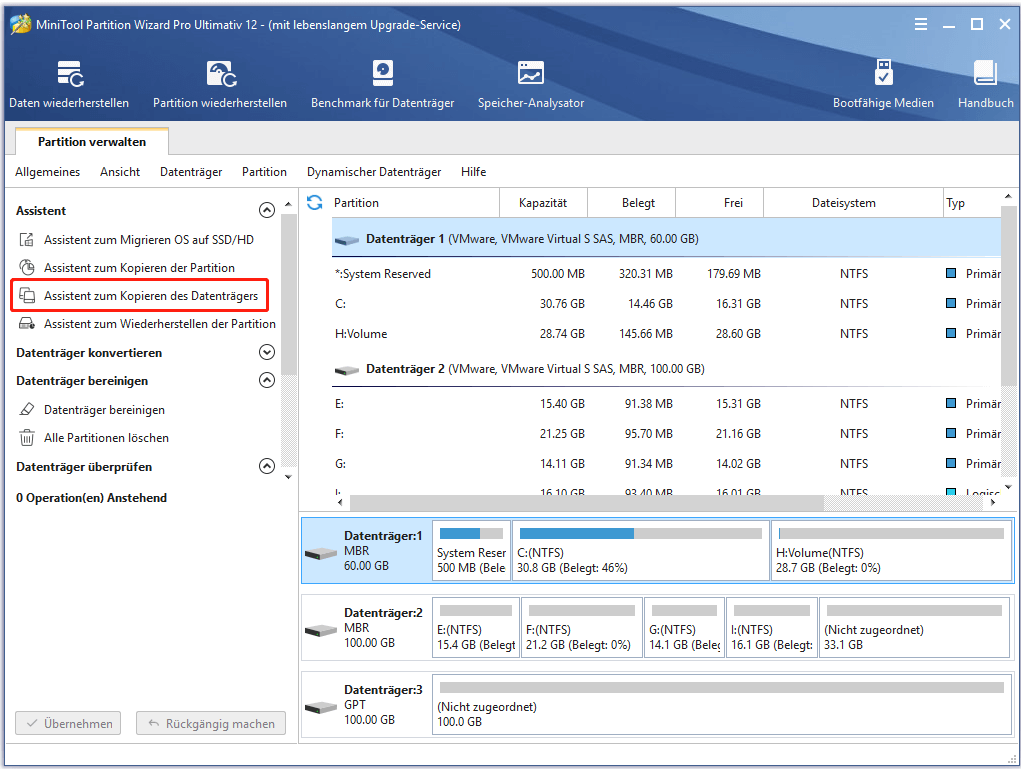
Dies sind zwei einfache Möglichkeiten, um Ihre Daten zu sichern, wenn Ihr ASUS-Laptop nicht startet.
Die besten Lösungen für die Wiederherstellung von Laptop-Daten - 100% schnell und sicher!
Phase zwei: So beheben Sie das Problem, das ASUS-Laptop nicht eingeschaltet werden kann
Wenn sich Ihr ASUS-Computer nicht einschalten lässt und ein schwarzer Bildschirm angezeigt wird, müssen Sie ihn unbedingt beheben.
Situation eins: Der ASUS-Laptop lässt sich nicht einschalten, aber die Betriebsanzeige leuchtet.
In der Tat ist die Betriebsanzeige ein offensichtlicher Indikator für jeden Laptop. Wenn sie leuchtet, während Ihr ASUS-Laptop in Schwierigkeiten gerät, bedeutet dies, dass die Komponenten wie Netzkabel und Netzteil gut funktionieren. Warum kann der Computer nicht gestartet werden? Dies ist hauptsächlich auf den Ausfall einer oder mehrerer anderer Hauptkomponenten zurückzuführen.
Hinweis: Bitte beachten Sie, dass die Tastenkombination bei verschiedenen ASUS-Laptop-Modellen unterschiedlich sein kann.
Schritt 1. Schalten Sie das Display ein oder aus, indem Sie die Tastenkombination Fn + F7 drücken.
Mit diesem Schritt sollen die Fälle, in denen der Bildschirm versehentlich ausgeschaltet wird, ausgeschlossen werden

Schritt 2. Erhöhen Sie die Helligkeit durch Drücken der Tastenkombination Fn + F6.
Mit diesem Schritt soll sichergestellt werden, dass genügend Helligkeit vorhanden ist, um den angezeigten Inhalt anzuzeigen.
Schritt 3. Schließen Sie einen externen Monitor ordnungsgemäß an Ihren ASUS-Laptop an. Wechseln Sie dann zwischen der Originalanzeige und dem angeschlossenen Monitor, indem Sie die Tastenkombination Fn + F8 drücken. Dies soll sicherstellen, dass die Anzeige auf dem externen Monitor normal ist.
- Sie können diesen Schritt überspringen, wenn 1) Sie keinen externen Monitor finden können; 2) der externe Monitor reagiert nicht.
- Sie müssen die entsprechenden Grafiktreiber von der ASUS-Website herunterladen und installieren (bei einigen ASUS-Laptop-Modellen werden sowohl die integrierten als auch die dedizierten Grafiken hinzugefügt).
Weiterlesen: Windows 10 X: Ein neues System für Dual-Bildschirm-laptop.
Schritt 4. Trennen Sie alle externen Geräte von Ihrem ASUS-Laptop.
Sie sollten beispielsweise die Speicherkarte, das USB-Flash-Laufwerk, HDMI, CD-ROM, das Internetkabel und andere externe Hardware daraus entfernen.
Schritt 5. Entfernen Sie alle Erweiterungen auf der Festplatte oder im Speicher, wenn sie verbunden waren, bevor das Problem auftritt.
Sie sollten dies mit Vorsicht tun, um unnötige Schäden zu vermeiden.
Schritt 6. Fahren Sie Ihren ASUS-Laptop herunter -> finden und entfernen Sie vorsichtig die Batterieabdeckung -> schließen Sie das Netzteil direkt an den Laptop an.
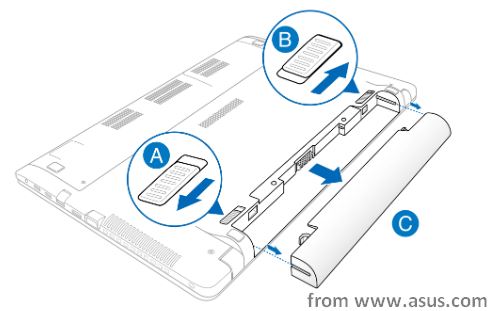
Dies funktioniert nur bei einigen ASUS-Laptop-Modellen, die das Entfernen des Akkus unterstützen. Wenn es sich bei Ihrem Gerät um ein Modell mit nicht-austauschbarem Akku handelt, überspringen Sie diesen Schritt.
Schritt 7. Erzwingen Sie das Herunterfahren Ihres ASUS-Laptops, indem Sie die Ein-/Aus-Taste mindestens 15 Sekunden lang gedrückt halten. Sie können die Taste loslassen, wenn Sie feststellen, dass die Betriebsanzeige ausgeschaltet ist. Führen Sie danach einen CMOS- Reset durch, indem Sie die Ein-/Aus-Taste 40 Sekunden lang gedrückt halten.
Bitte halten Sie den Knopf fest!
Schritt 8. Setzen Sie den Akku wieder in den ASUS-Laptop ein. Anschließend sollten Sie das Netzteil an den Laptop anschließen und neu starten.
Es ist auch nur für die Modelle mit austauschbarem Akku geeignet.
Situation zwei: ASUS-Laptop bootet nicht und das Licht ist aus.
Schritt 1. Stellen Sie sicher, dass Sie das Netzkabel und die von ASUS unterstützten korrekten Spezifikationen haben.
Der Zweck dieses Schritts besteht darin, die Fälle auszurollen, in denen die Hardware nicht mit dem ASUS-Laptop kompatibel ist.
Schritt 2. Überprüfen Sie die Verbindung zwischen dem Netzteilstecker und Ihrem ASUS-Laptop.
Sie können auch eine andere Steckdose am Laptop ausprobieren.
Schritt 3. Überprüfen Sie das Kabel des Netzteils und stellen Sie sicher, dass es keine physischen Schäden aufweist.
Sie können auch ein anderes Kabel oder Netzteil ausprobieren.
Schritt 4. Trennen Sie alle externen Geräte von Ihrem ASUS-Laptop: Speicherkarte, USB-Flash-Laufwerk, HDMI, CD-ROM, Internetkabel usw.
Schritt 5. Entfernen Sie alle Erweiterungen auf der Festplatte oder im Speicher, wenn sie verbunden waren, bevor das Problem auftritt.
Schritt 6. Bitte finden und entfernen Sie die Batterieabdeckung. Nehmen Sie dann den Akku vorsichtig heraus. Schließen Sie danach das Netzteil direkt an, um den Laptop aufzuladen.
Schritt 7. Erzwingen Sie das vollständige Herunterfahren Ihres ASUS-Laptops. Führen Sie dann einen CMOS-Reset durch (Halten Sie die Ein-/Aus-Taste 40 Sekunden lang gedrückt).
Schritt 8. Setzen Sie den Akku wieder ein -> schließen Sie das Netzteil wieder an -> starten Sie den ASUS-Laptop neu.
Wenn die oben genannten Methoden fehlgeschlagen sind, können Sie auch die folgenden Problemumgehungen ausprobieren.
- Setzen Sie den RAM (Arbeitsspeicher) zurück.
- Reparieren Sie die Windows-Installation (dies ersetzt die beschädigten oder fehlenden Windows-Dateien).
- Reparieren Sie den ASUS-Laptop mit Software von Drittanbietern (wie Windows Boot Genius).
Wenn Ihr ASUS-Laptop immer noch nicht bootet, müssen Sie möglicherweise Fachleute um Hilfe bitten.
Klicken Sie zum Weiterlesen: https://de.minitool.com/datenwiederherstellung/fix-asus-laptop-laesst-sich-nicht-einschalten.html
Links
Themen
MiniTool® Software Ltd. ist ein professionelles Software-Entwicklungsunternehmen und stellt den Kunden komplette Business-Softwarelösungen zur Verfügung. Die Bereiche fassen Datenwiederherstellung, Datenträgerverwaltung, Datensicherheit und den bei den Leuten aus aller Welt immer beliebteren YouTube-Downloader sowie Videos-Bearbeiter. Bis heute haben unsere Anwendungen weltweit schon über 40 Millionen Downloads erreicht. Unsere Innovationstechnologie und ausgebildeten Mitarbeiter machen ihre Beiträge für Ihre Datensicherheit und -integrität.















