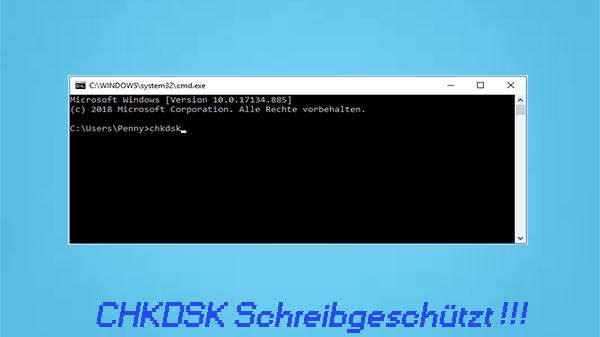Pressemitteilung -
„Fehler beim Dienst für virtuelle Datenträger“
Wie wird „Fehler beim Dienst für virtuelle Datenträger“ behoben?
Obwohl VDS für die Festplatten- / Partitionsverwaltung eine große Bequemlichkeit bietet, diskutieren Benutzer, wie Fehler bei virtuellen Laufwerkdiensten über das Internet behoben werden können.
Fehler 1 – Bereinigungsvorgänge sind auf dem Datenträger, der das aktuelle Start, System-. Auslagerungsdatei-, Speicherabbild- oder Ruhezustandsvolume beinhaltet, nicht zulässig.
Bei der Bereinigung der Systemplatte mit Diskpart-Befehlszeilen könnten Sie die folgende Fehlermeldung erhalten:
Fehler beim Dienst für virtuelle Datenträger:
Bereinigungsvorgänge sind auf dem Datenträger, der das aktuelle Start, System-.
Auslagerungsdatei-, Speicherabbild- oder Ruhezustandsvolume beinhaltet, nicht zulässig.
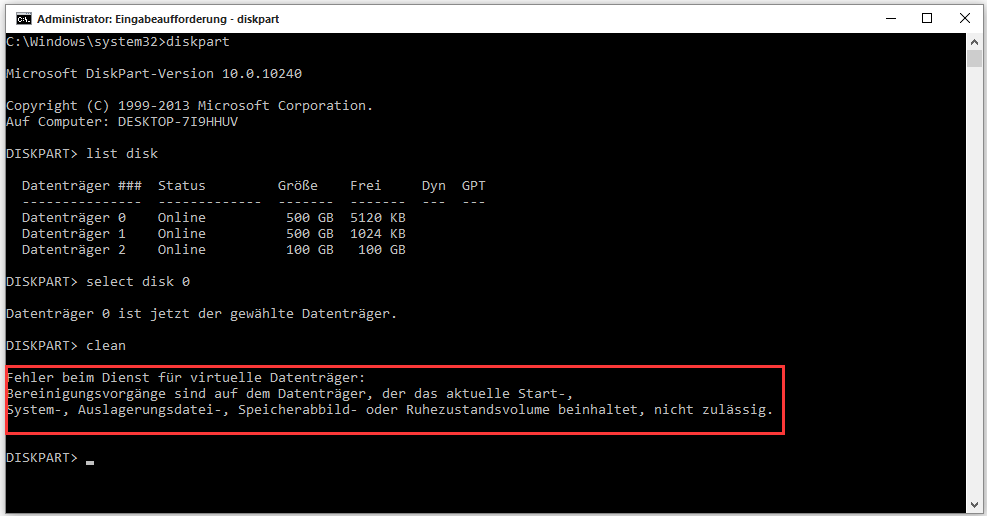
Die Ursache, die zu diesem Fehler führt, können Sie in diesem Beitrag finden. Nun, wie können Sie eine Systemplatte erfolgreich bereinigen?
Hier ist die Antwort: MiniTool Partition Wizard Bootfähige Edition könnte Ihnen dabei helfen. MiniTool Partition Wizard Bootfähige Edition wird von der Funktion „Bootfähige Medien“ erstellt, die in allen bezahlten Editionen von MiniTool integriert wird. Mit der können Sie vielfältige Datenverwaltungsprobleme behandeln, ohne dass Windows gestartet wird. Bitte machen Sie die Folgenden:
Schritt 1: Führen Sie MiniTool Partition Wizard Pro aus und wählen Sie „Bootfähige Medien“ von Symbolleiste.
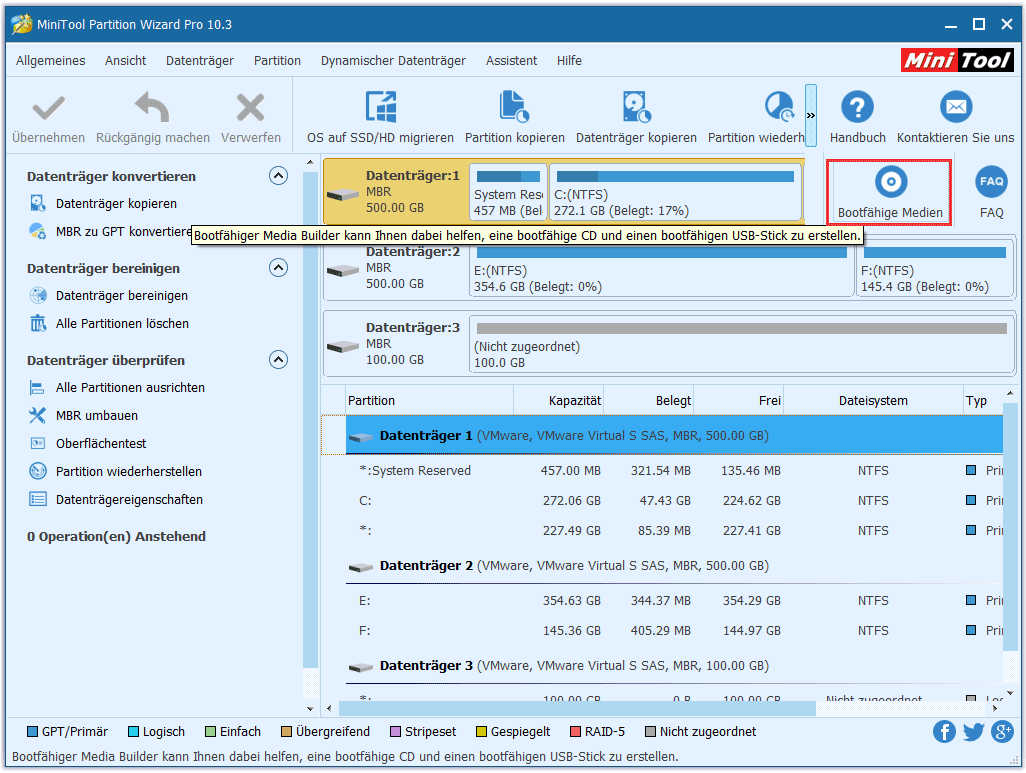
Schritt 2: Brennen Sie die .iso-Image-Datei auf USB-Stick oder CD/DVD-Diskette. Sie können „So erstellen Sie eine bootfähige CD/DVD-Diskette und einen bootfähigen USB-Stick mit Bootfähigem Media Builder?“ lesen, um Details zu erfahren.
Schritt 3: Stellen Sie ein, den Computer von dem gerade erstellten bootfähigen Medium zu starten. Dann werden Sie die Hauptbenutzeroberfläche von MiniTool Partition Wizard Bootfähiger Edition sehen.
Schritt 4: Jetzt klicken Sie auf den Datenträger, die Sie bereinigen möchten und wählen Sie „Alle Partitionen löschen“. Nachdem Sie die Operation bestätigt haben, klicken Sie auf „Übernehmen“.
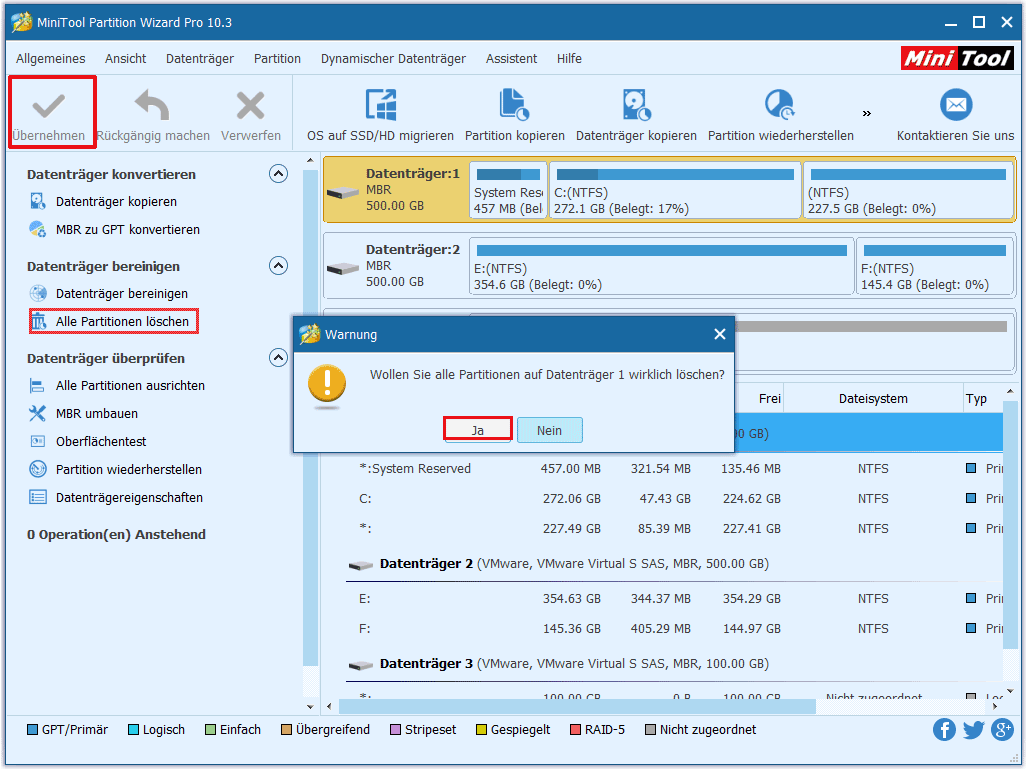
Tipp:Wenn Sie einen falschen Datenträger gelöschten haben, können Sie „Falschen Datenträger löschen? Machen Sie jetzt die Diskpart-Bereinigungsbefehle rückgängig!“, die gelöschten Datenträger zurückzubekommen.
Sie können auch die Funktion „Datenträger bereinigen“ ausnützen, die Systemplatte zu bereinigen. Stellen Sie sicher, dass Sie die Daten darauf wirklich nicht mehr brauchen oder Sie schon eine Sicherungskopie erstellt haben. Denn dieser Vorgang unwiderruflich ist. Sie müssen eine Bereinigungsoption auswählen, bevor Sie endlich diese Änderung übernehmen können.
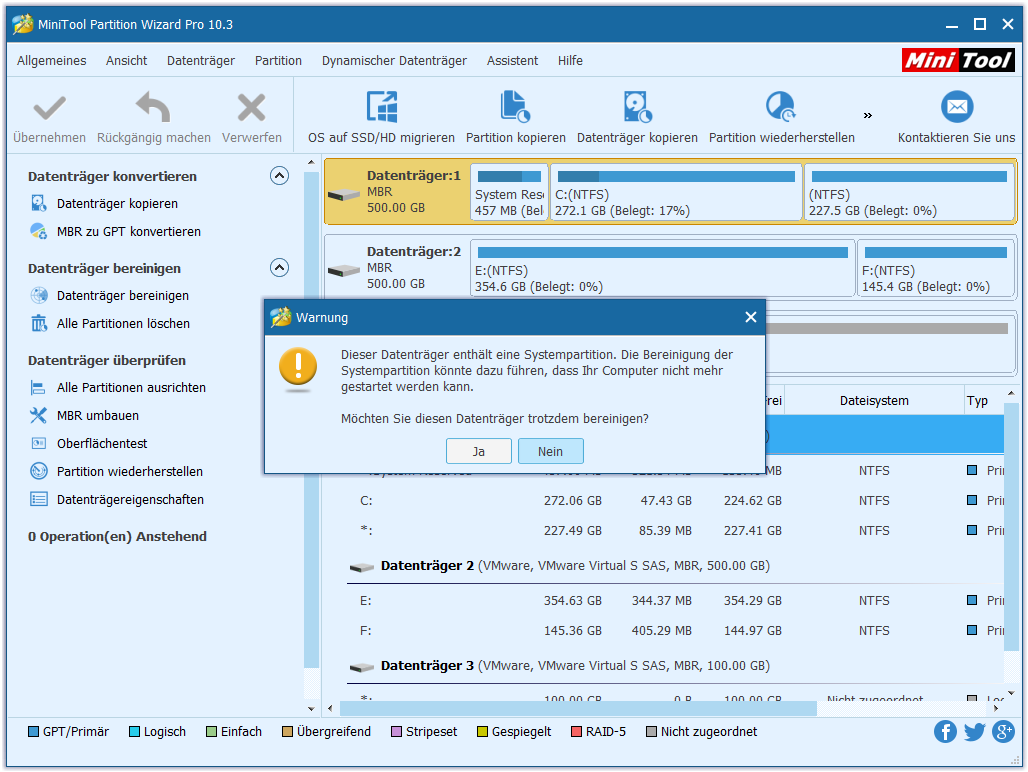
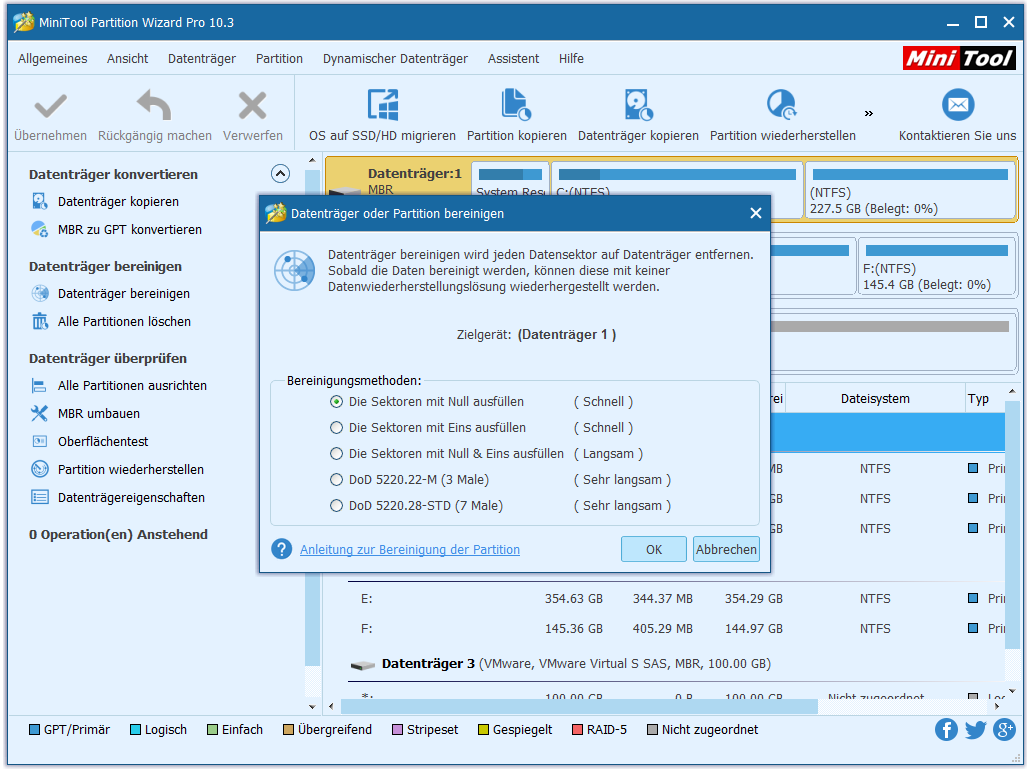
*Zwei andere Fehler beim Dienst für virtuelle Datenträger können auch mit Hilfe von der bootfähigen Edition behoben werden:
- Fehler beim Dienst für virtuelle Datenträger: Das Format ist auf dem aktuellen Start-, System-, Auslagerungsdatei-, Speicherabbild- oder Ruhezustandsvolume nicht zulässig.
- Fehler beim Dienst für virtuelle Datenträger: Löschvorgänge sind auf dem aktuellen Start-. System-, Auslagerungsdatei-, Speicherabbild- oder Ruhezustandsvolume nicht zulässig.
Bitte wiederholen Sie oben genannten Schritte, bis Sie die Hauptschnittstelle von MiniTool Partition Wizard Bootfähige Edition sehen. Verwenden Sie die Funktionen „Partition formatieren“ und „Partition löschen“, diese Aufgabe zu erledigen. Stellen Sie sicher, dass Sie mit der richtigen Partition umgehen.
Fehler 2 – Die Volumegröße ist zu groß
Wenn Sie eine Partition in FAT32 mithilfe Diskparts formatieren, können Sie diese Fehlermeldung erhalten:
Fehler beim Dienst für virtuelle Datenträger:
Die Volumegröße ist zu groß.
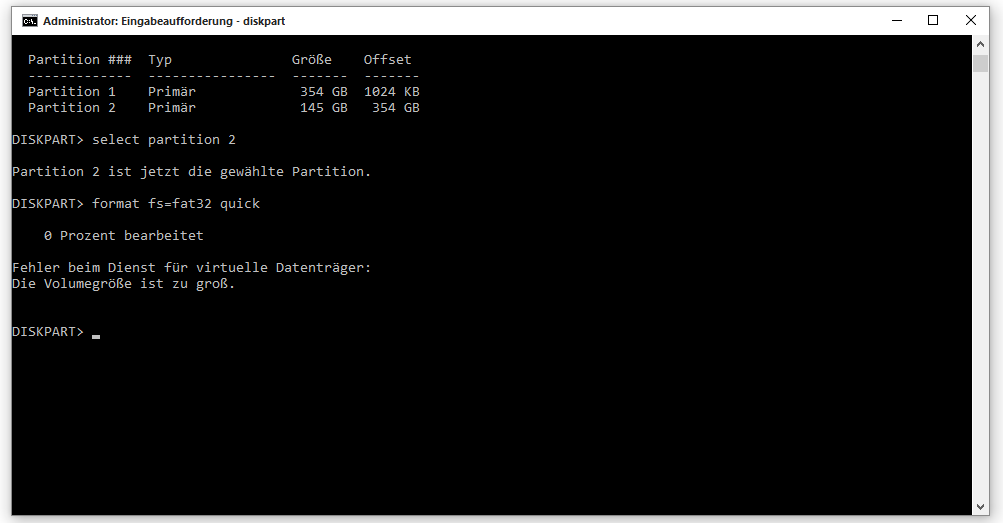
Der Grund liegt darin, dass die Partitionsgröße 32 überschreitet. In Windows können Sie nicht eine Partition mit FAT32 Dateisystem erstellen/formatieren, die größer als 32 GB ist, es sei denn, Sie eine Software von Drittanbieter verwenden. Was interessiert ist, dass solche Partition normal erkannt und verwendet werden kann, obwohl Windows sie nicht erstellen lässt.
Nun, um eine Partition mit FAT32 zu formatieren, die größer als 32 GB ist, können Sie immer auf MiniTool Partition Wizard angewiesen. Dessen „Partition formatieren“ Funktion kann mehr Optionen als Windows anbieten.
Schritt 1: Rufen Sie MiniTool Partition Wizard auf und betreten Sie in seiner Hauptschnittstelle.
Schritt 2: Klicken Sie auf die Partition, die Sie formatieren möchten und wählen Sie „Partition formatieren“ von dem Aktionsmenü.
Schritt 3: In dem Pop-Fenster entfalten Sie die Dateisystemoptionen und wählen Sie FAT32 als Zieldateisystem davon. Dann klicken Sie auf „OK“.
Schritt 4: Klicken Sie auf „Übernehmen“, die Konvertierung durchzuführen.
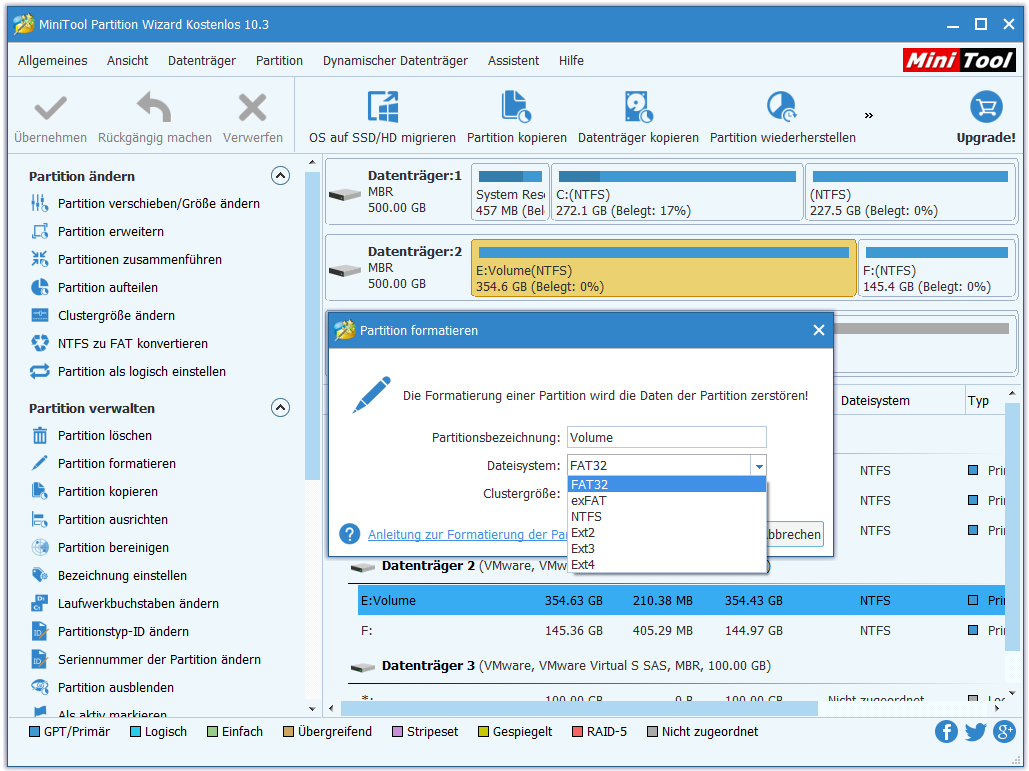
*MiniTool Partition Wizard kann auch dabei helfen, NTFS zu FAT32 ohne Beschädigung auf den Originaldaten zu konvertieren. Sofern eine Datenpartition mit NTFS-Dateisystem erstellt wird und Sie diese in FAT32 konvertieren möchten, können Sie die Funktion „NTFS zu FAT32 konvertieren“ versuchen. (Verfügbar bei bezahlter Edition)
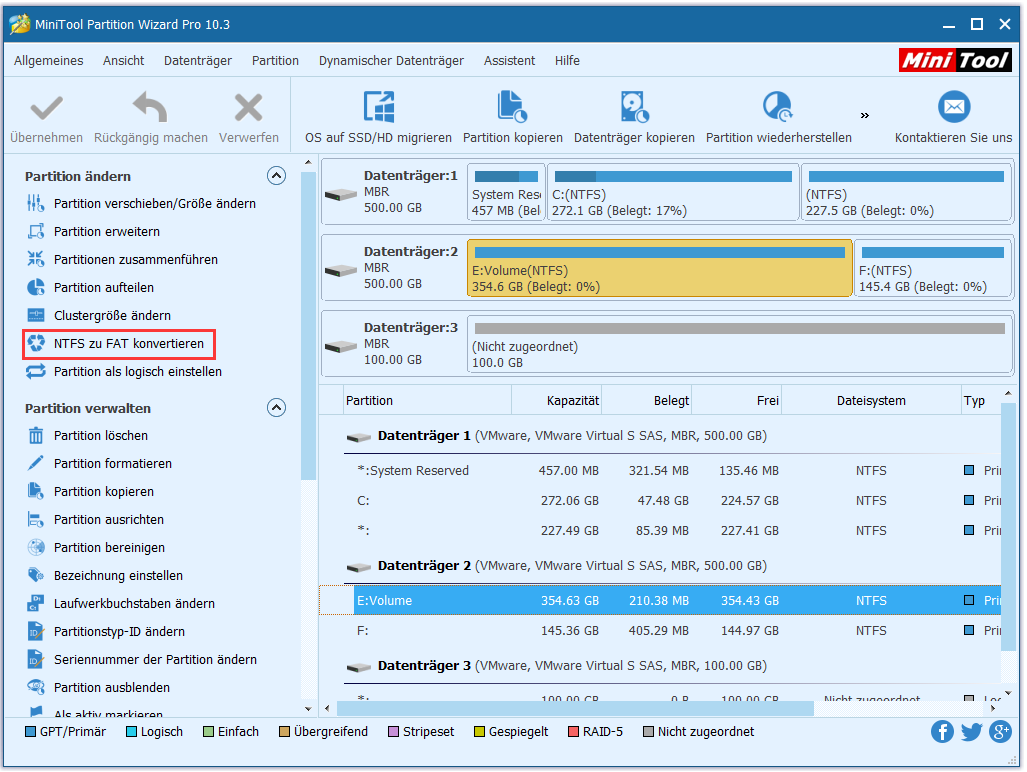
Fehler 3 – Der angegebene Datenträger ist nicht konvertierbar. CD-ROMs und DVDs sind Beispiele für nicht konvertierbare Datenträger.
Wenn Sie mit Diskpart eine Festplatte von MBR zu GPT konvertieren oder umgekehrt, werden Sie zweifellos die folgende Fehlermeldung bekommen:
Fehler beim Dienst für virtuelle Datenträger:
Der angegebene Datenträger ist nicht konvertierbar. CD-ROMs und DVDs sind Beispiele für nicht konvertierbare Datenträger.
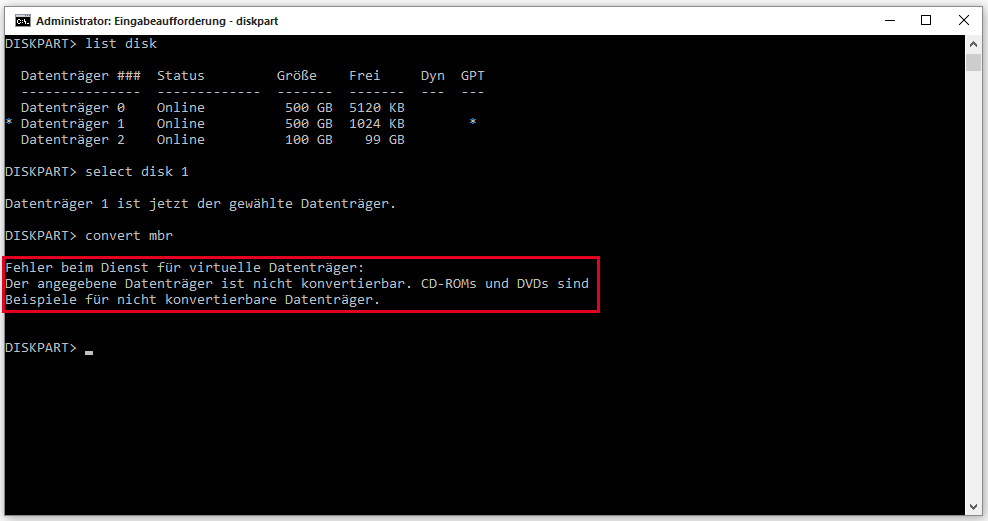
Der Grund liegt darin, dass Sie zuerst alle Partitionen auf dem Datenträger bereinigen sollen und dann ihn zu GPT oder MBR konvertieren können, wenn Sie das in Windows integriertes Tool verwenden, Datentyp umzuwandeln. Deshalb müssen Sie die folgenden Befehlszeilen ausführen, wenn Sie mit Diskpart die Konvertierung abschließen möchten:
- List disk
- Select disk n(N stellt für die Nummer des Zieldatenträgers)
- Clean
- Convert GPT(oderconvert MBR)
Aber, wie wäre es, wenn wichtige Daten auf dem Zieldatenträger gespeichert werden und Sie genug von Datensicherung haben? In diesem Fall empfehlen wir Ihnen, mit MiniTool Partition Wizard die Festplatte von MBR zu GPT zu konvertieren, und umgekehrt.
Hinweis:Partition Wizard 9.1 erlaubt es nicht, Systemplatte von MBR zu GPT zu konvertieren.
Schritt 1: Führen Sie MiniTool Partition Wizard aus und rufen Sie seine Hauptschnittstelle auf. Klicken Sie auf den Zieldatenträger und wählen Sie „GPT zu MBR konvertieren“ oder „MBR zu GPT konvertieren“, was davon abhängt, in welchen Stil dieser Datenträger ist.
Schritt 2: Klicken Sie auf „Übernehmen“, diese Konvertierung zu erledigen.
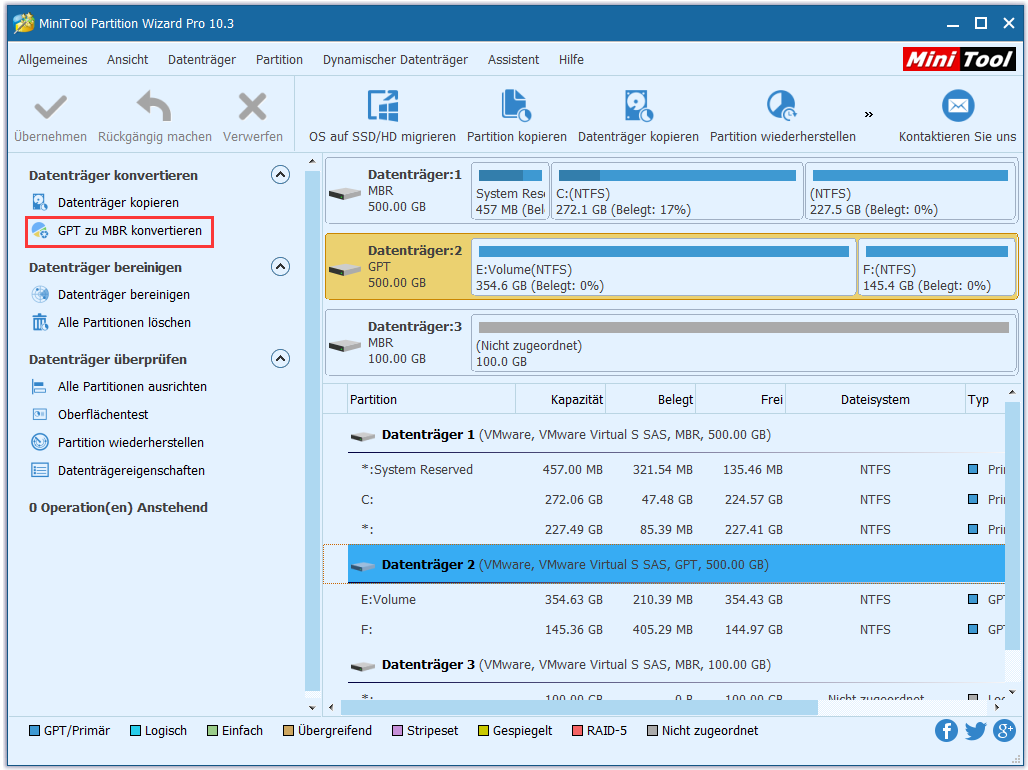
Fehler 4 – Auf großen MBR-Festplatten sind nur die ersten 2 TB verwendbar.
Wenn Sie eine Partition auf einem MBR-Datenträger, der größere als 2TB ist, erstellen oder vergrößern, werden Sie bestimmt die folgende Fehlermeldung sehen:
Fehler beim Dienst für virtuelle Datenträger:
Auf großen MBR-Festplatten sind nur die ersten 2 TB verwendbar.
Es können weder Partitionen jenseits der 2 TB-Marke erstellt werden, noch kann der Datenträger in einen dynamischen Datenträger konvertiert werden.

Nachdem Sie die Fehlermeldung gelesen haben, können Sie wissen, die Ursache die 2TB Beschränkung auf dem MBR-Datenträger ist. Deshalb gibt es nur eine Möglich, den Restspeicherplatz auszunutzen, nämlich den MBR-Datenträger in GPT zu konvertieren. Als wir schon in dem letzten Teil erwähnt haben, fordert dieser Vorgang in Diskpart eine Datenträgerbereinigung vor der Konvertierung an, was zu Datenverlust führen wird. Deshalb gilt es als Ihre erste Wahl, mit Partition Wizard die Konvertierung zu erledigen.
Bitte befolgen Sie die Anleitung inFehler 3, es fertig zu machen. Danach können Sie den Restspeicherplatz zur Erstellung neuer Partitionen oder Erweiterung vorhandener Partition benutzen.
Fehler 5 – Für diesen Vorgang ist nicht genügend freier Speicherplatz verfügbar.
Wenn Sie mit Diskpart eine Partition auf dem Basisdatenträger erweitern, zeigt sich manchmal die folgende Fehlermeldung an:
Fehler beim Dienst für virtuelle Datenträger:
Für diesen Vorgang ist nicht genügend freier Speicherplatz verfügbar.
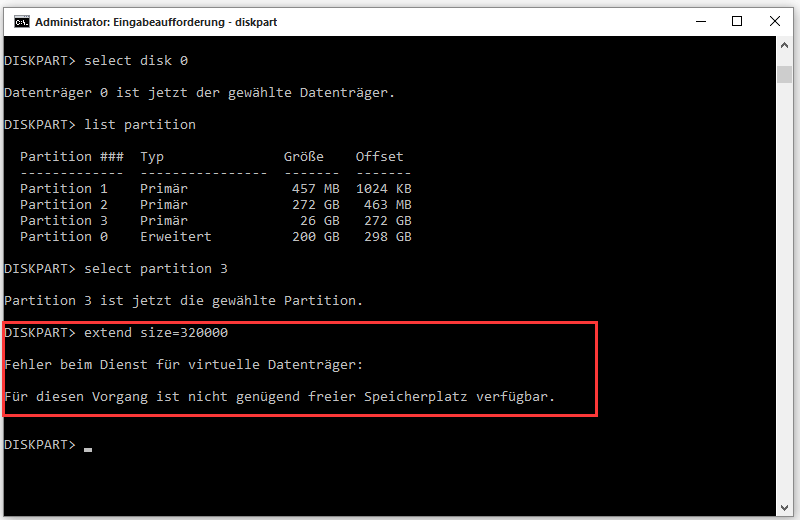
Klicken Sie zum Weiterlesen: https://de.minitool.com/datentraegerverwaltung/fehler-beim-dienst-fuer-virtuelle-datentraeger.html
Links
Themen
MiniTool® Software Ltd. ist ein professionelles Software-Entwicklungsunternehmen und stellt den Kunden komplette Business-Softwarelösungen zur Verfügung. Die Bereiche fassen Datenwiederherstellung, Datenträgerverwaltung, Datensicherheit und den bei den Leuten aus aller Welt immer beliebteren YouTube-Downloader sowie Videos-Bearbeiter. Bis heute haben unsere Anwendungen weltweit schon über 40 Millionen Downloads erreicht. Unsere Innovationstechnologie und ausgebildeten Mitarbeiter machen ihre Beiträge für Ihre Datensicherheit und -integrität.