
Pressemitteilung -
Externe Festplatte kann nicht formatiert werden? Versuchen Sie diese Methoden
Externe Festplatten lassen sich aus verschiedenen Gründen nicht formatieren. Dieser Beitrag fasst einige mögliche Ursachen und verschiedene Methoden zur Fehlerbehebung zusammen. Wenn Sie die externe Festplatte nicht formatieren können, versuchen Sie die von MiniTool angegebenen Methoden, um das Problem zu lösen.
Externe Festplatten werden häufig verwendet, um den Speicherplatz zu vergrößern, Dateien zu übertragen oder Daten zu speichern. Neue externe Festplatten oder gebrauchte Laufwerke von anderen Plattformen müssen formatiert werden, bevor Sie sie auf Windows-Computern verwenden. Manchmal gelingt es jedoch nicht, externe Festplatten reibungslos zu formatieren.
Es gibt zwei Arten von Formatierungsfehlern: Die externe Festplatte fordert zum Formatieren auf oder die externe Festplatte lässt sich nicht formatieren. Um genau zu sein, erhalten Sie Fehlermeldungen wie „Sie müssen den Datenträger formatieren, bevor Sie ihn verwenden können“, nachdem Sie das Speichergerät an den PC angeschlossen haben, oder „Windows konnte die Formatierung nicht abschließen“ während des Formatierungsprozesses.
Warum lässt sich eine externe Festplatte nicht formatieren? Vielleicht sind Sie neugierig darauf. Im folgenden Abschnitt sind einige mögliche Gründe aufgelistet. Sie können sie als Referenz nehmen.
Ähnliche Beiträge:
- Partition auf SD-Karte/USB kann nicht gelöscht werden
- Kann keine neuen Ordner auf einem USB-Stick erstellen
- Samsung TV kann USB-Laufwerk/externe Festplatte nicht erkennen
Warum Sie externe Festplatten nicht formatieren können
Es gibt verschiedene Gründe, warum sich die externe Festplatte nicht formatieren lässt. Einige mögliche Gründe sind im Folgenden aufgeführt.
- Die externe Festplatte hat einen Schreibschutz.
- Das Laufwerk hat das falsche Laufwerksformat.
- Auf der externen Festplatte befindet sich Malware oder ein Virus.
- Die externe Festplatte hat eine beschädigte Festplattenpartition.
- Auf der externen Festplatte befinden sich fehlerhafte Sektoren.
- Es fehlen oder sind beschädigte DLL-, SYS- oder EXE-Dateien vorhanden.
- Die Festplatte verfügt über inkompatible oder veraltete Hardwaretreiber oder BIOS usw.
Lösung 1: Entfernen Sie den Schreibschutz
Der Schreibschutz schützt Ihr Speichergerät, indem er Sie daran hindert, das Laufwerk zu verändern, z. B. zu formatieren oder Daten zu löschen. Sobald Ihre externe Festplatte schreibgeschützt ist, können Sie sie nicht mehr erfolgreich formatieren. Um das Laufwerk reibungslos zu formatieren, müssen Sie den Schreibschutz selbst entfernen.
Bei einem softwarebasierten Schreibschutz können Sie ihn mit den folgenden Schritten aufheben.
Schritt 1: Halten Sie die Tasten Windows und R gleichzeitig gedrückt, um das Dialogfenster Ausführen zu öffnen.
Schritt 2: Geben Sie cmd in das Ausführen-Fenster ein und drücken Sie die Tasten Strg + Umschalt + Eingabe, um die Eingabeaufforderung als Administrator auszuführen.
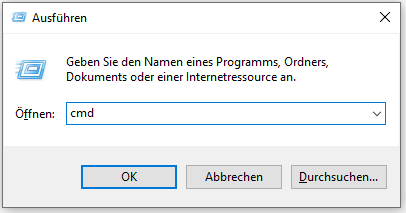
Schritt 3: Geben Sie im erweiterten Eingabeaufforderungsfenster die folgenden Befehle ein und drücken Sie nach jedem Befehl die Eingabetaste.
- diskpart
- list disk
- select disk # (ersetzen Sie # durch die Nummer, die für die externe Festplatte steht)
- attribute disk clear readonly
Schritt 4: Warten Sie das Ende des Vorgangs ab. Nachdem Sie den Schreibschutz entfernt haben, formatieren Sie die externe Festplatte erneut, um zu sehen, ob es funktioniert.
Lesen Sie auch: Externe Festplatte wird in Windows 11 nicht angezeigt [Behoben]
Lösung 2: Festplatte auf fehlerhafte Sektoren prüfen
Das Problem, dass sich die externe Festplatte nicht formatieren lässt, kann auch durch fehlerhafte Sektoren auf dem Laufwerk ausgelöst werden. Wenn Sie also eine externe Festplatte nicht formatieren können, überprüfen Sie mit MiniTool Partition Wizard, ob sie fehlerhafte Sektoren aufweist. Mit diesem kostenlosen Partition Manager können Sie mit wenigen Klicks einen Oberflächentest durchführen.
Klicken Sie auf die Schaltfläche unten, um MiniTool Partition herunterzuladen und zu installieren. Starten Sie dann die Anwendung, um ihre Hauptschnittstelle zu öffnen. Folgen Sie danach den angegebenen Schritten, um den Vorgang abzuschließen.

Schritt 1: Prüfen Sie, ob die externe Festplatte in der Datenträgerübersicht von MiniTool Partition Wizard erscheint. Wenn nicht, schließen Sie sie erneut an.
Schritt 2: Nachdem Sie sie gefunden haben, klicken Sie mit der rechten Maustaste darauf und wählen Sie im Kontextmenü die Option Oberflächentest.
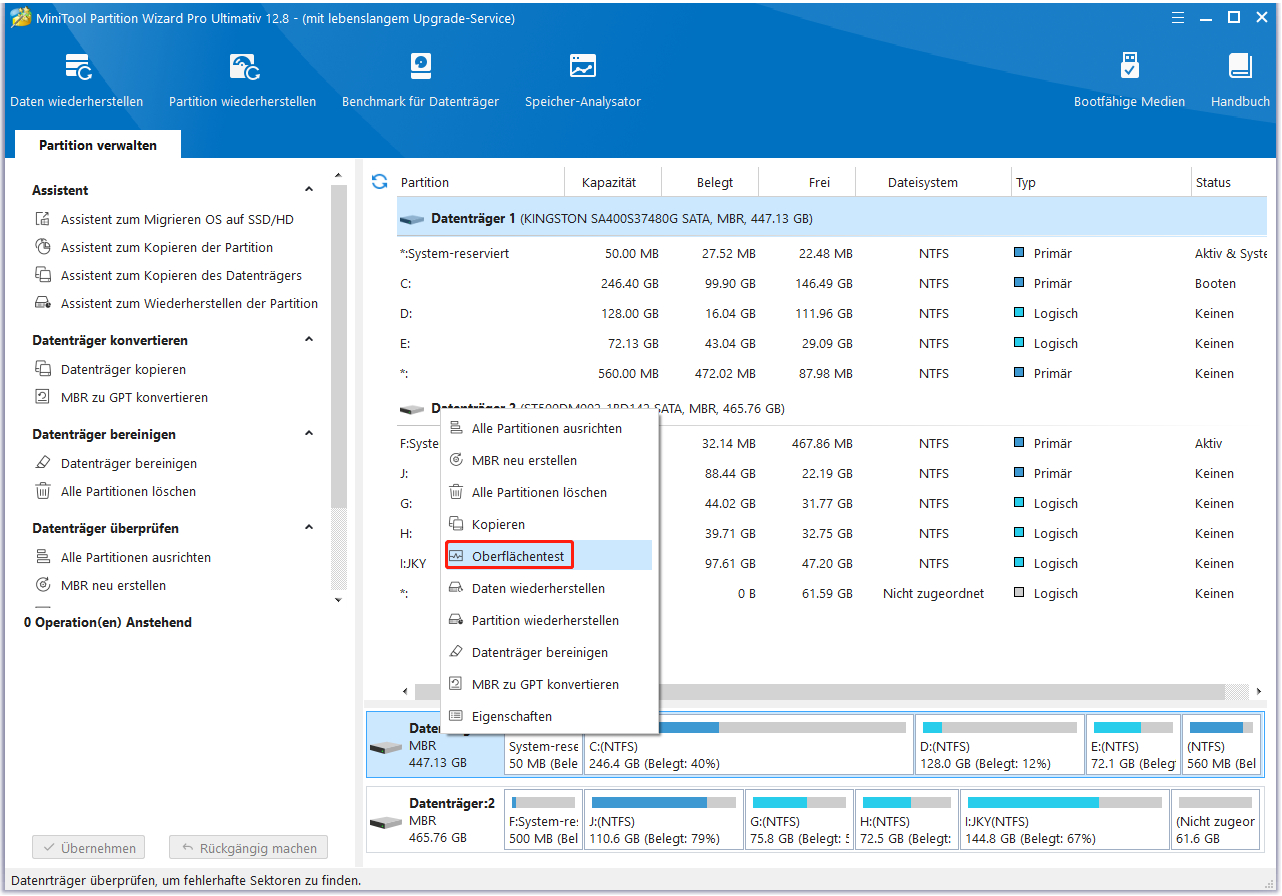
Schritt 3: Klicken Sie im Popup-Fenster auf die Schaltfläche Jetzt starten, um den Vorgang zu starten.
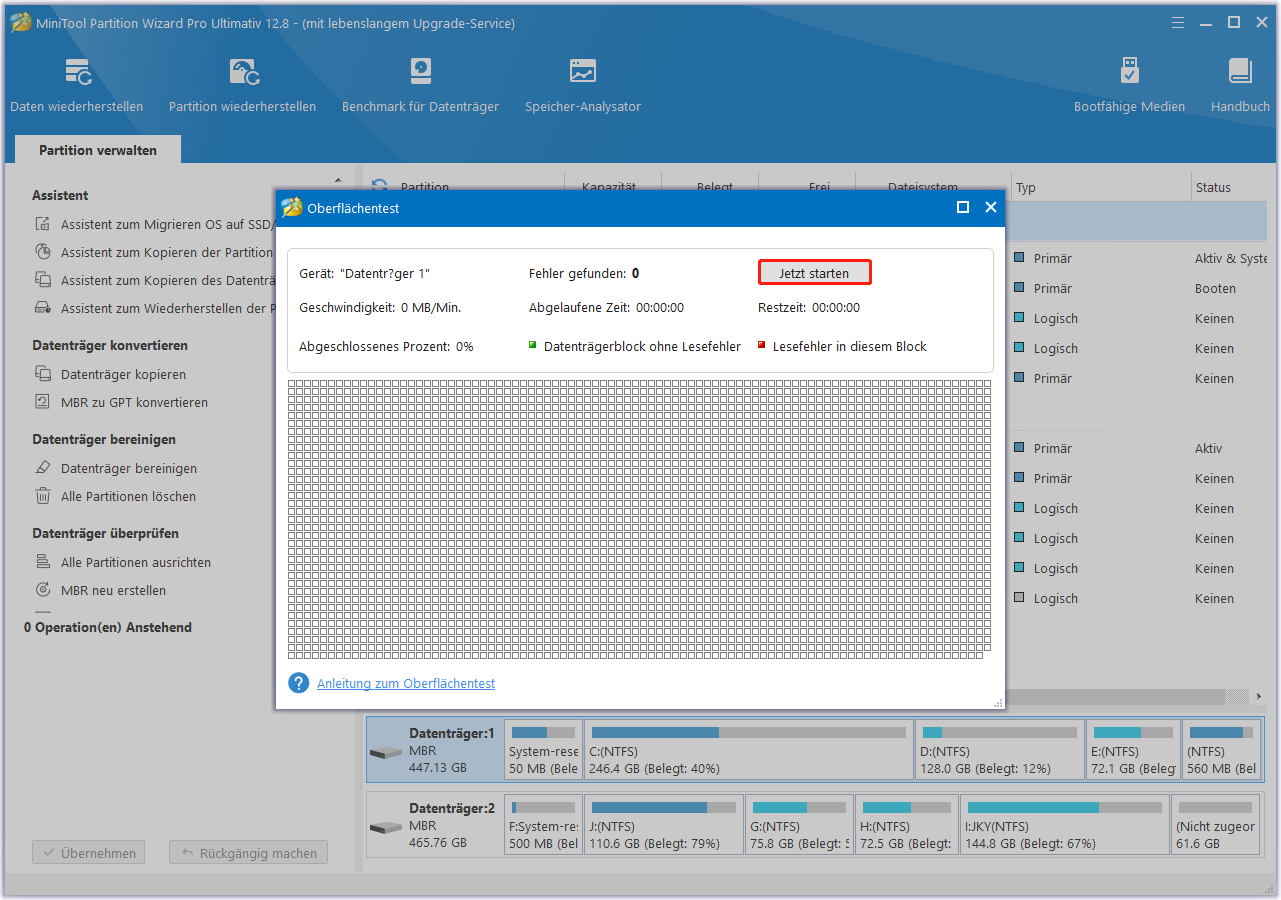
Schritt 4: Warten Sie, bis der Testvorgang beendet ist. Wenn einige Blöcke im Scanbereich rot markiert sind, bedeutet dies, dass Ihre externe Festplatte fehlerhafte Sektoren aufweist. Schlagen Sie dann in dieser Anleitung zur Reparatur fehlerhafter Sektoren nach, um diese zu beheben. Wenn es zu viele fehlerhafte Sektoren gibt, versuchen Sie, die Festplatte durch eine neue zu ersetzen.
Lösung 3: Aktualisieren Sie den Hardwaretreiber
Aktualisieren Sie den Hardwaretreiber manuell, wenn Sie die externe Festplatte aufgrund eines inkompatiblen oder veralteten Hardwaretreibers nicht formatieren können. Führen Sie dazu die folgenden Schritte aus.
Schritt 1: Klicken Sie mit der rechten Maustaste auf das Windows-Symbol, um das Startmenü zu öffnen.
Schritt 2: Tippen Sie im Menü auf die Option Geräte-Manager.
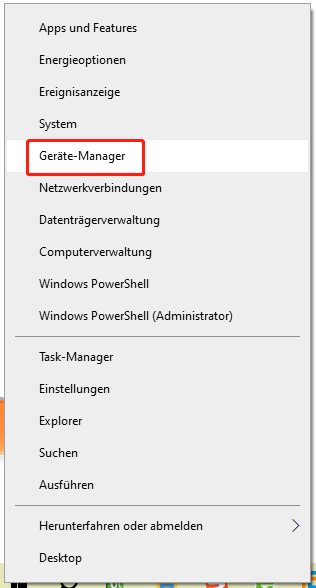
Schritt 3: Erweitern Sie Laufwerke durch einen Doppelklick. Klicken Sie dann mit der rechten Maustaste auf Ihre externe Festplatte in der aufgeklappten Liste und klicken Sie auf die Option Treiber aktualisieren.
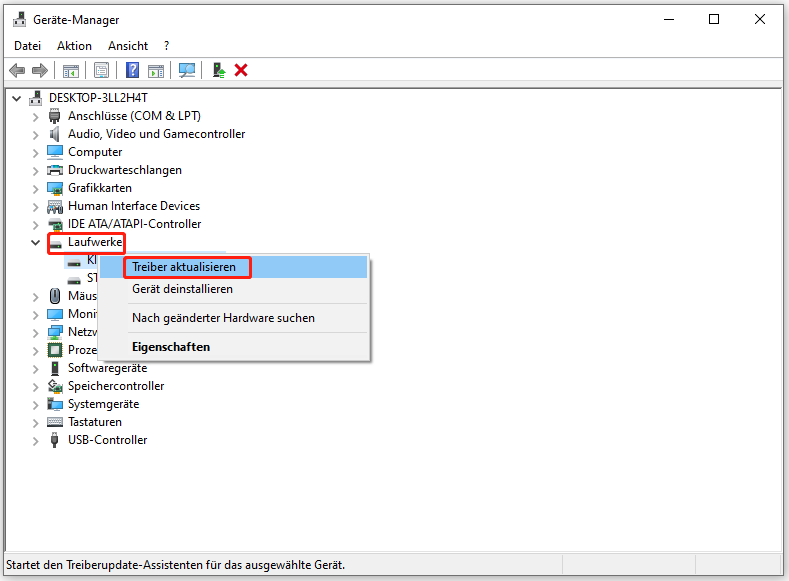
Schritt 4: Klicken Sie im nächsten Fenster auf Automatisch nach Treibern suchen, um den Treiber automatisch zu aktualisieren. Wenn Sie den Treiber manuell aktualisieren möchten, tippen Sie stattdessen auf Auf meinem Computer nach Treibern suchen.
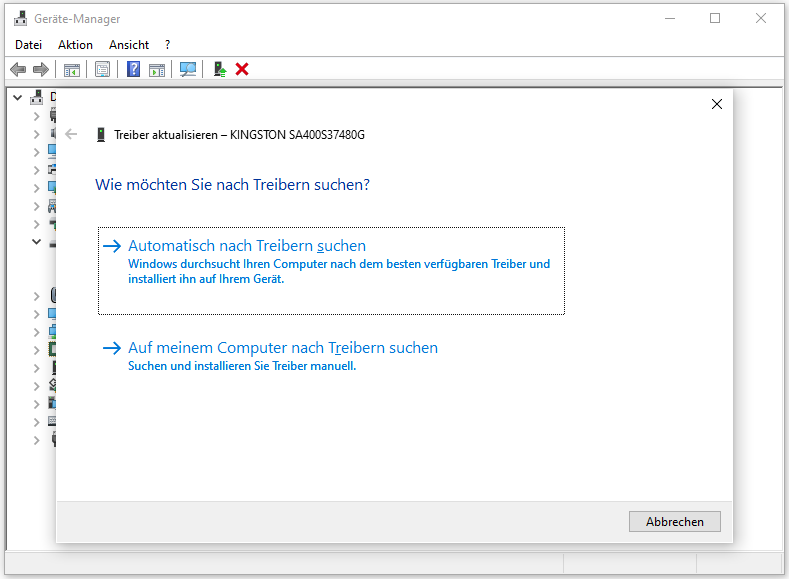
Lesen Sie auch: Fehler 1117: Datenträger konnte nicht gelesen werden? Behoben
Lösung 4: Nach Malware oder Viren scannen
Schritt 1: Geben Sie Windows-Sicherheit in das Suchfeld ein und drücken Sie die Eingabetaste.
Schritt 2: Klicken Sie auf Windows Sicherheit unter Höchste Übereinstimmung, um es zu öffnen. Alternativ klicken Sie auf die Option Öffnen unter der Windows-Sicherheits-App.
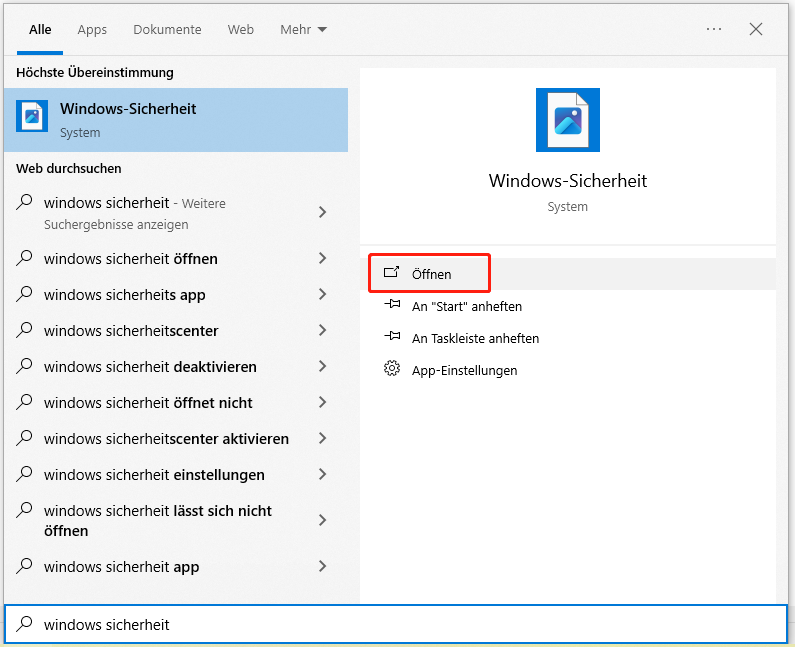
Schritt 3: Klicken Sie im erweiterten Fenster auf Viren- und Bedrohungsschutz.
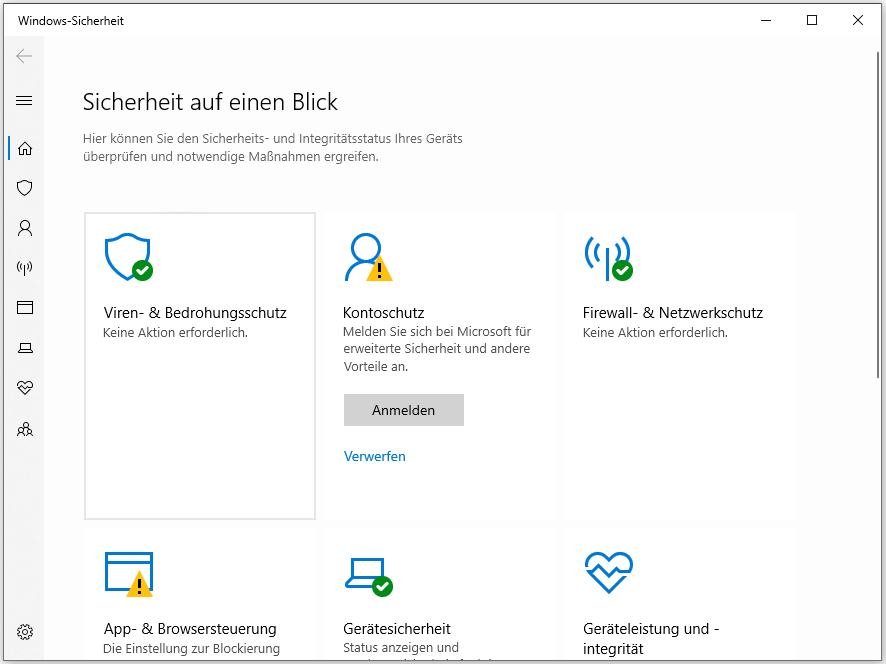
Schritt 4: Klicken Sie dann auf Scanoptionen, um fortzufahren.
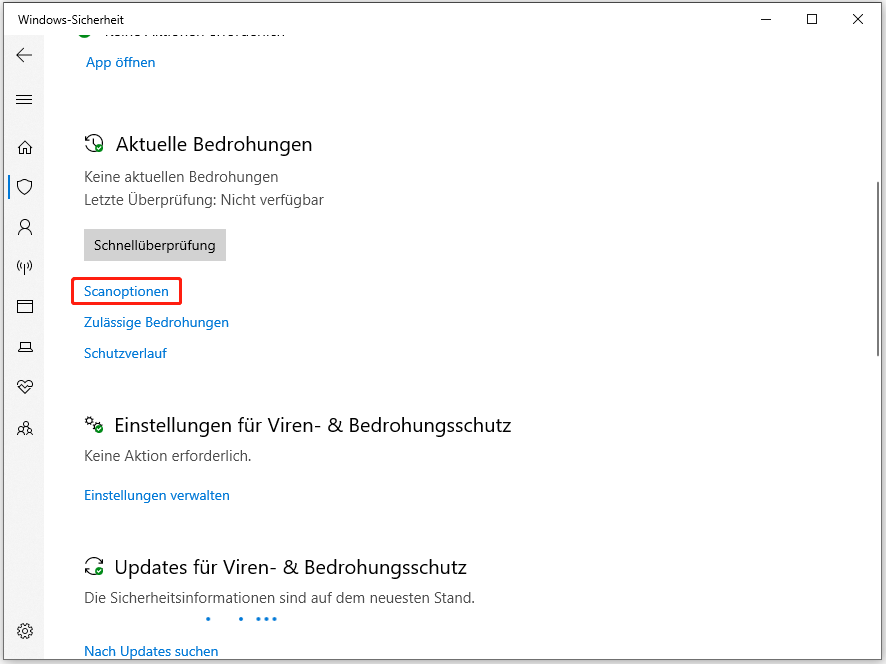
Schritt 5: Wählen Sie nun eine Überprüfungsmethode aus den angebotenen Optionen, die Ihren Anforderungen entspricht, und klicken Sie auf Jetzt überprüfen, um den Vorgang zu starten. Hier wählen wir Benutzerdefinierte Überprüfung.
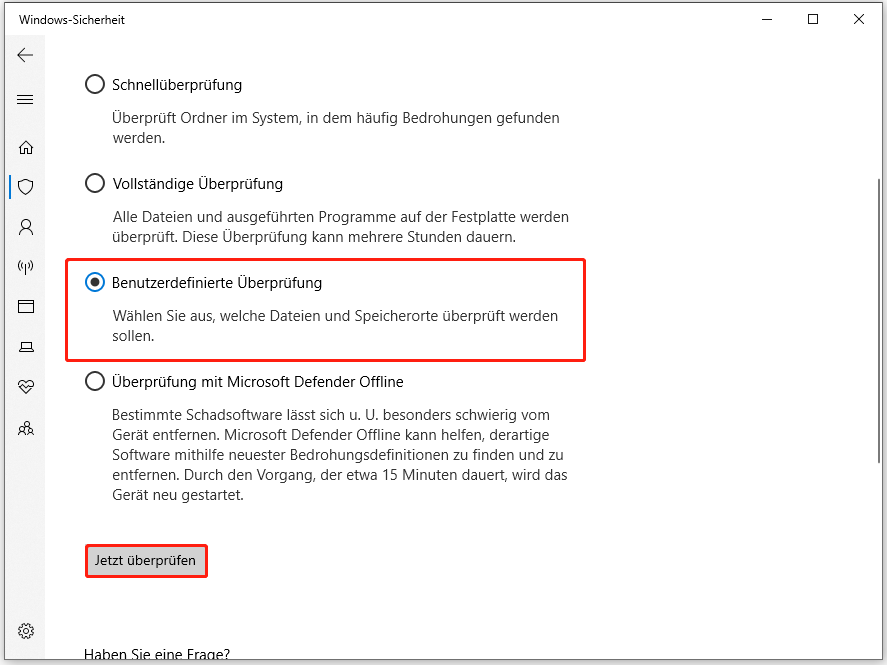
Schritt 6: Tippen Sie auf Dieser PC und die angeschlossene externe Festplatte, und klicken Sie dann auf Ordner auswählen.
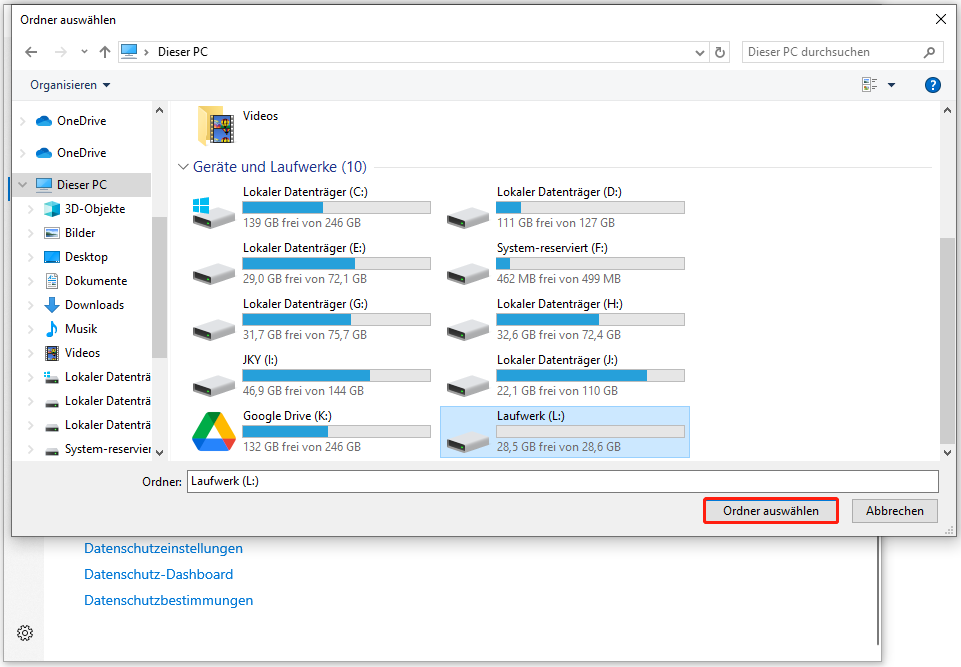
Schritt 7: Unterbrechen Sie den Scanvorgang nicht. Warten Sie stattdessen geduldig, bis der Vorgang abgeschlossen ist.
Lesen Sie auch: Was können Sie bei einer ausgefallenen Festplatte tun und wie Sie sie reparieren können
Lösung 5: Erzwingen Sie die Formatierung der externen Festplatte über die Eingabeaufforderung
Wenn das Problem, dass die externe Festplatte nicht formatiert werden kann, immer noch auftritt, erzwingen Sie die Formatierung des Laufwerks über ein alternatives Festplattenverwaltungsprogramm. Zum Beispiel können Sie die externe Festplatte über die Eingabeaufforderung zwangsformatieren.
Schritt 1: Führen Sie die Eingabeaufforderung als Administrator im Suchfeld aus.
Schritt 2: Geben Sie im Fenster der Eingabeaufforderung die folgenden Befehle ein, und drücken Sie nach jedem Befehl die Eingabetaste.
- diskpart
- list disk
- select disk n (ersetzen Sie n durch die Nummer, die für die externe Festplatte steht)
- clean
- create partition primary
- format fs=fat32 quick oder format fs=ntfs quick
- assign letter g (ersetzen Sie g durch den Buchstaben, den Sie dem Laufwerk zuweisen möchten)
Schritt 3: Geben Sie schließlich exit ein und drücken Sie die Eingabetaste, um Diskpart zu beenden. Prüfen Sie dann, ob das Problem externe Festplatte kann nicht formatiert werden verschwunden ist.
Lösung 6: Formatieren Sie die externe Festplatte über die Datenträgerverwaltung
Neben der Eingabeaufforderung ist auch die Datenträgerverwaltung in der Lage, an den Computer angeschlossene Speichergeräte zu formatieren. Da sie in das Betriebssystem integriert ist, müssen Sie sie nicht herunterladen und installieren. Stattdessen müssen Sie es nur öffnen und dann Aufgaben ausführen, indem Sie den Anweisungen auf dem Bildschirm folgen.

Links
- Gelöst – Sie müssen den Datenträger formatieren
- Windows konnte die Formatierung nicht abschließen
- (6 Lösungen) Die Formatierung wurde nicht fehlerfrei durchgeführt
- 6 Lösungen: externe Festplatte wird nicht erkannt
- Eine Partition auf dem Datenträger „0“ konnte nicht formatiert werden. Fehlercode: 0x80070057
Themen
MiniTool® Software Ltd. ist ein professionelles Software-Entwicklungsunternehmen und stellt den Kunden komplette Business-Softwarelösungen zur Verfügung. Die Bereiche fassen Datenwiederherstellung, Datenträgerverwaltung, Datensicherheit und den bei den Leuten aus aller Welt immer beliebteren YouTube-Downloader sowie Videos-Bearbeiter. Bis heute haben unsere Anwendungen weltweit schon über 40 Millionen Downloads erreicht. Unsere Innovationstechnologie und ausgebildeten Mitarbeiter machen ihre Beiträge für Ihre Datensicherheit und -integrität.





