![Einsprungpunkt nicht gefunden kernel32.dll Fehler in Windows 11/10/8/7/XP? [Gelöst]](https://mnd-assets.mynewsdesk.com/image/upload/ar_16:9,c_fill,dpr_auto,f_auto,g_xy_center,q_auto:good,w_746,x_430,y_300/zkyzja3duzplp9zlq2as)
Pressemitteilung -
Einsprungpunkt nicht gefunden kernel32.dll Fehler in Windows 11/10/8/7/XP? [Gelöst]
Viele Benutzer beschweren sich darüber, dass der Fehler Einsprungpunkt nicht gefunden kernel32.dll auf Windows 11/10/8/7/XP häufig auftritt. Was ist kernel32.dll? Wie behebt man diesen kernel32.dll Fehler? Lassen Sie uns gemeinsam die Antworten erkunden, zusammen mit MiniTool.
Laut Benutzerberichten tritt der Fehler „Einsprungpunkt nicht gefunden kernel32.dll“ hauptsächlich bei der Installation einiger Apps wie TikTok, Seagate und WhatsApp auf Windows 11/10/8/7/XP auf. Hier ist ein wahres Beispiel aus dem Forum answers.microsoft.com:
Hallo zusammen! Ich verwende Windows 7 64-Bit, und wenn ich versuche, eine App zu installieren (zum Beispiel WhatsApp), erhalte ich diesen Fehler: Kernel32.dll-Prozedur nicht gefunden. Der Prozedureinsprungpunkt wurde in der DLL „kernel32.dll“ nicht gefunden. Was soll ich jetzt tun? - https://answers.microsoft.com/en-us/windows/forum/all/kernel32dll-entry-not-point-error/ecb6c521-1ee0-4a13-814a-d27b57020e09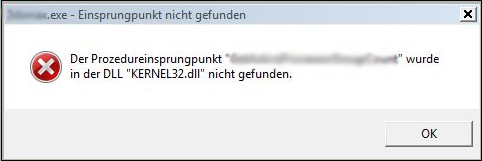
Was ist Kernel32.dll
Was ist Kernel32.dll? Es ist eine wichtige DLL-Datei im Microsoft Windows-System. Als Windows KT Base API-Client-DLL-Datei ist die echte Kernel32-DLL-Datei eine 32-Bit-Dynamik-Link-Bibliotheksdatei, die vom Windows-System verwendet wird, um den Systemspeicher, Unterbrechungen, Ein-/Ausgabeoperationen, Synchronisation und Prozesse zu verwalten.
Wenn Windows startet, wird die DLL-Datei in den geschützten Speicherbereich geladen, um zu verhindern, dass andere Anwendungen den Speicher übernehmen. Um sicherzustellen, dass Ihr System und einige Apps normal laufen, ist es wichtig, die Kernel32.dll-Datei intakt zu halten. Wenn die Datei fehlt oder beschädigt ist, werden Sie auf Fehler wie „Einsprungpunkt nicht gefunden kernel32.dll“ stoßen.
Was verursacht den Fehler Einsprungpunkt nicht gefunden kernel32.dll
Was verursacht den Fehler „Einsprungpunkt nicht gefunden kernel32.dll“ unter Windows XP? Wie die Fehlermeldung andeutet, ist der Fehler oft mit einer beschädigten oder fehlenden Kernel32.dll-Datei verbunden. Genauer gesagt können Virusinfektionen, Stromausfälle, Festplattenfehler, beschädigte Systemdateien und veraltete Gerätetreiber den Fehler „kernel32.dll fehlt“ verursachen.
Wie behebt man den Fehler „Einsprungpunkt nicht gefunden kernel32.dll“ in Windows 11/10/8/7/XP
Hier fassen wir 7 mögliche Lösungen zusammen, um den kernel32.dll-Fehler in Windows 11/10/8/7/XP loszuwerden. Probieren Sie sie nacheinander aus, bis der Fehler behoben ist.
# 1. Installieren Sie die neuesten Windows-Updates
Wenn Ihr Windows-System veraltet ist, können einige Bugs und Virusinfektionen dazu führen, dass die DLL-Dateien beschädigt werden. Daher empfehlen wir Ihnen dringend, die neuesten Windows-Updates zu installieren, die möglicherweise den Fehler „Der Prozedureinsprungpunkt konnte in der dynamischen Link-Bibliothek kernel32.dll Windows 11/10/8/7/XP nicht gefunden werden“ beheben.
Schritt 1. Drücken Sie die Tasten Win + I, um das Einstellungsfenster zu öffnen, und wählen Sie Update & Sicherheit aus.
Schritt 2. Wählen Sie mit der Option Windows Update aus dem linken Bereich die Option Nach Updates suchen aus. Wenn nicht verfügbar, können Sie unter den neuesten Updates auf Herunterladen und installieren klicken.
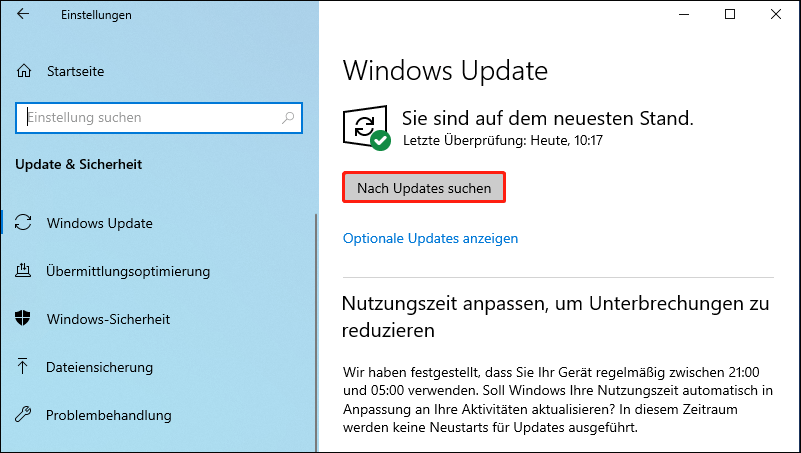
Schritt 3. Nach dem Update starten Sie Ihren PC neu und überprüfen, ob der Fehler „kernel32.dll nicht gefunden“ verschwindet.
# 2. Wiederherstellen der Original Kernel32.dll-Datei
Darüber hinaus können Sie versuchen, die beschädigte Kernel32.dll durch eine neue zu ersetzen über Microsoft Windows-Setup-CD/DVD. Wenn Sie ein Windows-Installationsmedium haben, können Sie die folgenden Schritte befolgen, um die DLL-Datei wiederherzustellen.
Schritt 1. Legen Sie das Windows-Installationsmedium in Ihren Computer ein.
Schritt 2. Starten Sie Ihren Computer neu und drücken Sie eine beliebige Taste, um in das Medium zu booten, wenn Sie die Meldung „Drücken Sie eine beliebige Taste, um von CD zu booten“ sehen.
Schritt 3. Drücken Sie die Taste R, um den Modus der Wiederherstellungskonsole zu betreten, wenn die Bildschirm Optionen angezeigt wird.
Schritt 4. Geben Sie Ihr Administratorpasswort ein und drücken Sie Eingabetaste, um fortzufahren.
Schritt 5. Dann sollten Sie das Eingabeaufforderungsfenster öffnen, den folgenden Befehl eingeben und Eingabetaste drücken. Drücken Sie J, wenn Sie aufgefordert werden, die Kernel32.dll-Datei wiederherzustellen.
expand D:i386kernel32.dl_ C:Windowssystem32
Wenn dies erledigt ist, starten Sie Ihren Computer neu und installieren Sie die App erneut, um zu sehen, ob der Fehler „Der Prozedureinsprungpunkt konnte in der dynamischen Link-Bibliothek kernel32.dll Windows 11/10/8/7/XP nicht gefunden werden“ verschwindet.
#3. Überprüfen Sie Ihre Festplatte auf Fehler
Wenn die Datei einfach auf einem Laufwerk mit fehlerhaften Sektoren oder Dateisystemkorruption liegt, können Sie möglicherweise auf den Fehler „Der Prozedureinsprungpunkt wurde in kernel32.dll Windows 11/10/8/7/XP nicht gefunden“ stoßen. Daher ist es wichtig, die Festplattenfehler mithilfe des CHKDSK-Dienstprogramms oder eines professionellen Tools zu überprüfen.
Methoden 1: Verwenden von CHKDSK
CHKDSK ist ein in Windows integriertes Dienstprogramm, das zum Scannen und Reparieren von Festplattenfehlern verwendet werden kann, die durch fehlerhafte Sektoren, plötzlich Abschaltungen usw. verursacht werden. Dafür:
Schritt 1. Drücken Sie die Tasten Win + R, um ein Ausführen-Dialogfeld aufzurufen. Geben Sie dann cmd in das Feld ein und drücken Sie Strg + Umschalt + Eingabe. Klicken Sie im UAC-Fenster auf Ja, um die Operation zu bestätigen.
Schritt 2. Geben Sie im erhöhten Eingabeaufforderungsfenster den folgenden Befehl ein und drücken Sie dann J ein und drücken Sie die Eingabetaste, um die Festplattenfehler beim nächsten Neustart des Systems zu überprüfen.
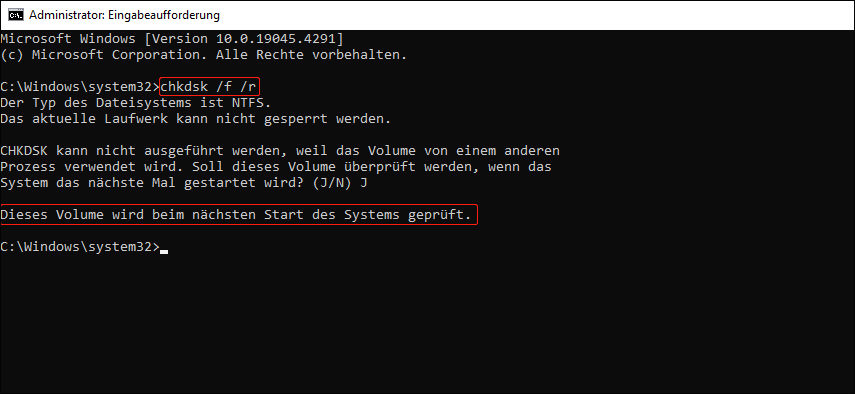
Schritt 3. Starten Sie Ihren Computer neu und das CHKDSK-Tool wird die Festplatte auf Fehler überprüfen und reparieren.
Methode 2. Verwenden von MiniTool Partition Wizard
Obwohl CHKDSK zur Überprüfung der Festplatte verwendet werden kann, stößt dieses Tool häufig auf verschiedene Probleme wie CHKDSK schreibgeschützt. CHKDSK bleibt hängen usw. Daher wird dringend empfohlen, ein leitungsstarkes Festplatten-Manager-Tool wie MiniTool Partition Wizard zu verwenden. Es kann Ihnen nicht nur bei der Überprüfung, sondern auch von Dateisystemfehlern schnell und einfach helfen.

Schritt 1. Starten Sie die MiniTool Software, um ihre Hauptoberfläche zu öffnen, und wählen Sie dann den problematischen Datenträger aus und klicken Sie im linken Aktionsbereich auf Dateisystem überprüfen.
Schritt 2. Wählen Sie Überprüfen & erkannte Fehler korrigieren aus und klicken Sie auf die Schaltfläche Starten. Dieses Tool überprüft und repariert Dateisystemfehler sofort.
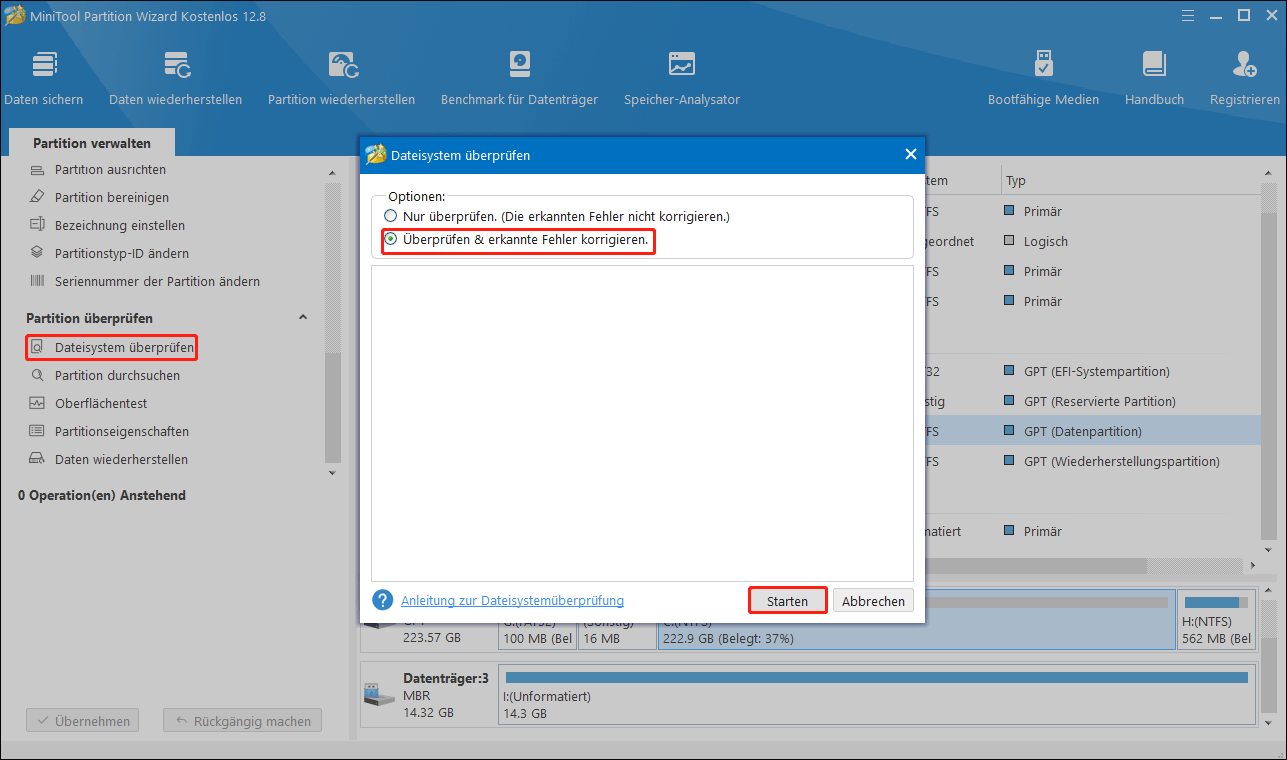
Schritt 3. Gehen Sie zurück zur Hauptoberfläche, wählen Sie den Datenträger erneut aus und klicken Sie im linken Bereich auf Oberflächentest.
Schritt 4. Klicken Sie in dem Popup-Fenster auf die Schaltfläche Jetzt starten. Dann wird dieses Tool den Datenträger scannen und Ihnen das Testergebnis anzeigen.
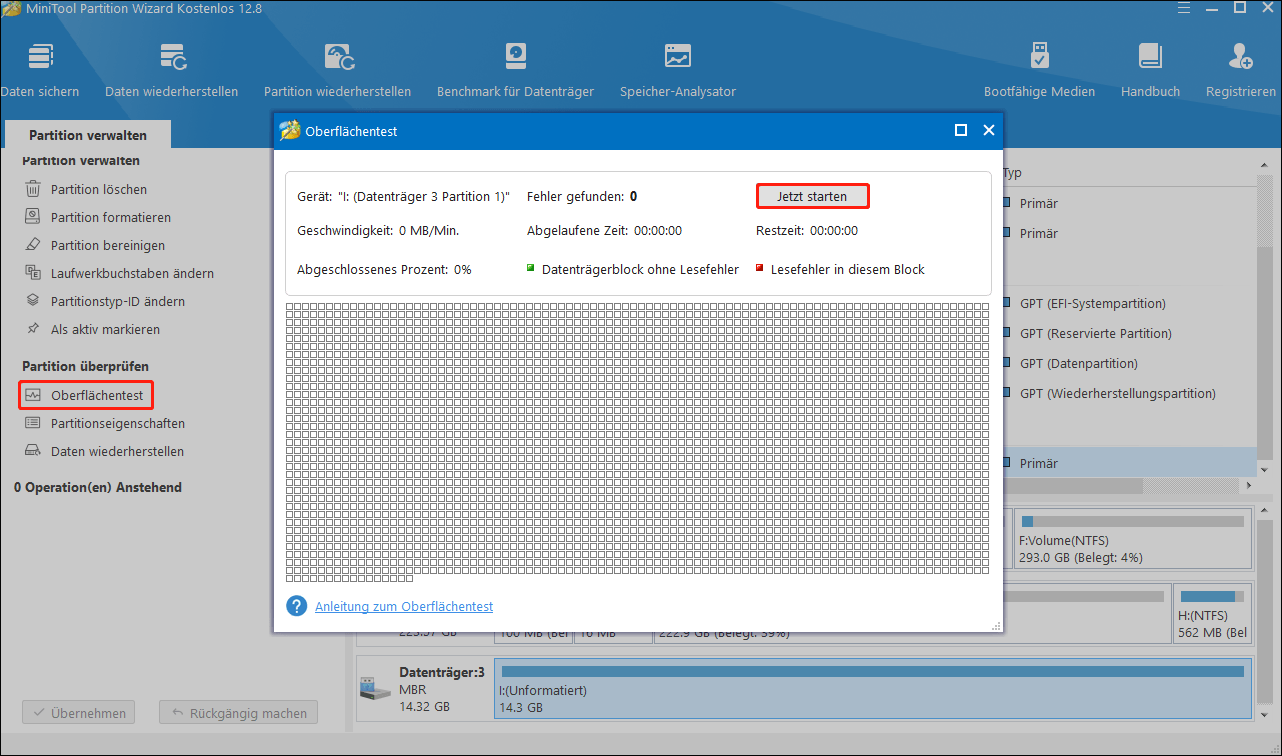
Schritt 5. Wenn irgendwelche Blöcke mit roter Farbe markiert sind, bedeutet dies, dass Ihre Festplatte zu versagen beginnt. In diesem Fall sollten Sie so schnell wie möglich eine Sicherungskopie Ihrer Festplatte erstellen und diese durch eine neue ersetzen.
Jetzt können Sie die App erneut installieren und überprüfen, ob das Problem mit der fehlenden Kernel32 dll behoben ist.
#4. Reparieren Sie die Systemdateien
Manchmal können die Systemdateien beschädigt oder defekt sein, was den Fehler „Der Prozedureinsprungpunkt GetLogicalProcessorInformation wurden in der kernel32.dll nicht gefunden“ verursacht. In diesem Fall können Sie die Systemdateien scannen und reparieren. Indem Sie den Systemdatei-Überprüfungsprogramm verwenden.
Schritt 1. Öffnen Sie das erhöhte Eingabeaufforderungsfenster, wie wir oben erklärt haben.
Schritt 2. Geben Sie den Befehl sfc /scannow in der erhöhten Eingabeaufforderung ein und drücken Sie die Eingabetaste. Danach wird das SFC-Tool automatisch beschädigte Systemdateien scannen und reparieren.
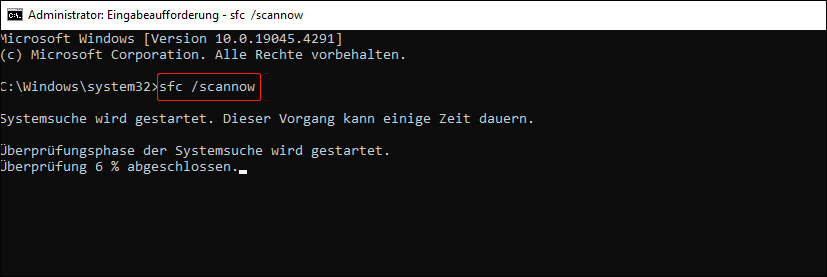
Schritt 3. Wenn das SFC-Tool nicht funktioniert, können Sie versuchen, das DISM-Tool zu verwenden. Geben Sie dism /Online /Cleanup-Image /RestoreHealth in das Fenster ein und drücken Sie die Eingabetaste.
Sobald die Systemdateien repariert sind, können Sie Ihren Computer neu starten und überprüfen, ob der Fehler „kernel32.dll nicht gefunden“ verschwindet.
# 5. Führen Sie einen Virenscan auf Ihrem Computer durch
Wie oben diskutiert, kann der Fehler „Einsprungpunkt nicht gefunden kernel32 dll Windows 11/10/8/7/XP “ durch eine Virusinfektion verursacht werden. Um diesen Faktor auszuschließen, empfehlen wir Ihnen, einen Virenscan Ihres Systems durchzuführen. So geht’s:
Schritt 1. Geben Sie im Suchfeld Viren ein und klicken Sie auf die App Viren- und Bedrohungsschutz im oberen Ergebnis.
Schritt 2. Klicken Sie im Aktuelle Bedrohungen auf der mittleren Seite auf die Option Scanoptionen.
Schritt 3. Wählen Sie Vollständige Überprüfung aus und klicken Sie auf Jetzt überprüfen, um den vollständigen Virenscan zu starten. Dann müssen Sie eine Weile warten, bis der Scan abgeschlossen ist.
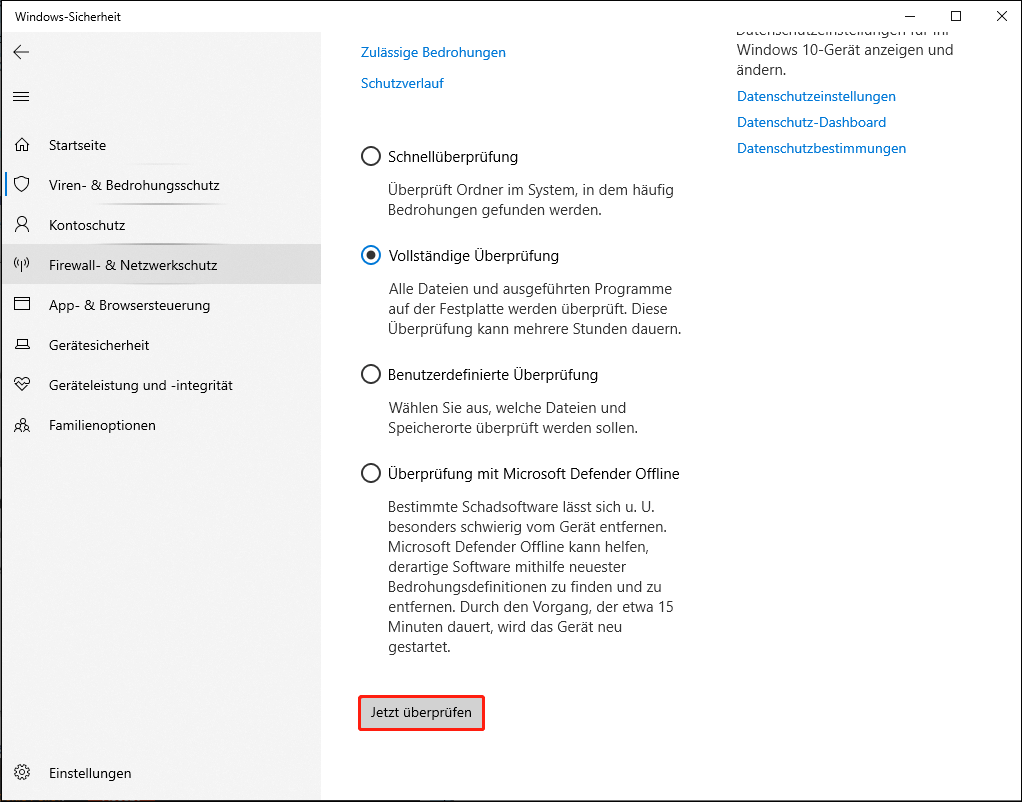
Nach Abschluss starten Sie Ihren PC neu und installieren die App erneut, um zu sehen, ob der Fehler „Der Prozedureinsprungpunkt SetDefaultdllDirectories konnte in kernel32.dll nicht gefunden werden“ behoben wurde.
# 6. Überprüfen Sie den Systemspeicher
Wenn mit dem RAM Ihres Computers etwas nicht stimmt, können Sie ebenfalls den Fehler „Einsprungpunkt nicht gefunden kernel32.dll Windows 11/10/8/7/XP “ erhalten. Daher empfehlen wir Ihnen, den Systemspeicher mithilfe eines RAM-Testtools zu überprüfen.
Schritt 1. Geben Sie Windows-Speicherdiagnose im Suchfeld ein und doppelklicken Sie auf dieses Programm unter Höchste Übereinstimmung.
Schritt 2. Sie erhalten eine Meldung, die besagt, dass Sie Ihren Computer auf Speicherprobleme überprüfen sollen. Es gibt 2 Optionen für Sie, einen RAM-Test durchzuführen. Es wird empfohlen, auf Jetzt neu starten und nach Problemen zu suchen zu klicken.

Links
- (13 Wege) Fehlende DLL-Dateien in Windows 10/8/7 reparieren
- Behoben: Isdone.dll-Fehler bei Installation von Spielen Windows 10
- Wie kann man das Problem „mso.dll fehlt“ in Windows beheben? (4 Lösungen)
- Top 7 Lösungen für den Hal.dll BSOD-Fehler
- 5 Lösungen zur Behebung des RunDLL-Fehlers Problem beim Starten
Themen
MiniTool® Software Ltd. ist ein professionelles Software-Entwicklungsunternehmen und stellt den Kunden komplette Business-Softwarelösungen zur Verfügung. Die Bereiche fassen Datenwiederherstellung, Datenträgerverwaltung, Datensicherheit und den bei den Leuten aus aller Welt immer beliebteren YouTube-Downloader sowie Videos-Bearbeiter. Bis heute haben unsere Anwendungen weltweit schon über 40 Millionen Downloads erreicht. Unsere Innovationstechnologie und ausgebildeten Mitarbeiter machen ihre Beiträge für Ihre Datensicherheit und -integrität.




