
Pressemitteilung -
Einfache Lösungen: Windows 10 erkannt das CD-Laufwerk nicht
Problem: Windows 10 erkannt das CD-Laufwerk nicht
Die CD (vollständiger Name Compact Disc) ist ein optisches Medium zur Speicherung digitaler Daten, hauptsächlich Musik, Software und andere Arten von Daten. Sie ist in mehrere Typen unterteilt, darunter CD-ROM, CD-R und CD-RW, je nach der Anzahl der Lösch- und Wiederbeschreibvorgänge. Häufige Dateisysteme für CDs, wie ISO 9660, UDF usw., haben eine starke Kompatibilität mit Windows-Systemen, sodass Sie CDs problemlos an Windows-Computern anschließen können, um auf Dateien zuzugreifen und diese zu verwalten.
Wenn jedoch aus verschiedenen Gründen des Problems „Windows 10 das CD-Laufwerk nicht richtig erkennen kann“, kann dies sich in verschiedenen Situationen äußern, wie zum Beispiel:
- Das CD-Laufwerk ist nicht sichtbar im Datei-Explorer, Geräte-Manager oder der Datenträgerverwaltung.
- Das CD-Laufwerk verschwindet beim Versuch, darauf zuzugreifen, oder eine Fehlermeldung wie „Bitte legen Sie die Disc erneut ein“ erscheint.
- Das optische Laufwerk versucht ständig, die Disc zu lesen, oder die Disc wird wiederholt an- und abgesteckt.
Warum tritt dieses Problem auf?
Teil 1. Warum wird das CD-Laufwerk in Windows 10 nicht erkannt?
Es gibt mehrere Gründe, warum Ihr Computer das CD-Laufwerk nicht erkennt, die von einfachen Verbindungsproblemen bis hin zu Registrierungsfehlern reichen:
- Das optische Laufwerk ist möglicherweise nicht richtig mit dem Computer verbunden, was durch unsachgemäße Einlegung der CD, ein beschädigtes Kabel oder eine fehlerhafte Computer-Schnittstelle verursacht werden kann.
- Das optische Laufwerk ist beschädigt, wie z. B. eine CD-ROM-Schublade mit offensichtlichen physischen Schäden oder ungewöhnliche Geräusche beim Verbinden mit dem Computer. Oder es gibt ein Kompatibilitätsproblem zwischen dem optischen Laufwerk und dem Computer.
- Der CD-Treiber ist fehlerhaft oder beschädigt, insbesondere wenn ein gelbes Ausrufezeichen oder eine andere Fehlermeldung neben dem Laufwerk im Geräte-Manager erscheint.
- Das Dateisystem auf der CD ist beschädigt oder das Dateisystem ist mit dem aktuellen Windows-Betriebssystem nicht kompatibel.
- Die Disc weist Kratzer, Flecken oder andere physische Schäden auf.
- Einige Schlüssel oder Werte in der Computerdatenbank (Registry) stehen im Konflikt mit dem CD-Laufwerk.
- …
Teil 2. Universelle Lösungen zur Anzeige der CD
Nun, da Sie die häufigen Ursachen kennen, warum kann Ihr Windows 10 das CD-Laufwerk nicht erkennen, können Sie die folgenden Methoden ausprobieren, um das CD-Laufwerk sichtbar zu machen, damit Sie auf Ihre Dateien zugreifen und diese verwenden können.
Weg 1. Überprüfen Sie Verbindungsprobleme
Wenn Sie auf Probleme mit der Anzeige der Disc oder des CD-Laufwerks stoßen, sollten Sie zunächst Verbindungsprobleme ausschließen. Hier sind einige grundlegende Fehlerbehebungsmaßnahmen.
Überprüfen Sie, ob das CD-Laufwerk im BIOS angezeigt wird:
- Starten Sie Ihren Computer und drücken Sie während des Startvorgangs die entsprechende BIOS-Eingabetaste, wie z. B. Del, F2, F10, Esc, usw., je nach Marke des Computers, um ins BIOS zu gelangen.
- Verwenden Sie die Pfeiltasten auf Ihrer Tastatur, um zum Speicher- oder Geräte-Tab zu navigieren.
- Überprüfen Sie, ob Ihr CD-Laufwerk in der Geräteliste angezeigt wird. Wenn ja, kann das Problem im Zusammenhang mit dem Windows-System, dem Disc-Treiber oder den BIOS-Einstellungen liegen. Wenn das CD-Laufwerk im BIOS nicht angezeigt wird, sollten Sie nach Hardwarefehlern suchen.
Überprüfen Sie auf Hardwarefehler:
- Überprüfen Sie das optische Laufwerk auf offensichtliche Schäden. Wenn ja, versuchen Sie es mit einem anderen optischen Laufwerk, um zu sehen, ob die CD erkannt wird.
- Stellen Sie sicher, dass die CD keine offensichtlichen Kratzer oder andere physische Schäden aufweist. Wenn dies der Fall ist, müssen Sie möglicherweise einen Reparaturdienst aufsuchen. Wenn die Disc verschmutzt ist, versuchen Sie, sie mit einem speziellen Disc-Reiniger oder einem weichen Tuch zu reinigen.
- Testen Sie die Disc an einem anderen Computer. Wenn die Disc erkannt wird, liegt das Problem wahrscheinlich am ursprünglichen Computer und nicht an der Disc selbst.
Wenn das Problem „Windows 10 erkennt das CD-Laufwerk nicht“ an der Hardware liegt, müssen Sie die Disc möglicherweise reparieren. Wenn es sich um ein softwarebezogenes Problem handelt, versuchen Sie die folgenden Methoden, um das CD-Laufwerk sichtbar zu machen.
Weg 2. Aktualisieren/Neuinstallieren des Disc-Treibers
Das Aktualisieren oder Neuinstallieren des Disc-Treibers ist ein grundlegender Ansatz zur Fehlerbehebung, der Kompatibilitätsprobleme zwischen der Disc und Ihrem Computer beheben kann. Befolgen Sie nun die folgenden Schritte, um den Treiber zu aktualisieren oder neu zu installieren.
Aktualisieren Sie den Treiber:
1. Klicken Sie mit der rechten Maustaste auf die Schaltfläche Start in der Taskleiste und wählen Sie den Geräte-Manager. Sie können auch andere Methoden wie das Suchfeld oder den Ausführen-Befehl verwenden, um den Geräte-Manager zu öffnen.
2. Erweitern Sie den Abschnitt DVD/CD-ROM-Laufwerke, indem Sie auf das Pfeilsymbol links klicken.
3. Finden Sie das entsprechende CD-Laufwerk anhand des Gerätenamens, klicken Sie mit der rechten Maustaste darauf und wählen Sie Treiber aktualisieren.

4. Sie werden aufgefordert, Windows nach dem passenden Treiber suchen zu lassen oder den Treiber, den Sie heruntergeladen haben, zu verwenden. Wählen Sie den für Ihren Fall geeigneten Treiber aus und schließen Sie den Aktualisierungsprozess ab.
Neuinstallation des Treibers:
1. Öffnen Sie den Geräte-Manager und erweitern Sie den Abschnitt DVD/CD-ROM-Laufwerke.
2. Klicken Sie mit der rechten Maustaste auf das entsprechende CD-Laufwerk und wählen Sie Gerät deinstallieren.
3. Wenn Sie zur Bestätigung aufgefordert werden, dass Sie das Gerät entfernen möchten, klicken Sie auf OK.
4. Nachdem dies abgeschlossen ist, starten Sie Ihren Computer neu, und der richtige Treiber wird automatisch installiert.
Weg 3. Neuinstallation der IDE ATA/ATAPI-Treiber
Neben dem Disc-Treiber ist es erforderlich, auch die IDE ATA/ATAPI-Treiber zu entfernen und neu zu installieren.
- Öffnen Sie den Geräte-Manager und klicken Sie auf Ansicht > Ausgeblendete Geräte anzeigen.
- Erweitern Sie die Kategorie IDE ATA/ATAPI-Treiber-Controller.
- Wenn Ihr Computer die ältere PATA-Schnittstelle verwendet, können ATA Channel 0 und ATA Channel 1 erscheinen. Wenn Ihr Computer die moderne SATA-Schnittstelle verwendet, sehen Sie möglicherweise SATA- oder IDE-bezogene Optionen. Klicken Sie mit der rechten Maustaste auf jede dieser Optionen und wählen Sie Gerät deinstallieren.
- Starten Sie Ihren Computer neu und prüfen Sie, ob das CD-Laufwerk nun erkannt wird und zugänglich ist.
Weg 4. Ändern Sie die Registrierung
UpperFilters und LowerFilters sind zwei Registrierungseinträge in Windows-Computern, die hauptsächlich dazu verwendet werden, Informationen vor oder nach der Übertragung auf die Festplatte oder das CD-ROM-Laufwerk zu verarbeiten. Wenn sie beschädigt sind, kann Windows Ihre CD möglicherweise nicht erkennen. Dies ist besonders dann der Fall, wenn der aktuelle Computer die CD noch nie erkannt hat. Befolgen Sie die folgenden Anweisungen, um die Registrierung zu ändern.
1. Drücken Sie die Taste Windows + R auf Ihrer Tastatur, um das Ausführen-Fenster zu öffnen.
2. Geben Sie regedit in das Textfeld ein und drücken Sie die Eingabetaste. Wenn Sie von der Benutzerkontensteuerung gefragt werden, wählen Sie Ja, um fortzufahren.
3. Kopieren Sie im oberen Adressfeld den folgenden Speicherort und drücken Sie die Eingabetaste:
Computer\HKEY_LOCAL_MACHINE\SYSTEM\CurrentControlSet\Control\Class{4d36e965-e325-11ce-bfc1-08002be10318}
4. Klicken Sie im rechten Fensterbereich mit der rechten Maustaste auf den Eintrag UpperFilters und wählen Sie Löschen.
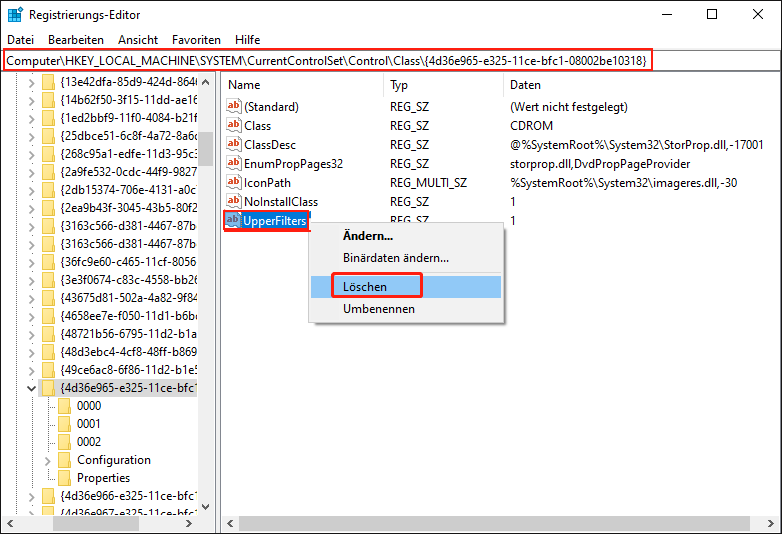
5. Klicken Sie mit der rechten Maustaste auf den Eintrag LowerFilters und wählen Sie Löschen.
6. Schließen Sie den Registrierungs-Editor und starten Sie den Computer neu, um zu prüfen, ob das Problem behoben ist.
Weg 5. Erstellen eines Registrierungsschlüssels
Der Registrierungsschlüssel „EnumDevice1“ wird verwendet, um alle an den Computer angeschlossenen Geräte aufzulisten. Daher kann das Erstellen und Aktivieren dieses Registrierungsschlüssels bei der Fehlerbehebung von Geräteerkennungsproblemen helfen. Befolgen Sie die folgenden Schritte, um diesen Schlüssel zu erstellen.
1. Öffnen Sie den Registrierungs-Editor.
2. Navigieren Sie zu folgendem Speicherort:
Computer\HKEY_LOCAL_MACHINE\SYSTEM\CurrentControlSet\Services\atapi
3. Klicken Sie im rechten Fensterbereich mit der rechten Maustaste auf atapi und wählen Sie Neu > Schlüssel. Geben Sie dann Controller0 ein und drücken Sie die Eingabetaste.
4. Klicken Sie mit der rechten Maustaste auf Controller0 und wählen Sie Neu > DWORD (32-Bit) Wert. Geben Sie dann EnumDevice1 ein und drücken Sie die Eingabetaste.
5. Doppelklicken Sie auf EnumDevice1. Geben Sie im neuen Fenster 1 in das Feld Wert ein und klicken Sie auf OK.
6. Starten Sie den Computer neu und prüfen Sie, ob die CD erkannt wird.
Teil 3. Wiederherstellen von Dateien vom problematischen CD-Laufwerk
Wenn die oben genannten Methoden nicht dazu führen, dass Ihre CD im Datei-Explorer oder der Datenträgerverwaltung erkannt und normal gelesen wird, sind Ihre Daten möglicherweise nicht zugänglich. In diesem Fall, wie können Sie wieder Zugriff auf Ihre Dateien auf dem CD-Laufwerk erhalten? Sie können MiniTool Power Data Recovery verwenden, die beste kostenlose CD/DVD-Datenrettungssoftware, um Daten wiederherzustellen. Ob Sie nun nicht zugängliche Daten auf CD-R, CD-ROM oder vorhandene oder gelöschte Dateien auf CD-RW wiederherstellen möchten, dieses kostenlose Datenrettungstool kann Ihnen helfen.
MiniTool Power Data Recovery ist perfekt mit verschiedenen CD-Typen kompatibel, einschließlich CD-R, CD-RW und CD-ROM. Mithilfe fortschrittlicher Algorithmen kann die Software CDs schnell scannen und alle Arten von Dateien wiederherstellen, wie Musik, Software, Fotos, Videos, Dokumente usw. von CDs und anderen Dateispeichermedien.
Zusätzlich ist es mit einer Nur-Lesen-Funktion ausgestattet, um sicherzustellen, dass während des sicheren Datenwiederherstellungsprozesses keine Änderungen an den Originaldaten vorgenommen werden, was die Integrität und Sicherheit Ihrer Dateien gewährleistet. Laden Sie nun MiniTool Power Data Recovery Free herunter und installieren Sie es auf Ihrem Computer, um 1 GB Daten kostenlos wiederherzustellen.

1. Starten Sie MiniTool Power Data Recovery, um die Hauptoberfläche zu betreten.
2. Wenn Sie das folgende Fenster sehen, gehen Sie zum Tab Geräte, wo alle an Ihren Computer angeschlossenen Laufwerke angezeigt werden. Finden Sie das CD-Laufwerk, von dem Sie Dateien wiederherstellen möchten, bewegen Sie den Mauszeiger darüber und klicken Sie auf die Schaltfläche Scannen, um mit dem Scannen zu beginnen.

3. Nach Abschluss des Scans haben Sie zwei Optionen, um die gefundenen Dateien zu durchsuchen und die benötigten zu finden.
- Pfad: Hier werden die erkannten Dateien standardmäßig angezeigt. Unter diesem Tab werden Ihre Dateien nach der ursprünglichen Ordnerstruktur angezeigt, wenn die Dateistruktur nicht beschädigt ist. Sie können jeden Ordner unter diesem Abschnitt erweitern, um die benötigten Dateien oder ganze Ordner zu finden. Markieren Sie die gewünschten Elemente, wenn Sie diese gefunden haben, um zu vermeiden, dass Sie später erneut nach den Dateien suchen müssen.
- Typ: In diesem Abschnitt werden die gefundenen Dateien nach Dateityp und Dateiformat klassifiziert. Wenn Sie bestimmte Dateitypen wiederherstellen müssen, kann dieser Tab sehr hilfreich sein. Gehen Sie zu diesem Tab und erweitern Sie Alle Dateitypen und dann bestimmte Dateitypen und Formate, um die gewünschten Elemente zu finden.

Die Funktionen Filtern und Suchen bieten Ihnen eine genauere Dateiauswahl. Mit der Filterfunktion können Sie mehrere Filterbedingungen festlegen, darunter Dateityp, Änderungsdatum, Dateigröße und Dateikategorie, um die Dateiresultate zu reduzieren. Mit der Suchfunktion können Sie eine präzise Suche nach teilweise oder vollständig eingegebenen Dateinamen durchführen.
Nutzen Sie diese Funktionen, um die Dateiliste einzugrenzen und Zeit zu sparen.

4. Doppelklicken Sie auf jede Zieldatei, um sie zur Bestätigung anzuzeigen. Die meisten Dateitypen können ohne Einschränkungen angezeigt werden.
5. Stellen Sie sicher, dass Sie alle Dateien markiert haben, die Sie wiederherstellen möchten, und klicken Sie dann auf die Schaltfläche Speichern in der unteren rechten Ecke. Wenn Sie aufgefordert werden, einen Speicherort auszuwählen, um die wiederhergestellten Dateien zu speichern, tun Sie dies und klicken Sie auf OK.

Nachdem die 1 GB kostenlose Datenwiederherstellungskapazität aufgebraucht ist, müssen Sie die Software upgraden, um die verbleibenden Dateien (falls vorhanden) weiter wiederherzustellen.
Dies sind alle Informationen zur Wiederherstellung von Dateien von einem problematischen CD-Laufwerk. Wenn das CD-Laufwerk nicht repariert werden kann, sollten Sie überlegen, ein neues zu kaufen, um Dateien zu speichern.

Links
- Einfache Lösungen: Windows 10 erkannt das CD-Laufwerk nicht
- Top Fix Anleitung - Downloads zeigen sich nicht im Downloads-Ordner
- Reparieren eines beschädigten Kingston USB-Sticks und Wiederherstellen von Daten daraus
- Wie man das Problem der fehlenden Fotos im DCIM-Ordner behebt?
- SD-Karte wird unter Windows nicht angezeigt – Ultimativer Leitfaden
Themen
Kategorien
MiniTool® Software Ltd. ist ein professionelles Software-Entwicklungsunternehmen und stellt den Kunden komplette Business-Softwarelösungen zur Verfügung. Die Bereiche fassen Datenwiederherstellung, Datenträgerverwaltung, Datensicherheit und den bei den Leuten aus aller Welt immer beliebteren YouTube-Downloader sowie Videos-Bearbeiter. Bis heute haben unsere Anwendungen weltweit schon über 40 Millionen Downloads erreicht. Unsere Innovationstechnologie und ausgebildeten Mitarbeiter machen ihre Beiträge für Ihre Datensicherheit und -integrität.

![[5 Wege] Windows 7 Wiederherstellungs-USB ohne DVD/CD erstellen](https://mnd-assets.mynewsdesk.com/image/upload/ar_16:9,c_fill,dpr_auto,f_auto,g_xy_center,q_auto:good,w_746,x_430,y_343/irf559xuox7oayrgufxy)



