
Pressemitteilung -
Einfache Anleitung zur Migration von Windows auf M.2-SSD ohne Neuinstallation
Manche Leute kaufen eine neuen M.2-SSD, um die alte zu ersetzen, und möchten ihr Windows-Betriebssystem ohne Neuinstallation auf M.2-SSD übertragen. Gibt es eine Möglichkeit, die Migration von Windows auf M.2-SSD einfach und schnell durchzuführen? In diesem Artikel auf der MiniTool-Website erfahren Sie, wie Sie Windows mit effektiven Dienstprogrammen auf M.2-SSD migrieren können. Lesen Sie einfach weiter.
M.2-SSDs sind eine Form von SSDs, die kleiner sind und einen Hochleistungsspeicher ermöglichen. Sie werden häufig in dünnen, stromsparenden Geräten verwendet. Viele Nutzer von SATA-SSDs wollen ihre Geräte auf M.2-SSDs aufrüsten, da sie über höhere Datenübertragungsgeschwindigkeiten verfügen.
Wenn Sie nicht wissen, welche SSD Sie wählen sollen, können Sie diesen Artikel lesen, um die Unterschiede zwischen den beiden SSDs zu erfahren: M.2 SSD vs. SATA SSD: Welches ist für Ihren PC geeignet?
Wenn Sie Ihre Geräte für eine bessere Leistung aufrüsten möchten, um ein besseres Nutzerlebnis beim Gaming, in der 3D-Animation, bei der Videobearbeitung oder der Übertragung großer Dateien zu erzielen, ist M.2-SSD eine bessere Wahl.
Sie können M.2-SSD nicht nur als Speichergerät verwenden, sondern auch als Systemlaufwerk für eine höhere Startgeschwindigkeit. Dabei müssen Sie jedoch Windows auf M.2-SSD migrieren. Deshalb stellen wir Ihnen im Folgenden zwei ausgezeichnete Tools vor, mit denen Sie Windows 10/11 ohne Neuinstallation ganz einfach auf M.2-SSD migrieren können.
Was sollten Sie vor der Migration von Windows auf M.2-SSD tun?
Bevor Sie mit der Übertragung beginnen, müssen Sie einige Dinge vorbereiten, um sicherzustellen, dass der Vorgang erfolgreich abgeschlossen wird.
- Sichern Sie Ihre wichtigen Daten, um sicherzustellen, dass keine Daten während der Migration von Windows verloren gehen. Im Folgenden finden Sie zwei von uns empfohlene Tools, die sich beide für Übertragung von Windows eignen. Wenn Sie jedoch das integrierte Tool mit begrenzten Funktionen nutzen möchten, sollten Sie zunächst eine Datensicherung auf einer externen Festplatte durchführen.
- Überprüfen Sie die Gerätekompatibilität. Einer der Nachteile von M.2-SSDs ist, dass das Hinzufügen einer M.2-SSD aufgrund von Kompatibilitätsproblemen andere Hardware stören kann. Einige ältere Motherboards, die M.2-SSD unterstützten, sind möglicherweise auf den PCle-Bus angewiesen. Daher überprüfen Sie bitte die Spezifikationen Ihres Motherboards.
- Überprüfen Sie die Kapazität Ihrer M.2-SSD. Sie müssen sicherstellen, dass die neue SSD genügend Kapazität hat, um das System auf dem alten Laufwerk aufzunehmen. Falls Sie das gesamte Systemlaufwerk kopieren möchten, wird eine größere SSD vorteilhaft. Dies liegt daran, dass die Übertragung von Windows aufgrund unzureichender Kapazität fehlschlagen könnte.
- Bereinigen Sie Ihr altes Laufwerk. Wenn Sie bereit sind, das gesamte alte Systemlaufwerk auf die M.2-SSD zu klonen, wird empfohlen, unnötige Daten im Voraus zu löschen, wie z.B. temporäre Dateien, gelöschte Daten im Papierkorb, Ruhezustandsdateien usw. Dadurch wird die Migrationszeit verkürzt.
Danach können die folgenden Tools ausprobieren und damit beginnen, Windows 10 von SATA-SSD auf M.2-SSD zu übertragen.
Wie kann man Windows ohne Neuinstallation auf M.2-SSD migrieren?
In diesem Abschnitt werden zwei Tools zur Migration von Windows auf M.2-SSD vorgestellt. Lesen Sie weiter, um die Unterschiede zwischen den beiden Tools zu erfahren, damit Sie das für Sie passendere Tool wählen können.
Verwenden Sie die professionelle Software – MiniTool ShadowMaker
Als eine der M.2-SSD-Klon-Software bietet MiniTool ShadowMaker Kostenlos mehrere Optionen, um Windows auf M.2-SSD zu übertragen, da es nicht nur eine Klon-Software, sondern auch eine hervorragende PC-Backup-Software ist.
Dieses Dienstprogramm ermöglicht es den Benutzern, eine Systemsicherung durchzuführen, sodass sie das Betriebssystem im Falle eines Unfalls schnell wiederherstellen können. Abgesehen davon ist auch das Sichern von Dateien und Ordnern möglich. Im Vergleich zum Klonen des gesamten Datenträgers neigen einige Benutzer dazu, Partitionen und Datenträger getrennt zu sichern, was in MiniTool ShadowMaker ebenfalls möglich ist.
Der einfachste Weg, Windows auf M.2-SSD zu migrieren, ist, das alte Systemlaufwerk zu klonen. Während dieses Prozesses müssen Sie weder Windows neu installieren noch sich Sorgen um den Datenverlust machen. MiniTool ShadowMaker schützt Ihre Daten und erleichtert den Klonvorgang.
Neben dem Klonen des Datenträgers können Sie mit MiniTool ShadowMaker auch ein Systemabbild erstellen, um Windows 10 von SATA-SSD auf M.2-SSD zu übertragen.
Hier werden die beiden Methoden schrittweise vorgestellt. Zunächst müssen Sie die 30-tägige kostenlose Testversion von MiniTool ShadowMaker herunterladen und installieren sowie Ihre neuen M.2-SSD an Ihr Gerät anschließen.

Beachten Sie, dass Sie MiniTool ShadowMaker auf eine erweiterte Version upgraden müssen, wenn Sie das Systemlaufwerk klonen möchten, da das Klonen von Systemlaufwerken eine kostenpflichtige Funktion ist.
Datenträger klonen
Schritt 1. Starten Sie MiniTool ShadowMaker und geben Sie Ihren Lizenzschlüssel ein, um MiniTool ShadowMaker zu aktivieren. Alternativ können Sie das Programm vor dem Klonen registrieren.
Schritt 2. Gehen Sie zur Registerkarte Tools und klicken Sie auf Datenträger klonen.
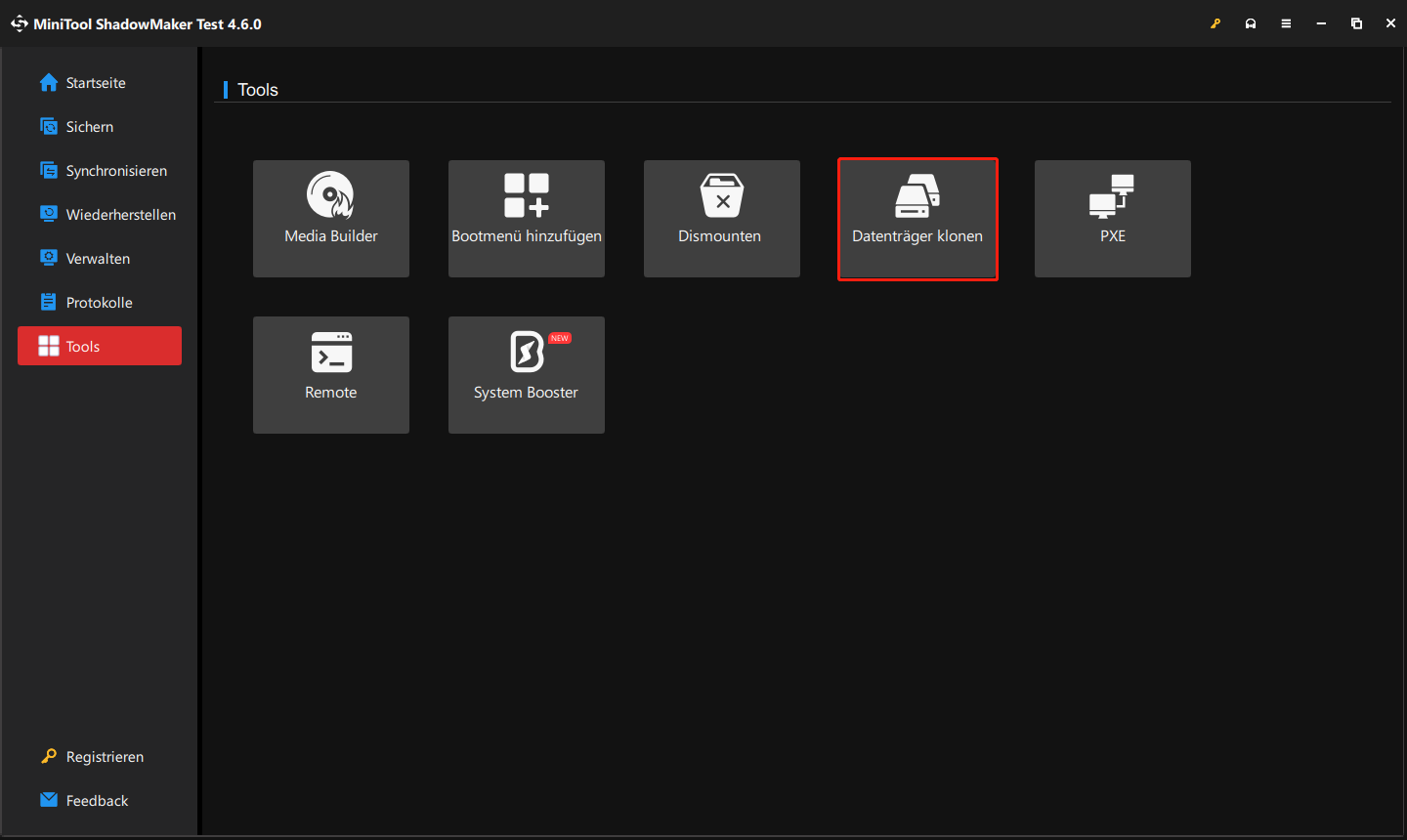
Schritt 3. Klicken Sie unten links auf die Schaltfläche Optionen, um die Datenträger-ID zu konfigurieren, den Modus für Klonen des Datenträgers auszuwählen, und klicken Sie anschließend auf OK, um mit dem nächsten Schritt fortzufahren. Hier können Sie wählen, ob Sie Sektor für Sektor klonen möchten.
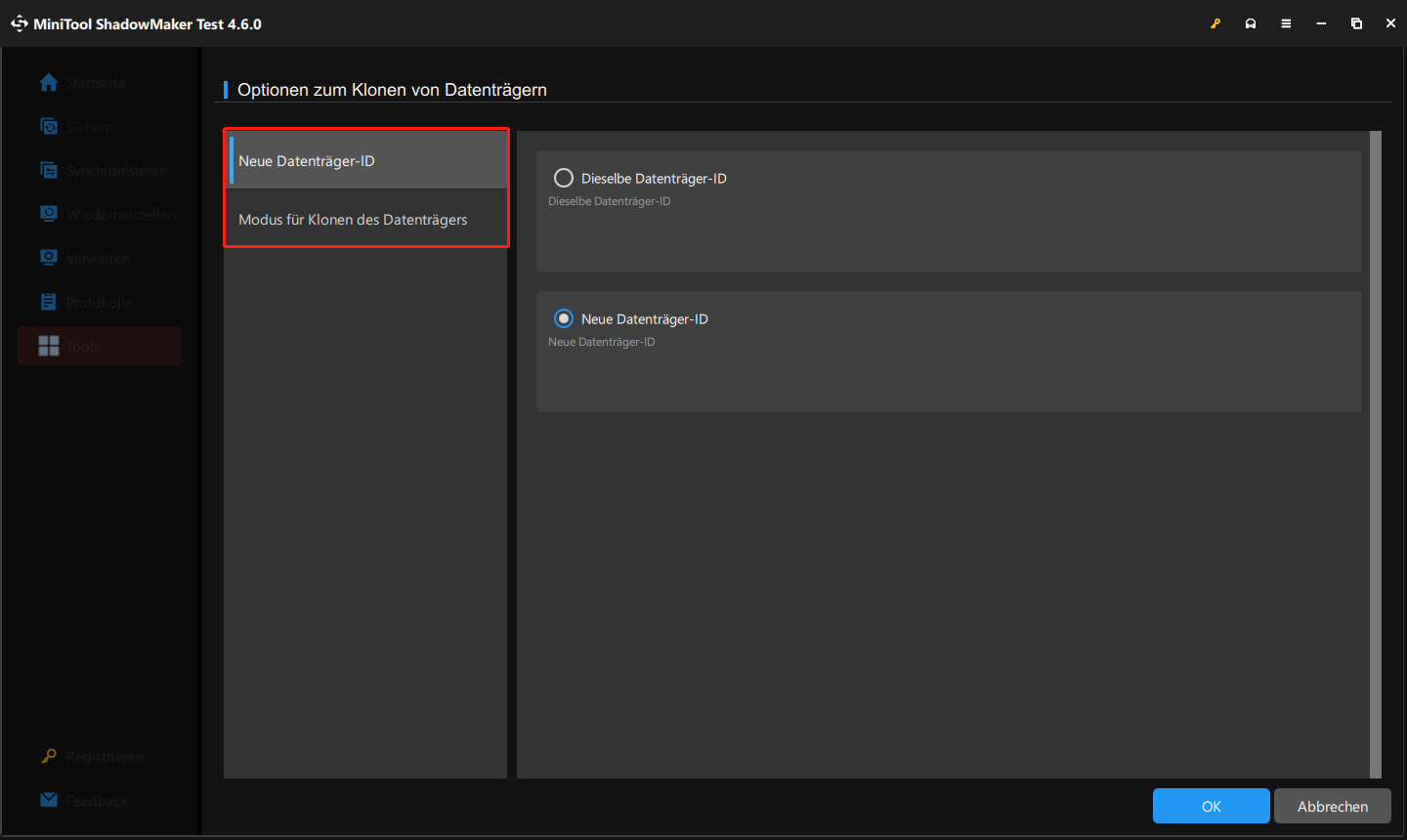
Schritt 4. Wählen Sie den Datenträger als Quelle aus, auf dem Ihr Betriebssystem installiert ist, und klicken Sie auf Weiter, um Ihre M.2-SSD als Zieldatenträger festzulegen.
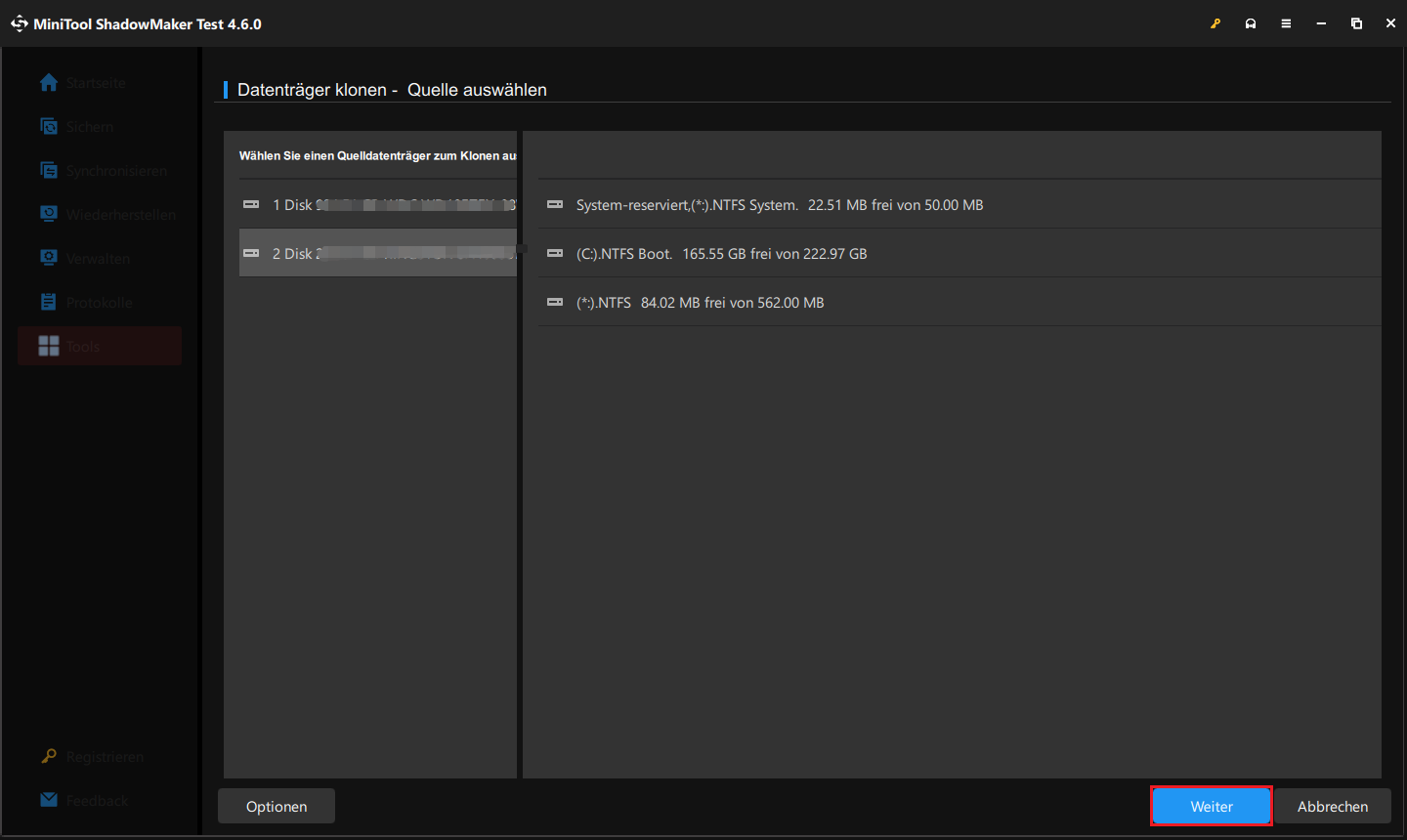
Schritt 5. Klicken Sie auf Starten, um den Klonvorgang zu beginnen, und bestätigen Sie Ihre Auswahl, indem Sie im Popup-Fenster auf OK klicken.
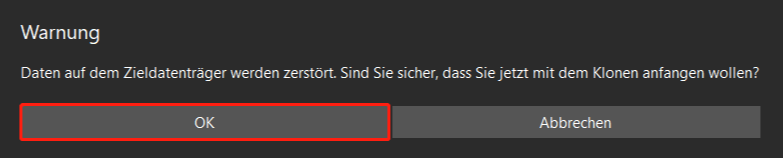
Dann beginnt der Klonvorgang, und Sie können die Option Der Computer wird heruntergefahren, wenn der Vorgang abgeschlossen ist aktivieren, damit der Computer nach dem Klonen automatisch ausgeschaltet wird.
Systemlaufwerk sichern
Im Folgenden finden Sie eine weitere Möglichkeit, Windows 10/11 ohne Neuinstallation auf M.2-SSD zu übertragen. Sie können direkt die systembezogenen Partitionen oder das gesamte Systemlaufwerk auf Ihre M.2-SSD sichern. Dazu bietet MiniTool eine Ein-Klick-Lösung.
Schritt 1. Verbinden Sie Ihre M.2-SSD mit Ihrem Computer, starten Sie anschließend das Programm und klicken Sie auf Testversion beibehalten.

Schritt 2. Auf der Seite Sichern sind die systembezogenen Partitionen standardmäßig als Sicherungsquelle ausgewählt. Deshalb müssen Sie nur das Sicherungsziel auswählen.
Um das gesamte Laufwerk zu sichern, klicken Sie auf das Modul QUELLE > Datenträger und Partitionen.
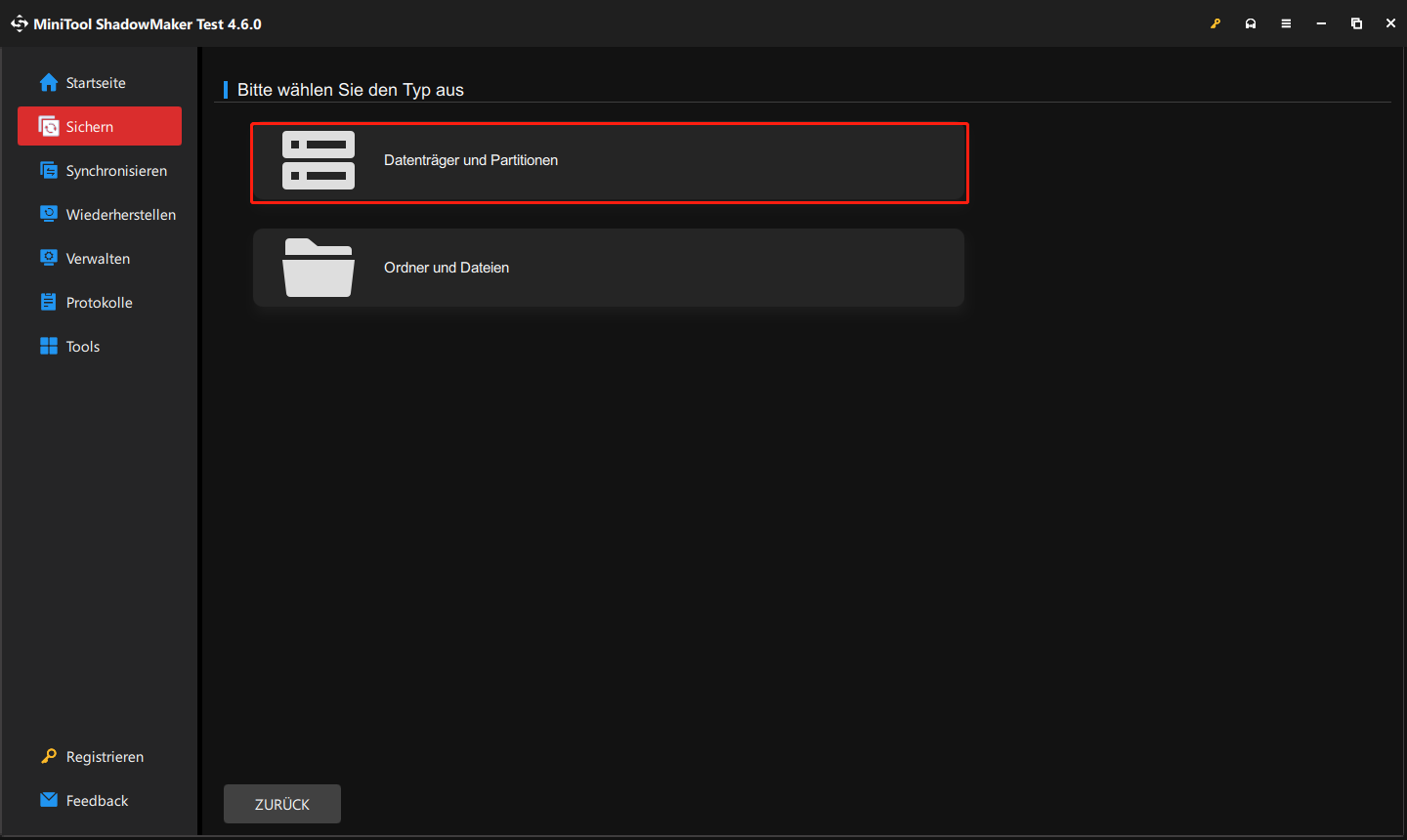
Schritt 3. Schließlich klicken Sie auf Jetzt sichern, um die Sicherung zu beginnen. Sie können sie auf der Registerkarte Verwalten wiederherstellen.
Verwenden Sie das integrierte Dienstprogramm
Wenn Sie auf der Suche nach einigen in Windows integrierten Dienstprogrammen sind, die Ihnen bei der Migration von Windows 10/11 auf M.2-SSD helfen können, ist Sichern und Wiederherstellen (Windows 7) genau das Richtige für Sie. Befolgen Sie einfach die folgenden Schritte.
Schritt 1. Erstellen Sie ein Windows-Systemabbild
1. Schließen Sie Ihre M.2-SSD an und geben Sie Sichern in die Windows-Suche ein, um Sicherungseinstellungen aufzurufen.
2. Klicken Sie in rechten Bereich auf den Link Gehen Sie zu Sichern und Wiederherstellen (Windows 7).
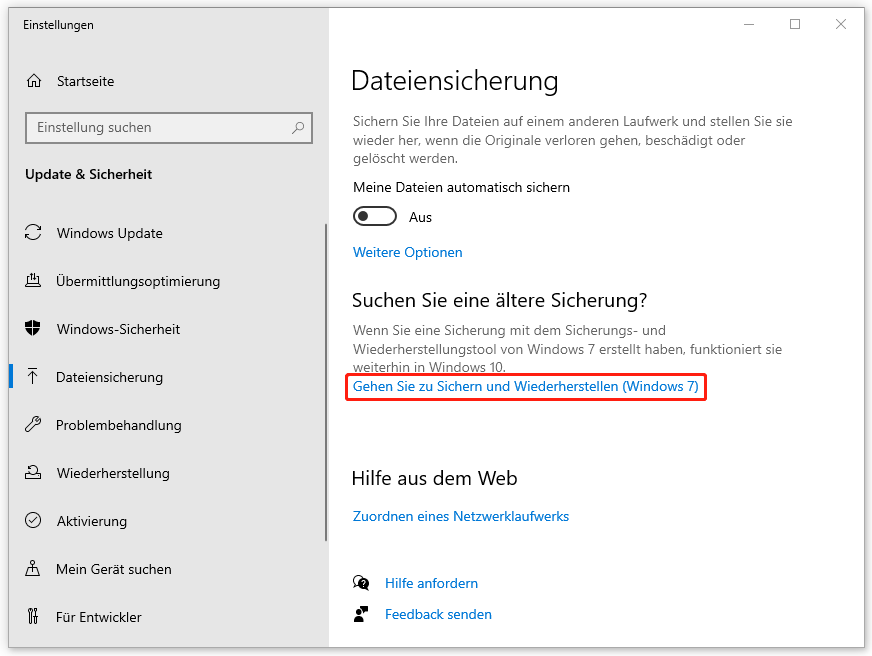
3. Klicken Sie im Popup-Fenster links auf Systemabbild erstellen und wählen Sie Ihre M.2-SSD als Speicherort für die Sicherung aus.
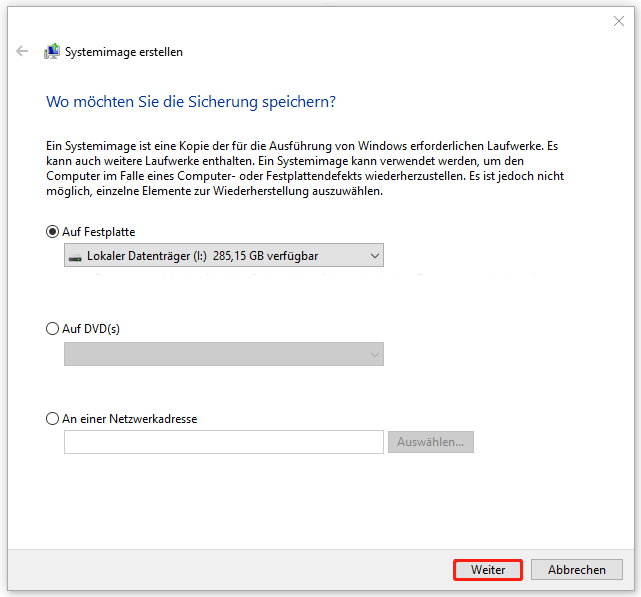
4. Im nächsten Fenster können Sie wählen, welche Laufwerke Sie in die Sicherung einschließen möchten, und die systembezogenen Laufwerke sind standardmäßig ausgewählt. Sie müssen auf Weiter und dann auf Sicherung starten klicken.
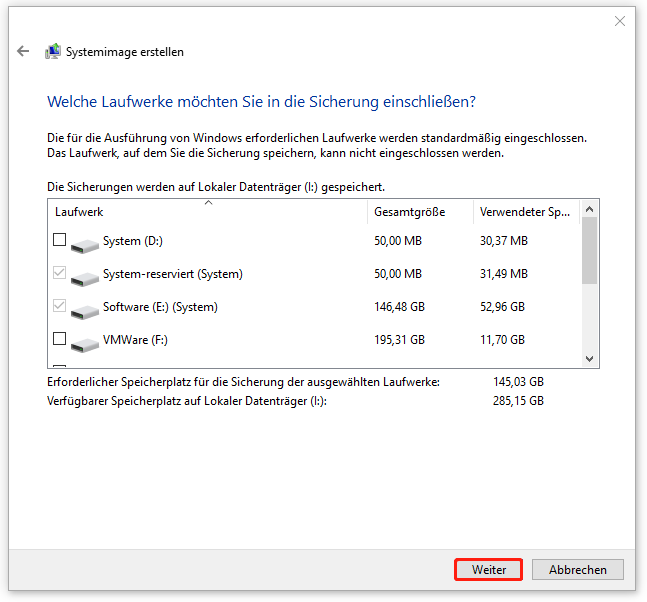
Schritt 2. Installationsmedium erstellen
Nach der Sicherung können Sie nun ein Installationslaufwerk zum Booten erstellen. Um ein bootfähiges USB-Laufwerk zu erstellen, können Sie das Windows Media Creation Tool nutzen.
1. Verbinden Sie Ihr USB-Laufwerk mit dem PC und laden Sie das Windows Media Creation Tool von der offiziellen Website herunter.
2. Führen Sie dieses Tool aus und akzeptieren Sie die Lizenzbedingungen.
3. Wählen Sie auf der Seite Was möchten Sie vorgehen die Option Installationsmedien (USB-Speicherstick, DVD oder ISO-Datei) für einen anderen PC erstellen und klicken Sie auf Weiter.
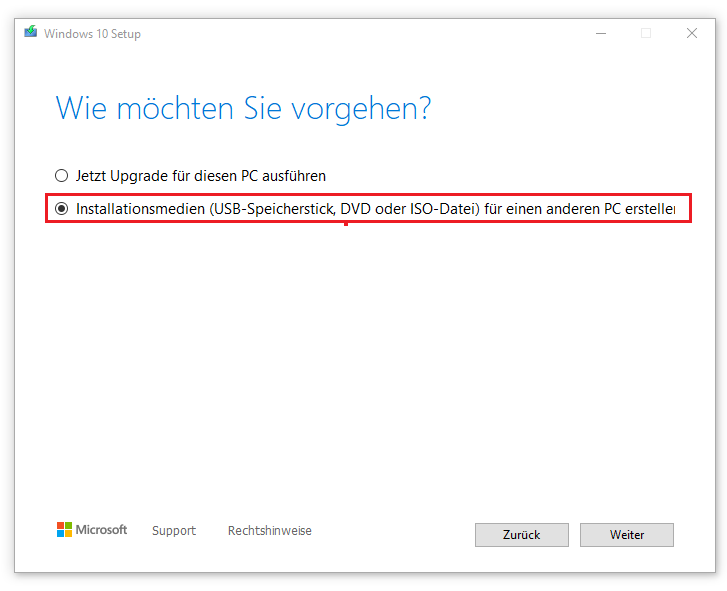
4. Konfigurieren Sie die Optionen wie Sprache und Windows-Edition und klicken Sie auf Weiter.

Links
- 3 Lösungen: Windows-Sicherung hat Fehler auf dem Medium gefunden
- So erstellen Sie ein Notfall-Wiederherstellungslaufwerk unter Windows 10/11
- Die 4 besten NVMe-Klon-Software: So klonen Sie NVMe auf NVMe
- Einen alten Computer wiederbeleben – Was kann man mit einem alten Computer machen?
- Alles, was Sie über das Upgrade der LG Laptop SSD wissen müssen
Themen
MiniTool® Software Ltd. ist ein professionelles Software-Entwicklungsunternehmen und stellt den Kunden komplette Business-Softwarelösungen zur Verfügung. Die Bereiche fassen Datenwiederherstellung, Datenträgerverwaltung, Datensicherheit und den bei den Leuten aus aller Welt immer beliebteren YouTube-Downloader sowie Videos-Bearbeiter. Bis heute haben unsere Anwendungen weltweit schon über 40 Millionen Downloads erreicht. Unsere Innovationstechnologie und ausgebildeten Mitarbeiter machen ihre Beiträge für Ihre Datensicherheit und -integrität.




