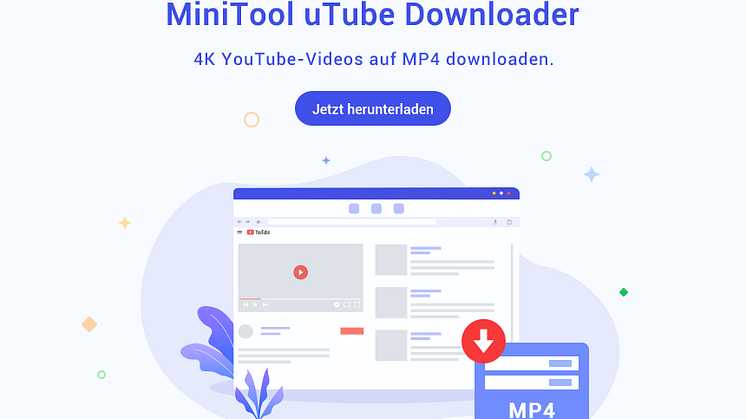Pressemitteilung -
Einfach – So starten Sie Windows 10/8/7 im abgesicherten Modus
Was ist Windows abgesicherter Modus?
Windows abgesicherter Modus ist ein spezieller Modus des Startvorgangs von Windows-Betriebssystemen. Wenn Sie Windows im abgesicherten Modus starten, werden keine Gerätetreiber von Drittenanbietern geladen und Windows wird im einfachen Modus gestartet. Außerdem werden Teile der Registrierungsdatenbank nicht geladen und Die im normalen Startmodus automatischen gestarteten Programme werden auch deaktiviert. Daher kann man einige Systemprobleme überprüfen und beheben.
Zudem gibt es drei Modus von abgesichertem Modus zur Wahl, wenn Sie im abgesicherten Modus starten möchten:
- Abgesicherter Modus
- Abgesicherter Modus mit Netzwerktreibern
- Abgesicherter Modus mit Eingabeaufforderung
Abgesicherter Modus: Es ist der grundlegendste Modus, er wird nur die vom System benötigten Treiber laden.
Abgesicherter Modus mit Netzwerktreibern: Wie der Name schon sagt, wird dieser Modus außer den von System benötigten Treibern noch Netzwerktreiber laden, damit Sie im Internet besuchen können.
Abgesicherter Modus mit Eingabeaufforderung: Mit diesem Modus wird nicht der normale Bildschirm von abgesichertem Modus angezeigt, sondern das Fenster von Eingabeaufforderung angezeigt wie folgt.

Zur Information
Nachdem Sie Operationen in der Eingabeaufforderung durchgeführt haben und das Fenster geschlossen haben, wird ein totaler schwarzer Bildschirm angezeigt. In diesem Fall können Sie die folgende Anleitung befolgen, um den Bildschirm normal zu zeigen.
1.Drücken Sie gleichzeitig die Tasten „Ctrl+Alt+Del“ und dann wird ein Bildschirm mit einigen Optionen angezeigt, darunter Task-Manager, klicken Sie bitte darauf.
2.Dann wird der Task-Manger angezeigt, navigieren Sie zu Datei in der oberen linken Ecke und klicken Sie darauf. Wählen Sie danach Neuen Task ausführen aus der Dropdown-Lister.
3.In dem Popup-Fenster geben Sie C:\WINDOWS\explorer.exe oder einfach exe ein. Damit wird der Desktop angezeigt.

Aber wie starten Sie im abgesicherten Modus? In den unteren Abschnitten zeige ich Ihnen, wie Sie unter Windows 10/8/7 im abgesicherten Modus starten.
So starten Sie Windows 10 im abgesicherten Modus
Starten Sie abgesicherten Modus direkt aus Windows
Methode 1
Schritt-für-Schritt-Anleitung wird unten angezeigt.
1. Starten Sie Ihren Computer wie gewohnt. Klicken Sie mit der rechten Maustaste auf das Symbol von Windows und wählen Sie Einstellungen aus. (Hier können Sie auch gleichzeitig die Tasten Windows und I drücken, um Windows-Einstellungen zu öffnen.)
2. Im Fenster von Einstellungen klicken Sie auf Update und Sicherheit.

3. Im nächsten Fenster navigieren Sie zu Wiederherstellung und dann finden Sie im rechten Bereich die Option Erweiterter Start und klicken Sie unter der Option auf Jetzt neu starten.

4. Nach einer Weile wird ein blauer Bildschirm mit einigen Optionen wie folgt angezeigt. Wählen Sie zum Fortsetzen Problembehandlung.

5. In der Schnittstelle von Problembehandlung wählen Sie Erweiterte Optionen.

6. In der Schnittstelle von Erweiterte Optionen wählen Sie Starteinstellungen.

7. In der Schnittstelle von Starteinstellungen werden einige Optionen angezeigt, darunter auch Abgesicherten Modus aktivieren. Klicken Sie einfach auf Neu starten.

8. Nachdem der Computer neu gestartet wurde, wird ein blauer Bildschirm mit einigen Optionen angezeigt. Hier können Sie die drei am Anfang erwähnten Modi von abgesichertem Modus sehen. Sie können nach Ihrem Bedürfnis einen auswählen. (Hier wählen wir Abgesicherten Modus aktivieren)

Tipp: Wie im obigen Screenshot angezeigt, drücken Sie eine Nummerntaste, um die richtige Option auszuwählen. Um Windows 10 im abgesicherten Modus zu starten, verwenden Sie hier bitte die Nummerntasten 4, 5, 6 oder die Funktionstasten F4, F5, F6.
9. Nachdem Sie abgesicherten Modus aktivieren haben, melden Sie wie gewohnt Ihr Windows an. Dann haben Sie erfolgreich Windows im abgesicherten Modus gestartet, Sie werden finden, dass der Hintergrund ganz schwarz ist und die Programme oder Ordner auf dem Desktop nicht in Ordnung sind. Das liegt daran, dass die Bildschirmauflösung im abgesicherten Modus automatisch geändert wurde.
(Wenn Sie mit der rechten Maustaste auf dem Desktop geklickt und aus dem Popup-Menü Anzeigeeinstellungen auswählen, werden Sie finden die Bildschirmauflösung 1024x768 ist. Und wenn Sie auf den Pfeil klicken, werden Sie sehen, es nur noch zwei Optionen 1440x900, 800x600 zur Wahl gibt.)

Hinweis: In den vier Ecken des Desktops wird Abgesicherter Modus angezeigt und Oben in der Mitte liegt die Versions-Information vor. Wenn Sie die Option Abgesicherten Modus mit Netzwerktreibern auswählen, befindet sich Abgesicherter Modus mit Netzwerktreibern in den vier Ecken des Desktops.
Methode 2
1.Drücken Sie gleichzeitig die Tasten Windows + R, um Ausführen zu öffnen.
2.Geben Sie in das Textfeld msconfig
3.Im Popup-Fenster navigieren Sie zu Start und kreuzen Sie Abgesicherter Start an, dann klicken Sie auf OK, um die Änderung durchzuführen.
4.Nachdem Sie auf OK geklickt haben, wird ein Fenster angezeigt, auf dem steht, dass Sie den Computer neu starten sollten und alle geöffneten Dateien oder Programme vor dem Neustart geschlossen werden sollten. Wenn Sie alle Operationen geschlossen haben, können Sie einfach auf Neu starten klicken, wenn nicht, klicken Sie auf Nicht neu starten und später selbst neu starten.


Hinweis: Nachdem Sie Abgesicherter Start eingestellt haben, wird Windows jedes Mal im abgesicherten Modus gestartet. Wenn Sie Windows 10 nicht im abgesicherten Modus starten möchten, sollten Sie zuerst diese Startoption deaktivieren und dann starten Sie Ihren Computer neu.
Methode 3
Wenn Sie Windows Anmeldungsfenster gelangen, halten Sie bitte die Taste Shift gedrückt und gleichzeitig klicken Sie auf das Symbol von Herunterfahren und wählen Sie Neu starten. Dann sind die Schritte ähnlich wie Methode 1.
Klicken Sie der Reihe nach auf Problembehandlung> Erweiterte Optionen> Starteinstellungen> Neu starten> die Nummerntaste 4, 5, oder 6.

Wie können Sie Windows 10 im abgesicherten Modus starten, wenn Sie es nicht richtig öffnen können? Sie können durch die untere angezeigte Methode abgesicherten Modus öffnen.
Weitere Lösung zum Starten des abgesicherten Modus in Windows 10
Wenn Sie aufgrund der Fehler wie BSOD-Fehler, schwarzen Bildschirm, oder „PC bleibt hängen“ Windows nicht öffnen können, befolgen Sie bitte die untere Leitung Windows 10 im abgesicherten Modus zu starten.
1. Fahren Sie Ihren Computer hoch, und wenn Sie Windows-Logo sehen, halten Sie den Netzschalter einige Sekunden lang gedrückt, bis Ihr Computer automatisch heruntergefahren wird. Wiederholen Sie diesen Vorgang zwei oder drei Male, bis Sie den Bildschirm mit „Automatische Reparatur wird vorbereitet“ sehen.

2. Danach wird Diagnose des PCs ausgeführt und einer Weile nach werden Sie einen blauen Bildschirm von Automatischer Reparatur sehen, ähnlich wie folgt. Klicken Sie einfach auf Erweiterte Optionen.

3. Nachdem Sie auf Erweiterte Optionen geklickt haben, sind die Schritte sehr ähnlich wie oben erwähnte Methode. Klicken Sie der Reihe nach auf Problembehandlung >Erweiterte Optionen >Starteinstellungen> Neu starten> 4, 5, oder 6.
So starten Sie Windows 8 im abgesicherten Modus
Wenn Sie Windows 8 aufrufen können
Methode 1: Systemkonfiguration ändern
Wie in Windows 10 können Sie auch durch die Änderung des Startes in Systemkonfiguration Windows 8 im abgesicherten Modus starten.
1.Drücken Sie gleichzeitig die Tasten Windows + R.
2.Geben Sie in das Textfeld von Ausführen msconfig ein.
3.Navigieren Sie zu Start und kreuzen Sie Abgesicherter Start an, dann klicken Sie auf OK, um die Änderung durchzuführen.
4.Im Popup-Fenster klicken Sie auf Neu starten, oder klicken Sie auf Nicht neu starten und später selbst den Computer neu starten.
Methode 2: Shift und neu Starten verwenden
Stellen Sie Daten im abgesicherten Modus wieder her
Nachdem Sie erfahren haben, wie Sie Windows 10/8/7 im abgesicherten Modus starten können, möchte ich Ihnen eine Software vorstellen, mit der Sie auch im abgesicherten Modus verlorene/gelöschte Daten wiederherstellen können.
Es ist MiniTool Power Data Recovery, eine kostenlose und professionelle Wiederherstellungssoftware. Wenn Sie Dateien im abgesicherten Modus aus Versehen gelöscht werden oder sie einfach verloren gehen; Wenn Sie wegen einigen Gründen Windows nicht normal starten und die wichtigen Daten im abgesicherten Modus zuerst wiederherstellen möchten, können Sie MiniTool Power Data Recovery verwenden, denn es kann Ihren Wunsch leicht erfüllen.
So stellen Sie Daten über MiniTool Power Data Recovery im abgesicherten Modus wieder her.
Schritt 1: Laden Sie MiniTool Power Data Recovery zuerst herunter und installieren es
Sie können über die offizielle Webseite die kostenlose Software herunterladen

Tipp: Wenn Sie Windows nicht richtig aufrufen und diese Software zuvor nicht herunterladen, sollten Sie in der Schnittstelle von Starteinstellungen Abgesicherten Modus mit Netzwerktreibern auswählen und dann herunterladen und installieren Sie sie.
Schritt 2: Wählen Sie einen geeigneten Wiederherstellungsmodus und den Zieldatenträger aus
Nachdem Sie diese Software installiert haben, starten Sie sie im abgesicherten Modus und bekommen Sie die folgende Hauptschnittstelle.

In dem linken Bereich befinden sich vier Wiederherstellungsmodi: Dieser PC, Wechselmedien, Festplattenlaufwerk, CD/DVD-Laufwerk. Und in dem rechten Bereich werden die Inhalte dem Wiederherstellungsmodus zufolge geändert.
Klickt Sie zum Weiterlesen: https://de.minitool.com/datenwiederherstellung/abgesicherten-modus-starten.html
Links
Themen
Kategorien
MiniTool® Software Ltd. ist ein professionelles Software-Entwicklungsunternehmen. Wir bieten Kunden komplette Business-Softwarelösungen in den Bereichen von Datenwiederherstellung, Partitionsmanagement und Datensicherung/-wiederherstellung. Bis heute haben unsere Anwendungen weltweit schon über 40 Millionen Downloads erreicht. Unsere Innovationstechnologie und intelligente Mitarbeiter leisten einen Beitrag zu Ihrer Datensicherheit/-integrität.