
Pressemitteilung -
Eine umfassende Anleitung zur Übertragung von Dateien zwischen Computern im selben Netzwerk
Heutzutage ist es üblich, dass man im Berufsleben und in der Freizeit zwei Computer benutzt. Wenn Sie Dateien übertragen möchten, kopieren Sie vielleicht Ihre Dateien auf einem Computer und fügen sie auf den anderen Computer ein. Dies ist jedoch zeitaufwändig und unbequem. Sie können Dateien direkt zwischen Computern im selben Netzwerk übertragen. Im Folgenden finden Sie 5 praktische und effektive Methoden.
Lesen Sie auch:
- 5 Lösungen zur Synchronisierung von Dateien zwischen mehreren Computern.
- Was ist Auto-Synchronisationssoftware? Hier sind 4 Empfehlungen für Sie.
Weg 1. Über die Netzwerkfreigabe
In Windows 11/10 gibt es eine Funktion namens Freigabe in der Nähe, die Ihnen die Übertragung von Dateien zwischen Computern im selben Netzwerk ermöglicht. Bevor Sie die folgenden Schritte durchführen, sollten Sie sicherstellen, dass Ihre Windows-Version Windows 10 1803 oder höher ist.
Schritt 1. Drücken Sie gleichzeitig die Tasten Windows + I, um die Einstellungen zu öffnen.
Schritt 2. Gehen Sie zu System > Gemeinsame Nutzung, aktivieren Sie die Funktion Auf Geräten freigeben und klicken Sie auf das Dropdown-Menü, um Alle Personen in der Nähe auszuwählen.
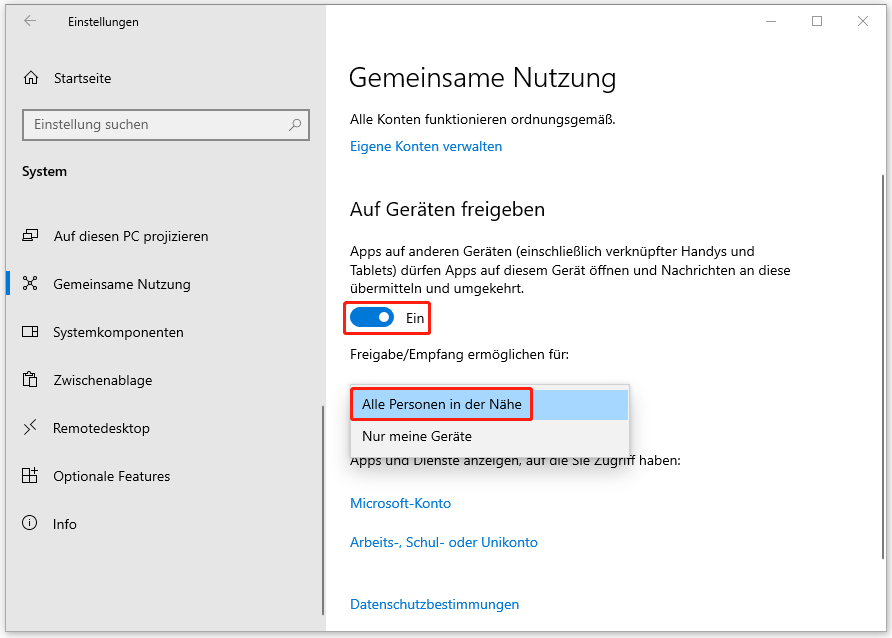
Schritt 3. Wiederholen Sie diese Schritte auf dem anderen PC.
Schritt 3. Finden Sie auf dem Quellcomputer die Datei, die Sie freigeben möchten, und klicken Sie mit der rechten Maustaste darauf, um Freigabe auszuwählen. Wählen Sie dann den PC, auf den Sie die Datei übertragen möchten.
Schritt 5. Auf dem Zielcomputer wird eine Benachrichtigung angezeigt. Klicken Sie auf Speichern & Öffnen oder Speichern.
Weg 2. Über die Freigabe in der Nähe
Windows bietet auch das integrierte Tool, Netzwerkfreigabe, mit dem Sie Dateien zwischen Computern im selben Netzwerk unter Windows 10/11 übertragen können. Hier sind die Schritte:
Schritt 1. Geben Sie Systemsteuerung in das Suchfeld ein und drücken Sie die Eingabetaste, um sie zu öffnen.
Schritt 2. Gehen Sie zu Netzwerk und Internet > Netzwerk- und Freigabecenter > Erweiterte Freigabeeinstellungen ändern.
Schritt 3. Im neuen Fenster müssen Sie die Dateifreigabe unter Privat, Gast oder Öffentlich und Alle Netzwerke aktivieren:
1. Privat
- Netzwerkerkennung: Aktivieren Sie die Optionen Netzwerkerkennung einschalten und Automatisches Setup von Geräten aktivieren, die mit dem Netzwerk verbunden sind.
- Datei- und Druckerfreigabe: Aktivieren Sie die Option Datei- und Druckerfreigabe aktivieren.
2. Gast oder Öffentlich (aktuelles Profil)
Aktivieren Sie die Option Netzwerkerkennung einschalten unter Netzwerkerkennung und die Option Datei- und Druckerfreigabe aktivieren unter Datei- und Druckerfreigabe.
3. Alle Netzwerke
Aktivieren Sie die öffentliche Dateifreigabe und die Option Kennwortgeschütztes Freigeben ausschalten.
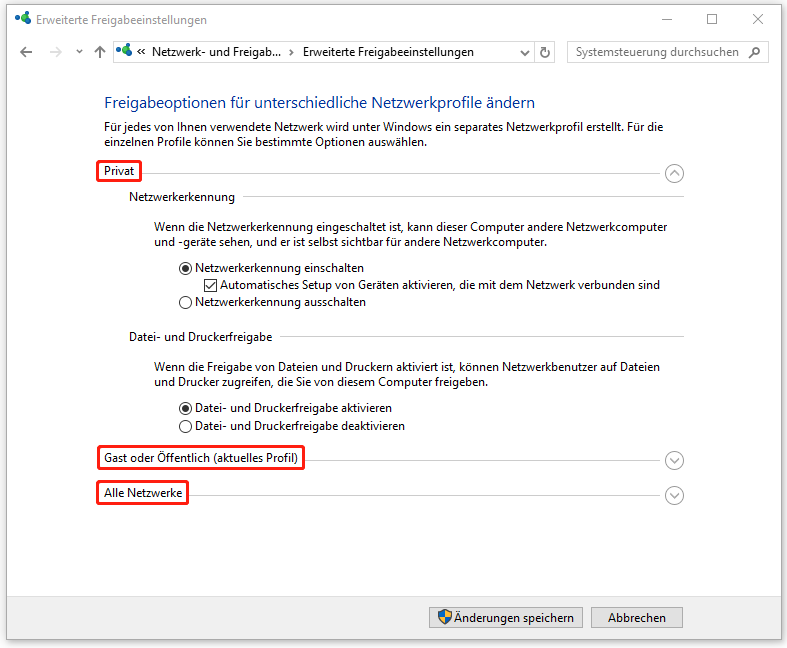
Schritt 4. Klicken Sie mit der rechten Maustaste auf den Ordner, den Sie übertragen möchten, um Zugriff gewähren auf und Bestimmte Personen… auszuwählen.
Schritt 5. Klicken Sie im Popup-Fenster auf den Pfeil vor Hinzufügen. Wählen Sie dann Jeder aus dem Menü aus und klicken Sie auf Hinzufügen, um den Vorgang zu bestätigen.
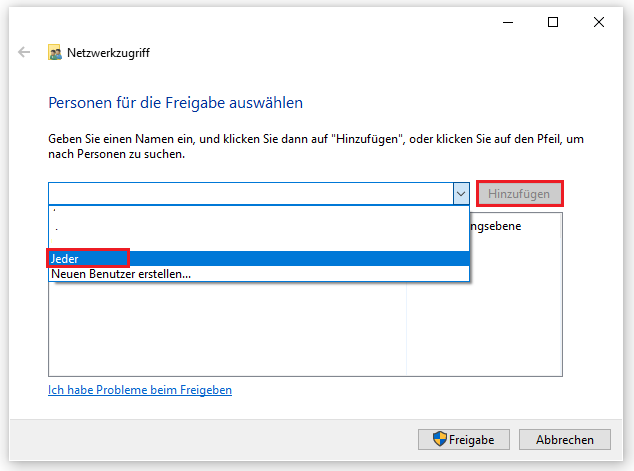
Schritt 6. Wählen Sie dann unter Berechtigungsebene die Option Lesen/Schreiben aus und klicken Sie auf Freigabe.
Schritt 7. Jetzt können Sie den freigegebenen Link kopieren und in den Datei-Explorer des anderen Geräts einfügen.
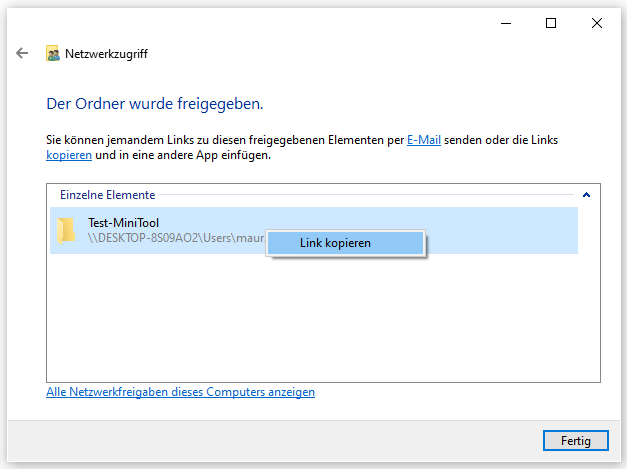
Weg 3. Über den Cloud-Dienst
Um Dateien zwischen Computern im selben Netzwerk unter Windows 11 zu übertragen, können Sie auch Cloud-Dienste wie OneDrive, Dropbox, Google Drive usw. ausprobieren. Wenn Sie ein Microsoft-Konto haben, können Sie die Dateiübertragung mit OneDrive abschließen.
Sie können sich bei Ihrem Microsoft-Konto auf beiden Computern gleichzeitig anmelden, um Dateien zu übertragen. Wenn Ihre beiden Computer die Ordner lokal synchronisieren und ein Computer Dateien hochlädt, lädt der andere Computer sie gleichzeitig herunter.
Weg 4. Per E-Mail
Eine weitere Methode, Dateien zwischen Computern im selben Netzwerk zu übertragen, ist die Freigabe per E-Mail. Gehen Sie wie folgt vor:
1. Klicken Sie mit der rechten Maustaste auf die Datei, die Sie übertragen möchten, und wählen Sie Freigabe.
2. Wählen Sie im Popup-Fenster Mail, um fortzufahren.
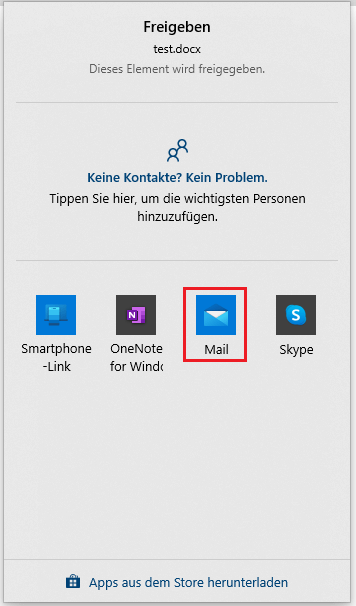
3. Geben Sie die E-Mail-Adresse ein und klicken Sie auf Senden, um die Datei zu versenden.
Weg 5. Über die Dateifreigabe-Software
Möglicherweise stellen Sie fest, dass einige der oben genannten Methoden nur unter Windows 11 und Windows 10 verfügbar sind. Was tun, wenn Sie noch Windows 7 oder Windows 8 verwenden? Daher möchten wir Ihnen eine PC-Backup-Software, MiniTool ShadowMaker, vorstellen, mit der Sie Dateien zwischen Computern sowohl unter Windows 11/10/8/7 als auch unter Windows Server 2022/2019/2016/2012/2012 R2 übertragen können.
Mit diesem Programm können Sie nicht nur Systeme, Festplatten, Partitionen, Ordner und Dateien sichern, sondern auch Dateien synchronisieren und Windows auf ein anderes Laufwerk verschieben. Außerdem unterstützt MiniTool ShadowMaker fast alle Speichergeräte, die von Windows erkannt werden können, z. B. HDDs, SSDs, USB-Sticks, Hardware-RAID, NAS, Home-Dateiserver, Workstations und mehr.
Hier finden Sie eine Anleitung, wie Sie MiniTool ShadowMaker Dateien zwischen Computern im selben Netzwerk übertragen können.
Schritt 1. Laden Sie MiniTool ShadowMaker herunter und installieren Sie es.

Schritt 2. Starten Sie MiniTool ShadowMaker und klicken Sie auf Testversion beibehalten, um fortzufahren.
Schritt 3. Gehen Sie zu Sichern > QUELLE > Ordner und Dateien, wählen Sie die zu übertragenden Dateien aus und klicken Sie auf OK.
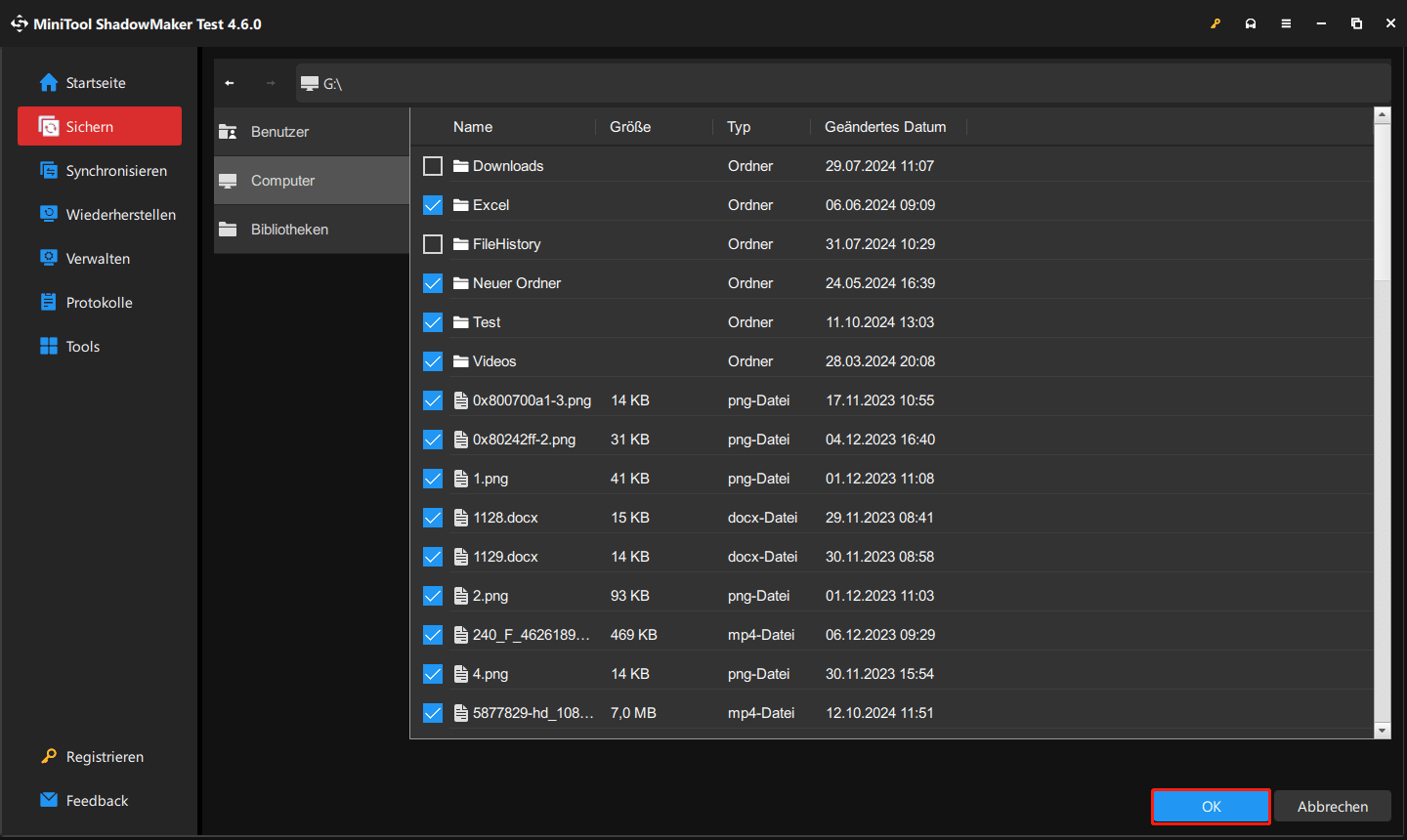
Schritt 4. Klicken Sie auf das Modul ZIEL, um fortzufahren. MiniTool ShadowMaker steht Ihnen mehrere Sicherungsziele zur Verfügung. Klicken Sie einfach auf die Registerkarte Freigegeben und dann auf die Schaltfläche Hinzufügen. Geben Sie im Popup-Fenster den Pfad des Ordners, den Benutzernamen und das Passwort ein und klicken Sie auf OK.
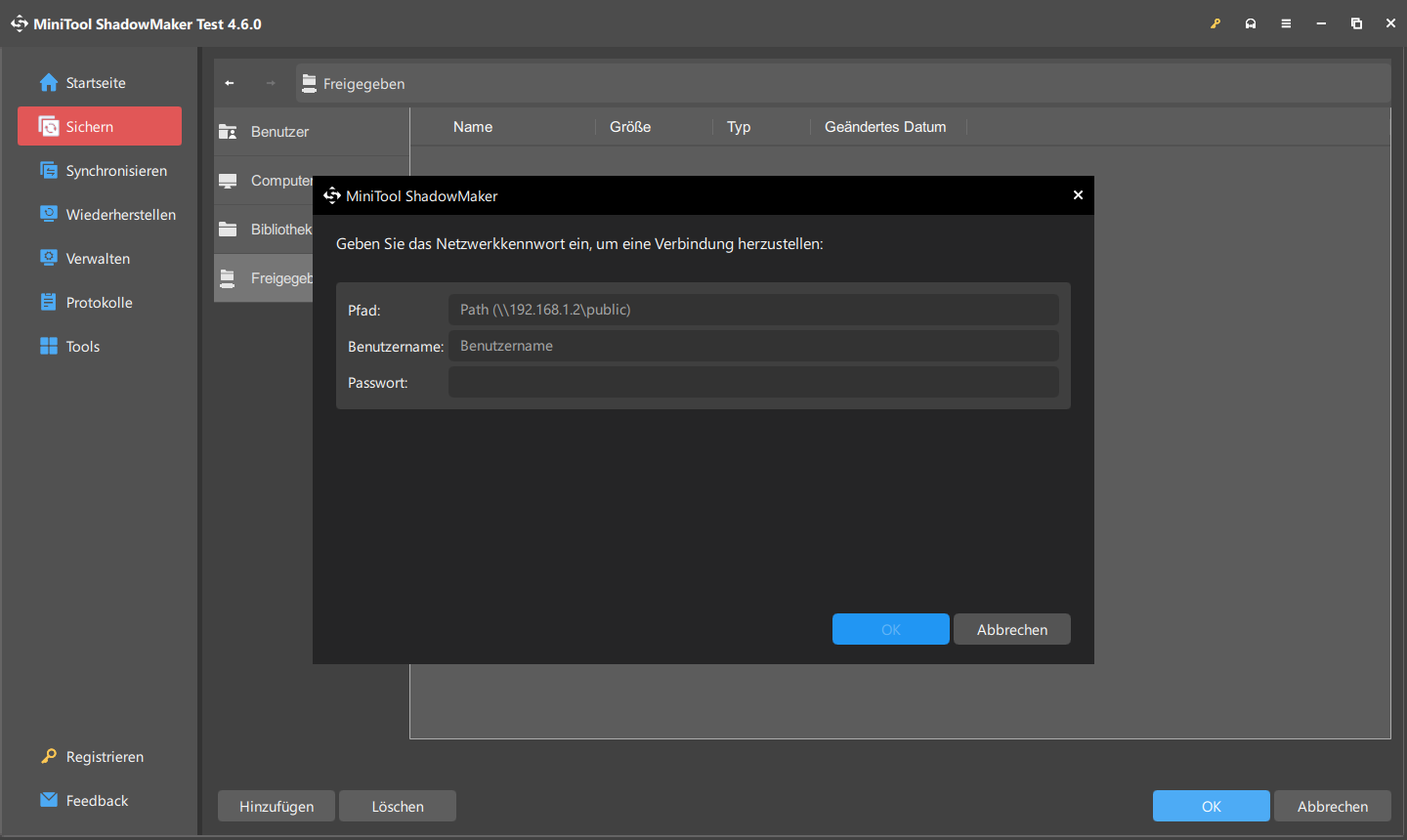
Schritt 5. Klicken Sie auf Jetzt sichern, um die Sicherung sofort zu starten, oder auf Später sichern, um die Sicherungsaufgabe zu verzögern. Die verzögerte Sicherungsaufgabe kann auf der Registerkarte Verwalten neu gestartet werden.

Links
- Gelöst: Mein Computer wird nicht im Netzwerk angezeigt Windows 10
- So aktivieren Sie Windows 11 Netzwerkerkennung und Dateifreigabe
- Einfache Anleitung zur Entfernung von Schloss-Symbolen auf Dateien unter Windows
- So sichern Sie Dateien mit der Aufgabenplanung in Windows 11/10
- So sichern Sie einen Computer auf ein Cloud-Laufwerk – 4 Möglichkeiten
Themen
MiniTool® Software Ltd. ist ein professionelles Software-Entwicklungsunternehmen und stellt den Kunden komplette Business-Softwarelösungen zur Verfügung. Die Bereiche fassen Datenwiederherstellung, Datenträgerverwaltung, Datensicherheit und den bei den Leuten aus aller Welt immer beliebteren YouTube-Downloader sowie Videos-Bearbeiter. Bis heute haben unsere Anwendungen weltweit schon über 40 Millionen Downloads erreicht. Unsere Innovationstechnologie und ausgebildeten Mitarbeiter machen ihre Beiträge für Ihre Datensicherheit und -integrität.




