
Pressemitteilung -
Die vollständige Anleitung zur SSD-Dateiwiederherstellung unter Windows 10/8/7/XP
In der digitalen Welt können Ihre Daten auf der SSD plötzlich verloren gehen, aber manchmal kennen Sie nicht einmal die Gründe dafür. Wie kann man Daten von einer SSD-Festplatte wiederherstellen? Dieser Artikel zeigt Ihnen, wie Sie SSD-Dateien mit einem professionellen SSD-Wiederherstellungstool wiederherstellen können.
Was ist SSD?
SSD, kurz für Solid-State-Drive, ist eine Art von Datenspeichergerät. Im Vergleich zu den herkömmlichen Festplattenlaufwerken (HDD) verwendet SSD einen Halbleiter-Flash-Speicher anstelle von rotierenden Medien. Durch die Verwendung von Flash-Speicher zum Speichern von Daten bietet es eine bessere Leistung als HDD. Außerdem ist sie sehr zuverlässig, da SSD keine beweglichen mechanischen Komponenten hat.
Heutzutage verwenden immer mehr Menschen SSD anstelle von HDD in ihren Computern. Viele Laptops sind mit SSD als Systemfestplatte vorinstalliert. Und viele Leute rüsten HDD auf SSD auf, um eine bessere Leistung zu erzielen, oder verwenden SSD, um die Festplattenkapazität extern zu erweitern.
In diesem Fall ist es notwendig zu lernen, wie man SSD-Dateien wiederherstellen kann, da Daten aus vielen Gründen wie versehentliches Löschen, Formatieren, Virenbefall, unsachgemäße Entfernung, Systemabsturz und so weiter verloren gehen können.
Wenn Daten von einem SSD-Laufwerk verloren gehen, wie kann man dann eine SSD-Datenwiederherstellung durchführen? Wenn Sie den Datenverlust von SSD-Laufwerk haben, können Sie die folgende SSD-Dateiwiederherstellungslösung zu nehmen, um Ihre wertvollen Daten sofort zu retten. Auch wenn Sie sich nicht in einer Datenverlustsituation befinden, können Sie einige Tipps zur SSD-Datenwiederherstellung aus den folgenden Inhalten lernen.
Wie man SSD-Dateiwiederherstellung durchführt
Um Daten von SSD sicher und effektiv wiederherzustellen, wird empfohlen, die professionelle SSD-Dateiwiederherstellungssoftware – MiniTool Partition Wizard Pro Ultimativ – zu verwenden, die sehr leistungsfähig ist und Ihnen Folgendes ermöglicht
- Wiederherstellen von gelöschten oder dauerhaft gelöschten Dateien, formatierten, von Viren befallenen Daten und Daten, die in anderen Fällen wie Systemabsturz verloren gegangen sind;
- Wiederherstellen von Daten von SSD-Festplatten verschiedener Marken wie Western Digital, Seagate, Toshiba, Kingston und Samsung;
- Wiederherstellen von Daten von verschiedenen Speichermedien einschließlich SSD/HDD/SD-Karte/USB-Laufwerk/Speicherstick/Digitalkamera;
- Wiederherstellen von Dateien, die mit allen Arten von Dateisystemen wie FAT12, FAT16, FAT32, VFAT, NTFS, etc. formatiert wurden
- Wiederherstellen von Dateien verschiedener Typen wie Fotos, Audio, Musik, Videos, E-Mails Archive von SSD-Laufwerk effektiv.
Und MiniTool Partition Wizard Pro Ultimativ kann auf allen Windows-Versionen einschließlich Windows10/8/8.1/7/XP installiert werden. Wenn Sie Windows-Betriebssystem ausführen, dann kann es Ihre beste Wahl für SSD-Dateiwiederherstellung sein.
Nach einem Datenverlust von der SSD sollten Sie die Nutzung des SSD-Laufwerks sofort einstellen. Wenn Ihre SSD extern ist, schließen Sie sie bitte zunächst über einen SATA-zu-USB-Adapter an Ihren Computer an. Dann können Sie die unten aufgeführten Schritte befolgen, um die SSD sofort wiederherzustellen.
Schritt 1. Holen Sie sich das SSD-Wiederherstellungstool MiniTool Partition Wizard, indem Sie auf die folgende Schaltfläche klicken. Installieren Sie es auf Ihrem Computer und starten Sie es, um die Hauptschnittstelle zu erhalten. Installieren Sie es nicht auf dem Laufwerk, auf dem Sie Daten verloren haben.

Schritt 2. Wenn Sie die Hauptschnittstelle von MiniTool Partition Wizard erhalten, klicken Sie auf den Datenwiederherstellungsassistenten in der oberen Symbolleiste.
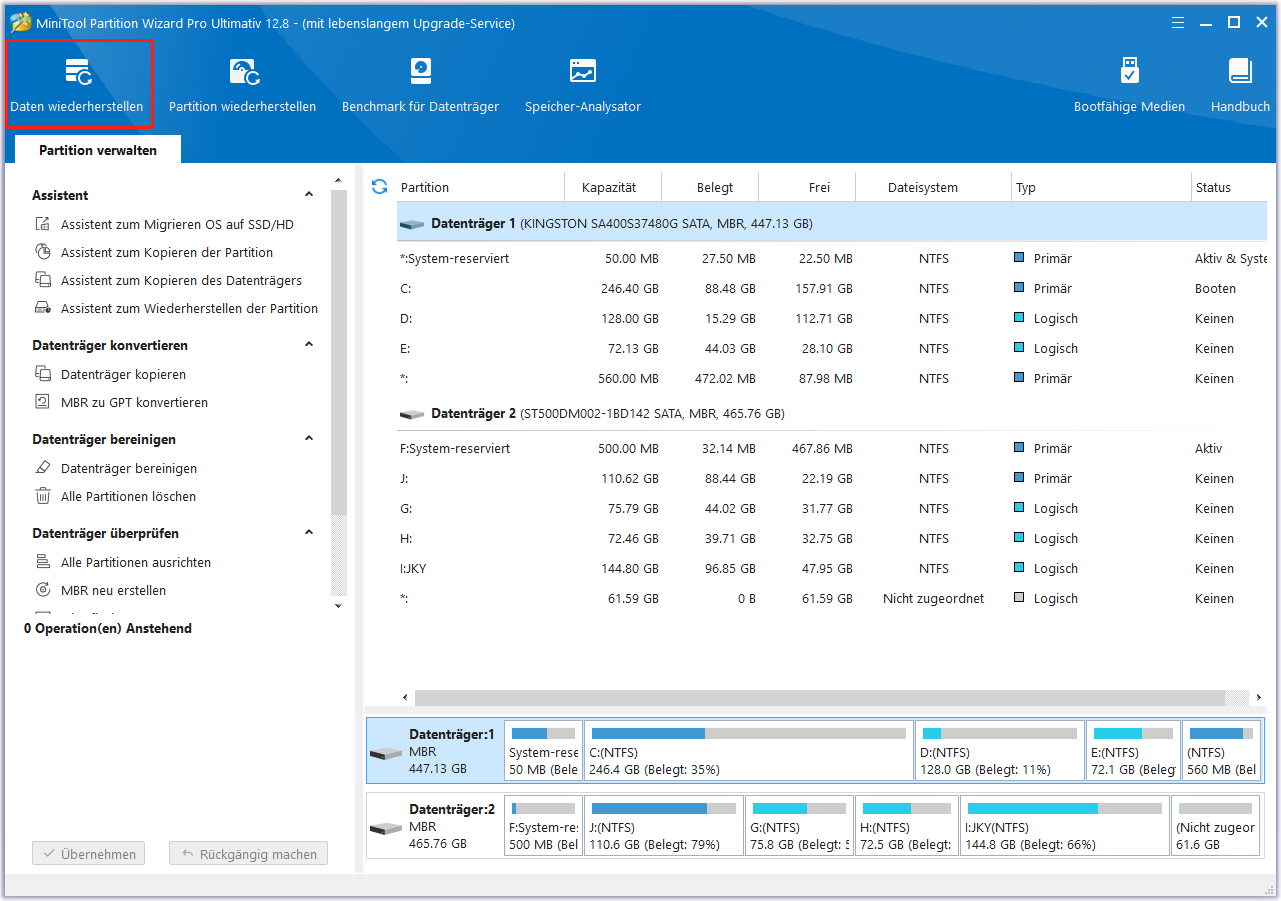
Schritt 3. Nach dem Start des Datenrettungsassistenten werden Sie sehen, dass alle erkannten Festplattenpartitionen nach Laufwerksbuchstaben geordnet sind. Wählen Sie Ihr SSD-Laufwerk unter Logische Laufwerke. Klicken Sie dann auf Scannen, um die SSD-Wiederherstellung durchzuführen.
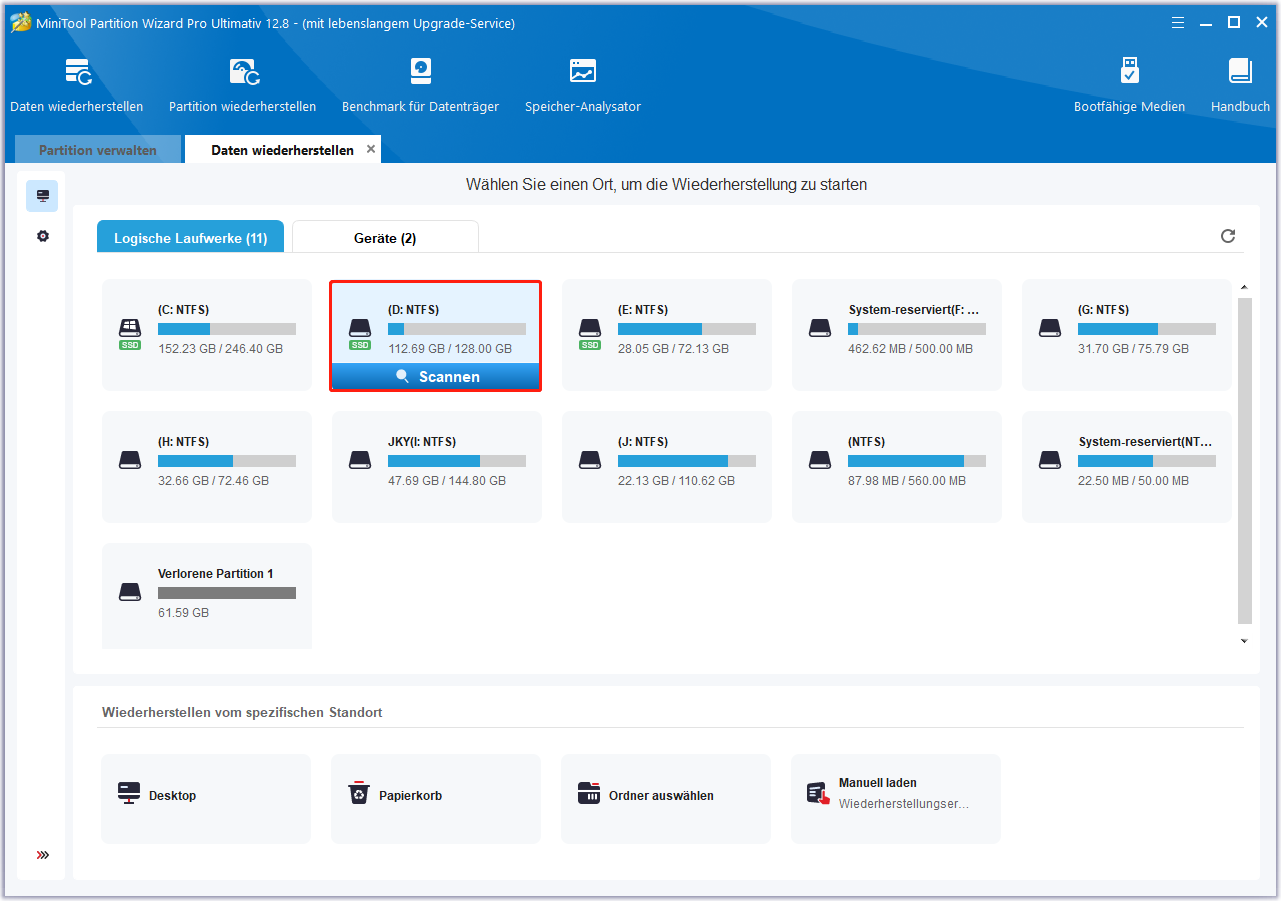
Sie haben vielleicht bemerkt, dass es drei Abschnitte auf der Datenrettungsschnittstelle gibt.
- Logische Laufwerke: Dieser Teil zeigt Ihnen alle vorhandenen Partitionen auf Ihrem Datenträger, einschließlich Wechselmedien wie zum Beispiel USB-Sticks. Die Partitionen ohne Laufwerkbuchstaben werden am Ende dieser Liste aufgestellt.
- Geräte: Dieser Teil listet alle Datenträger auf dem Computer auf. Sie können auch ein Datenträger zum Scan wählen.
- Wiederherstellen vom spezifischen Standort: In diesem Bereich können Sie drei bestimmte Speicherorte scannen und Dateien davon wiederherstellen, darunter Desktop, Papierkorb und beliebige Ordner. In diesem Teil können Sie auch das vorherige Scanergebnis manuell laden, um die wiederhergestellten Daten direkt auszuwählen.
Wenn die Datenrettung verlorene Partitionen oder nicht zugeordneten Speicherplatz gefunden hat, werden die Abschnitte Verlorene Partition und Nicht zugeordneter Speicherplatz angezeigt.
Schritt 4. Während des Scanvorgangs können Sie auf die beiden Schaltflächen neben dem Fortschrittsbalken klicken, um den Scanvorgang anzuhalten oder zu stoppen, wenn Sie das Gewünschte gefunden haben. Wenn nicht, können Sie warten, bis der Scanvorgang abgeschlossen ist.
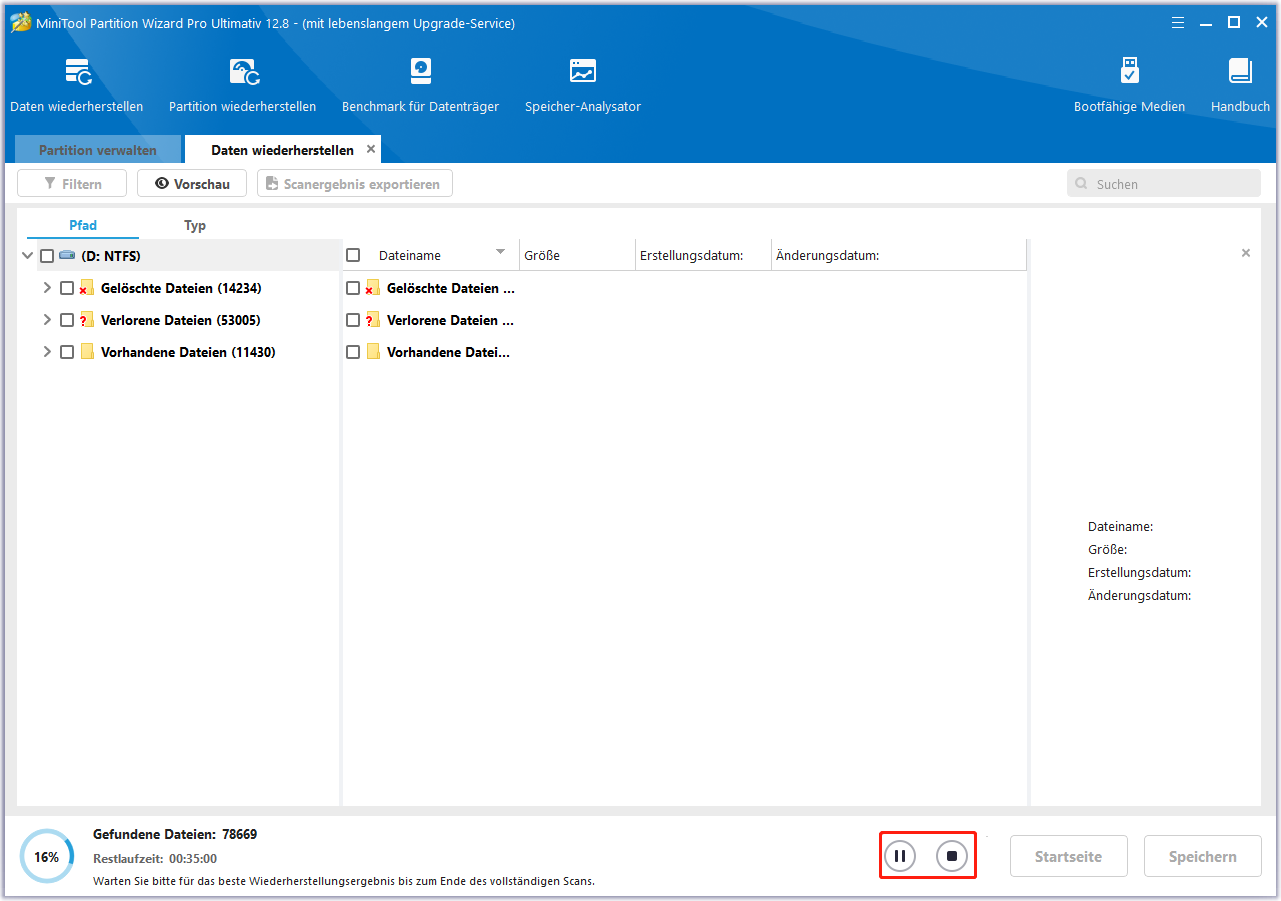
Schritt 5. Nachdem der Scanvorgang abgeschlossen ist, können Sie die benötigten Dateien im Ergebnis der SSD-Dateiwiederherstellung anklicken. Das SSD-Wiederherstellungstool ermöglicht Ihnen die Vorschau eines Bildes oder einer .txt-Datei, die kleiner als 100 MB ist. Zum Schluss klicken Sie auf Speichern, um die wiederhergestellten Dateien zu speichern.
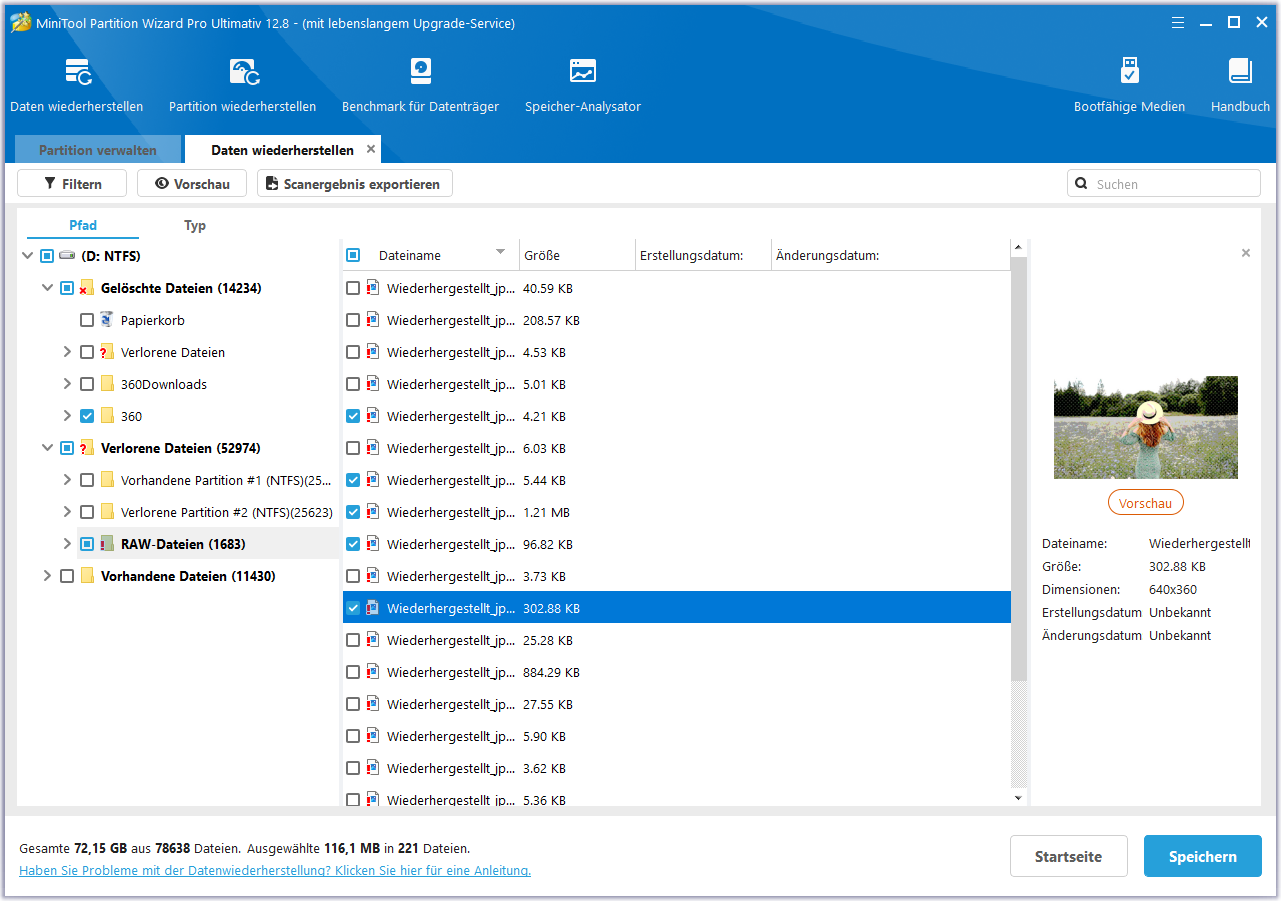
Um die benötigten Dateien zu finden, können Sie diese Funktionen nutzen. Diese Funktionen befinden sich in der oberen Symbolleiste.
Verlorene Dateien anzeigen
Die Funktion Verlorene Dateien anzeigen sorgt dafür, dass die SSD-Dateiwiederherstellungssoftware Ihnen nur verlorene Dateien anzeigt. Sie können auf die Schaltfläche Verlorene Dateien anzeigen klicken, um auszuschließen, dass normale Dateien im Ergebnis der SSD-Wiederherstellung angezeigt werden.

Links
Themen
MiniTool® Software Ltd. ist ein professionelles Software-Entwicklungsunternehmen und stellt den Kunden komplette Business-Softwarelösungen zur Verfügung. Die Bereiche fassen Datenwiederherstellung, Datenträgerverwaltung, Datensicherheit und den bei den Leuten aus aller Welt immer beliebteren YouTube-Downloader sowie Videos-Bearbeiter. Bis heute haben unsere Anwendungen weltweit schon über 40 Millionen Downloads erreicht. Unsere Innovationstechnologie und ausgebildeten Mitarbeiter machen ihre Beiträge für Ihre Datensicherheit und -integrität.








