
Pressemitteilung -
Die System-reservierte Partition versehentlich gelöscht
Lösung 1: Partitionswiederherstellungstool verwenden
Zur Wiederherstellung der gelöschten System-reservierten Partition gilt die einfachste und effektivste Lösung als die Hilfe von professionellen Tools. Hier empfehlen wir MiniTool Partition Wizard Pro, eine weltweit verbreitete Software zur Festplattenpartitionsverwaltung, die mittlerweile über 20.000.000 Downloads umfasst. Mit diesem Dienstprogramm können Sie dynamische Datenträger in Basisdatenträger konvertieren, das System auf SSD/HD migrieren, die Clustergröße ändern, NTFS in FAT32 konvertieren, MBR-Datenträger in GPT-Datenträger konvertieren usw..
Beim Wiederherstellen der gelöschten System-reservierten Partition bietet MiniTool Partition Wizard Pro eine perfekte Funktion namens „Partition wiederherstellen“ an. Diese Funktion ist nützlich, verlorene / gelöschte Partition wiederherzustellen, die durch menschliche Fehler, Virenangriff, Stromausfall usw. verursacht wurden. Es ist erwähnenswert, dass MiniTool Partition Wizard Pro einen bootfähigen Medium Builder enthält, mit dem ein bootfähiges Medium erstellt werden kann. Auf diese Weise können Sie verlorene Partitionen auch dann wiederherstellen, wenn die System-reservierte Partition gelöscht wird und Ihr Computer nicht gestartet werden kann.
Klicken Sie auf die folgende Schaltfläche, diesen leistungsstarken Partition-Manager mit lebenslangem Upgrade-Service zu erwerben!
Sehen wir uns die Operationsdetails zum Wiederherstellen der systemreservierten Partition Windows 7 an.
Jetzt schauen wir mal die Details, wie wir die System-reservierte Partition wiederherstellen können.
Hinweis: Diese Methode ist gültig, nur wenn Sie keine weiteren Operationen auf dem primären Laufwerk nach dem Löschen durchgeführt haben.
Vorbereitungen:
Erstellen Sie zuerst ein bootfähiges Medium mithilfe der Funktion „Bootfähiger Medium Builder“. Dann starten Sie Ihren Computer von dem bootfähigen Medium, die Sie gerade erstellt haben. Hier werden Tutorien schon für Sie bereitgestellt:
- Wie erstelle ich eine bootfähige CD/DVD oder einen bootfähigen USB-Stick mit dem Bootfähigen Media Builder?
- Wie boote ich von verbrannter(/-em) MiniTool bootfähiger(/-em) CD/DVD Diskette oder USB-Stick?
Jetzt ist es an der Zeit, über Wiederherstellung der gelöschten System-reservierten Partition zu sprechen.
Hinweis: 1. Nach dem Partitionsverlust sollen Sie keine neue Partition erstellen. Sonst könnten Ihre Partitionen nicht wiederhergestellt werden.
2. Wenn die Partition als Sonstig oder Unformatiert angezeigt, kann auf diese Partition nicht zugegriffen werden. Hier empfehlen wir, „Daten wiederherstellen“ zu verwenden, Ihre Daten wiederherzustellen.
Schritt 1: Nachdem Sie MiniTool Partition Wizard erfolgreich in WinPE ausgeführt haben, wählen Sie die Systemplatte aus, die die gelöschte System-reservierte Partition hatte, dann wählen Sie die Funktion „Partition wiederherstellen“ von der Symbolleiste.

Schritt 2: Überspringen Sie die Startseite, falls sie erscheint. Dann werden Sie die folgende Seite sehen, auf der Sie den Scanbereich wählen können. Hier empfehlen wir Ihnen, entweder die erste oder die zweite Option zu wählen, wenn Sie kein erfahrender Benutzer sind. Dann klicken Sie auf „Weiter“, um fortzusetzen.
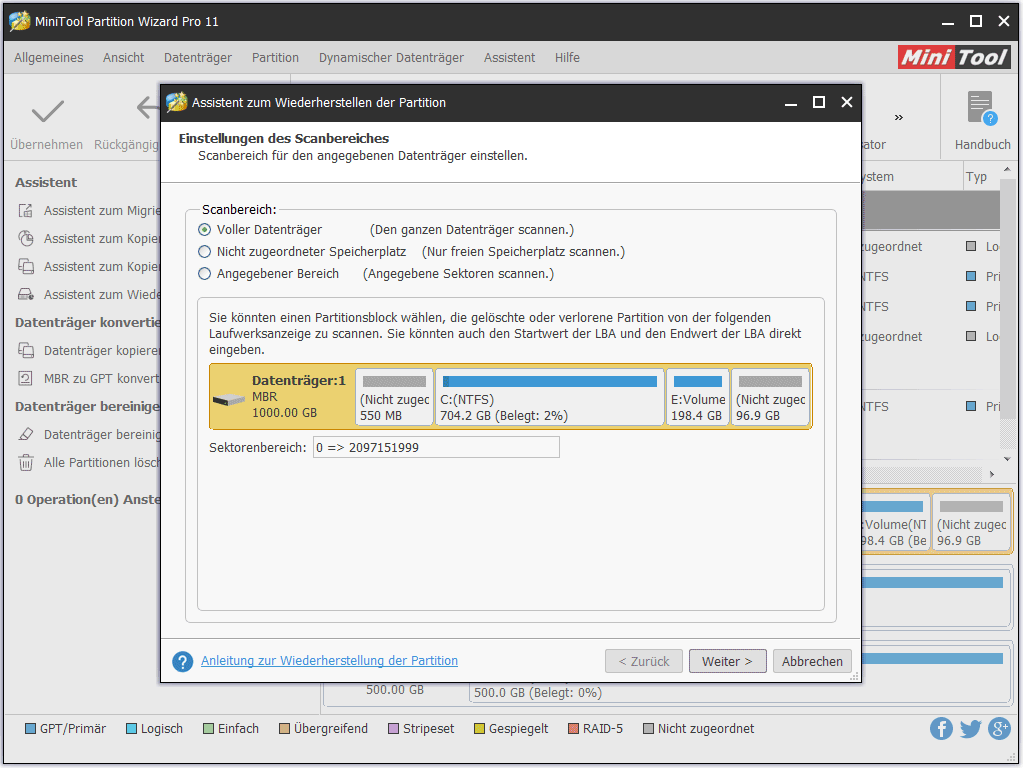
Schritt 3: Hier wählen Sie die Scanmethode und klicken Sie auf „Weiter“, um fortzufahren.
- Schnellscan: Die verlorene oder gelöschte Partitionen schnell zu finden, wenn sie nebeneinander stehen. Wenn das Programm eine verlorene/gelöschte Partition finden, wird es auf das Ende dieser Partition springen und weiter nach den anderen verlorenen/gelöschten Partitionen scannen.
- Vollscan: Jeden Sektoren des bestimmten Scanbereichs scannen. Wenn Schnellscan die verlorenen /gelöschten Partitionen nicht finden können, versuchen Sie stattdessen Vollscan.

Schritt 4: Nach einer Weile zeigt MiniTool Partition Wizard Ihnen das Scanergebnis an. Schau mal! Es gibt eine Partition mit der Bezeichnung „System reserviert“ mit dem Status „Verloren/Gelöscht“. Diese Partition ist offensichtlich die Partition, die Sie wiederherstellen möchten. Markieren Sie nun alle Partitionen, die Sie benötigen, und klicken Sie dann auf „Abschließen“.
Tipp: Sie können auf die gefundenen Partitionen doppelklicken, die Inhalte darin zu durchsuchen, damit Sie bestätigen können, ob sie tatsächlich die erwünschten Partitionen sind.
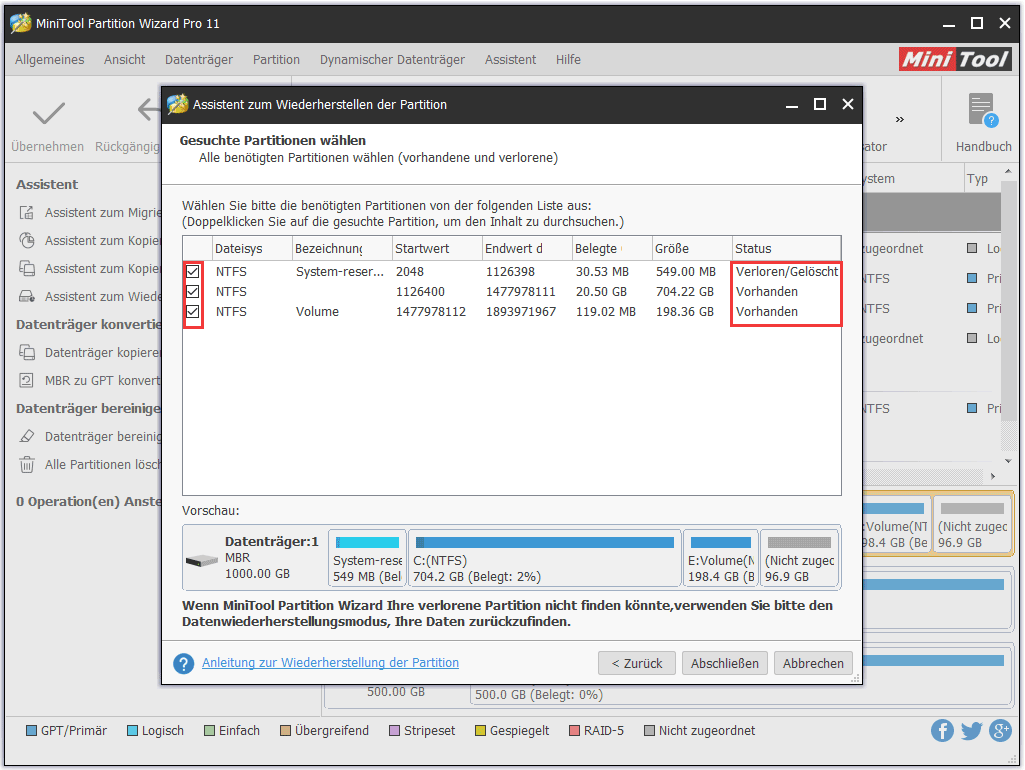
Schritt 5: Auf der Hauptschnittstelle können Sie die System-reservierte Partition in der Vorschau sehen. Jetzt klicken Sie auf die Schaltfläche „Übernehmen“, die Wiederherstellung der versehentlich gelöschten System-reservierten Partition zu starten.
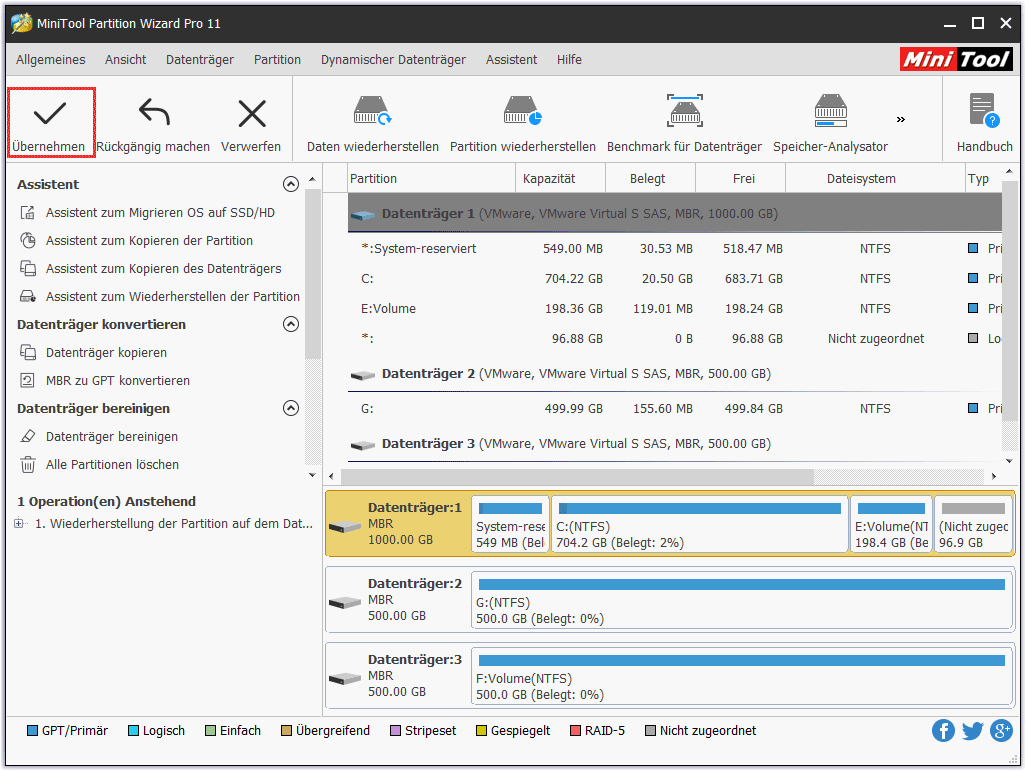
Allerdings ist es nicht das Ende. Es gibt einen anderen Schritt, den Sie durchführen sollen. Wählen Sie gefundene System-reservierte Partition und wählen Sie „Als aktiv markieren“ von der Funktionsliste. Schließlich drücken Sie „Übernehmen“ nochmals, die Änderung vorzunehmen.
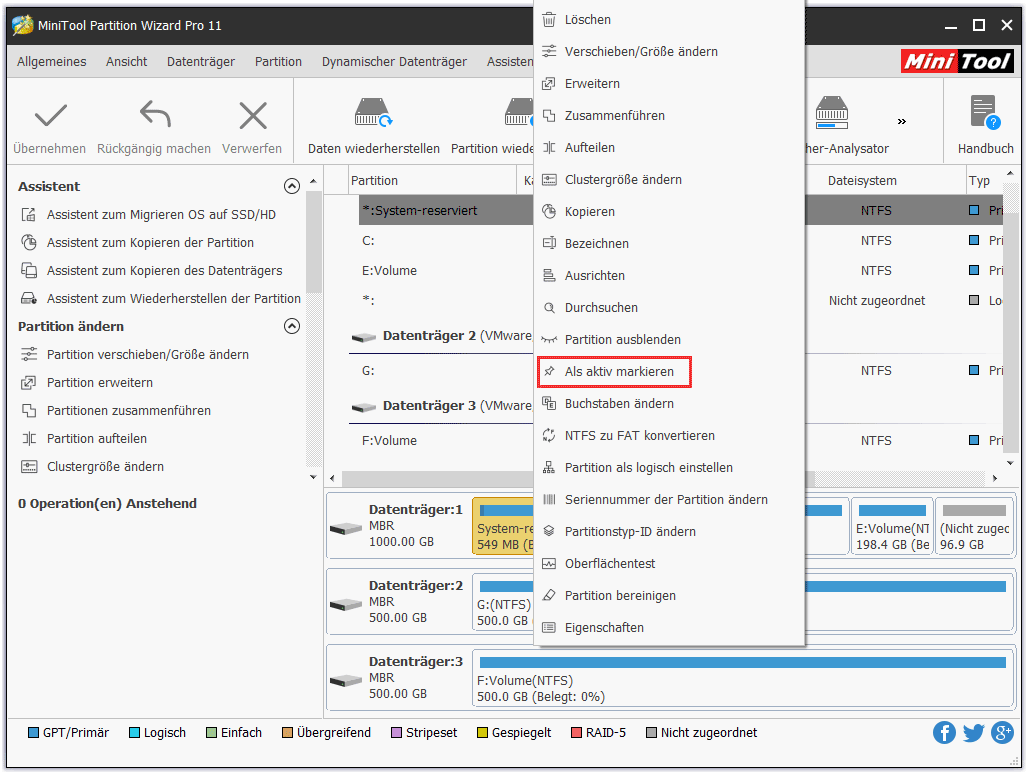

Jetzt beenden Sie die WinPE-Umgebung, die von MiniTool Partition Wizard erstellt wird, und starten Sie Ihren Computer von dem primären Laufwerk wieder.
Vielleicht interessieren Sie sich auch dafür: Ein falscher Datenträger bereinigt? Nun machen Sie Diskpart Clean rückgängig!
Lösung 2: System-reservierte Partition neu erstellen
Die zweite Lösung, die wir hier vorschlagen können, besteht darin, die Systempartition neu zu erstellen. Wenn Sie für die Wiederherstellung einer verlorenen Partition keinen Geld zahlen möchten, versuchen Sie diese Methode. Beachten Sie, dass hierfür das Windows-Installationsmedium erforderlich ist. Folgen Sie nun den Anweisungen, mit der Neuerstellung zu beginnen.
Vorbereitungen:
Starten Sie den Computer mit dem Windows-Installationsmedium Ihres ausgeführten Betriebssystems. Dann auf der ersten Installationsseite, drücken Sie Umschalt. + F10, die Eingabeaufforderung aufzurufen.
Jetzt führen Sie die folgenden Befehle auf der Eingabeaufforderung aus.
Schritt 1:
bootrec /fixmbr
Schritt 2:
- diskpart
- select disk 0
- list partition
- select partition n (n steht für die Windows OS Partition)
- active
- exit (diskpart beenden)
Schritt 3:
Bootrec /fixboot
Schritt 4:
Bootrec /rebuildbcd
Mit dem folgenden Bild können Sie diesen Prozess besser verstehen:
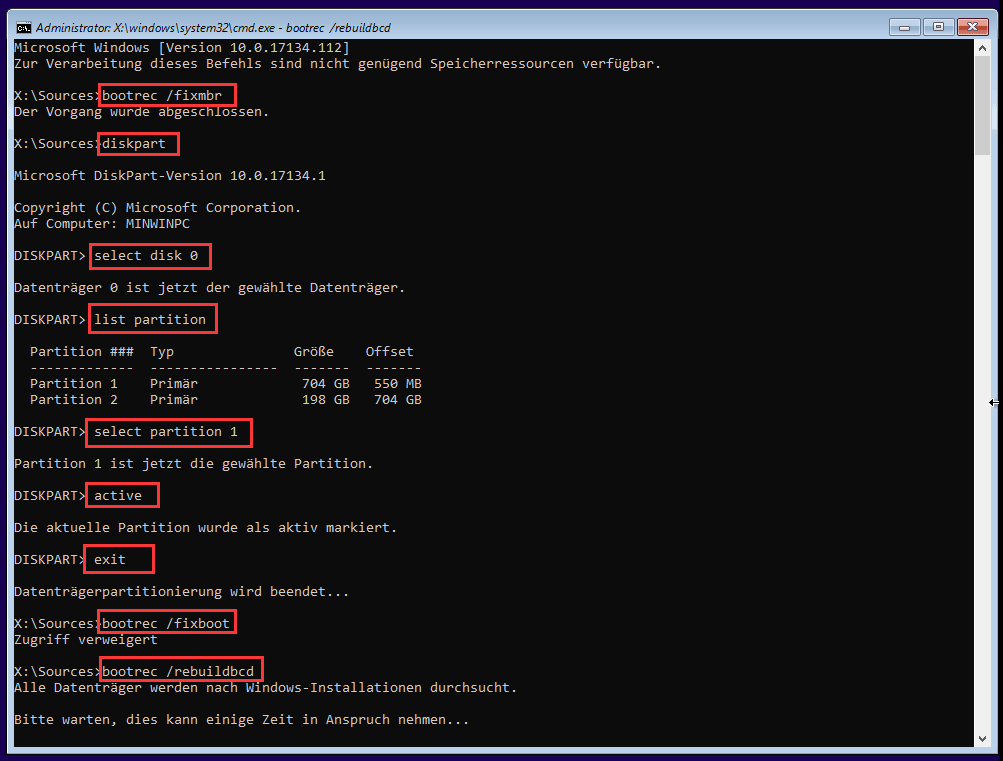
Dann können Sie die Eingabeaufforderung beenden. Fahren Sie Ihren Computer herunter und versuchen Sie, ihn von dem Hauptlaufwerk zu starten, das Sie gerade repariert haben.
Bemerkung: Wenn Windows nicht gestartet werden kann und Sie die Fehlermeldung „BOOTMGR fehlt“ erhalten, sollen Sie die bootmgr-Datei von dem Windows-Installationsmedium auf das Stammverzeichnis Ihrer Betriebssystempartition kopieren, Bitte machen Sie die Folgenden:
Rufen Sie die Eingabeaufforderung wieder in dem Windows-Installationsmedium auf. Dann führen Sie die folgenden Befehle aus:
- diskpart
- list volume(hier beachten Sie bitte den Laufwerkbuchstaben des Volumes und merken Sie sich, welche davon für DVD-ROM steht)
- exit (diskpart beenden)
- copy n:\bootmgr C:\ (n steht für den Laufwerkbuchstaben des DVD-ROMs)
Mit dem folgenden Bild können Sie diesen Prozess besser verstehen:
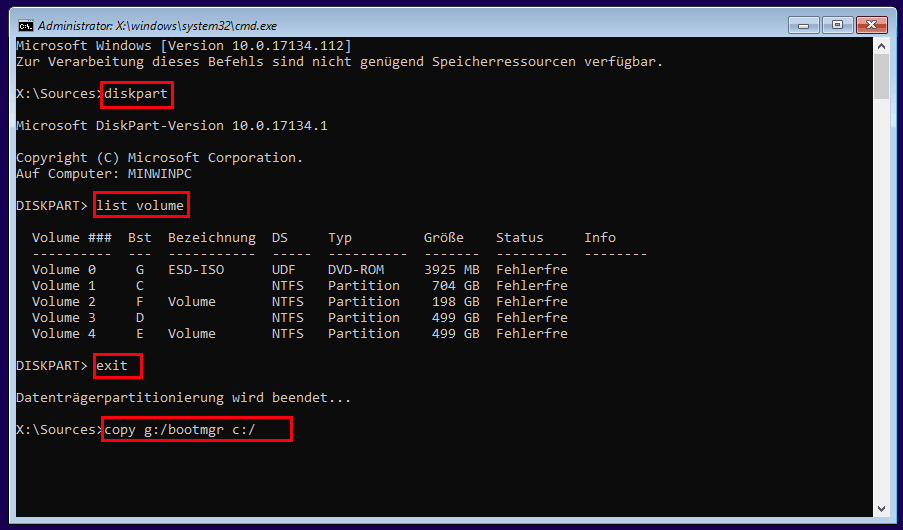
Jetzt können Sie die Installationsumgebung beenden und Ihren Computer erfolgreich vom Hauptlaufwerk starten. Hier ist ein Bild, das zeigt, wie Ihr Laufwerk C nach dem Update aussieht. Sie können sehen, dass Laufwerk C als System- & Start. & Aktive Partition markiert. Und das bedeutet, alles gut läuft.
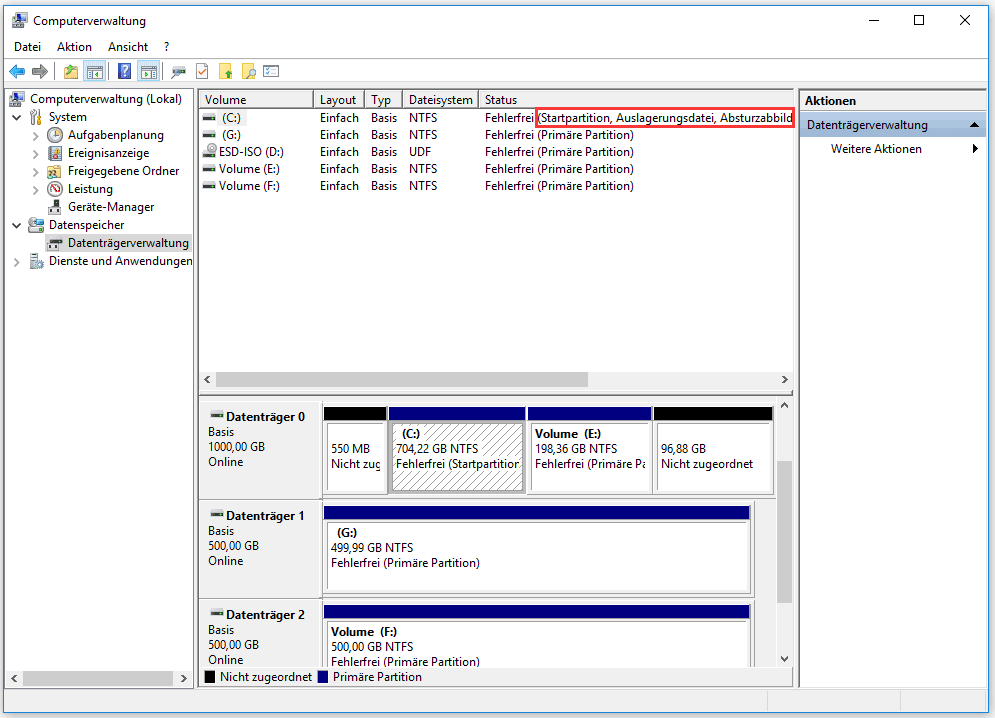
Tipp: Nachdem Sie die Systempartition neu erstellt haben, erhalten Sie jetzt nicht zugeordneten Speicherplatz. Wenn Sie diesen Festplattenspeicher vollständig ausnutzen möchten, können Sie MiniTool Partition Wizard Kostenlos herunterladen und die Funktionen „Partition erstellen“, „Partition verschieben /Größe ändern“ oder „Partition erweitern“ verwenden, Ihr Ziel zu erreichen.
Klicken Sie zum Weiterlesen: https://de.minitool.com/datentraegerverwaltung/versehentlich-system-reservierte-partition-geloescht.html
Links
Themen
MiniTool® Software Ltd. ist ein professionelles Software-Entwicklungsunternehmen und stellt den Kunden komplette Business-Softwarelösungen zur Verfügung. Die Bereiche fassen Datenwiederherstellung, Datenträgerverwaltung, Datensicherheit und den bei den Leuten aus aller Welt immer beliebteren YouTube-Downloader sowie Videos-Bearbeiter. Bis heute haben unsere Anwendungen weltweit schon über 40 Millionen Downloads erreicht. Unsere Innovationstechnologie und ausgebildeten Mitarbeiter machen ihre Beiträge für Ihre Datensicherheit und -integrität.








