
Pressemitteilung -
Die Quelldatei oder vom Quelldatenträger kann nicht gelesen werden
Mögliche Ursachen und entsprechende Lösungen zu diesem Fehler
In diesem Artikel haben wir 5 mögliche Ursachen und entsprechende Lösungen aufgelistet, diesen „Auf den Festplatten kann die Quelldatei oder vom Quelldatenträger nicht gelesen werden“ Fehler zu beheben. Versuchen Sie bitte eine nacheinander und überprüfen Sie, ob eine Lösung hier hilfreich ist.
1.Eventuelle fehlerhafte Sektoren
Wenn Sie eine externe Festplatte auf Ihrem lokalen Laufwerk verwenden, versuchen Sie bitte, diese externe Festplatte an einen anderen Computer anzuschließen. Dann überprüfen Sie, ob Sie denselben Fehler erhalten. Wenn so, deutet es darauf hin, dass vielleicht einige fehlerhafte Sektoren auf dieser Festplatte vorhanden sind, was zu diesem Problem führt.
In Bezug auf Überprüfung der fehlerhaften Sektoren wird MiniTool Partition Wizard empfohlen, diese Aufgabe zu erledigen. MiniTool Partition Wizard ist ein professioneller Partition-Manager, der die meisten Festplattenverwaltungsprobleme behandeln kann. Mit der gut konzipierten Schnittstelle kann Partition Wizard den Oberflächentest auf eine benutzer-freundlichste Weise abschließen. Und Partition Wizard unterstützt die populären Betriebssysteme wie zum Beispiel Windows XP, Windows 7, Windows 8 und Windows 10 usw...
Bitte machen Sie die folgenden:
Schritt 1. Nachdem Sie MiniTool Partition Wizard Kostenlos auf Ihrem Computer installiert haben, führen Sie es aus. Auf seiner Hauptschnittstelle klicken Sie auf die Partition, von der die Datenkopierung verboten ist, und wählen Sie „Oberflächentest“ von dem „Partition überprüfen“ Menü.
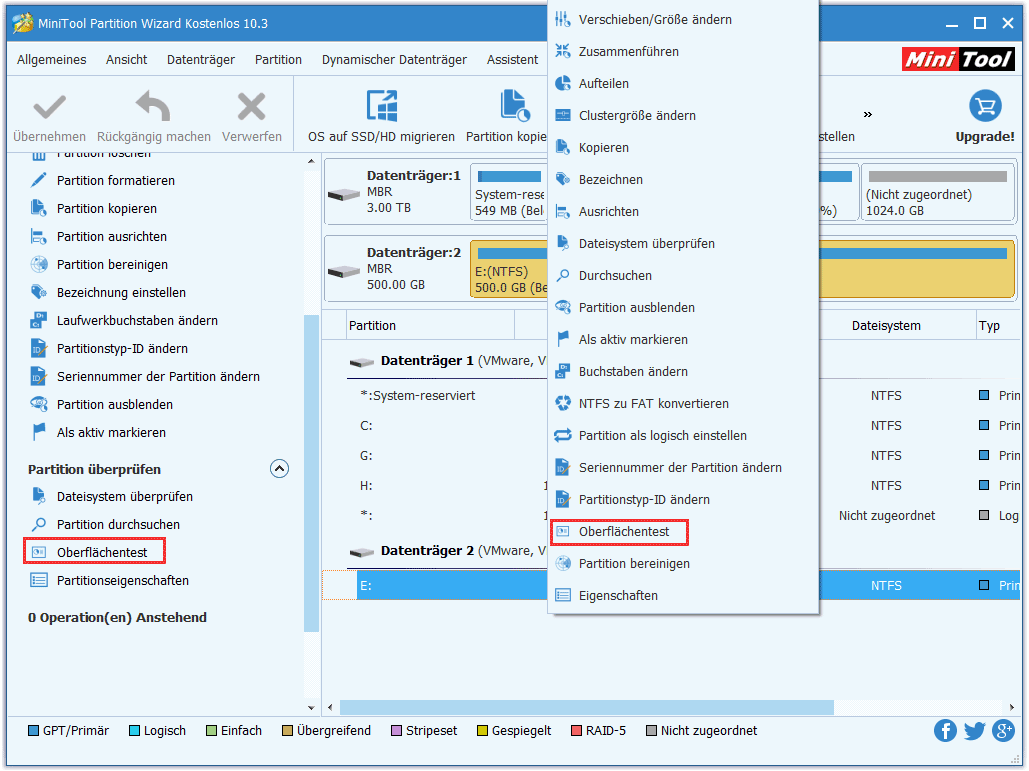
Schritt 2. Dann wird sich ein kleineres Fenster anzeigen, wo Sie auf die Schaltfläche „Jetzt starten“ klicken können, mit dem Oberflächentest zu beginnen. Bemerken Sie, dass die Datenträgerblöcke ohne Lesefehler als Grüne markiert und die Datenträgerblöcke mit Lesefehler als Röte markiert werden.
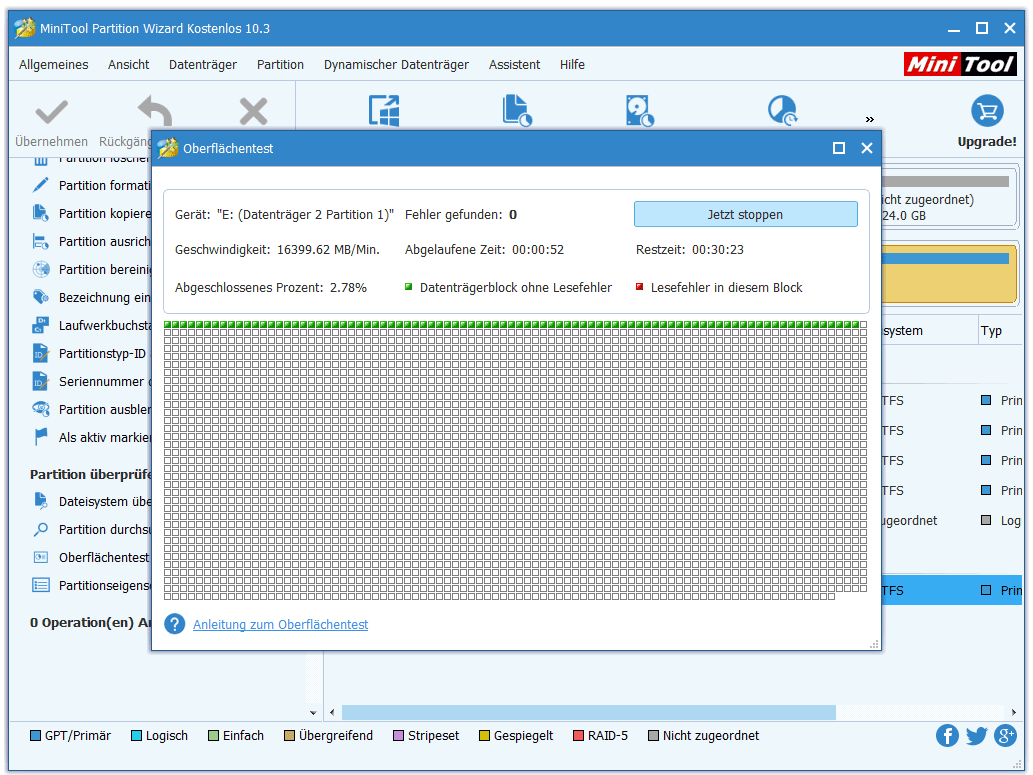
Wenn es einige defekte Sektoren auf Ihrem Laufwerk gibt, können Sie die folgenden drei Maßnahmen ergreifen, dieses Problem zu behandeln.
a) CHKDSK verwenden, den Fehler zu beheben
Sie sollen die Festplatte mit einem Tool wie CHKDSK scannen. Wenn einige Fehler vorliegen, wird es direkt den Fehler korrigieren. Machen Sie einfach die Folgenden:
Schritt 1. Bei Eingabeaufforderung (Wahrscheinlich sollen Sie als Administrator ausführen) geben Sie „chkdsk n:/r“ ein. Bemerken Sie, dass n für den echten Laufwerkbuchstaben der Partition steht, von der Sie Daten kopieren möchten.)
Tipp: Wenn es sich auf dem Systemlaufwerk bezieht, wird angefordert, bei dem nächsten Boot auszuführen. Geben Sie „JA“ ein und drücken Sie die Eingabetaste. Dann starten Sie den Computer erneut. Sie können das Ergebnis von CHKDSK in der „Ereignisanzeige“ finden.
Schritt 2. Starten Sie den Computer erneut und wiederholen Sie den Kopierungsvorgang.
b) Verwenden Sie Partition Wizard zur Kopierung
Es ist auch eine gute Idee, eine Software von Drittanbieter zu verwenden, die Dateien eben bei Fehlern gewaltsam zu kopieren. Wenn Sie Dateien kopieren aber der Prozess von fehlerhaften Sektoren mit der Meldung „Die Quelldatei oder vom Quelldatenträger kann nicht gelesen werden“ angehalten wird, kann MiniTool Partition Wizard Ihnen bei der Datenkopierung helfen, nachdem Sie „CHKDSK“ ausgeführt haben, was nicht hängen bleiben, einfrieren oder ausfallen wird.
Schritt 1. Führen Sie MiniTool Partition Wizard aus. Auf seiner Hauptschnittstelle, klicken Sie auf die Partition, die die Dateien enthält, die Sie kopieren möchten, und wählen Sie „Partition kopieren“ von dem „Partition verwalten“ Menü.

Tipp: Wenn Sie den ganzen Datenträger kopieren möchten, kann der Artikel „Wie wird Festplatte in Windows 10 geklont“ Ihnen bis zu einem gewissen Grad helfen.
Schritt 2. In dem gerade erscheinenden Fenster, wählen Sie bitte, worauf Sie die Partition kopieren möchten. Bitte beachten Sie, dass es ein nicht zugeordneter Speicherplatz sein soll und es groß genug sein soll, alle Daten von dem Quelldatenträger zu speichern. Dann klicken Sie auf „Weiter“, um fortzusetzen.
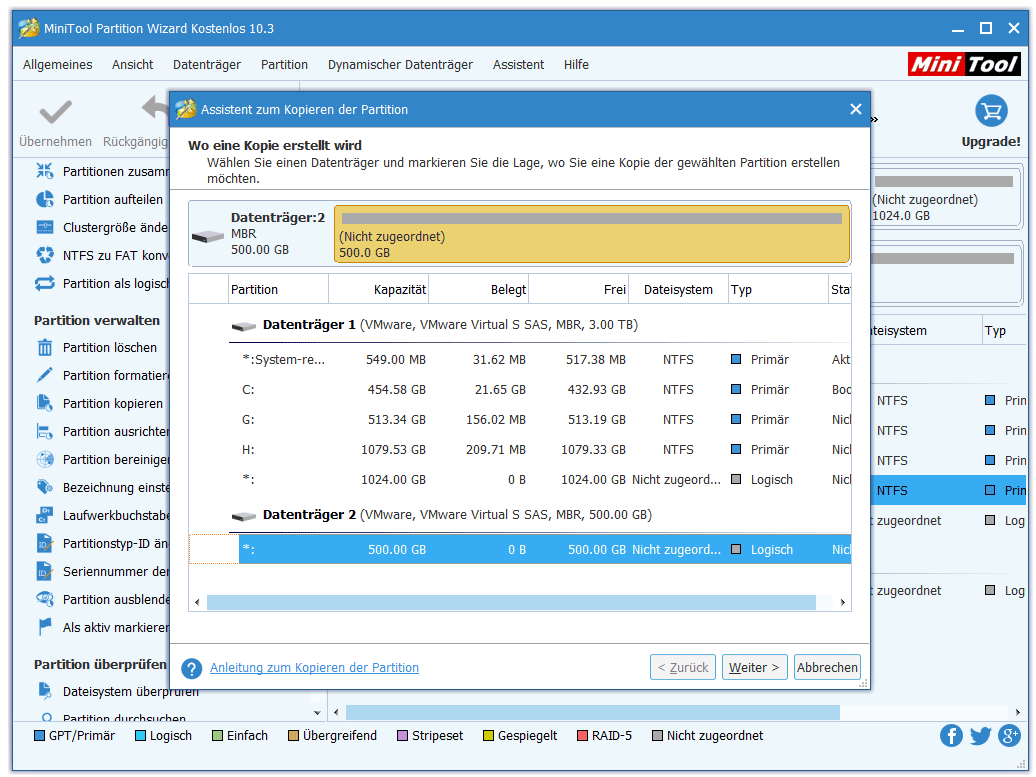
Schritt 3. Jetzt können Sie die Lage der neuen Partition anpassen. Dabei können Sie sie auch als logisch oder als primär nach Ihrem Bedürfnis einstellen. Wenn Sie immer mehr Daten auf der speichern möchten, können Sie den Pfeil nach rechts ziehen, die Partition zu vergrößern. Oder Sie können später die Funktion „Partitionsgröße ändern“ benutzen. Danach klicken Sie auf „Abschließen“, zur Hauptschnittstelle zurückzuführen.

Schritt 4. Schau mal! Eine neue Partition wird auf den Zielort erstellt. Zu diesem Zeitpunkt, klicken Sie auf „Übernehmen“, den Kopierungsprozess zu starten.
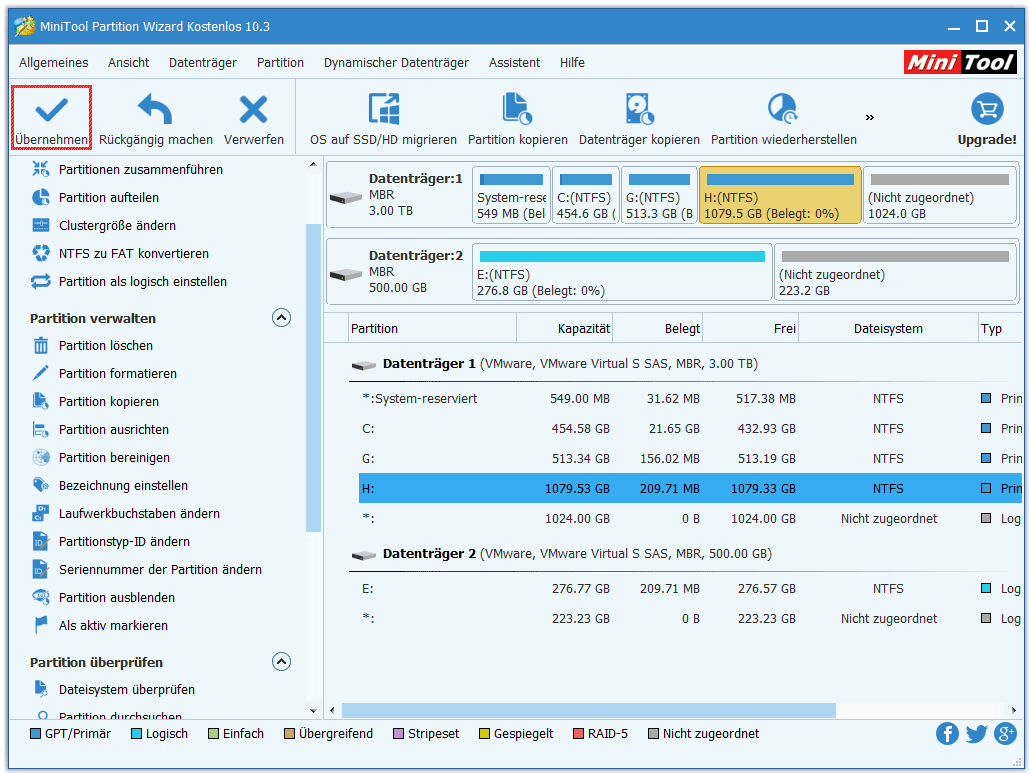
Wenn Partition Wizard seine Aufgabe erledigt, beinhalten Sie einfach die nützlichen Dateien und löschen Sie die unnötigen Dateien in der Zielpartition. Auf diese Weise können Sie eine Kopie von den Zieldateien erhalten.
Gucken Sie dieses Video, eine intuitivere Anleitung zu erhalten.
c) Power Data Recovery verwenden, Datenwiederherzustellen
Das dritte Verfahren besteht darin, Datenwiederherstellungssoftware zu verwenden, die benötigten Daten an einen anderen Speicherort zu verschieben. Hier empfehlen wir die Verwendung von MiniTool Power Data Recovery, Ihnen dabei zu helfen. MiniTool Power Data Recovery ist eine Datenwiederherstellungssoftware, die unter Windows 10, Windows 8 und Windows 7 zum Abrufen verlorener Daten aus verschiedenen Gründen verwendet werden kann. Es ist ein Schreibschutzprogramm, das Ihrem Datenträger keinen Schaden zufügt, und Sie müssen sich keine Sorgen um Preisgabe der Privatsphäre machen.
Sie fragen sich vielleicht: Warum brauche ich dieses Programm? Meine Daten gehen nicht verloren, ich kann sie einfach nicht kopieren. Beachten Sie, dass einige Benutzer in diesem Fall berichten, dass das einzige, was sie tun könnten, ist, die Datei zu löschen und sie in den Papierkorb senden zu lassen. Sie können daher die Dateien löschen, die zu „Die Quelldatei oder vom Quelldatenträger kann nicht gelesen werden“ führen, und führen Sie dann die Wiederherstellung durch. Laden Sie diese Datenwiederherstellungssoftware herunter, indem Sie auf die Schaltfläche unten klicken.
Kostenlos herunterladen Jetzt kaufen
Tipp: Mit der kostenlosen Edition von MiniTool Power Data Recovery können Sie leicht feststellen, ob diese Software für die Datenwiederherstellung hilfreich ist. Daher können Sie bis zu 1 GB Daten wiederherstellen. Wenn Sie mehr wiederherstellen möchten, müssen Sie eine Lizenz erwerben.
Jetzt befolgen Sie die vorliegenden Schritte, diese Aufgabe zu erledigen.
Schritt 1. Nachdem Sie MiniTool Power Data Recovery auf Ihrem PC installiert haben, führen Sie es aus. Auf seiner Hauptschnittstelle werden vier Modi aufgelistet, nämlich:
- Dieser PC: Dieser Wiederherstellungsmodus hilft Ihnen, die Daten von logisch beschädigter Partition, von RAW-Partition oder von formatierter Partition wiederherzustellen.
- Wechselmedien: Dieser Wiederherstellungsmodus wird verwendet, die Dateien von verschiedenen Wechselmedien, wie zum Beispiel USB-Stick, SD-Karte, Speicherkarte usw., wiederherzustellen.
- Festplattenlaufwerk: Dieser Wiederherstellungsmodus wird dafür entwickelt, Ihre verlorenen Daten von verlorener Partition wiederherzustellen.
- CD/DVD-Laufwerk: Dieser Wiederherstellungsmodus kann dazu verwendet wird, Ihre Daten von zerkratzter oder beschädigter CD/DVD wiederherzustellen.
Sie können einen geeigneten Modus auswählen, Ihre Partition zu scannen. Hier nehmen wir den Modus „Dieser PC“ als Beispiel.
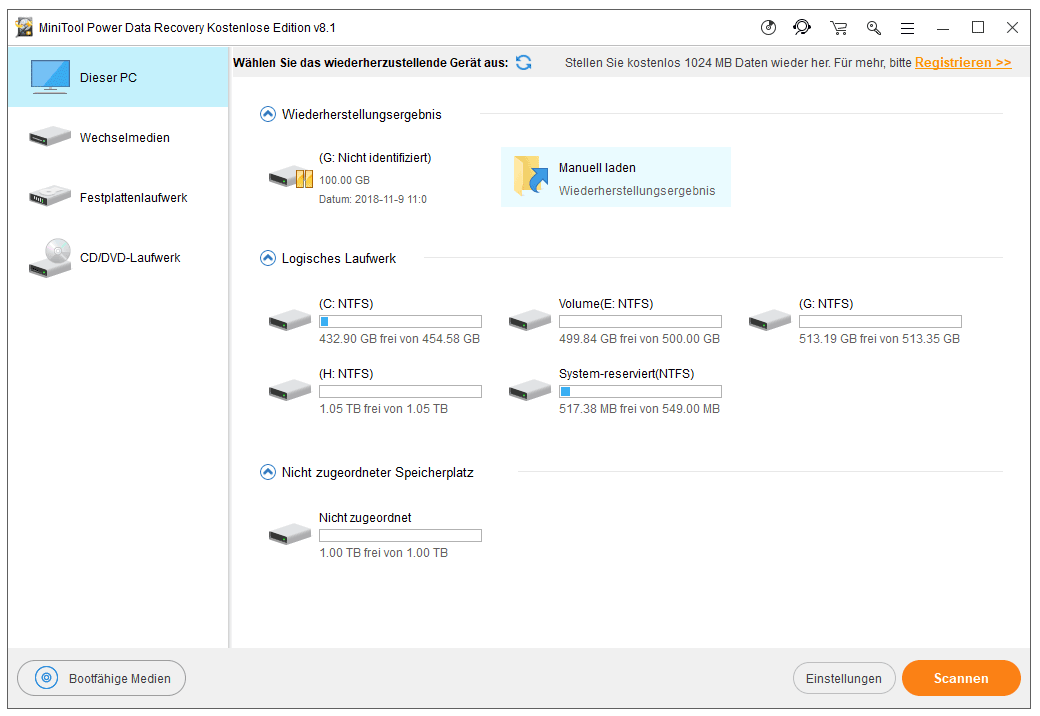
Schritt 2. Bald können Sie sehen, dass alle Partition dort aufgelistet werden. Können Sie sich daran erinnern, auf welcher Partition die Dateien gespeichert werden? Wählen Sie diese einfach aus und klicken Sie auf „Scannen“.
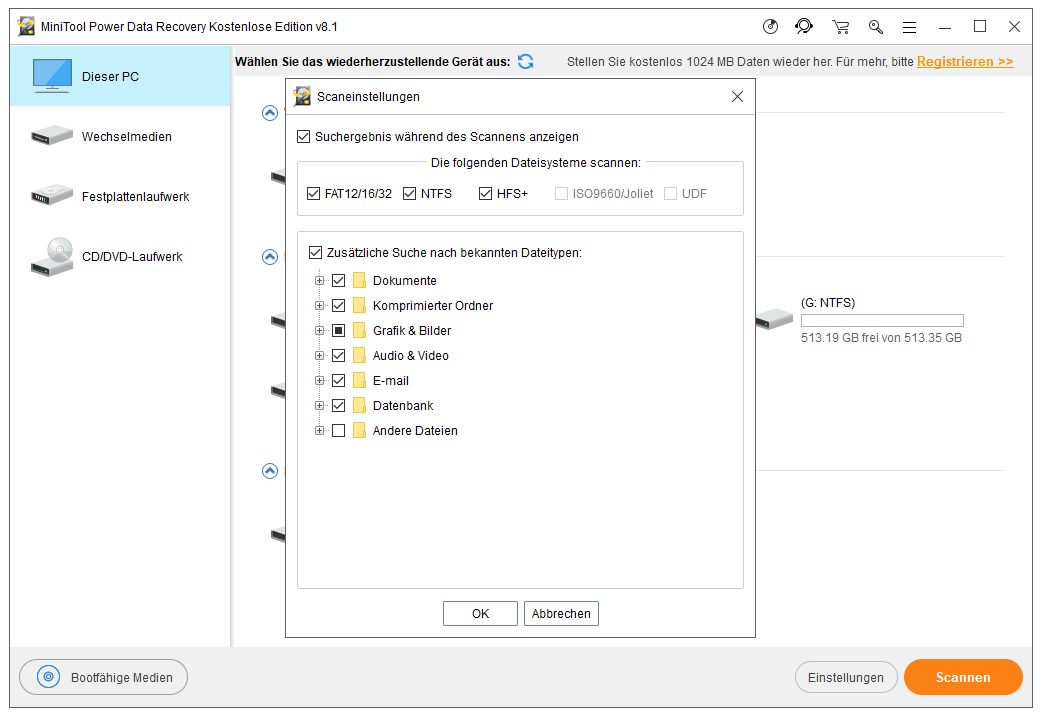
Schritt 3. Nach einiger Zeit hat MiniTool Power Data Recovery alle Daten auf dem Laufwerk gescannt und in der Benutzeroberfläche aufgelistet. Hier können Sie die Ordner entfalten und versuchen, die Dateien zu finden, die das Problem „Die Quelldatei oder vom Quelldatenträger kann nicht gelesen werden“ verursachen. Hier ist eine weitere Funktion „Filtern“, die wir empfehlen, um die gewünschten Dateien schnell zu finden. Zum Schluss müssen Sie auf „Speichern“ klicken und eine Partition auf dem Ziellaufwerk auswählen, um diese Dateien zu speichern.
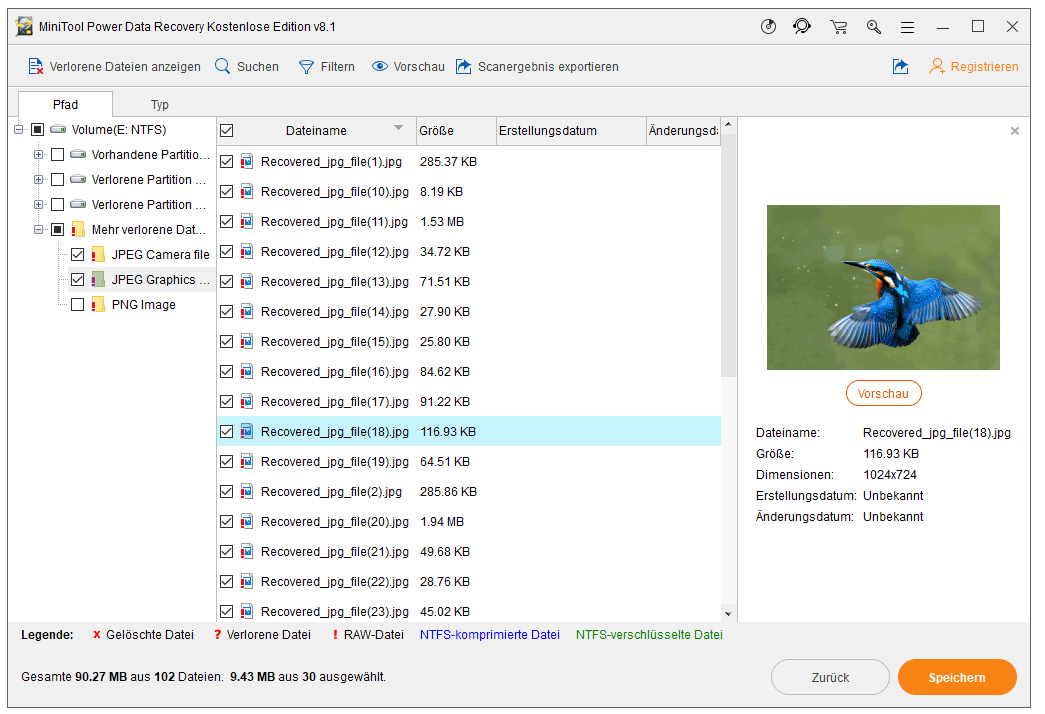

Klicken Sie zum Weiterlesen: https://de.minitool.com/datentraegerverwaltung/quelldatei-kann-nicht-gelesen-werden.html
Links
Themen
MiniTool® Software Ltd. ist ein professionelles Software-Entwicklungsunternehmen und stellt den Kunden komplette Business-Softwarelösungen zur Verfügung. Die Bereiche fassen Datenwiederherstellung, Datenträgerverwaltung, Datensicherheit und den bei den Leuten aus aller Welt immer beliebteren YouTube-Downloader sowie Videos-Bearbeiter. Bis heute haben unsere Anwendungen weltweit schon über 40 Millionen Downloads erreicht. Unsere Innovationstechnologie und ausgebildeten Mitarbeiter machen ihre Beiträge für Ihre Datensicherheit und -integrität.







