
Pressemitteilung -
Die Festplatte wird im BIOS angezeigt, aber nicht in Windows? Reparieren Sie es jetzt!
Die Festplatte wird im BIOS angezeigt, aber nicht in Windows? Wenn Sie mit dieser Situation zu kämpfen haben, verlieren Sie die Kontrolle über die Verwaltung Ihrer Festplattendateien und den freien Speicherplatz. In diesem Beitrag auf MiniTool Software werden die möglichen Ursachen und entsprechenden Lösungen für dieses Problem untersucht.
Problem: HDD/SSD wird im BIOS, aber nicht in Windows angezeigt
Die Festplatte ist eine wichtige Komponente im Computer zum Speichern von Daten. Sie bietet dem Computer einen physischen, virtuellen Speicherplatz für Daten. Sie können Festplattendateien und den Festplattenstatus über den Datei-Explorer und die Datenträgerverwaltung verwalten und organisieren. Einige Benutzer berichten jedoch, dass ihre Festplatte/SSD nur im BIOS, nicht aber in Windows angezeigt wird.
„BIOS erkennt die HDD, aber Windows nicht. Ich habe eine Toshiba 4 TB HDD und habe sie erst heute installiert. Die Festplatte wird jedoch nicht im Datei-Explorer angezeigt, wohl aber bei der Überprüfung meines BIOS. Ich habe Folgendes versucht: Ich habe meine Festplatten neu gescannt, mit meinen Plug-in-Optionen herumgespielt, das SATA-Kabel in verschiedene Anschlüsse gesteckt, meine Speicherplätze überprüft und verschiedene Optionen in meinem BIOS-Setup konfiguriert. Ich weiß nicht, was ich jetzt tun soll, jede Hilfe wäre mir sehr willkommen.“reddit.comWenn auch Sie mit diesem Problem zu kämpfen haben, lesen Sie weiter, um die Auslöser des Problems zu erfahren. Ein umfassendes Verständnis der Ursachen ist eine große Hilfe, um das Problem gezielt zu beheben.
Warum Windows die Festplatte nicht erkennt, das BIOS aber schon
Hier sind die häufigsten Gründe, warum die Festplatte im BIOS angezeigt wird, nicht aber in Windows.
- Der Laufwerksbuchstabe der Festplatte fehlt.
- Der Festplattentreiber ist veraltet oder beschädigt.
- Die Festplatte ist nicht initialisiert.
- Die Festplatte ist nicht partitioniert.
- Das Dateisystem ist nicht mit Windows kompatibel.
Bevor Sie Maßnahmen ergreifen, damit der Datenträger in Windows angezeigt wird, müssen Sie unbedingt zuerst die Dateien wiederherstellen. Dadurch wird die Möglichkeit eines Dateiverlusts/einer Beschädigung während des Festplattenreparaturprozesses verringert.
Wie man Daten von einer nicht erkannten HDD/SSD wiederherstellt
Wenn es um die Wiederherstellung von Festplattendaten geht, ist MiniTool Power Data Recovery die ideale Lösung. Es hilft nicht nur bei der Wiederherstellung gelöschter/verlorener Dateien, sondern unterstützt auch die Extraktion vorhandener Dateien auf unzugänglichen Laufwerken. Zu den unterstützten Dateitypen, die wiederhergestellt werden können, gehören Word-Dokumente, Excel-Dateien, PowerPoints, PDFs, Bilder, Videos, Audio, E-Mails und andere Dateitypen.
Abgesehen von der internen/externen Festplatte hilft dieser grüne Dateiwiederherstellungsdienst auch bei der Wiederherstellung von SSD-Daten, der Wiederherstellung von nicht erkannten USB-Laufwerken, der Wiederherstellung von nicht erkannten SD-Karten, usw.
Um eine fehlgeschlagene Datenrettung und finanzielle Verluste zu vermeiden, können Sie zunächst MiniTool Power Data Recovery Kostenlos ausprobieren. Die kostenlose Version bietet Ihnen mehrere kostenlose Dienste, darunter kostenloses Scannen von Dateien, kostenlose Dateivorschau und 1 GB kostenlose Datenrettung.

Die wichtigsten Schritte zur Wiederherstellung von Dateien von einer nicht erkannten Festplatte:
Wenn Sie Dateien von nicht erkannten externen Festplatten wiederherstellen möchten, müssen Sie die Festplatte zunächst an Ihren Computer anschließen.
Schritt 1. Doppelklicken Sie auf das heruntergeladene MiniTool Power Data Recovery, um es zu starten. Auf der Hauptschnittstelle werden alle erkannten Partitionen unter Logische Laufwerke angezeigt, einschließlich der Partitionen, die nicht im Datei-Explorer angezeigt werden. Sie müssen das Ziellaufwerk anhand des Laufwerksbuchstabens oder der Volume-Größe finden und dann auf die Partition doppelklicken, um sie zu scannen.
Wenn Sie sich nicht sicher sind, wo die benötigten Dateien gespeichert sind, können Sie auch zur Registerkarte Geräte wechseln und die gesamte Festplatte scannen, indem Sie auf die Schaltfläche Scannen klicken.
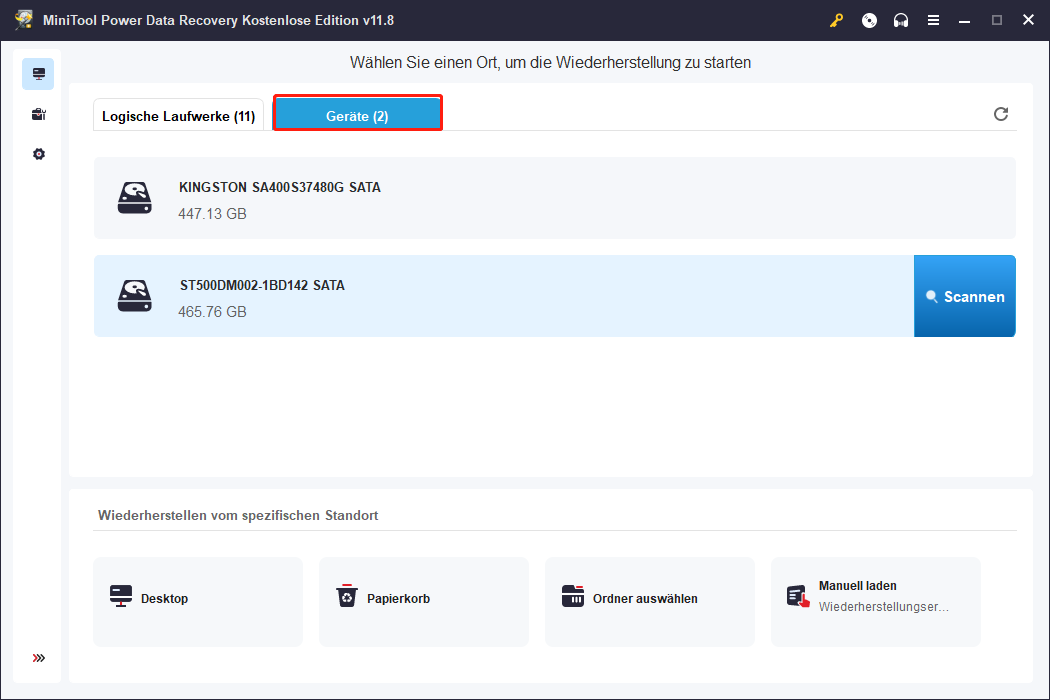
Die Scandauer kann länger sein, wenn Sie die gesamte Festplatte scannen möchten. Um die Effizienz und Qualität des Dateiscans zu gewährleisten, sollten Sie warten, bis der gesamte Scanvorgang abgeschlossen ist.
Schritt 2. Nach dem Scannen können Sie die folgenden kleinen Hilfsprogramme verwenden, um den Prozess der Dateisuche zu verkürzen.
- Pfad: Auf der Seite mit den Scanergebnissen werden die gefundenen Dateien standardmäßig in einer Baumstruktur unter der Kategorieliste Pfad kategorisiert. In der Regel gibt es drei Zweige der Baumstruktur: Gelöschte Dateien, Verlorene Dateien und Vorhandene Dateien. Sie können die gewünschten Elemente anhand ihres Status finden.
- Typ: Wenn Sie auf die Registerkarte Typ wechseln, können Sie die gefundenen Dateien nach Dateitypen anzeigen, einschließlich Dokument, Bild, Audio & Video, E-Mail, Archiv, Datenbank und andere Dateien.
- Filtern: Hier können Sie unerwünschte Daten nach Dateityp, Dateigröße, Änderungsdatum und Dateikategorie herausfiltern.
- Vorschau: Um die Genauigkeit und Zuverlässigkeit der Datenwiederherstellung zu verbessern, können Sie die gefundenen Dateien vor der Wiederherstellung in der Vorschau anzeigen. Beachten Sie, dass die für die Vorschau unterstützte Datei nicht größer als 2 GB sein sollte.
- Suchen: Diese Funktion ermöglicht die Suche nach einer bestimmten Datei/einem bestimmten Ordner anhand des Datei-/Ordnernamens. Es werden sowohl partielle als auch vollständige Dateinamen unterstützt.
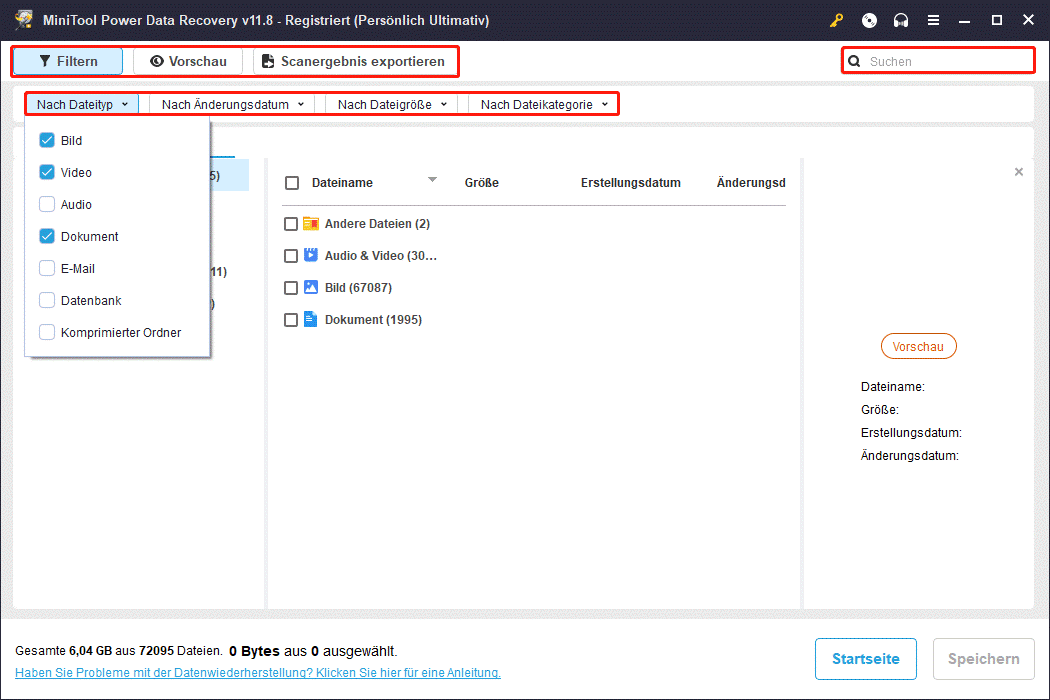
Schritt 3. Aktivieren Sie schließlich die Kontrollkästchen neben den gewünschten Elementen und klicken Sie dann auf die Schaltfläche Speichern. Sobald ein kleines Popup-Fenster erscheint, wählen Sie den gewünschten Speicherort für die wiederhergestellten Daten.
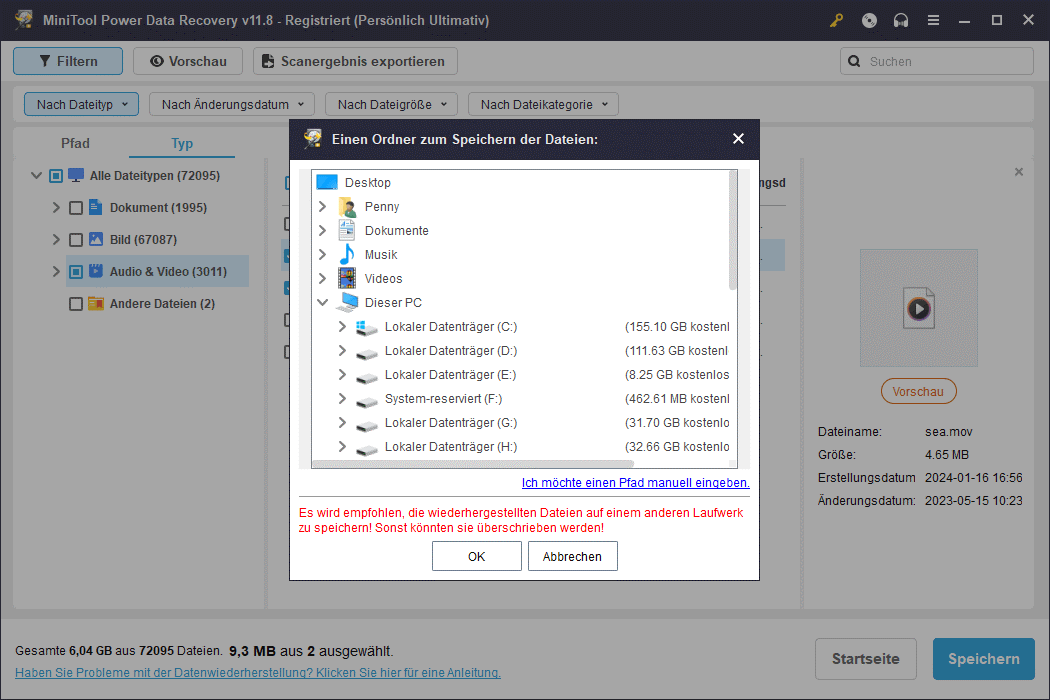
So beheben Sie, wenn die Festplatte im BIOS angezeigt wird, aber nicht in Windows
Sobald Sie Ihre Dateien aus der nicht erkannten Festplatte geholt haben, ist es an der Zeit, die Festplatte im Datei-Explorer für die weitere Verwendung anzuzeigen. Im Folgenden finden Sie mehrere Methoden, die Ihnen bei dieser Aufgabe helfen.
Lösung 1. Weisen Sie dem nicht erkannten Laufwerk einen Laufwerksbuchstaben zu
Ein Datenträger, dem ein Laufwerksbuchstabe fehlt, wird im Windows Explorer nicht angezeigt. Prüfen Sie also zunächst, ob das Ziellaufwerk einen Laufwerksbuchstaben in der Datenträgerverwaltung hat. Wenn nicht, sollten Sie ihm manuell einen Buchstaben zuweisen.
Schritt 1. Klicken Sie in der Taskleiste mit der rechten Maustaste auf die Schaltfläche mit dem Windows-Logo und wählen Sie Datenträgerverwaltung.
Schritt 2. Prüfen Sie, ob die Festplatte einen Laufwerksbuchstaben hat. Wenn nicht, klicken Sie mit der rechten Maustaste auf die Festplatte und wählen Sie die Option Laufwerksbuchstaben und Pfade ändern.
Schritt 3. Klicken Sie anschließend auf Hinzufügen.
Schritt 4. Wählen Sie im neuen Fenster einen verfügbaren Laufwerksbuchstaben aus der Dropdown-Liste und klicken Sie auf OK.
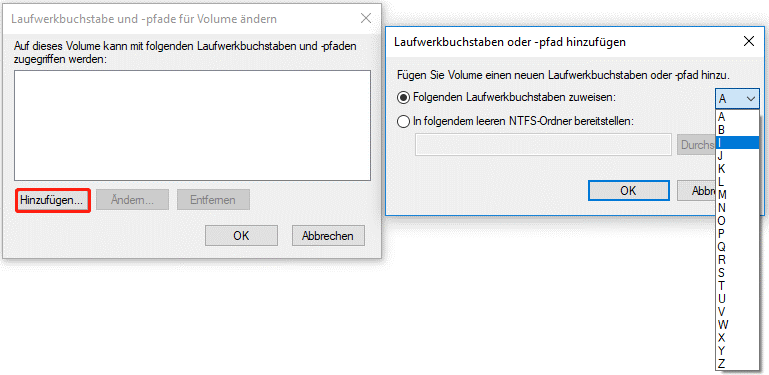
Jetzt können Sie im Windows-Explorer überprüfen, ob der Datenträger angezeigt wird und der Zugriff möglich ist.
Lösung 2. Aktualisieren Sie den Festplattentreiber
Wenn der Festplattentreiber veraltet oder beschädigt ist, funktioniert die Festplatte nicht mehr richtig. In diesem Fall können Sie den Festplattentreiber manuell über den Geräte-Manager aktualisieren.
Schritt 1. Klicken Sie mit der rechten Maustaste auf die Schaltfläche Start und wählen Sie die Option Geräte-Manager.
Schritt 2. Erweitern Sie die Kategorie Laufwerke, klicken Sie dann mit der rechten Maustaste auf das nicht erkannte Laufwerk und wählen Sie im Kontextmenü die Option Treiber aktualisieren.
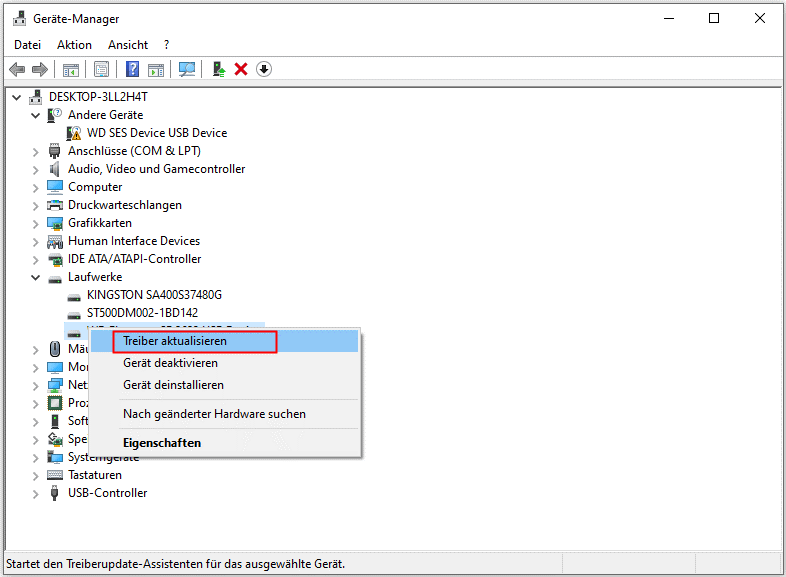
Schritt 3. Sie können wählen, ob Windows automatisch nach den besten verfügbaren Treibern suchen soll oder ob Sie den neuesten Treiber von der offiziellen Website des Festplattenherstellers herunterladen und manuell installieren möchten.
Wenn andere festplattenbezogene Geräte mit einem gelben Warnsymbol gekennzeichnet sind, müssen Sie die oben genannten Schritte wiederholen, um auch deren Treiber zu aktualisieren.
Sehen Sie bitte auch: WD SES Device USB-Gerät herunterladen und installieren
Lösung 3. Initialisieren Sie die Festplatte und partitionieren Sie sie
Eine weitere häufige Situation, in der eine Festplatte im BIOS, aber nicht in Windows angezeigt wird, ist, wenn die Festplatte als nicht initialisiert/unbekannt angezeigt wird und der gesamte Speicherplatz nicht zugeordnet ist. In diesem Fall müssen Sie die Festplatte zunächst initialisieren und dann für die Verwendung partitionieren.
So initialisieren Sie den Datenträger:
Klicken Sie in der Datenträgerverwaltung mit der rechten Maustaste auf den nicht initialisierten/unbekannten Datenträger, und wählen Sie die Option Datenträger initialisieren.
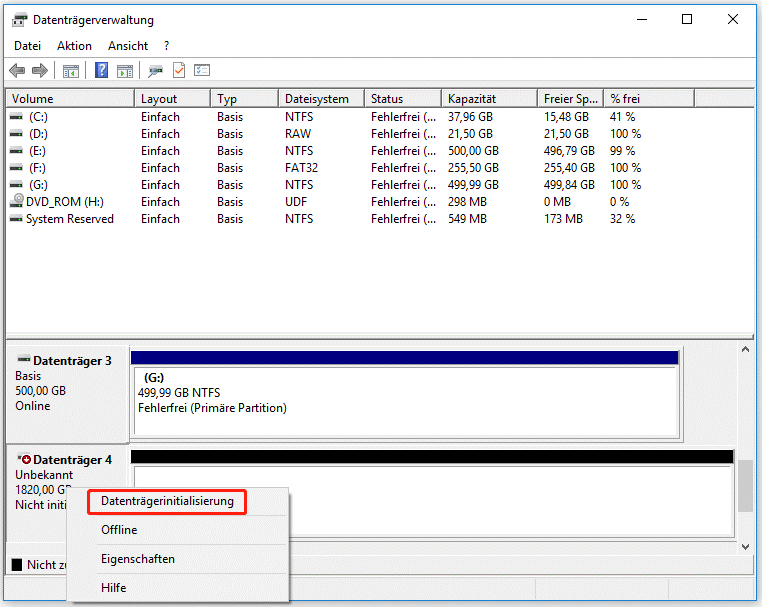
Wählen Sie in dem neuen Fenster einen Partitionsstil aus MBR und GPT entsprechend Ihren Anforderungen aus und klicken Sie dann auf die Schaltfläche OK.
So partitionieren Sie den Datenträger:
Nachdem Sie die Festplatte initialisiert haben, können Sie nun neue Partitionen aus dem nicht zugeordneten Speicherplatz erstellen. Klicken Sie in der Datenträgerverwaltung mit der rechten Maustaste auf den nicht zugeordneten Speicherplatz und wählen Sie Neues einfaches Volume. Folgen Sie dann den Anweisungen auf dem Bildschirm, um die Größe des Volumes, den Laufwerksbuchstaben, das Dateisystem und andere erforderliche Informationen anzugeben.

Links
- 6 Lösungen: externe Festplatte wird nicht erkannt
- 10 Lösungen | Externe Festplatte wird nicht angezeigt
- Festplattenlaufwerk dreht sich, wird aber nicht erkannt – Gelöst
- Festplatte wird nicht angezeigt – So beheben Sie und stellen Daten wieder her
- Externe Festplatte funktioniert nicht – Analyse & Fehlerbehebung
Themen
MiniTool® Software Ltd. ist ein professionelles Software-Entwicklungsunternehmen und stellt den Kunden komplette Business-Softwarelösungen zur Verfügung. Die Bereiche fassen Datenwiederherstellung, Datenträgerverwaltung, Datensicherheit und den bei den Leuten aus aller Welt immer beliebteren YouTube-Downloader sowie Videos-Bearbeiter. Bis heute haben unsere Anwendungen weltweit schon über 40 Millionen Downloads erreicht. Unsere Innovationstechnologie und ausgebildeten Mitarbeiter machen ihre Beiträge für Ihre Datensicherheit und -integrität.







